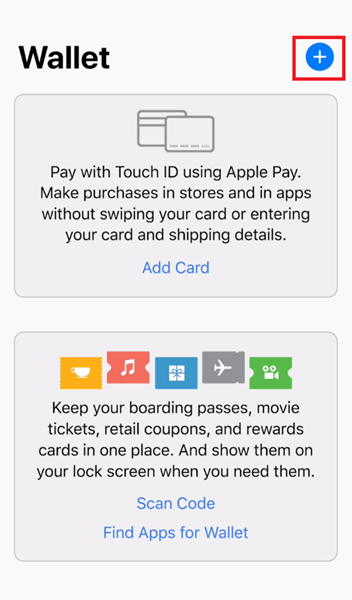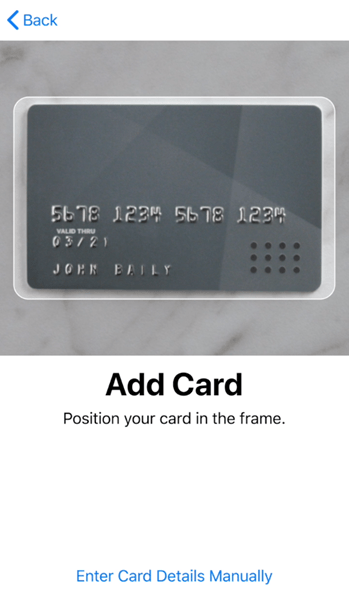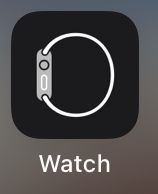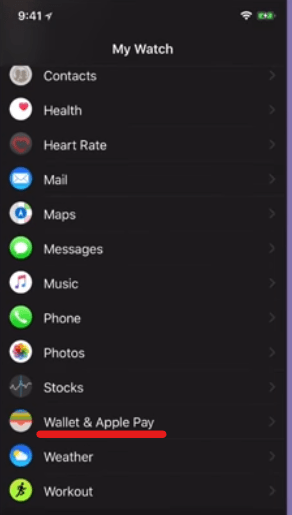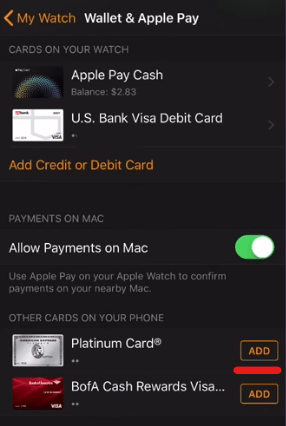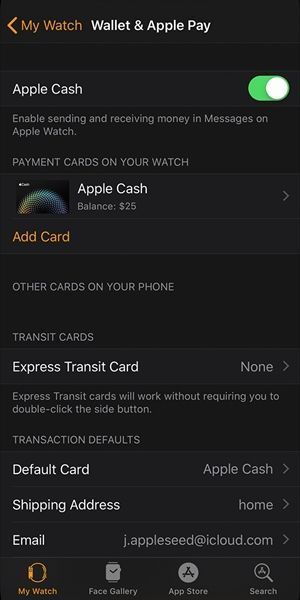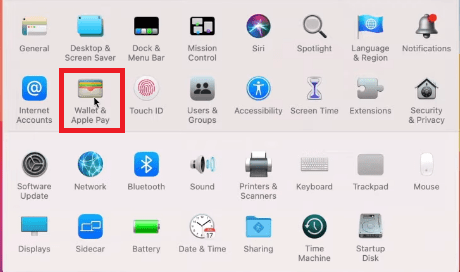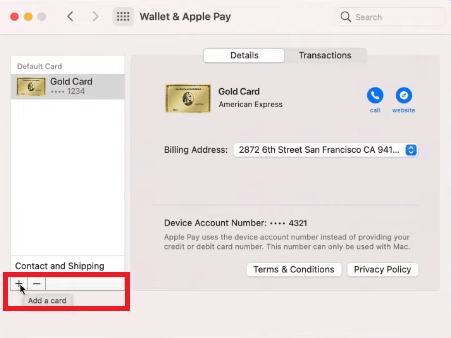Karaniwan na para sa mga tao na magdala ng dose-dosenang mga debit at credit card ngayon. Ito ay hindi lamang hindi praktikal ngunit mapanganib din, dahil madali mong mawala ang ilan sa mga ito. Kung maaari mo lamang makuha ang lahat ng iyong pera sa isang lugar at i-access ito nang hindi kinakailangang buksan ang iyong wallet, tama ba? Well, ang iyong mga panalangin ay nasagot sa anyo ng Apple Pay.

Kung nagmamay-ari ka ng Apple device at maraming card sa iyong wallet, ipapakita sa iyo ng artikulong ito kung paano madaling ilipat ang perang iyon sa isang lugar at magpatuloy sa pagbabayad sa pamamagitan ng Apple Pay.
kung paano mag-install ng mods sims 4
Paano Gumagana ang Apple Pay?
Bago kami sumisid sa mga detalye tungkol sa Apple Pay, dapat naming ipaliwanag kung paano aktwal na gumagana ang feature na ito.
Tulad ng nabanggit, ang buong ideya sa likod ng Apple Pay ay batay sa pagbabayad nang hindi kinakailangang dalhin ang iyong pisikal na pitaka. Ang tampok na Apple na ito ay nakadepende sa isa pang iPhone app na tinatawag na Wallet.
Ang Wallet, na dating tinatawag na Passbook, ay isang iPhone app na kumakatawan sa iyong digital wallet. Kaya, maaari mong idagdag ang lahat ng iyong mga credit at debit card sa napakadaling gamitin na digital wallet. Higit pa riyan, maaari ka ring magdagdag at mamahala ng iba't ibang mga kupon, ticket sa pelikula, reward card, boarding pass, at marami pang iba, sa pamamagitan ng app.

Dahil kailangan ang Wallet kung gusto mong gamitin ang feature na Apple Pay, siguraduhing i-set up muna ito. Ang mga sumusunod na seksyon ay magpapaliwanag kung paano mo maidaragdag ang iyong mga card sa iyong Wallet.
Pagse-set up ng Wallet App sa iPhone o iPad
Ang pag-set up ng app na ito ay medyo simple. Ipapakita sa iyo ng mga sumusunod na hakbang ang lahat ng kailangan mong malaman:
- Buksan ang iyong Wallet app sa iyong Apple device.
- I-tap ang Magdagdag ng Credit o Debit Card kung ito ang iyong unang pagkakataon na magdagdag ng mga credit card sa Wallet (kung sakaling nagamit mo na ang app na ito dati, i-tap ang plus button para magdagdag ng bagong credit o debit card).
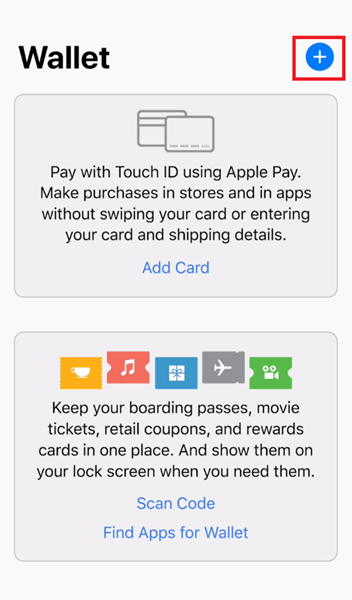
- I-tap ang Susunod, na matatagpuan sa kanang sulok sa itaas ng iyong screen.
- Sundin ang mga hakbang at ilagay ang tamang impormasyon.
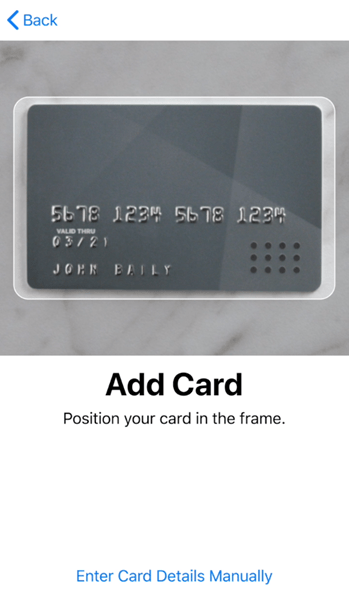
Upang makumpleto ang pag-setup, kailangan mong sumang-ayon sa Mga Tuntunin at Kundisyon at kumpletuhin din ang pag-verify. Maaari mong piliin ang opsyon na Kumpletuhin ang Pag-verify sa Ibang Pagkakataon, ngunit ipinapayo na i-verify mo ang iyong mga card sa lalong madaling panahon dahil hindi mo magagamit ang mga ito kung hindi man.
Pagse-set up ng Wallet App sa Apple Watch
Upang magdagdag ng credit card sa Wallet app sa iyong Apple Watch, kailangan mong:
- Buksan ang Watch App sa iyong Telepono
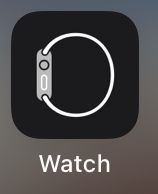
- Mag-tap sa Wallet at Apple Pay.
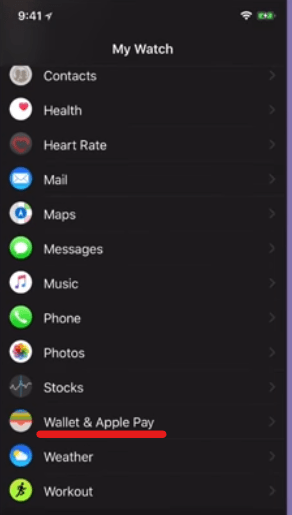
- Alinman sa Pumili mula sa iyong listahan ng mga card na nasa iyong wallet sa pamamagitan ng pagpindot sa Add sa tabi ng kaukulang card, o mag-load ng isang ganap na bagong card.
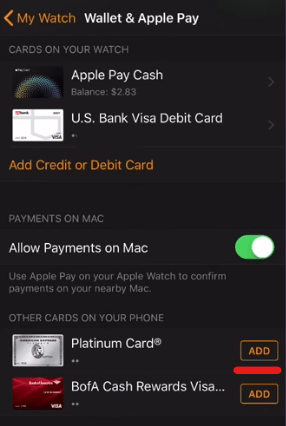
- Sundin ang mga hakbang at ilagay ang tamang impormasyon.
- I-tap ang Susunod.
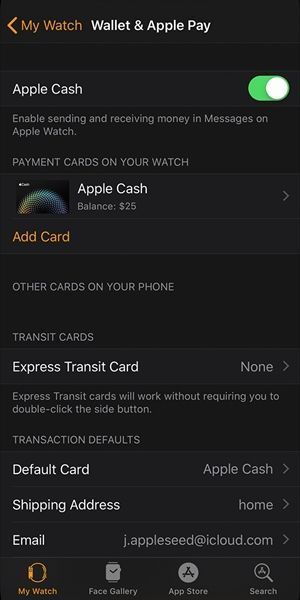
Tulad ng sa mga nakaraang kaso, kakailanganin mo na ngayong maghintay para sa iyong mga nagbigay ng credit card na i-verify ang iyong inilagay na impormasyon. Kung sakaling matagumpay ang proseso ng pag-verify, magagamit mo ang Apple Pay.
Pagse-set up ng Wallet App sa Mac
Kung gusto mong magdagdag ng card sa Wallet app at gamitin ang feature na Apple Pay sa Mac, dapat kang magkaroon ng modelong may Touch ID.
Narito kung paano ka makakapagdagdag ng card sa Wallet sa iyong Mac:
- Pumunta sa System Preferences at piliin ang Wallet at Apple Pay.
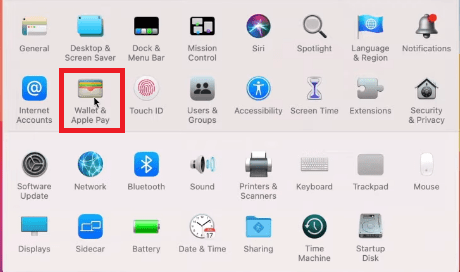
- I-tap ang Magdagdag ng Card.
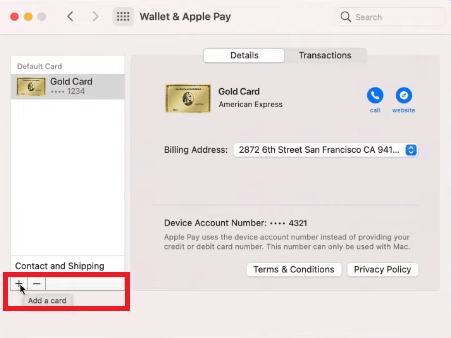
- Ipasok ang kinakailangang impormasyon at i-tap ang Susunod.
Kailangan mong hintayin ang bank o credit card issuer na kumpirmahin ang impormasyong ibinigay mo.
Masiyahan sa Pagbabayad gamit ang Apple Pay
Ngayon na sa wakas ay naidagdag mo na ang iyong mga credit card sa Wallet app sa iyong Apple device, maaari ka nang magsimulang bumili gamit ang tampok na Apple Pay.
Upang magbayad sa mga tindahan, kakailanganin mong gamitin ang iyong iPhone o Apple Watch device.
Kung gusto mong magbayad sa loob ng mga app, maaari mong gamitin ang iyong iPhone, iPad o iyong Apple Watch.
Kung sakaling gusto mong magbayad sa web gamit ang Safari, maaari mong piliin ang Mac at lahat ng nasa itaas.
kung ano ang sa mga prutas sa snapchat
Dahil magagamit mo na ngayon ang feature na Apple Pay, hindi na magiging boring muli ang pagbabayad sa mga tindahan. Lahat ng gusto mong bilhin ay isang tap lang ang layo mula sa iyo.