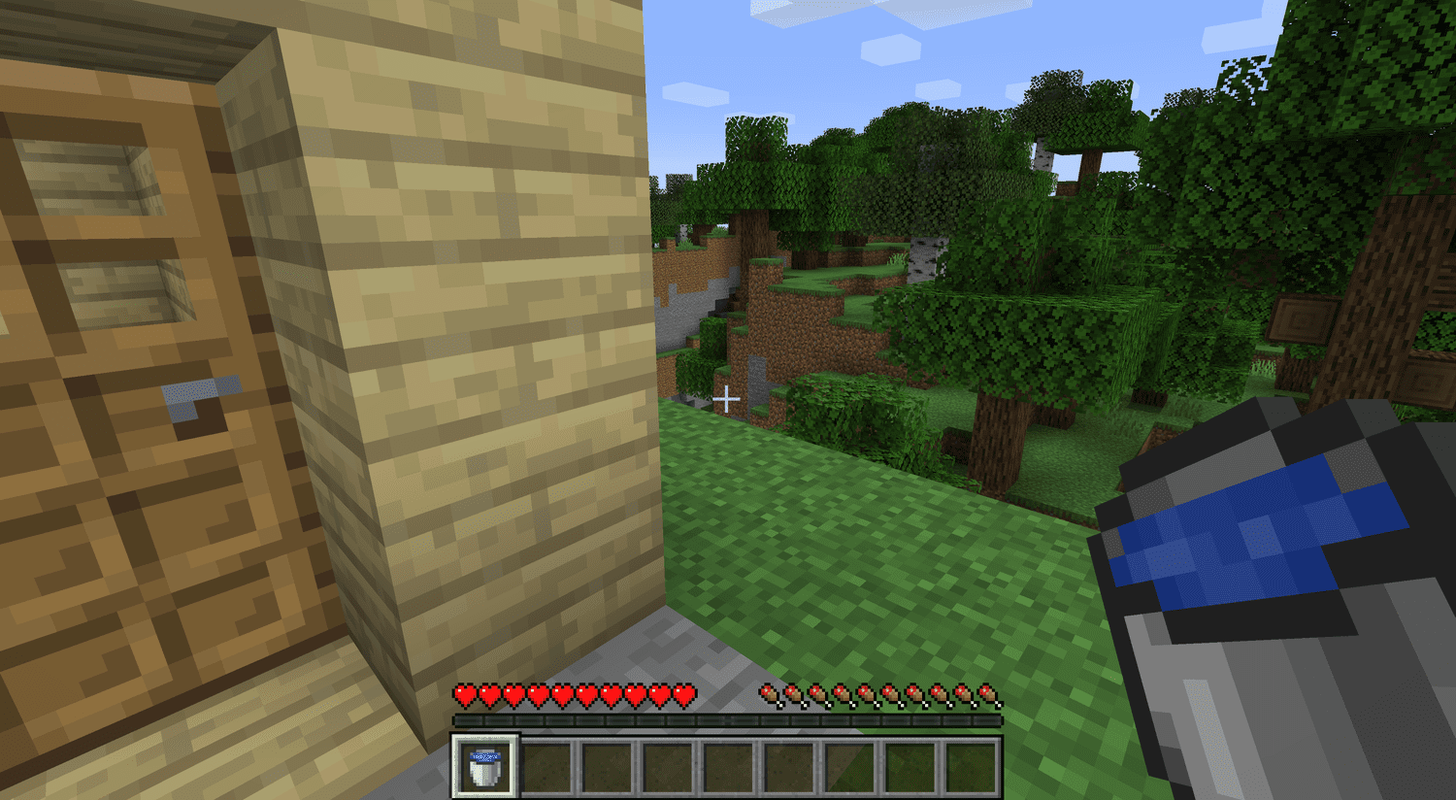Kung mahilig kang makinig sa iyong mga paboritong track ng Spotify sa iyong computer o laptop, malamang na nakatagpo ka ng error na 'Hindi ito mapapatugtog ngayon ng Spotify' kahit isang beses. Ang pop-up na mensaheng ito ay maaaring nakakainis kung ito ay nangyayari nang napakadalas. Sa kabutihang palad, may mga magagamit na pag-aayos upang malutas ang problema.
kung paano makakuha ng mas mahusay na bilis ng pag-download sa singaw

Ipapakita sa iyo ng artikulong ito kung paano bumalik sa pag-stream ng iyong paboritong musika sa Spotify sa lalong madaling panahon.
Suriin ang Koneksyon sa Network
Ang pinakakaraniwang panlabas na problema tungkol sa mga glitches ay isang hindi matatag o mabagal na koneksyon sa Internet. Suriin ang iyong Wi-Fi at tiyaking hindi responsable ang koneksyon nito sa pagkaantala sa iyong karanasan sa pakikinig. Kung matukoy mo na ito ang pangunahing sanhi ng iyong error sa Spotify, subukang muling kumonekta sa iyong network.
I-restart ang Iyong PC
Tulad ng pinakasikat na linya mula sa seryeng IT Crowd: 'Nasubukan mo na ba itong i-off at i-on muli?' – ang parehong solusyon ay maaaring makatulong dito. Isara ang Spotify at i-restart ang iyong PC bago mo subukan ang iba pang mga hakbang. Bagama't simple at madalas na hindi napapansin, maaari itong maging isang epektibong solusyon.
I-update ang Spotify
Ang isa pang karaniwang solusyon sa karamihan ng mga problema sa app ay ang pag-update sa pinakabagong bersyon. Ganoon din sa Spotify. Maaaring hindi lang ayusin ng pag-update ng app ang mga paminsan-minsang bug sa iyong Spotify app, ngunit mararanasan mo rin ang mga bagong feature nito at masiyahan sa musika nang lubos.
Narito kung paano i-update ang Spotify sa iyong computer:
- Ilunsad ang Spotify app sa iyong desktop.

- Buksan ang tatlong tuldok na menu sa kaliwang tuktok ng screen.

- Pumunta sa seksyong 'Tulong' sa pamamagitan ng pag-slide ng iyong cursor sa ibaba ng pop-up.

- Sa bagong submenu, piliin ang 'Tungkol sa Spotify.'

- Sa dialog box, makikita mo ang numero ng bersyon ng iyong app. Kung hindi na-update ang iyong app sa pinakabagong bersyon nito, magkakaroon ng naki-click na link na magpapagana ng update.

- Mag-click sa link at hintayin ang Spotify na mag-update mismo.
- Dapat mag-restart ang app nang mag-isa. Kung hindi, i-restart ito nang manu-mano sa pamamagitan ng pagsasara ng window at muling pagbubukas ng app.

- Hanapin ang may problemang track at tingnan kung nagpe-play ito ngayon.
I-clear ang Spotify Cache
Ang pag-clear sa iyong data ng Spotify ay maaaring maalis ang mga bug at glitches na nagiging sanhi ng pag-crash ng iyong track. Ang pansamantalang storage na ito ay nagpapatakbo ng app na mas maayos at mas mabilis. Ngunit habang tumatambak ito sa paglipas ng panahon, maaari itong maging corrupt at magdulot ng mga problema. Para sa kadahilanang iyon, kinakailangan na paminsan-minsan ay linisin ang iyong cache ng Spotify.
Upang gawin ito sa iyong computer, sundin ang mga hakbang na ito:
- Buksan ang Spotify.

- I-tap ang iyong larawan sa profile.

- Sa drop-down na menu, piliin ang 'Mga Setting.'

- Mag-navigate sa “Offline na lokasyon ng storage” at kabisaduhin kung saan matatagpuan ang iyong Spotify storage sa iyong PC.

- Hanapin ang lokasyong iyon sa iyong File Explorer.

- Tanggalin ang lahat ng mga file mula sa folder na iyon upang i-clear ang Spotify cache ng iyong PC.
- Bumalik sa problemang kanta sa Spotify at subukang i-play ito ngayon.
Narito ang isa pang paraan upang mahanap ang iyong storage sa Spotify:
- Pindutin ang Windows key at ang 'R' na titik sa iyong keyboard upang buksan ang 'Run' na dialog box sa iyong computer.

- I-type ang '%appdata%.'

- Pindutin ang “OK.”

- Dadalhin ka sa window na may mga folder ng data ng lahat ng app sa iyong computer.

- Maghanap ng Spotify.

- Ipasok ang folder na 'Mga Gumagamit'.

- Buksan ang isa sa mga folder ng user.

- Hanapin ang 'local-files.bnk' at tanggalin ito.

- Bumalik sa Spotify at tingnan kung nagpe-play ang track nang walang problema ngayon.
Huwag paganahin ang Spotify Hardware Acceleration
Bagama't naroon ang hardware acceleration upang matiyak ang maayos at tuluy-tuloy na pagpapatakbo ng program, kung minsan ay maaaring magdulot ito ng ilang partikular na isyu — gaya ng iyong kinakaharap ngayon.
Narito kung paano i-disable ang acceleration hardware ng Spotify sa iyong computer:
- Buksan ang Spotify.

- Pumunta sa tatlong pahalang na tuldok sa kaliwang sulok sa itaas ng iyong display.

- I-slide ang iyong cursor pababa sa “View.”

- Mag-click sa 'Hardware Acceleration' sa bagong menu kung mayroon itong checkmark sa tabi nito.

Baguhin ang Kalidad ng Audio ng Spotify
Kung lumipat ka kamakailan mula sa Premium plan ng Spotify sa isang regular na plano, maaaring kailanganin mong isaayos ang kalidad ng streaming ng iyong musika para makapagpatugtog ng ilang track. Ang pagbabago sa kalidad ng audio ay maaaring ang solusyon at tiyak na sulit na subukan.
Narito kung paano babaan ang kalidad ng audio ng Spotify sa iyong PC:
- Ilunsad ang Spotify.

- Mag-click sa icon ng iyong profile.

- Piliin ang 'Mga Setting' sa drop-down na menu.

- Mag-navigate sa seksyong “Audio Quality” sa bagong menu.
Sa kanang bahagi, makakakita ka ng isa pang drop-down na menu na may kalidad ng audio. Baguhin ang alinmang kalidad na dating itinakda sa 'Awtomatiko' o alinman sa mga mas mababang opsyon.
- I-restart ang Spotify at subukan ang track na hindi nagpe-play dati.
Baguhin ang Crossfading Value
Karaniwang may transitional fading effect ang mga kanta sa Spotify na nagbibigay-daan sa walang pahinga sa pagitan ng mga kanta at pinapahusay ang iyong karanasan sa pakikinig. Bagama't mukhang hindi kapani-paniwala ang feature na ito, kung nakatakda ito sa pinakamataas na halaga, maaaring ito rin ang dahilan ng iyong mga problema sa pag-play ng ilang kanta.
Para baguhin ang crossfade value ng Spotify sa iyong computer, sundin ang mga hakbang na ito:
kung paano upang sabihin kung ang iyong mga graphics card ay pritong
- Buksan ang Spotify.

- Mag-click sa iyong larawan sa profile.

- Pumunta sa 'Mga Setting.'

- Sa ilalim ng “Playback,” ibaba ang bilang ng mga segundo sa tabi ng “Crossfade na mga kanta” sa zero.

- Suriin kung nagpe-play ngayon ang problemang kanta.
Baguhin ang Sound Output Device
Ang isang posibleng dahilan ng iyong problema sa Spotify track ay maaaring maling inilagay mo ang output device para sa tunog na lumalabas sa iyong PC. Narito kung paano tingnan ang setting sa Windows 10 at Windows 11.
Para sa Windows 10:
pagtatalo kung paano huwag paganahin ang lahat
- Buksan ang Spotify.

- Pindutin ang Windows key at ang titik na 'I' sa iyong keyboard.

- Pumunta sa “System.”

- Buksan ang 'Tunog' mula sa kaliwang sidebar menu.

- I-tap ang “Advanced Sound Options.”

- Sa ilalim ng 'Volume ng App,' makikita mo ang 'Spotify Music' at dalawang drop-down na menu.

- Itakda ang 'Output' at 'Input' sa 'Default' kung hindi pa ito nakatakda dito.

- Bumalik sa Spotify para tingnan kung maaari nang i-play ang kanta.
Para sa Windows 11:
- Buksan ang Spotify.

- Hawakan ang Windows key at pindutin ang 'I' sa iyong keyboard.

- Pumunta sa “System.”

- Buksan ang 'Tunog.'

- Sa seksyong 'Advanced', piliin ang 'Volume Mixer.'

- Makikita mo ang 'Spotify Music' sa ilalim ng 'Apps.'

- Itakda ang output device sa 'Default.'

I-install muli ang Spotify
Kung wala sa mga solusyon mula sa itaas ang gumagana, ang muling pag-install ng Spotify ang iyong huling pag-asa. Hindi ito dapat gumawa ng kagila-gilalas na pagkakaiba at dapat talagang magkaroon ng parehong epekto sa pag-update ng app dahil ibibigay nito sa iyo ang pinakabagong bersyon. Ngunit sulit na subukan kung sakaling wala nang iba pang nakaayos sa problema.
Mga FAQ
Aayusin ba ng pag-download ng kanta sa Spotify ang error na 'Hindi ito mapatugtog ngayon ng Spotify'?
Ang pag-download ng kanta o ang buong album na nagtatampok ng problemang kanta ay maaaring makatulong na ayusin ang problemang ito. Gayunpaman, tandaan na ang mga subscriber ng Spotify Premium lang ang makakapag-download ng mga kanta at album.
Maaayos ba ng paggamit ng VPN ang error na 'Hindi ito mape-play ngayon ng Spotify'?
Ang paggamit ng VPN para ayusin ang isyung ito ay makakatulong lang kung hindi available ang kanta sa iyong rehiyon. Hindi makakatulong kung ito ay isang kanta na dati mong pinatugtog at biglang hindi magawa sa hindi malamang dahilan.
Makinig sa Iyong Paboritong Musika na Walang Mga Nakakaabala
Nag-aalok ang Spotify ng libreng karanasan sa pakikinig sa mga desktop user nito. Gayunpaman, maaaring may ilang mga isyu sa pag-play ng ilang mga track, na hindi palaging nalutas sa pamamagitan ng simpleng restart button. Upang bigyan ang iyong sarili ng kaalaman kung paano lutasin ang glitch na ito, gamitin ang mga tip at trick mula sa artikulong ito.
Naranasan mo na ba ang isyung ito sa Spotify? Nakatulong ba sa iyo ang mga payo mula sa artikulong ito na malutas ito? Sabihin sa amin sa seksyon ng mga komento sa ibaba.