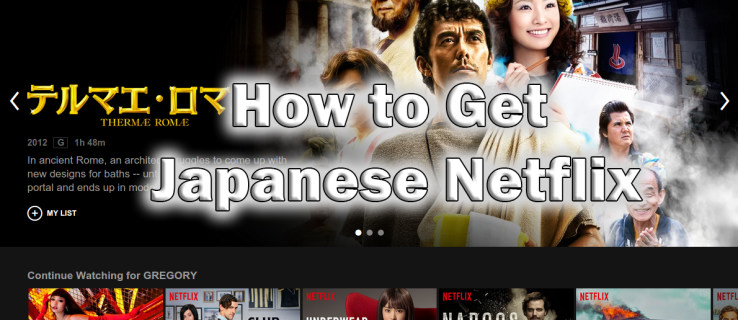Sa Windows 7, nagpatupad ang Microsoft ng isang bagong tampok na tinatawag na Desktop Slideshow. Kapag pinagana, binabago nito ang imahe ng background sa desktop pagkatapos ng isang tagal ng panahon. Maaaring itakda ng gumagamit kung aling mga imahe ang dapat nitong paikutin bilang background at dalas ng pagpapakita ng susunod na wallpaper. Sa Windows 10, inilagay ng Microsoft ang lahat ng mga setting na nauugnay sa Desktop Slideshow sa app na Mga Setting. Ito ay maaaring nakalilito para sa mga bago sa Windows 10. Sa artikulong ito, makikita namin kung paano pamahalaan ang Desktop Slideshow gamit ang app na Mga Setting, at kung paano ito mai-access sa pamamagitan ng magandang lumang window ng Pag-personalize na magagamit pa rin sa Windows 10 ang pagsusulat na ito.
Anunsyo
Sa paganahin ang Desktop Slideshow sa Windows 10 gamit ang Mga Setting, kailangan mong sundin ang mga tagubilin sa ibaba.
- Buksan ang settings.

- Pumunta sa Pag-personalize -> Background.


- Doon, hanapin ang listahan ng drop down na 'Background' sa kanan. Bilang default ang halagaLarawanay napili sa listahan.
- Mapipili mo ang isa sa mga pagpipiliang ito sa listahang iyon:
- Larawan
- Solid Kulay
- Slideshow.

Piliin ang pagpipilian sa Slideshow sa listahan.
- Ang isang bagong pagpipilian na tinatawag na 'Pumili ng mga album para sa iyong slideshow' ay lilitaw sa screen. Pinapayagan kang pumili ng isang folder na gagamitin upang mag-ikot ng mga wallpaper mula sa. Sa kasong ito, nakatakda ito sa 'Windows 10' bilang default at magpapakita ng mga imahe mula sa mga default na Windows wallpaper bilang desktop background:

- I-click ang Browse folder upang baguhin ang mapagkukunang folder para sa iyong mga wallpaper. Sa susunod na halimbawa, itinakda ko ang folder ng pinagmulan sa mga imahe mula sa mahusay na tema ng Xubuntu 2016 :

- Susunod, maaari mong ayusin ang agwat ng slideshow sa ilalim ng pagpipiliang 'Palitan ang larawan bawat'. Itinakda ko ito sa 1 oras:

- Doon maaari mo ring paganahin ang shuffle ng imahe at ang posisyon ng imahe sa Desktop.
Tapos ka na. Ang Desktop Slideshow ay pinagana na ngayon sa iyong Windows 10.
Kung mas gusto mo ang klasikong interface ng gumagamit upang pamahalaan ang Desktop Slideshow, posible pa rin itong gamitin. Ito ay may kalamangan na maitakda ang Larawan Library sa iyong PC bilang ang slideshow sa wallpaper. Pinapayagan lamang ng UI ng Mga Setting ang mga folder ngunit pinapayagan din ng klasikong UI ang Mga Larawan Library upang ang anumang mga folder na kasama sa iyong Larawan Library ay isasama sa slideshow.
Paganahin ang Desktop Slideshow sa Windows 10 gamit ang klasikong UI ng Pag-personalize.
kung paano hanapin ang mga mensahe sa instagram
Tulad ng pagsusulat na ito, ang Windows 10 (ang aktwal na pagbuo ay Windows 10 build 10586) ay naglalaman pa rin ng lahat ng mga pagpipilian sa pag-personalize na magagamit sa mga nakaraang bersyon ng Windows tulad ng Windows 8 at Windows 7. Upang ma-access ang tampok na Desktop Slideshow, gawin ang sumusunod.
i-download mula sa google drive nang walang pag-zip
- Pindutin ang Win + R mga shortcut key nang magkasama sa keyboard upang buksan ang dialog na Patakbuhin.
- I-type ang sumusunod na utos sa Run box:
control.exe / NAME Microsoft.Personalization / PAGE na pahinaWallpaper
- Pindutin ang enter.

Dadalhin nito ang pamilyar na pahina ng Background ng Desktop. Doon maaari mong itakda ang Desktop Slideshow tulad ng nakasanayan mo.
Maaari kang maging interesado sa pagdaragdag ng mga klasikong applet ng Pag-personalize sa menu ng konteksto ng Desktop. Upang mapagana ito, sumangguni sa sumusunod na artikulo: Magdagdag ng klasikong menu ng pag-personalize ng Desktop sa Windows 10 . Gayundin, tingnan ang lumang artikulo Magdagdag ng klasikong menu ng pag-personalize sa Windows 10 build 10074 para sa buong sanggunian ng utos.
Gayundin, tingnan ang aking freeware app, Personalization Panel para sa Windows 10 :
Dinadagdag nito ang klasikong window ng Pag-personalize sa Windows 10 na may mga klasikong pagpipilian at tampok. Sinusuportahan din nito ang pagsasama sa menu ng konteksto ng Desktop, kaya makakakuha ka ng isang klasikong, katutubong hitsura.
Ayan yun. Alam mo na ang lahat ng posibleng paraan upang ma-access ang tampok na Desktop Slideshow sa Windows 10.