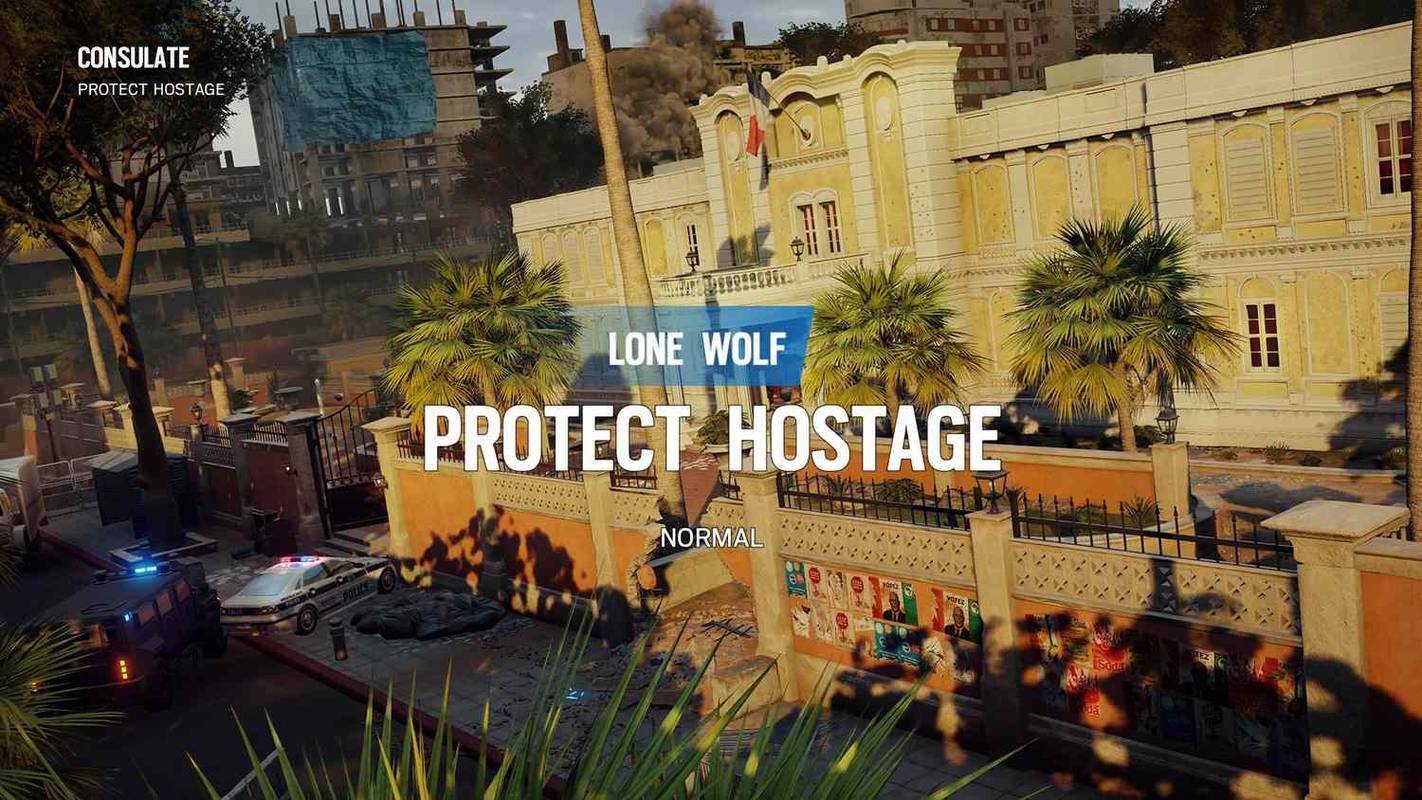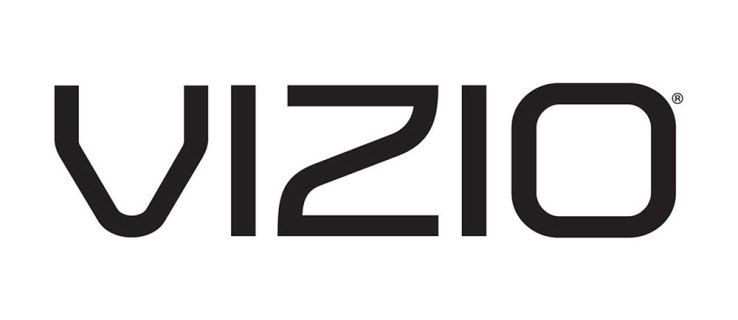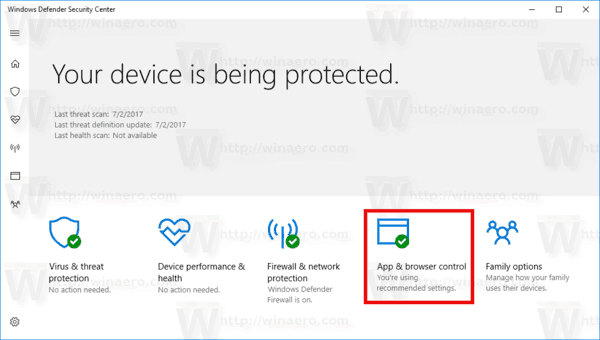Simula sa Windows 10 build 17063, ang OS ay nakakuha ng isang bilang ng mga bagong pagpipilian sa ilalim ng Privacy. Kasama rito ang kakayahang kontrolin ang mga pahintulot sa paggamit para sa iyo Library / folder ng data , mikropono , kalendaryo , impormasyon ng account ng gumagamit , file system , lokasyon , mga contact , Kasaysayan ng tawag , email , at pagmemensahe . Windows 10 bersyon 1903 ' Mayo 2019 Update 'nagdadagdag ng isa pang pagpipilian sa Privacy sa Mga Setting,' Pag-activate ng Boses '.
Anunsyo
Kinokontrol ng bagong pahina sa privacy na 'Pag-aktibo ng boses' kung ang mga app ay maaaring makinig para sa isang keyword na boses at pagkatapos ay magpatuloy sa pakikinig sa mikropono matapos ang isang keyword ay nakita. Kinakailangan nito ang Pagpipilian sa Pag-access ng Mikropono upang buksanKapag hindi mo pinagana ang pag-access ng app para sa tampok na Pag-aktibo ng Boses, awtomatiko itong hindi papaganain para sa lahat ng mga app. Kapag pinagana, papayagan kang huwag paganahin ang mga pahintulot sa pag-access ng Voice Activation para sa mga indibidwal na app. Narito kung paano ito magagawa.
Upang Huwag paganahin ang Pag-access ng App sa Pag-activate ng Boses sa Windows 10,
- Buksan ang Setting app .
- Pumunta saPagkapribado-Pag-activate ng Boses.
- Sa kanan, patayin ang pagpipilianPayagan ang mga app na gumamit ng pag-activate ng boses.

Idi-disable nito ang pag-access ng app sa tampok na Pag-aktibo ng Boses sa Windows 10 para sa lahat ng mga app. Hindi na ito magagamit pa ng Windows 10. Wala sa iyong mga naka-install na app ang makaka-access sa pag-aktibo ng boses.
Bilang karagdagan, mapipigilan mo ang mga app mula sa paggamit ng Voice Activation kapag naka-lock ang iyong aparato.
Pigilan ang mga app mula sa paggamit ng pag-aktibo ng boses kapag ang aparato ay naka-lock
- Buksan ang Setting app .
- Pumunta saPagkapribado-Pag-activate ng Boses.
- Sa kanan, patayin ang pagpipilianPayagan ang mga app na gumamit ng pag-activate ng boses kapag ang aparato ay naka-lock.

Kung pinagana ang pagpipiliang ito, maaari kang pumili kung aling mga app ang makikinig para sa isang keyword sa boses at pagkatapos ay magpatuloy sa pakikinig sa mikropono, kahit na naka-lock ang aparato. Ang isang app ay magpapagana sa isang naka-lock na aparato para sa sinumang nagsasalita ng tinig na keyword. Kapag naaktibo, ang app ay magkakaroon ng pag-access sa parehong data tulad ng mayroon ito kapag ang aparato ay naka-unlock, at maaaring isiwalat ng app ang data na iyon sa iba sa pamamagitan ng boses o ibang uri ng tugon.
Huwag paganahin ang pag-access ng indibidwal na app sa Pag-activate ng Boses sa Windows 10
- Buksan ang Setting app .
- Pumunta saPagkapribado-Pag-activate ng Boses.
- I-on o i-off ang pagpipilian ng toggle para sa mga app na gusto mo sa ilalimPiliin kung aling mga app ang maaaring gumamit ng pag-activate ng bosessa kanang bahagi.

Tandaan: Ipinapalagay nito na pinagana mo ang pag-access sa Pag-activate ng Boses gamit ang mga pagpipilian na inilarawan sa itaas. Kaya, magagawa ng mga gumagamit na hindi paganahin o paganahin ang pag-access ng Pag-activate ng Boses para sa mga naka-install na app.
paano mag-link ng instagram sa tiktok
Mga Registry Tweaks
Maaari mong paganahin o huwag paganahin ang pag-access ng app sa Pag-aktibo ng Boses gamit ang isang pag-tweak sa Registry. Narito kung paano.
Upang hindi paganahin ang pag-access ng app sa Pag-activate ng Boses gamit ang isang Registry tweak , gawin ang sumusunod.
- I-download ang sumusunod na archive ng ZIP: Mag-download ng archive ng ZIP .
- I-extract ang mga nilalaman nito sa anumang folder. Maaari mong ilagay ang mga file nang direkta sa Desktop.
- I-block ang mga file .
- Mag-double click saHuwag paganahin ang Pag-access ng App Sa Pag-activate ng Boses.regfile upang pagsamahin ito. Idi-disable nito ang pag-access ng app sa Pag-activate ng Boses para sa kasalukuyang gumagamit.

- Gayundin, maaari mong gamitin ang fileHuwag paganahin ang Pag-access ng App Sa Pag-aktibo ng Boses Kapag Naka-lock ang Device.regupang hindi paganahin ang pag-access ng app sa Pag-activate ng Boses kapag naka-lock ang iyong aparato.
- Ang pag-undo ng mga pag-aayos,Paganahin ang Pag-access sa App Sa Pag-aktibo ng Boses Kapag Naka-lock ang Device.reg at Paganahin ang App Access To Voice Activation.reg, ay kasama.
Tapos ka na.
Binago ng mga file ng Registry ang mga sumusunod na halaga sa Registry:
[HKEY_CURRENT_USER Software Microsoft Speech_OneCore Mga setting VoiceActivation UserPreferenceForAllApps] 'AgentActivationEnabled' = dword: 00000000 'AgentActivationOnLockScreenEnabled' = dword: 00000000
Ang mga halaga ng LetAppsActivateWithVoice ay:
0 - Ang gumagamit ay nasa kontrol
1 - Payagan ang puwersa
2 - Pilit na Itanggi
Panghuli, maaari mong i-configure ang pag-access ng app sa tampok na Pag-activate ng Boses sa Patakaran sa Group.
maaari mo bang i-mute ang isang tao sa facebook
Mga pagpipilian sa Patakaran sa Grupo
Kung nagpapatakbo ka ng Windows 10 Pro, Enterprise, o Edukasyon edisyon , maaari mong gamitin ang app ng Local Group Policy Editor upang i-configure ang pagpipilian sa pag-access ng app sa Pag-activate ng Boses gamit ang isang GUI.
Upang huwag paganahin ang pag-access ng app sa Pag-activate ng Boses gamit ang Patakaran sa Group,
- Pindutin ang Win + R key nang magkasama sa iyong keyboard at i-type:
gpedit.msc
Pindutin ang enter.

- Magbubukas ang Editor ng Patakaran sa Grupo. Pumunta saPag-configure ng Computer Mga Template ng Pang-administratiba Mga Komponen ng Windows Privacy ng App.

- Paganahin ang pagpipilian sa patakaranHayaan ang mga Windows app na buhayin gamit ang boses.
- NasaDefault para sa lahat ng apps, piliin ang opsyong Force Allow o Force Force Tanggihan para sa kung ano ang gusto mo.

Tandaan: Ang halaga ng pagpipilianAng gumagamit ay nasa kontrolhindi naglalapat ng anumang paghihigpit sa app na Mga Setting. Ang default na halaga ng patakaran ayHindi Na-configure.
Kung ang iyong Windows 10 edisyon hindi kasama ang tool na gpedit.msc, maaari mong ilapat sa halip ang sumusunod na pag-tweak sa Registry.
Upang huwag paganahin ang pag-access ng app sa Pag-activate ng Boses na may isang pag-tweak sa Patakaran sa Group,
- Buksan ang Registry Editor app .
- Pumunta sa sumusunod na key ng Registry.
HKEY_LOCAL_MACHINE SOFTWARE Mga Patakaran Microsoft Windows AppPrivacy
Tingnan kung paano pumunta sa isang Registry key sa isang pag-click .
- Sa kanan, baguhin o lumikha ng isang bagong halagang 32-Bit DWORDLetAppsActivateWithVoice.
Tandaan: Kahit na ikaw ay tumatakbo ang 64-bit na Windows dapat ka pa ring lumikha ng isang 32-bit na halaga ng DWORD. - Mga sinusuportahang halaga:
LetAppsActivateWithVoice = 1 - Force Force Payagan ang pag-access ng app sa pag-activate ng boses
LetAppsActivateWithVoice = 0 - Pilit na tanggihan ang pag-access ng app sa pag-activate ng boses - I-restart ang Windows 10 .
Tandaan: Ang pagbabago na ito ay makakaapekto sa lahat ng mga gumagamit ng Windows 10 aparato.
Maaari mong i-download ang sumusunod na mga handa nang gamitin na mga file sa Registry:
Mag-download ng Mga Registry Files
Ang undo tweak ay kasama.
Mga artikulo ng interes:
- Paano Makita ang Mga Pahintulot ng App sa Windows 10
- Paano I-reset ang Mail App sa Windows 10
- Baguhin ang Background ng Mail App sa Pasadyang Kulay sa Windows 10
- Magdagdag ng Menu ng Konteksto ng Email sa Windows 10
- Paano Hindi Paganahin ang Naipadala mula sa Mail para sa Windows 10 Lagda