Ang pag-watermark sa iyong mga larawan ay mahalaga sa maraming dahilan. Ang pinakamahalaga ay ang pagprotekta sa copyright ng iyong gawa at pagtiyak na walang sinuman ang maaaring mag-claim o muling gumamit nito nang hindi mo tinitingnan ang larawan na alam na ito ay iyong gawa.

Ngunit ang pagtatatak ng watermark sa maraming larawan ay isang proseso na nagdudulot ng pananakit ng ulo para sa mga gumagamit ng Photoshop para sa pag-edit ng mga larawan. Maaari itong maging medyo kumplikado. Gayunpaman, mayroong isang pamamaraan upang maglapat ng watermark nang sabay-sabay sa isang batch ng mga larawan nang sabay-sabay at makatipid ng maraming oras.
Alamin natin kung paano ka makakapagdagdag ng transparent na watermark sa isang batch ng mga larawan gamit ang walkthrough na ito.
Paano Mag-Batch Magdagdag ng Watermark sa Photoshop
Gusto ng ilan na maging kakaiba ang kanilang watermark, habang ang iba ay mas gusto ang transparency. Kadalasan, ang mga watermark ay may nilalamang tekstuwal na nagsasaad ng istilo at kagustuhan ng gumawa. Maaari itong maging isang email address, isang logo, o isang pangalan ng isang artist - anumang bagay na mahalagang nagsasaad kung sino ang pag-aari ng larawan nang malinaw.
Ang batch na pagdaragdag ng watermark ay isang nakakalito na trabaho sa Photoshop. Nangangailangan ito ng matatag na kaalaman sa paggamit ng mga layer at mas advanced na kaalaman sa programa. Bagama't walang partikular na feature para awtomatikong magdagdag ng watermark sa mga larawan, ang paggamit ng feature na 'Action' ay ginagawa ang trabahong ito pati na rin ang iba pa.
Ang unang hakbang sa paglalagay ng watermark sa maraming larawan ay ang paggawa ng watermark sa isang larawan. Gamitin ang larawan na may pinakamaliit na resolution sa folder, dahil hindi masusukat ng Photoshop ang watermark. Kung mabigo kang gawin ito, maaari itong magresulta sa isang pixelated na watermark.
Paglikha ng isang Aksyon
Kakailanganin mong lumikha ng isang aksyon upang i-batch ang mga larawan ng watermark sa Photoshop. Papayagan nito ang programa na ulitin ang cycle ng paglikha ng watermark sa mga indibidwal na larawan na iyong pinili. Bago magsimula sa paggawa ng isang watermark, dapat mong gamitin ang feature ng Photoshop para sa pagre-record ng mga aksyon.
kung paano i-export ang mga android chrome bookmark
Narito kung paano i-access ang tampok na ito.
- Buksan ang tab na 'Mga Pagkilos'.
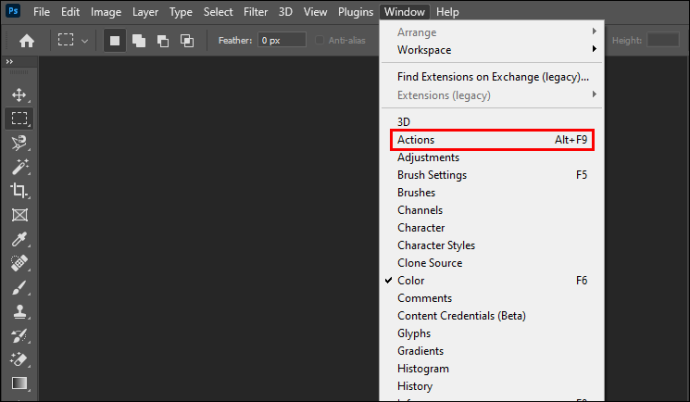
- Mag-click sa pindutang 'Gumawa ng Bagong Aksyon' sa ibaba ng window.
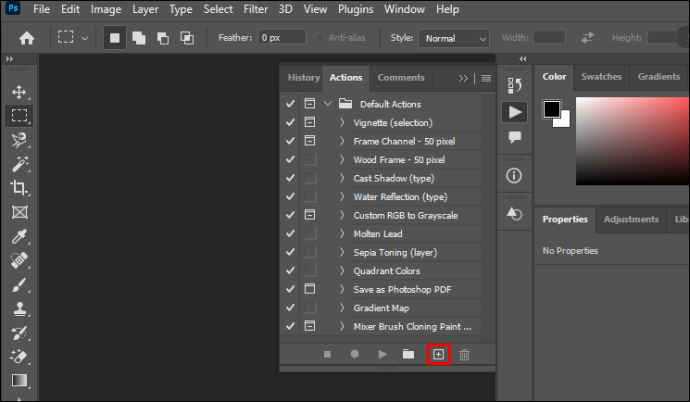
- May lalabas na dialog window. Ilagay ang pangalan ng aksyon. Sa kasong ito, pangalanan itong 'Watermark.'
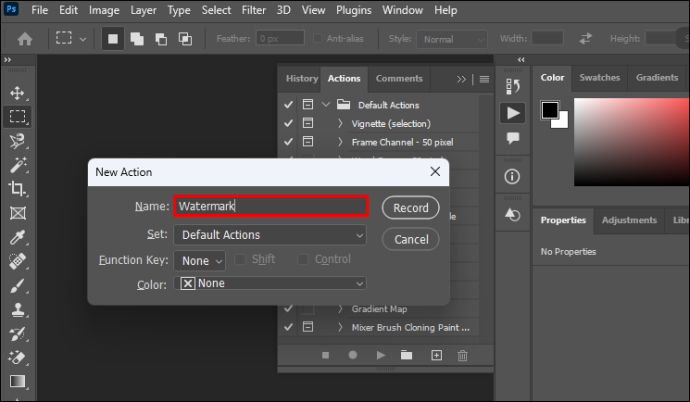
- I-click ang “Record.”
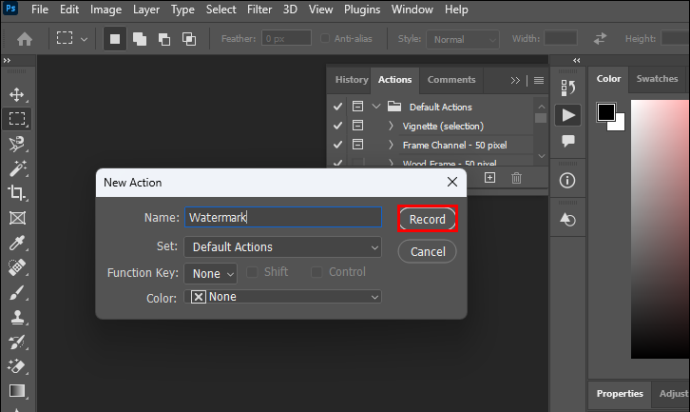
Isasaulo na ngayon ng Photoshop ang lahat ng sumusunod na aksyon upang lumikha ng paradigm para sa batch watermarking.
Paglikha ng isang Transparent na Watermark
Maaari kang magsimula sa paggawa ng watermark sa pangunahing larawang gagamitin ng Photoshop bilang template para sa batch watermarking. Buksan ang imahe na gusto mong i-stamp sa programa at simulan ang paglikha ng mga layer. Gagamitin mo ang text bilang watermark sa walkthrough na ito.
Narito kung paano gumawa ng isang watermark hakbang-hakbang.
- Buksan ang panel na 'Mga Layer' at mag-click sa 'Bagong Layer.'
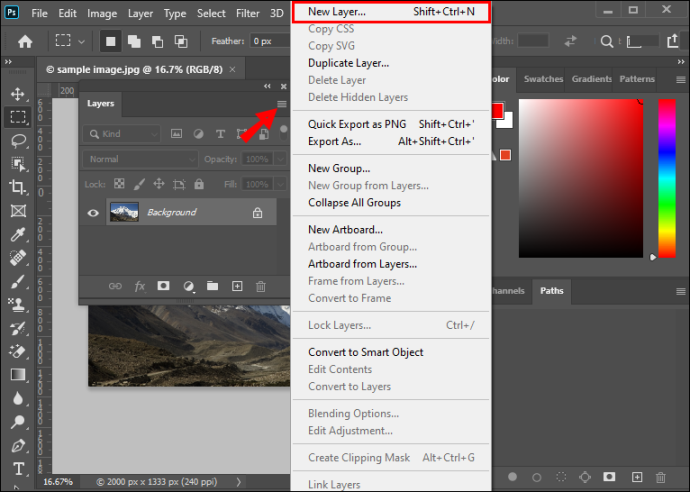
- Pumunta sa kaliwang toolbar at i-click ang 'Horizontal Type Tool.' I-type ang nilalaman ng watermark kahit saan sa loob ng larawan.
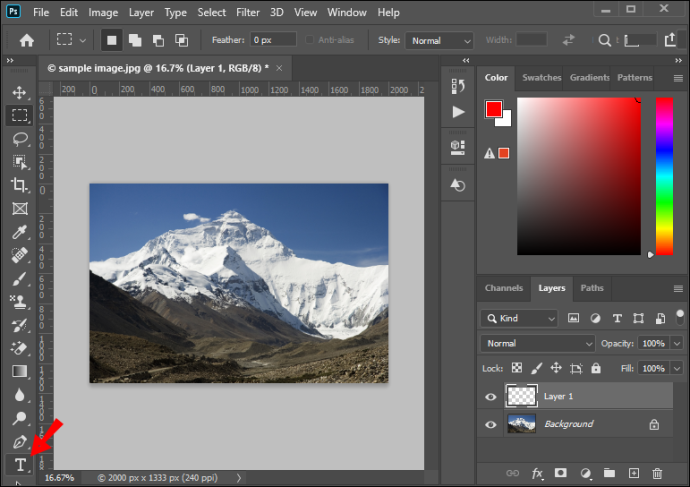
- Buksan ang tab na 'I-edit' mula sa tuktok na menu at piliin ang 'Libreng Pagbabago.' Baguhin ang laki at ayusin ang tekstong nilalaman ng layer.

- Piliin ang tool na 'Ilipat' at ayusin ang posisyon ng watermark. Bilang kahalili, i-click ang pindutang 'Ayusin' sa pangunahing toolbar kung gusto mong igitna ang watermark. Huwag laktawan ang hakbang na ito, dahil inaayos nito ang watermark sa bawat batch na larawan.
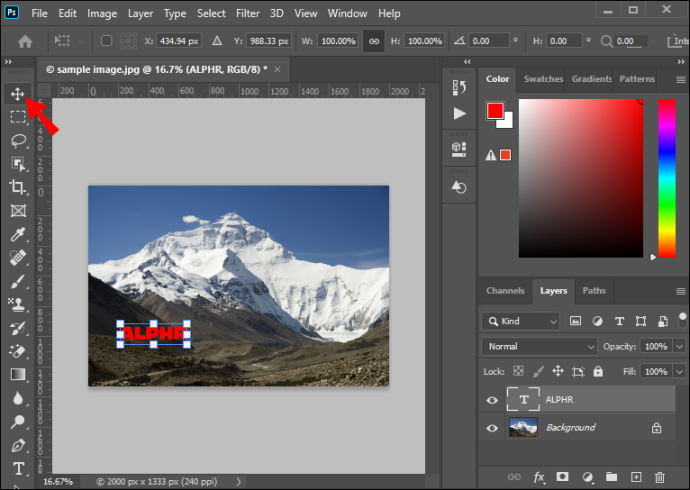
- Piliin ang bagong textual na layer at pumunta sa “Layer Style,” o pindutin ang “fx” na button sa ibabang menu ng Layers window.
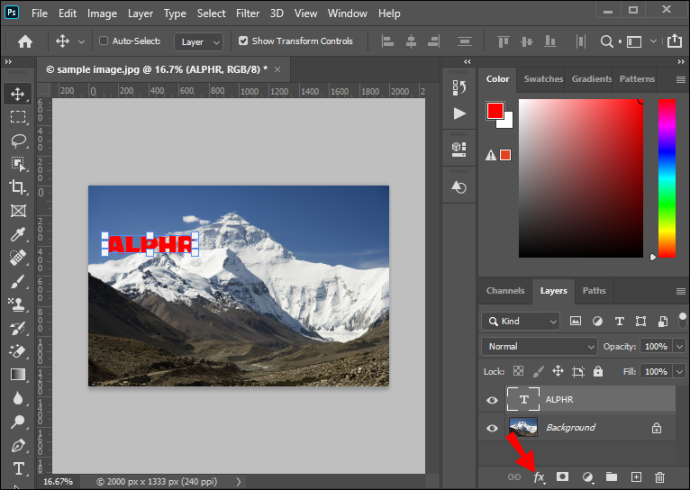
- Piliin ang 'Bevel & Emboss.' Iwanan ito sa mga default na setting at i-click ang 'Ok.'
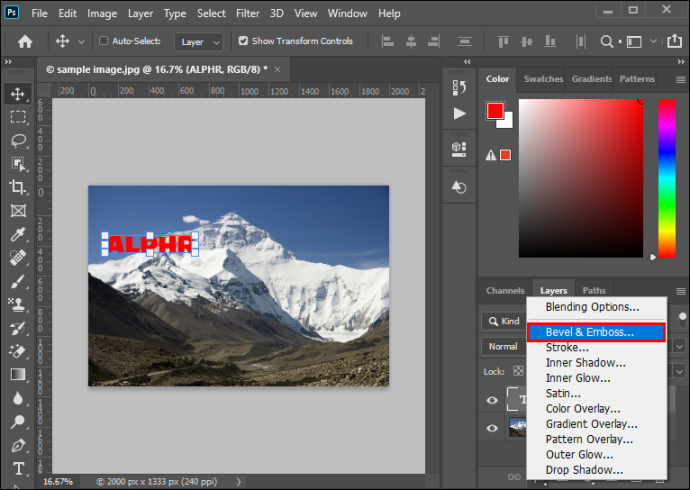
- Pumunta sa opsyong 'Punan' sa tuktok ng menu ng Mga Layer at itakda ito sa 0 upang mapanatili lamang ang epekto ng bevel. Ang paggawa nito ay magreresulta sa transparent na hitsura ng watermark at magdaragdag sa parang salamin na epekto.
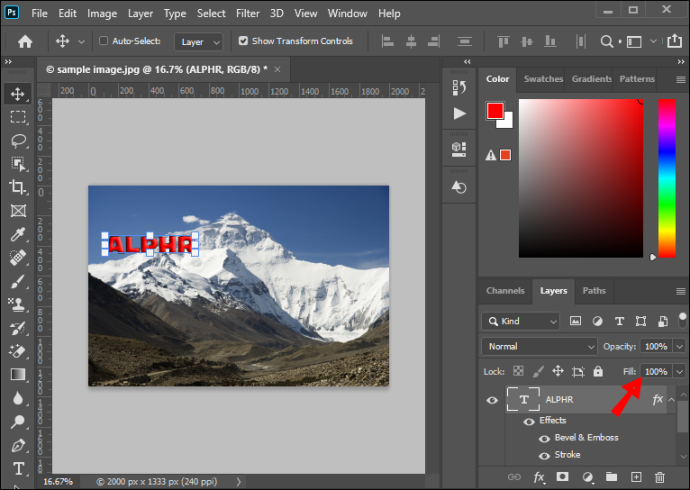
- I-click ang 'Delete Layer' para tanggalin ang background na larawan.
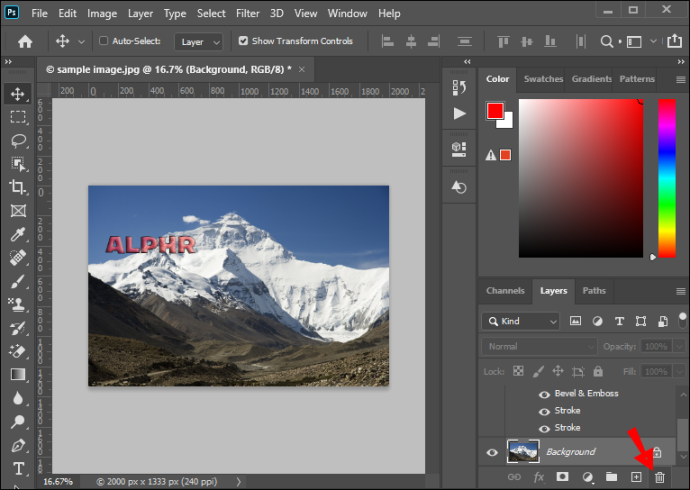
Nagawa mo na ang watermark at maaari mo itong i-save para magamit sa hinaharap.
default view ng windows explorer ng windows 10
Ngayon na ang sandali na dapat mong ihinto ang pagre-record ng iyong mga aksyon. Pumunta sa panel na 'Mga Pagkilos' sa kaliwang toolbar, i-click ang button na may parisukat na simbolo, at ihinto ang pagre-record ng iyong mga aktibidad. Maaari mo na ngayong isara ang orihinal na larawan, dahil ma-watermark mo pa rin ito kapag inilapat mo ang naitala na pagkilos sa batch.
Pagdaragdag ng Watermark sa Batch
Mayroong dalawang paraan na maaari kang mag-batch-magdagdag ng watermark sa iyong mga larawan sa Photoshop. Kapag naitala mo na ang aksyon, maaari mo itong patakbuhin sa isang batch.
Ang unang paraan ng pagsasagawa nito ay ang mga sumusunod:
- Pumunta sa tuktok na menu at buksan ang tab na File – Scripts – Image processor. Magbubukas ang dialogue window.
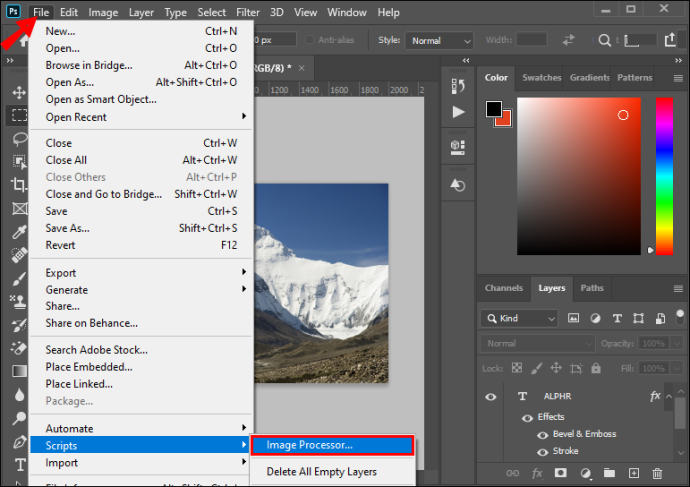
- Piliin ang folder na may mga larawang gusto mong i-batch.
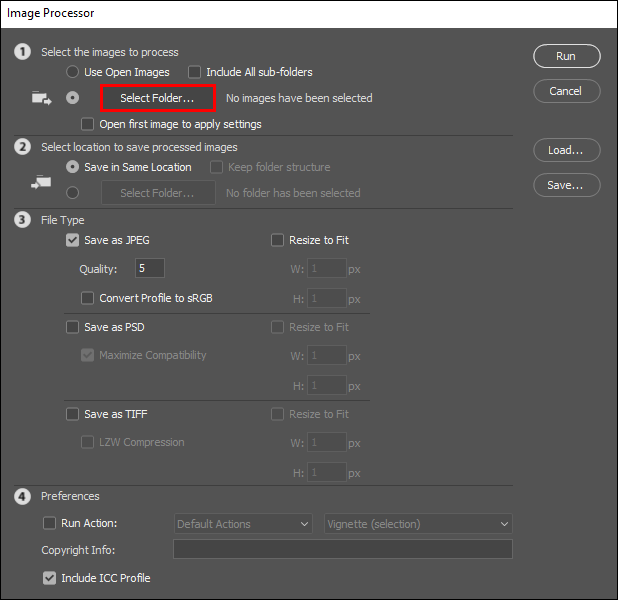
- Piliin ang 'Destination Folder' kung saan mo gustong i-export ang mga naprosesong larawan. Maaari mong piliing i-save ang mga ito sa eksaktong lokasyon o anumang iba pang lokasyon sa iyong drive.
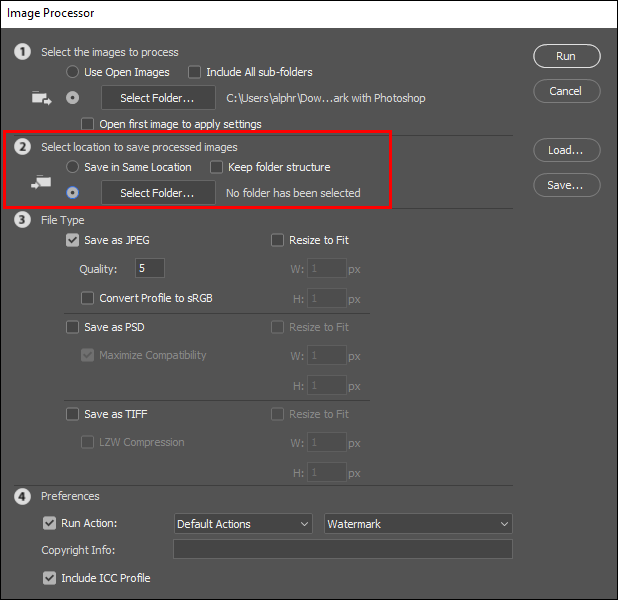
- Piliin ang uri ng file ng mga na-export na larawan. Inirerekomenda na iproseso ang mga ito sa JPG na format at itakda ang mga antas ng kalidad sa 11.
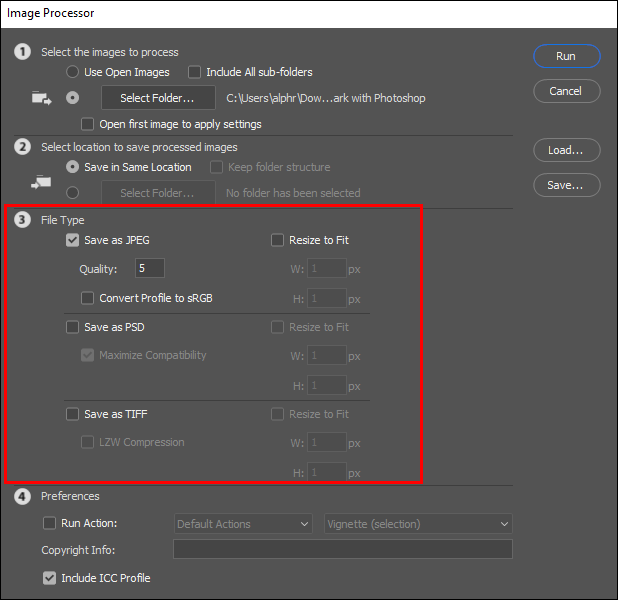
- I-click ang “Run Action.” Piliin ang pagkilos na 'Watermark' na dati mong ginawa.
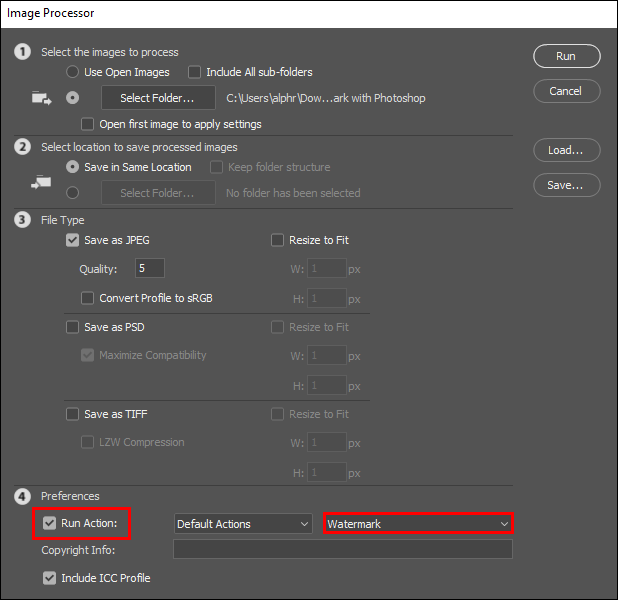
- I-click ang 'Run' at simulan ang pagproseso ng mga larawan.
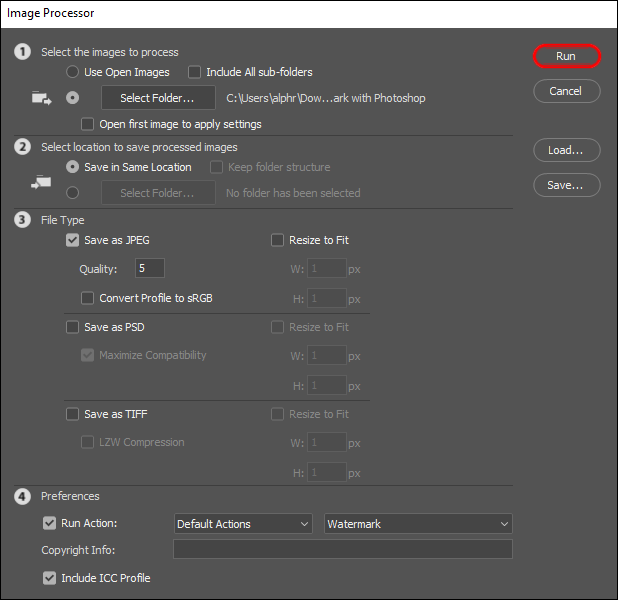
Pagkatapos patakbuhin ang Aksyon, awtomatikong ise-save ng Photoshop ang lahat ng mga larawang pinoproseso nito sa batch. Samakatuwid, hindi na kailangang pindutin ang 'Save As' na buton.
Maaari kang gumawa ng isa pang hakbang upang maisagawa sa pamamagitan ng pagdaragdag ng watermark sa isang batch ng mga larawan. Ang isang ito ay nangangailangan ng paggamit ng 'Batch' na seleksyon mula sa menu.
Narito ang isang mabilis na walkthrough ng alternatibong ito.
- Piliin ang File - Automate - Batch mula sa tuktok na menu sa window ng programa.
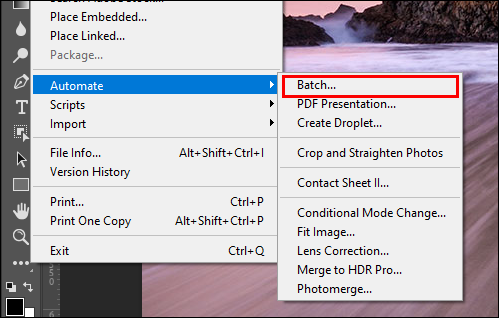
- Piliin ang naunang naitala na pagkilos na 'Watermark' mula sa drop-down na menu.
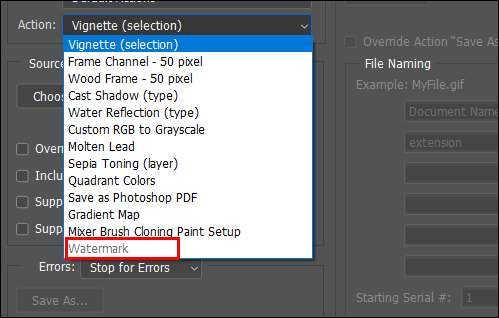
- I-click ang 'Pumili' at itakda ang 'Source' sa 'Folder.'
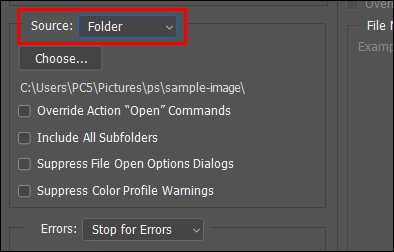
- Piliin ang pinagmulan
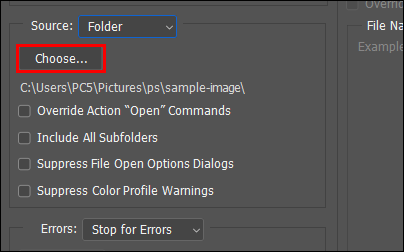
- Sa seksyong 'Patutunguhan,' mag-click sa pindutang 'Pumili' at itakda ang patutunguhan sa 'Folder.' Huwag piliin ang opsyong 'I-save at Isara', dahil ma-overwrite nito ang iyong mga larawan, at mawawala ang mga ito.
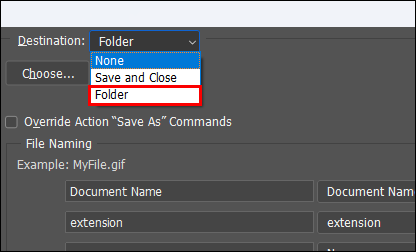
- Piliin ang destination folder kung saan mo gustong i-export ang mga output file.
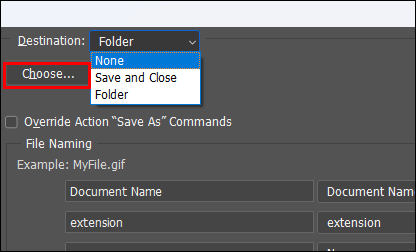
- I-click ang “Ok” para simulan ang batch watermarking.
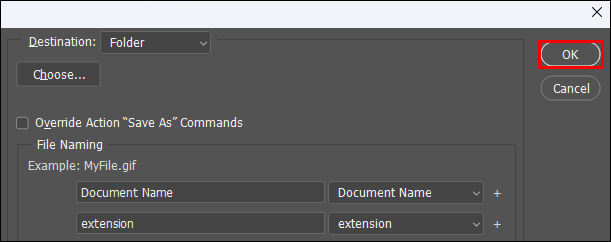
Magtatanong ang Photoshop tungkol sa mga kagustuhan sa imahe bago isagawa ang aksyon na iyong itinalaga. Piliin ang inirerekomendang format ng larawan (JPG) at itakda ang nais na kalidad. Kapag na-set na iyon at natapos na ng programa ang pagpapatakbo ng aksyon, makikita mo ang mga output na imahe sa napiling destination folder.
Mga FAQ
Bakit na-crop ang watermark?
Hindi awtomatikong sinusukat ng Photoshop ang mga larawan. Maiiwasan mo ang isyung ito sa pamamagitan ng pagpili ng pinakamaliit na larawan sa batch para idisenyo ang watermark. Maaari mong tingnan kung pareho ang resolution ng mga larawan sa pamamagitan ng pagpunta sa Imahe - Baguhin ang laki - Laki ng larawan.
gamitin ang mac pati na monitor para sa pc
Bakit hindi nakasentro ang watermark?
Malamang na nilaktawan mo ang hakbang na 'Ayusin' kapag gumagawa ng watermark, kaya hindi mo naayos ang posisyon nito sa mga larawan. Upang ayusin ito, hanapin ang pindutang 'Ayusin' sa pangunahing toolbar at i-click ito para sa pagsentro at pagtatakda ng watermark.
Mahalaga ang mga Watermark
Para sa ilan, ang pag-watermark ng mga larawan ay isang paraan upang maprotektahan ang copyright ng imahe. Samantala, ito ay isang paraan para lagdaan at patotohanan ang likhang sining para sa iba. Anuman ang dahilan ng pagtatatak ng watermark sa isang batch ng mga larawan, mahalaga na gawin itong maayos at pare-pareho.
Ang batch-pagdaragdag ng watermark sa mga larawan ay maaaring magkaroon ng magulo na mga resulta kung hindi ginawa nang tama. Ang pagbibigay sa iyong batch ng malinis at maayos na posisyon na watermark ay isang mahalagang bahagi ng trabaho ng pagiging isang may kalidad na tagalikha.
Paano mo batch magdagdag ng watermark sa iyong mga larawan? Sabihin sa amin sa seksyon ng mga komento sa ibaba!









