Sa kamakailang pagbuo ng Windows 10, gumawa ang Microsoft ng pagbabago sa pamamahala ng app. Ngayon, madali itong makahanap ng mga pahintulot ng anumang app, at bigyan o bawiin ang mga ito. Gayundin, posible na tingnan ang mga ito sa isang pag-right click lamang sa Start menu. Tingnan natin kung paano ito gumagana.
Anunsyo
Tulad ng alam mo na, ang Mga Setting ay ang pangunahing punto ng pagpasok pagdating sa mga pahintulot sa app at mga pagpipilian para sa anumang app ng Store. Sa ilalim ng Privacy, maaari mong i-configure ang pag-access na makukuha ng mga app sa iba't ibang mga aparato at data sa OS. Kabilang dito ang Camera, Microphone, at iba pa.
Simula sa Windows 10 Build 17063, pinasimple ng Microsoft ang proseso ng pamamahala sa pahintulot. Bago ang paglabas na ito, kailangan mong gamitin ang ang listahan ng mga pahintulot , kung saan kailangan mong paganahin o huwag paganahin ang isang toggle switch para sa bawat app. Ito ay hindi maginhawa at maaaring tumagal ng maraming oras.
i-sync ang pananaw sa pananaw sa google kalendaryo
Ang pahina ng app sa Mga setting ay nagsasama na ngayon ng lahat ng mga pahintulot na maaaring kailanganin ng app na gumana nang maayos. Doon, maaari mong ibigay o alisin ang mga pahintulot nito kapag kinakailangan. Ang pinakamagandang bagay na ngayon ay maaari mong buksan nang direkta ang pahinang ito mula sa Start menu para sa anumang app!
Tingnan ang Mga Pahintulot ng App sa Windows 10
Hakbang 1: Mag-right click sa icon ng app sa Start menu. Maaari itong maging isang app mula sa listahan ng alpabeto o isang naka-pin na tile sa kanan.
Hakbang 2: PumiliDagdag pa-Mga Setting ng App.
anong bersyon ng powershell meron ako
Hakbang 3: Sa ilalim niMga pahintulot sa app, makikita mo ang listahan ng mga pahintulot na magagamit para sa app. Dito, mababago mo ang mga ito sa gusto mo.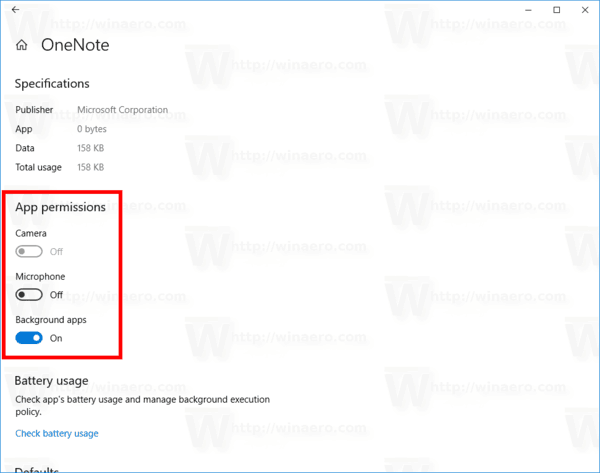
Ito ay isang talagang kapaki-pakinabang na pagbabago para sa anumang gumagamit na gumagamit ng mga Store app sa Windows 10.
kung gaano kadalas ang google earth update larawan
Tulad ng nakikita mo, ang pahina ng app ay nagsasama ngayon ng isang hanay ng mga kapaki-pakinabang na link tulad ng paggamit ng baterya ng app at mga default na asosasyon ng file. Isang click ka lang ang layo mula sa pagbabago ng mga ito.
Mahalagang banggitin na mayroong isang kahaliling paraan upang ma-access ang parehong pahina mula sa app na Mga Setting. Narito kung paano ito magagawa.
Buksan ang Pahina ng Mga Pahintulot ng App sa Mga Setting
- Buksan Mga setting .
- Pumunta saMga app-Mga App at Tampok.
- Hanapin ang nais na app sa listahan sa kanan.
- Mag-click sa app upang piliin ito at pagkatapos ay mag-click saMga advanced na pagpipilian.
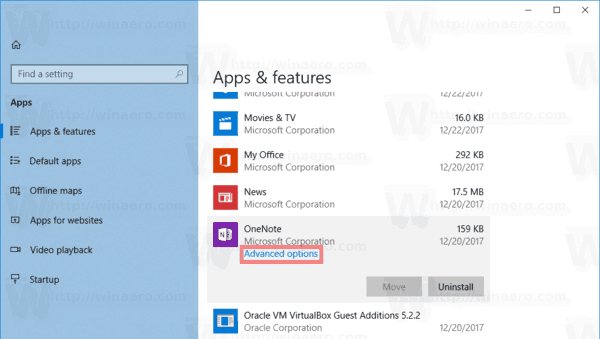
- Magbubukas ang pahina ng app, ipinapakita ang lahat ng mga pahintulot at pagpipilian nito.
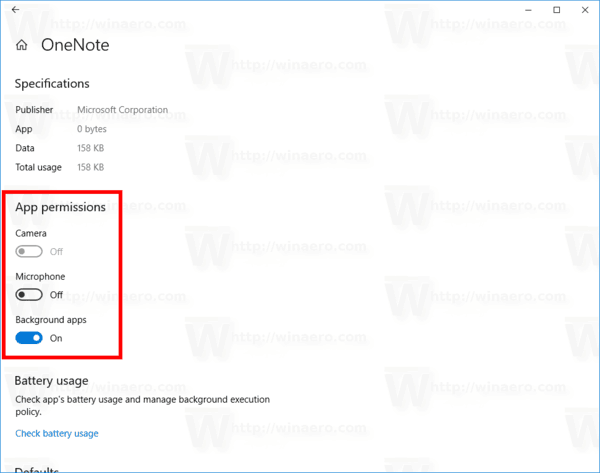
Ayan yun.

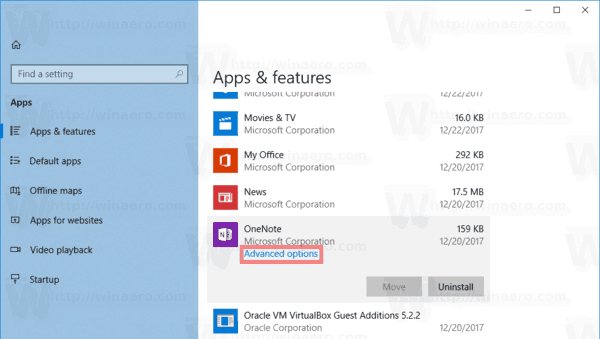







![Hindi Makakonekta ang Amazon Echo sa Wi-Fi [Mga Mabilis na Pag-aayos]](https://www.macspots.com/img/amazon-smart-speakers/99/amazon-echo-won-t-connect-wi-fi.jpg)
