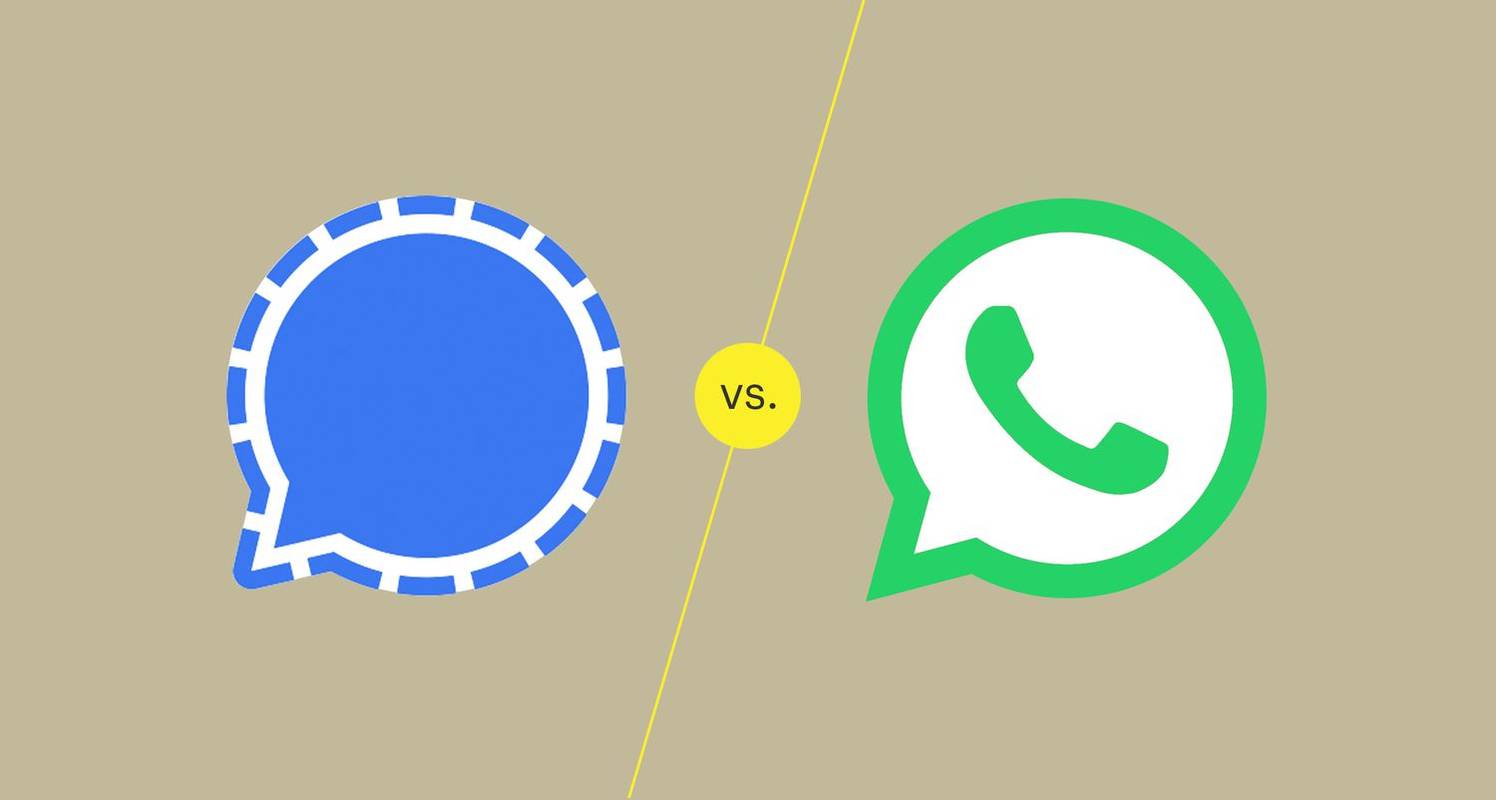Ang Windows 10 ay may kasamang bagong tampok - virtual desktop. Para sa mga gumagamit ng Mac OS X o Linux, ang tampok na ito ay hindi kamangha-mangha o kapanapanabik, ngunit para sa mga kaswal na gumagamit ng PC na gumagamit lamang ng Windows mula nang walang hanggan, ito ay isang hakbang na pasulong. Ang kakayahang magkaroon ng maraming mga desktop ay umiiral sa Windows mula noong Windows 2000 sa antas ng API. Maraming mga third party na app ang gumamit ng mga API na iyon upang magbigay ng mga virtual desktop, ngunit ginawang magagamit ng tampok na ito sa labas ng kahon sa isang kapaki-pakinabang na paraan. Upang mapamahalaan ang mga virtual desktop, inaalok ng Windows 10 ang tampok na View View.

Nagbibigay ang Windows 10 ng isang bilang ng mga paraan upang ma-access ang tampok na View ng Gawain. Lumilitaw ang View ng Gawain bilang isang pindutan sa taskbar . Kapag na-click mo ito, bubukas ito ng isang buong pane ng screen na pinagsasama ang mga bintana na iyong binuksan sa bawat virtual desktop. Pinapayagan ang paglikha ng mga bagong virtual desktop, muling pag-aayos ng mga bintana sa pagitan nila, at pag-aalis ng mga virtual desktop. Gayundin, mayroon itong malapit na pagsasama sa Timeline sa mga kamakailang bersyon ng OS.
Anunsyo
Mga keyboard shortcut ay isa pang mas epektibo at produktibong kahalili ng mouse.
Sa wakas, kahapon nakita namin kung paano idagdag ang menu ng konteksto ng View View sa Windows 10
Maaari kang maging mausisa kung ano ang dahilan upang lumikha ng isang labis na shortcut para sa Pagtingin sa Gawain?
kung paano gumawa ng iyong sariling hindi nabago na server
Sa iyong pasadyang shortcut, magagawa mong:
- Upang maitago ang pindutan ng taskbar, i-pin ang iyong shortcut sa taskbar, at lumipat sa anumang lugar na gusto mo. Ang default na pindutan ay hindi maaaring ilipat, ito ay palaging sa kaliwa.
- Upang lumikha ng isang pasadyang toolbar sa taskbar at ilagay doon ang iyong shortcut.
- Upang magtalaga ng isang pasadyang pintas na keyboard sa tampok na Pagtingin sa Gawain.
- Upang ilagay ang View ng Gawain sa Start menu.
- Upang mai-pin ito sa kanang bahagi ng Start menu.
Upang idagdag ang menu ng konteksto ng View View sa Windows 10 , gawin ang sumusunod.
- Mag-right click sa walang laman na puwang sa iyong Desktop. Piliin ang Bago - Shortcut sa menu ng konteksto (tingnan ang screenshot).

- Sa kahon ng target na shortcut, i-type o kopyahin ang sumusunod:
explorer shell ::: {3080F90E-D7AD-11D9-BD98-0000947B0257}
- Gamitin ang linya na 'View ng Gawain' nang walang mga quote bilang pangalan ng shortcut. Sa totoo lang, maaari mong gamitin ang anumang pangalan na gusto mo. Mag-click sa pindutan ng Tapusin kapag tapos na.

- Ngayon, i-right click ang shortcut na iyong nilikha at piliinAri-arian.
- SaShortcuttab, maaari kang tumukoy ng isang bagong icon kung nais mo.
 Maaari mong gamitin ang anumang icon mula sa c: windows system32 shell32.dll file, o kaya mo i-download ang sumusunod na icon :
Maaari mong gamitin ang anumang icon mula sa c: windows system32 shell32.dll file, o kaya mo i-download ang sumusunod na icon :
- I-click ang OK upang ilapat ang icon, pagkatapos ay i-click ang OK upang isara ang window ng dialogo ng mga katangian ng mga shortcut.
Tapos ka na.

Ang utos na ginamit para sa shortcut ay isang espesyal na shell: utos na nagbibigay-daan sa pagbubukas ng iba't ibang mga applet ng Control Panel at mga folder ng system nang direkta. Upang matuto nang higit pa tungkol sa shell: ang mga utos na magagamit sa Windows 10, sumangguni sa sumusunod na artikulo:
Ang listahan ng mga command ng shell sa Windows 10
Ngayon, maaari mong ilipat ang shortcut na ito sa anumang maginhawang lokasyon, i-pin ito sa taskbar o sa Start, idagdag sa Lahat ng apps o idagdag sa Mabilis na Paglunsad (tingnan kung paano paganahin ang Mabilis na Paglunsad ). Maaari mo rin magtalaga ng isang pandaigdigang hotkey sa iyong shortcut.
Ayan yun.




 Maaari mong gamitin ang anumang icon mula sa c: windows system32 shell32.dll file, o kaya mo i-download ang sumusunod na icon :
Maaari mong gamitin ang anumang icon mula sa c: windows system32 shell32.dll file, o kaya mo i-download ang sumusunod na icon :