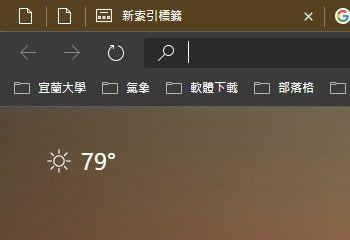Isa sa mga pinakamagandang bagay tungkol sa iyong Android phone ay ang kakayahang ilipat ang media nito sa isang computer. Gayunpaman, kailangan mo munang i-link ang dalawang device, na maaaring madaling magkaroon ng mga error. Maaaring hindi ipakita ng PC ang smartphone pagkatapos magtatag ng koneksyon, na pumipigil sa iyong tingnan ang nilalaman.
![Hindi Lumalabas ang Android Phone Kapag Nakakonekta sa PC [FIXES]](http://macspots.com/img/devices/67/android-phone-isn-t-showing-up-when-connected-pc.png)
Ang problemang ito ay maaaring hindi kapani-paniwalang hindi maginhawa. Sa artikulong ito, maglilista kami ng ilang paraan upang malutas ito.
Hindi Lumalabas ang Android Phone Kapag Nakakonekta sa Computer
Bagama't maaaring mukhang dead-end ang isyung ito sa software, maraming mga pamamaraan ang makakatulong sa iyo na malampasan ang balakid:
I-restart ang Parehong Device, Gumamit ng Isa pang Port at Cable
Dapat mo munang subukang harapin ang pinaka-halatang dahilan—isang may sira na USB port. Ang pinakamadaling paraan upang gawin ito ay i-restart ang parehong device:
kung paano magprogram ng roku remote sa tv
- Idiskonekta ang iyong cable.

- I-reboot ang computer at smartphone.

- Muling ikonekta ang cable gamit ang ibang USB.

Nakakonekta ba ang Iyong Telepono bilang Imbakan?
Kung ang Android phone ay hindi lumalabas sa File Explorer ng PC ayon sa nararapat, ang problema ay maaaring sa kung paano ito naka-link sa computer. Sa halip na ipakita bilang storage, lumilitaw na nasa charging mode ang smartphone. Mayroong madaling paraan upang malutas ang isyu:
- Isaksak ang telepono sa computer.

- Hilahin ang notification bar.
- Piliin ang USB, USB para sa paglilipat ng file, o USB na nagcha-charge sa device na ito. Maaaring mag-iba ang mga salita, depende sa gawa at modelo ng telepono.

- Mag-hover sa menu na may listahan ng mga opsyon.
- Piliin ang Maglipat ng mga file, at dapat makilala ng computer ang iyong telepono.

Linisin ang Micro-USB Port
Dapat mo ring tiyakin na walang mga banyagang bagay na humaharang sa port at pumipigil sa palitan. Halimbawa, ang lint ay maaaring maipon sa USB slot kung ang device ay gumugugol ng masyadong maraming oras sa iyong mga bulsa. Maaari itong makahadlang sa paglipat ng kuryente at maiwasan ang paglilipat ng data ng telepono. Ang paglilinis ng kompartimento ay dapat na isang masusing proseso:
- Suriin ang port gamit ang isang flashlight at hanapin ang anumang hindi gustong mga particle.
- Kung mayroong anumang mga labi, patayin ang telepono at humanap ng karayom, toothpick, o sipit.

- I-drag ang lint o iba pang mga substance palabas ng opening.

- Basain ang cotton swab na may rubbing alcohol at ilagay ito sa loob ng port.

- I-rotate ang pamunas upang maalis ang anumang natitira na dumi.
- Hayaang matuyo ang smartphone nang hindi bababa sa dalawang oras bago ito paganahin at subukang ilipat.
I-update ang MTP Driver
Maaari ka ring nahaharap sa ilang mga problema sa pagmamaneho. Una, kailangan mong kumpirmahin na nakikita ng computer ang smartphone bilang isang MTP (media transfer protocol) na device:
- Tumungo sa Control Panel.

- I-click ang opsyon na Mga Device at Printer.

Kung mahahanap mo ang iyong Android phone, gumagana nang tama ang MTP link. Ngunit kung na-flag ang device na Hindi Tinukoy o MTP, kailangan mong i-update ang mga driver:
- Mag-right-click sa icon ng My PC o My Computer, depende sa iyong bersyon ng Windows.

- Piliin ang Device Manager (Pamahalaan sa Win 10).

- Palawakin ang opsyon na Mga portable na device at hanapin ang iyong device. Kung hindi mo mahanap ang tab na Mga Portable device, maghanap ng entry na naglalaman ng ADB sa pangalan nito. Hihilingin sa iyo na i-browse nang manu-mano ang PC o awtomatikong maghanap ng mga driver. Piliin ang dating.

- Kung ang tunay na pangalan ng telepono ay hindi ipinapakita o nagtatampok ng tandang padamdam, i-right click dito.
- I-tap ang Update Driver.

- Mula sa kahon ng lokasyon, pindutin ang Hayaan akong pumili mula sa isang listahan ng mga driver ng device mula sa aking computer.
- I-browse ang mga uri ng hardware at piliin ang Android Device.
- I-click ang MTP USB Device at pindutin ang Susunod.
- Dapat i-upgrade ng computer ang lumang driver sa bagong bersyon. Hintaying makumpleto ang proseso.
- Dapat na ngayong ilista ng File Manager ang Android phone bilang isang media device.
Muling I-install ang Mga Driver ng Android
Dapat mo ring tiyakin na ang iyong PC ay may mga kinakailangang driver ng Android. Maaaring hindi na-install nang tama ang mga ito, at maaaring napinsala sila ng ADB o iba pang mga serbisyo. Sundin ang mga hakbang na ito upang muling i-install ang mga driver ng Android:
- Ikonekta ang Android phone sa iyong computer.

- Mag-right-click sa My PC o My Computer.

- Simulan ang Device Manager.

- Hanapin ang pangalan ng device sa seksyong Mga Portable na Device. Kung hindi mo mahanap ang entry na ito, ilipat ang paghahanap sa tab na Iba pang mga device.

- Mag-right-click sa iyong telepono at piliin ang I-uninstall.

- Kapag nawala na ang Android phone, i-unplug ang cable.

- Ikonekta muli ang cable at hintayin na mai-install ng system ang mga driver.
- Dapat lumabas ang iyong device sa icon na My PC o My Computer. Maaari mo na ngayong simulan ang iyong paglipat ng media.
I-download ang Media Feature Pack
Kung ang pag-update sa mga driver ng MTP o Android ay hindi gumagawa ng trick, maaaring pinipigilan ng isa pang salarin ang smartphone na lumabas sa iyong PC. Gaya ng naunang nabanggit, ang mga Android device ay gumagamit ng mga MTP protocol upang makipagpalitan ng data sa iyong PC. Nakikipag-ugnayan ang ganitong uri ng paglilipat sa Windows Media Player upang makumpleto ang operasyong ito, ngunit hindi ito isang default na programa sa ilang bersyon ng Windows 10.
Upang ayusin ang isyu, kakailanganin mong i-download at i-install ang Media Feature Pack sa iyong KN at N Windows 10 na mga bersyon:
- Buksan ang iyong browser at i-click ang link na ito .

- Piliin ang iyong wika at pindutin ang pindutang I-download.

- Piliin ang file na gusto mong i-download at pindutin ang Susunod.

- Simulan ang pag-install sa pamamagitan ng pag-click sa Run.
- Tapusin ang pag-install at subukang ikonekta ang iyong Android phone sa iyong PC.
Kumokonekta bilang isang USB Mass Storage
Ang ilang bersyon ng Android, lalo na ang mga mas luma, ay nagbibigay-daan para sa mga koneksyon sa USB Mass. Gumagamit sila ng iba't ibang driver mula sa MTP protocol at katulad ng pag-link ng iyong flash drive o SD card sa computer. Sa halip na kilalanin ang device bilang isang smartphone, ituturing ito ng computer na isang mass storage na opsyon at i-install ito nang naaayon. Bagama't hindi ka nito hinahayaan na ikonekta ang iyong PC suite ng telepono, dapat itong magbigay-daan sa iyong makipagpalitan ng mga file.
Narito kung paano i-link ang iyong Android phone bilang isang USB mass storage device:
setting ng chrome // / nilalaman
- Tumungo sa Mga Setting, na sinusundan ng Higit pang Mga Setting.
- Pumili ng mga USB utilities at pindutin ang Connect Storage sa PC.
- Piliin ang I-on ang USB storage.
- Hintayin na mai-install ng system ang mga kinakailangang driver.
- Buksan ang My PC o My Computer at tingnan kung lumalabas ang telepono bilang volume ng Windows.
- Magpatuloy sa paglipat ng iyong mga file.
Paganahin ang USB Debugging
Ang huling opsyon ay i-activate ang USB debugging, isang proseso na idinisenyo para sa mga advanced na aktibidad, tulad ng pagsubok at pag-decompile ng mga app. Gayunpaman, maaari nitong lutasin ang iyong isyu dahil may mga espesyal na pribilehiyo ito:
- I-access ang iyong Mga Setting at hanapin ang seksyong Tungkol sa telepono.

- I-tap ang Build number hanggang ma-enable ang developer mode. Sa ilang bersyon ng Android, kakailanganin mo munang pindutin ang Software information para ma-access ang tab na Build number.

- Bumalik sa screen ng Mga Setting at piliin ang Mga opsyon ng Developer.

- I-tap ang opsyon sa USB debugging para i-activate ito.

- Ikonekta ang telepono sa iyong computer.

- Sumang-ayon sa notification na payagan ang USB debugging sa smartphone.
Maglipat ng mga File sa Iyong Kaginhawaan
Ang hindi pagpapakita ng iyong Android phone sa screen ng iyong computer ay maaaring maging isang malaking let-down. Ngunit ngayon alam mo na kung paano haharapin ang kahirapan at tugunan ang iba't ibang posibleng dahilan. Makatagpo man ng mga hindi tugmang driver o maruming port, hindi ka na nila dapat pigilan sa pagpapadala ng mga file pabalik-balik sa pagitan ng iyong mga device.
Nasubukan mo na ba ang alinman sa mga pamamaraang ito upang ipares ang iyong telepono at PC? Gaano katagal ang inabot mo para magkaroon ng matagumpay na koneksyon? Pamilyar ka ba sa iba pang mga paraan upang malutas ang problema? Ipaalam sa amin sa seksyon ng mga komento sa ibaba.