Ang Google Chrome ay isang go-to browser para sa maraming user ng internet, at para sa magandang dahilan. Ito ay mabilis, secure, maaasahan, at tinatangkilik ang malawakang suporta mula sa maraming platform. Mayroong isang caveat, bagaman. Dapat ay mayroon kang aktibong koneksyon sa internet upang mai-install ang browser. Maaari itong maging problema, lalo na kung gusto mong i-install ito sa maraming mga computer na hindi nakakonekta sa internet. Kaya, ang iyong pinakamahusay na pagpipilian ay ang pag-download ng Chrome offline installer upang hindi gaanong nakakabahala ang proseso.

Gayundin, kung minsan maaari kang magkaroon ng mga problema habang ini-install ang Chrome online installer, at ang pinakamabilis na paraan upang malutas ang isyu ay sa pamamagitan ng paggamit ng offline na installer.
Ipapakita sa iyo ng artikulong ito kung paano i-download ang offline na installer ng Chrome sa Mac, Windows, at Linux. Panatilihin ang pagbabasa upang malaman ang higit pa.
Paano Mag-download ng Chrome Offline Installer
Nagbibigay ang Google ng offline na installer ng Chrome, na ginagawang madali ang pag-install ng browser sa isang computer na walang aktibong koneksyon sa internet. Maaaring ma-download ang offline installer mula sa opisyal na website ng pahina ng Google Chrome, at sa sandaling mayroon ka ng file sa iyong lokal na makina, maaari mo itong ilipat sa computer kung saan mo gustong i-install ang file. Mula roon, sundin ang mga tagubilin sa wizard ng pag-install, at dapat mong patakbuhin ang browser sa loob ng ilang minuto.
Ngayon, hatiin natin ang proseso ng pagkuha ng installer sa iba't ibang platform.
Chrome Offline Installer para sa Mac
Bago magsimula, tiyaking tumatakbo ang iyong Mac sa macOS High Sierra 10.13 o mas bago. Hindi sinusuportahan ang Google Chrome sa mga naunang bersyon ng operating system, at sa gayon, maaari itong mag-malfunction.
Kung natutugunan ng iyong computer ang kinakailangan ng system sa itaas, sundin ang mga hakbang na ito upang i-download ang offline na installer ng Chrome.
- Tiyaking may aktibong koneksyon sa internet ang computer na ginagamit mo.
- I-click ang link na ito upang mag-navigate sa opisyal Offline na installer ng Chrome para sa Mac pahina.
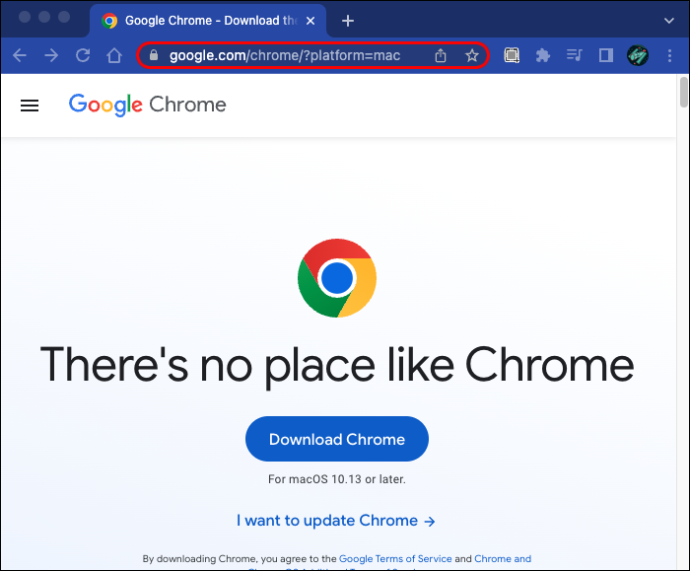
- I-click ang button na “I-download ang Chrome”. Kung hindi magsisimula kaagad ang pag-download, mag-click sa 'manu-manong i-download ang Chrome.'
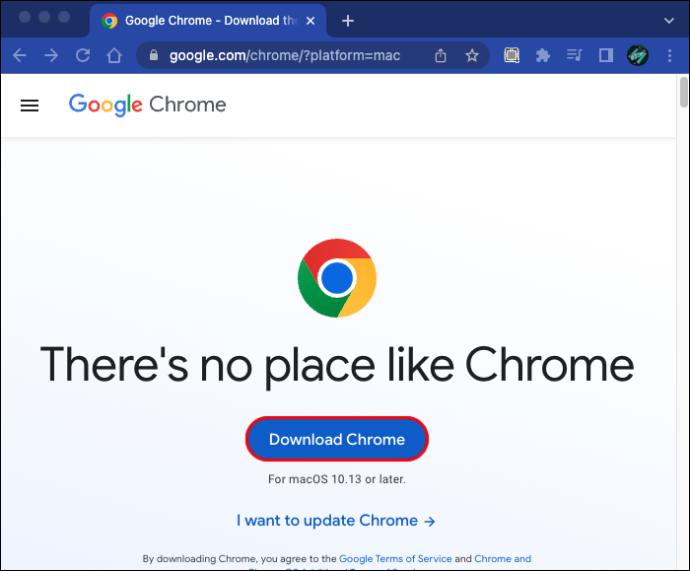
- Kapag tapos na ang pag-download, ilipat ang file sa Mac computer kung saan mo gustong i-install ang file. Para sa hakbang na ito, maaari mong gamitin ang isang Ethernet cable , a USB flash disk , o isang SD Card .
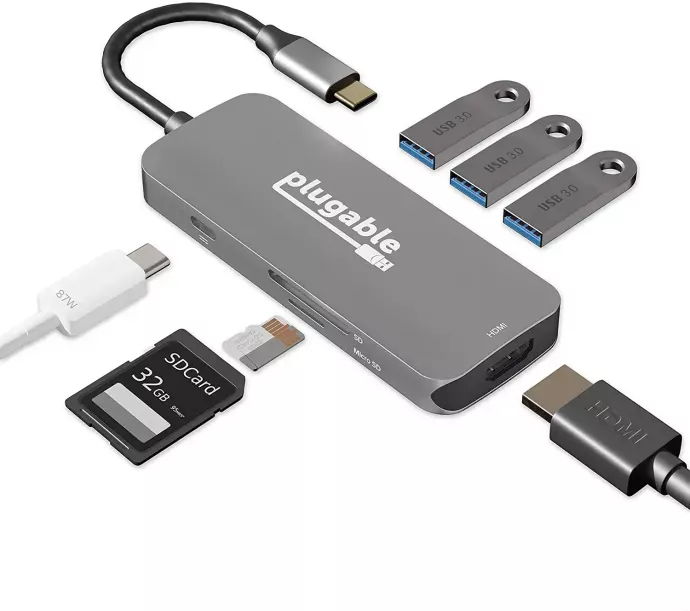
- Ngayon, buksan ang file at sundin ang mga tagubilin sa installation wizard upang tapusin ang setup.
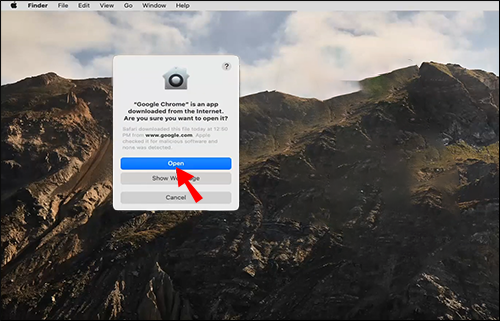
Chrome Offline Installer para sa isang Windows PC
Ang pag-download ng offline na installer ng Chrome para sa isang Windows PC ay medyo simple. Sundin ang mga hakbang na ito upang makumpleto ang proseso:
paano i-clear autofill sa chrome
- Magbukas ng computer na may koneksyon sa internet.
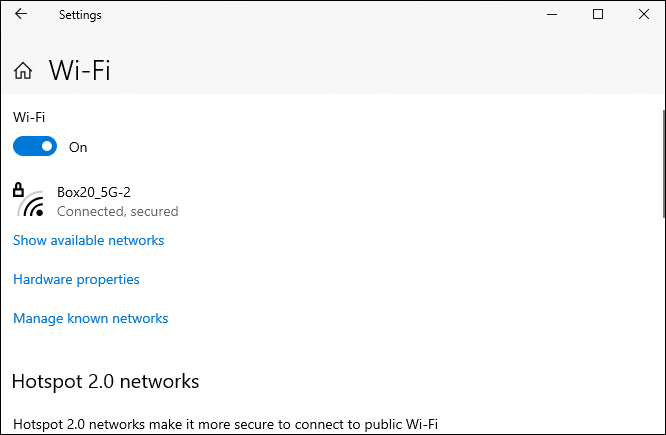
- Ilunsad ang anumang browser at pumunta sa opisyal Pahina ng pag-download ng Google Chrome .
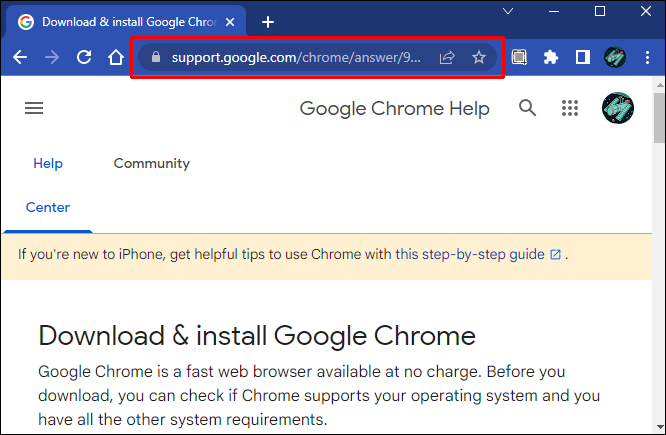
- Mag-scroll pababa sa seksyong 'I-install ang Chrome offline' at i-click ang link na nagsasabing 'kahaliling installer ng Chrome.'
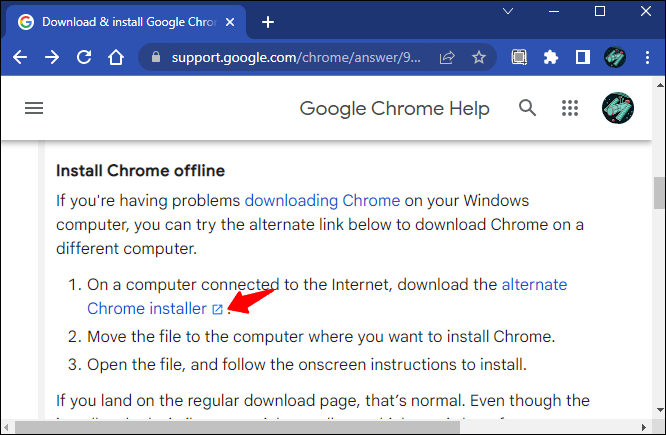
- Mag-click sa 'I-download ang Chrome' at maghintay ng ilang segundo para magsimula ang pag-download. Kung hindi awtomatikong magsisimula ang pag-download, i-click ang link na 'manu-manong i-download ang Chrome'.
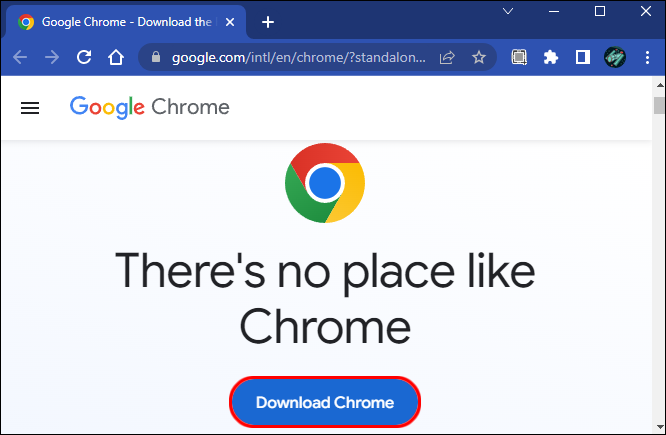
Kapag kumpleto na ang pag-download, ilipat ang file sa Windows PC kung saan mo gustong i-install ang browser. Maaari mong gawin ang paglipat gamit ang isang USB Drive, isang SD card, o isang Ethernet cable. Kapag ang file ay nasa destination machine, buksan ito at sundin ang mga tagubilin sa installation wizard upang makumpleto ang proseso.
Mga Kinakailangan para sa Pag-install ng Google Chrome sa Windows
Nasa ibaba ang mga kinakailangan ng system na kailangang matugunan ng iyong computer para mai-install mo ang Chrome browser:
- Ang iyong computer ay kailangang nagpapatakbo ng isang SSE3-capable Intel Pentium 4 processor o mas bago.

- Ang OS ay dapat na Windows 7, anumang edisyon ng Windows 8, Windows 10, o higit pang mga kamakailang bersyon.
Chrome Offline Installer para sa Linux
Kung gumagamit ka ng Ubuntu, Fedora, OpenSUSE, o Dubian, sundin ang mga hakbang na ito upang i-download ang chrome offline installer:
- Sa iyong Linux machine, buksan ang browser at pumunta sa opisyal Google Chrome offline installer para sa Linux pahina.
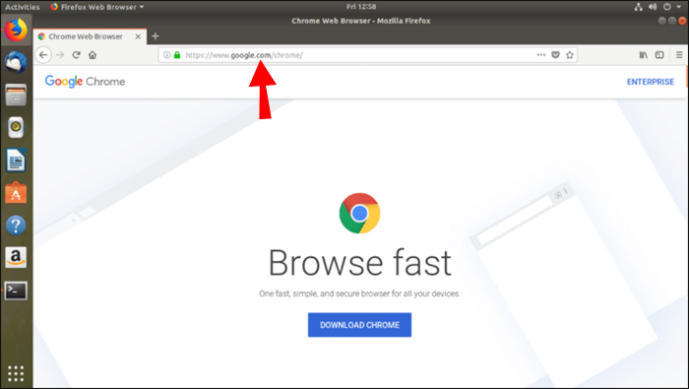
- Mag-scroll pababa at i-click ang button na “I-download ang Chrome”.
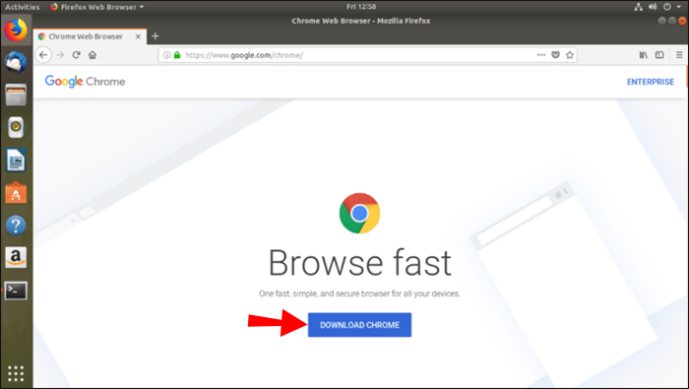
- Tukuyin ang package na gusto mong i-download batay sa bersyon ng Linux na iyong ginagamit at i-click ang button na 'Tanggapin at I-install'.
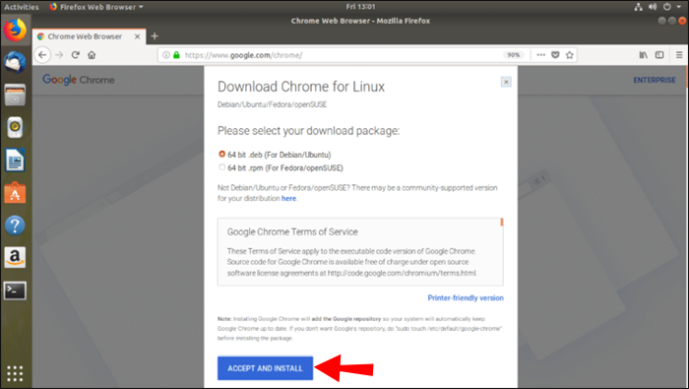
- I-click ang 'manu-manong i-download ang Chrome' kung ang pag-download ay hindi magsisimula sa sarili nitong.
Awtomatikong gumagawa ng repository ang Google Chrome, kaya nag-a-update ang browser tuwing may mas bagong bersyon. Kung ayaw mo ng mga awtomatikong update, pumunta sa terminal at i-type ang 'sudo touch /etc/default/google-chrome'.
Kung gumagamit ka ng anumang iba pang mga distribusyon ng Linux bukod sa mga nabanggit namin sa itaas, gamitin ito link upang i-download ang Chromium package. Kapag kumpleto na ang pag-download, buksan ang file at i-click ang 'OK' at pagkatapos ay 'i-install ang package' upang tapusin ang proseso ng pag-install.
Mga Kinakailangan sa System para sa Pag-install ng Chrome sa Linux
- Debian 8+, 64-bit Ubuntu 14.04+, Fedora Linux 24+, openSUSE 13.3+
- Isang SSE3-capable Intel Pentium 4 processor o mas bago.

Bakit Hindi Nag-i-install ang Chrome sa Aking Computer
Kung nagkakaproblema ka sa pag-install ng Google Chrome, malamang na nasa S mode ang iyong computer. Ang mode na ito ay para sa mga layuning pangseguridad at pinapayagan lamang ang mga pag-download ng app mula sa Microsoft Office store. Kung ang app na gusto mong i-download ay hindi available sa Microsoft Office store, kailangan mong i-disable ang mode na ito para mai-install ito sa iyong computer. Gayundin, tandaan na walang paraan upang bumalik sa mode na ito kapag na-disable na ito. Narito kung paano i-disable ang S mode sa Windows 10:
- Mag-navigate sa 'Mga Setting' at piliin ang 'I-update at seguridad.'
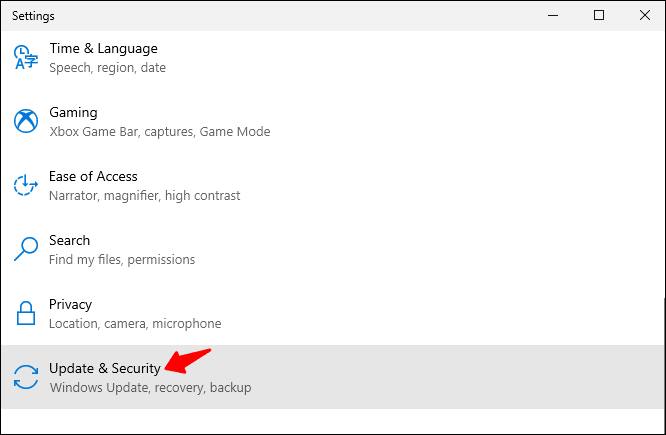
- Mag-click sa 'Activation.'
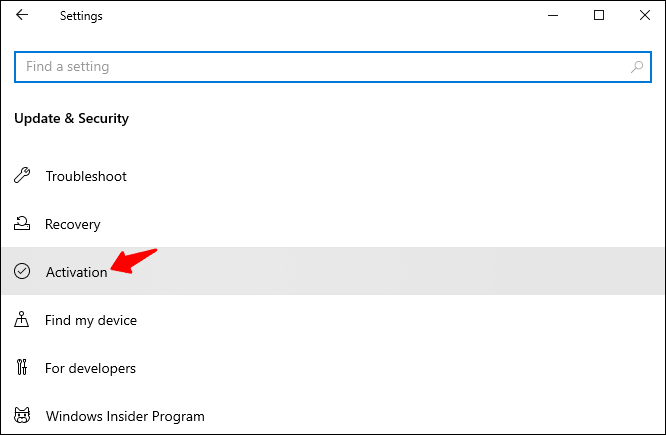
- Sa ilalim ng seksyong 'Lumipat sa Windows 10 Pro' o 'Lumipat sa Windows 10 Home', pindutin ang opsyong 'Pumunta sa tindahan'.
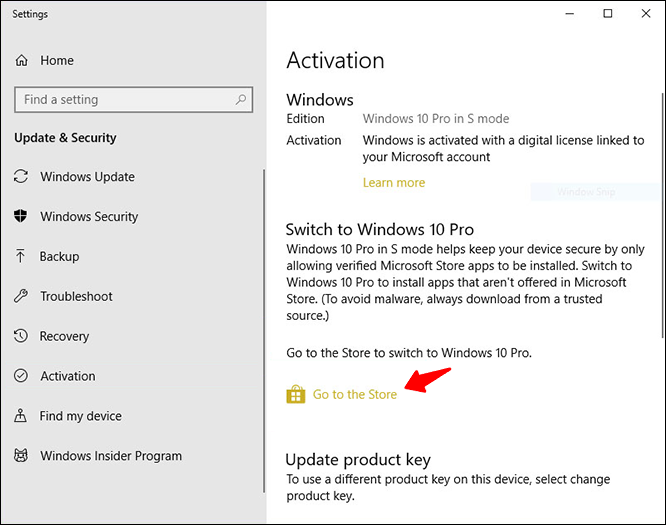
- Dapat kang makakita ng mensahe ng tagumpay sa screen na nangangahulugang maaari ka na ngayong mag-download ng mga app na hindi nakalista sa tindahan ng Microsoft Office.
Upang i-disable ang S mode sa Windows 11, sundin ang mga hakbang sa ibaba:
huwag paganahin ang windows ng mana 10
- Hanapin ang 'Mga Setting' at ilunsad ang app.
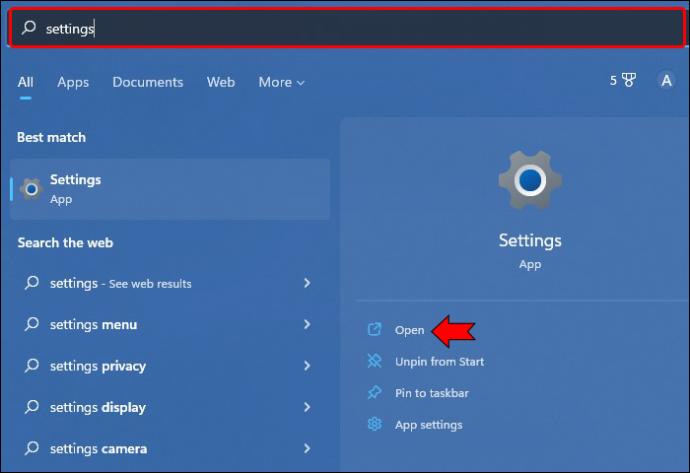
- Piliin ang 'Pag-activate.'
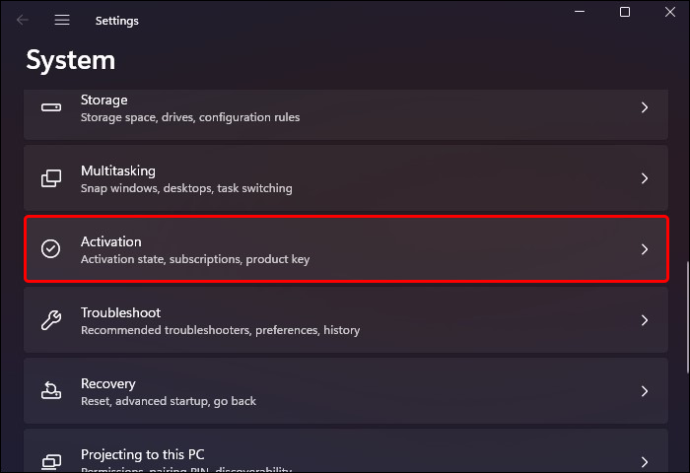
- Sa ilalim ng seksyong 'Lumipat sa Windows 11 Pro', mag-click sa 'Buksan ang Tindahan.'
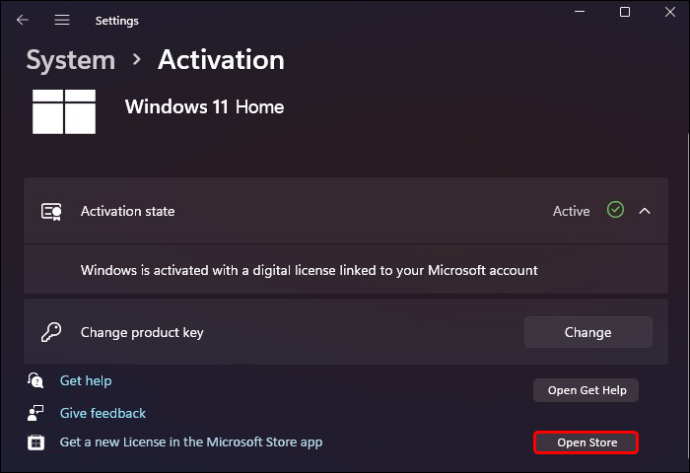
- Pindutin ang pindutang 'Kunin'.
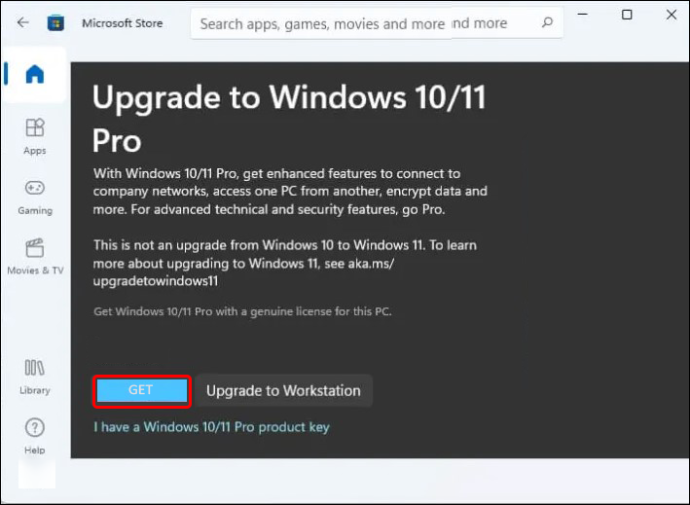
Pakitandaan na ang Windows 11 S mode ay nakakaapekto lamang sa mga user ng Windows 11 Home. Kung hindi ka nabibilang sa kategoryang ito, ang problema ay maaaring sanhi ng iba pang mga dahilan.
Ang isa pang dahilan kung bakit maaari kang magkaroon ng mga problema sa pag-install ay ang pagpapatakbo ng isang computer na hindi nakakatugon sa mga tinukoy na kinakailangan ng system. Para dito, walang solusyon maliban sa pag-upgrade ng iyong computer upang matugunan ang nakasaad na mga kinakailangan ng system.
Pakitandaan na hindi nag-aalok ang Google ng mga offline na installer ng Chrome para sa iOS, Android, at ChromeOS.
FAQ
Paano mo i-install ang Google Chrome online?
Ang pag-install ng Google Chrome online ay medyo madali. Sundin ang mga hakbang sa ibaba:
1. Pumunta sa isang computer na may aktibong koneksyon sa internet at ilunsad ang browser.
2. Sa browser, pumunta sa Pahina ng Google Chrome .
kung paano mag-download ng mga pelikula sa firestick
3. I-click ang button na “I-download ang Chrome”. Bilang kahalili, maaari mong i-click ang link na 'Manu-manong simulan ang pag-download' kung hindi magsisimula kaagad ang pag-download.
4. Kapag kumpleto na ang pag-download, buksan ang file at sundin ang tagubilin sa screen upang tapusin ang pag-install.
I-install ang Google Chrome Kahit Walang Aktibong Koneksyon sa Internet
Pinapayagan ka lamang ng karaniwang installer ng Google Chrome na i-install ang browser sa mga computer na may aktibong koneksyon sa internet. Gayunpaman, nagbibigay ang Google ng kahaliling offline na installer, na ginagawang mas madali para sa mga gustong i-install ito sa maraming device na walang aktibong koneksyon sa internet. Kailangan mo lang i-download ang installer sa pamamagitan ng iyong paboritong browser, ilipat ito sa computer kung saan mo gustong i-install ito, at sundin ang mga tagubilin sa screen.
Nasubukan mo na bang i-install ang Google Chrome gamit ang Chrome offline installer? Mangyaring ibahagi ang iyong karanasan sa amin sa seksyon ng mga komento sa ibaba.









