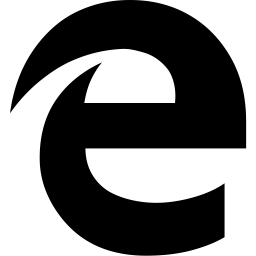Noong 2021, halos lahat ay may isang screen sa kanilang mga bulsa sa lahat ng oras, ngunit kung ikaw ay nasa kaginhawaan ng iyong sariling tahanan, hindi mo nais na limitado sa pagtingin sa mga larawan at video sa medyo maliit na display ng iyong telepono. Ang pag-mirror sa screen ay ang perpektong sagot dito. Ang iyong TV ay malamang na 32in o mas malaki at hindi bababa sa 1080p, kaya perpekto ito para sa pagpapakita ng nilalaman. Ang magandang balita ay maraming mga iba't ibang mga paraan na maaari mong mai-mirror ang iyong screen sa anumang modernong TV.

Ipinapaliwanag ng artikulong ito kung paano mo mai-mirror ang iyong telepono, tablet, o PC screen sa iyong TV gamit ang isang iba't ibang mga pamamaraan kabilang ang isang HDMI cable, Chromecast, Airplay, o Miracast.
Pag-mirror sa Screen: Paano Ikonekta ang isang Laptop sa isang TV (Paggamit ng isang HDMI Cable)
Kailangan mong bumili ng isang HDMI cable na katugma sa iyong telepono. Ang mga ito ay pangkalahatang murang gastos at madaling hanapin. Amazon ay may maraming mga pagpipilian at karamihan sa mga tingiang tindahan ay dadalhin din ang mga ito.
- Hanapin ang port sa iyong TV at laptop at plug sa HDMI cable sa anumang pagkakasunud-sunod.

- Itakda ang iyong TV sa tamang HDMI channel, ang iyong laptop ay dapat na sandaling kumurap habang ang mga setting ay na-configure.
- Dapat na awtomatikong kilalanin ng Windows ang mga kinakailangang setting ng output ng iyong TV at ayusin nang naaayon. Kung hindi ito nangyari, pindutin lamang ang key ng Windows at hanapin ang Kumonekta sa isang panlabas na display. Dadalhin nito ang isang menu ng mga pagpipilian kung saan maaari mong baguhin ang display, resolusyon, oryentasyon, at mga setting ng default na screen.

Kung mayroon kang isang matalinong TV o isa na may mga kakayahan sa Bluetooth, maaari mo ring ipares dito upang i-mirror ang isang laptop o PC screen.
bakit ang aking start button ay hindi na trabaho
- Buksan ang Magsimula menu at piliin Mga setting .
- Susunod, mag-click sa Mga aparato .

- Ngayon, suriin ang Matulin na Pares checkbox.

Nangungunang tip: Gumagawa ang Amazon ng sarili nitong HDMI cable at ito ay kasing ganda ng isang bagay na babayaran mo nangungunang dolyar.
Screen-mirror: Karagdagang Babasahin
Karamihan sa mga modernong PC ay maaaring pisikal na konektado direkta sa isang telebisyon. Ang isang sistema ng desktop ay karaniwang mag-aalok ng hindi bababa sa isang buong sukat na HDMI socket, at ang ilang mga mas malalaking laptop ay gumagawa din.
Kapag ikinonekta mo ang isang TV sa socket na ito, awtomatiko itong makakakita: kung mayroon kang isang monitor o display ng laptop na nakakonekta, ang iyong TV ay bilang default na maitatakda bilang isang pangalawang display. Kung gusto mo ito upang gayahin ang iyong pangunahing display, maaari mong itakda ito sa mga setting ng resolution ng screen sa Windows '- o maaari mong pindutin lamang Win + P upang ilabas ang isang mabilis na hanay ng mga pagpipilian Second Screen.
Kung gumagamit ka ng isang laptop, mas malamang na gumamit ng mini-HDMI o micro-HDMI kaysa sa buong sukat na konektor (ang mini-HDMI ay mukhang isang shrunk-down na bersyon ng regular na HDMI, habang ang micro-HDMI ay halos magkapareho ng laki at hugis sa micro-USB). Kung ikaw ay mapalad, ang iyong laptop ay darating na may isang adapter; kung hindi man, kakailanganin mong bumili ng isang mini- o micro-HDMI-to-HDMI cable.
Ang isa pang posibilidad ay mini-DisplayPort: ito masyadong ay maaaring nakakonekta sa isang HDMI telebisyon na may tamang cable, o sa pamamagitan ng isang simpleng adapter. Ang mga signal ay maaari ring maglakbay sa isang high-speed Thunderbolt bus, kaya maaari mong ikonekta ang iyong TV sa isang port ng Thunderbolt.

HDMI at DisplayPort koneksyon ay maaaring magdala ng tunog pati na rin ang paningin, para sa isang solong cable ay dapat gawin ang lahat ng kailangan mo - ngunit maaaring kailangan mong manu-manong lumipat sa audio device upang makakuha ng audio upang i-play sa pamamagitan ng iyong TV. Maaari mo itong gawin sa pamamagitan ng pag-right click sa icon ng lakas ng tunog sa tray ng system ng Windows, na pipiliin Playback Devices mula sa pop-up menu, pagpili ng naaangkop na aparato, at pag-click Itakda ang Default .
Pagse-set up ng Pag-mirror sa isang Android Device
- Tapikin ang Mga setting widget upang hilahin ang menu nito.

- Susunod, mag-tap sa Media Output, maaaring ito ay may label na ang isang bagay sino pa ang paririto sa iyong aparato.

- Ngayon, piliin ang aparato na gusto mong i-mirror.

Screen Mirroring: Paano Kumonekta sa isang PC / Android Phone / Android Tablet sa isang TV (sa pamamagitan ng Chromecast)
Ang mga Chromecast plug ng Google sa likuran ng iyong TV at mga salamin ng mga web page mula sa Chrome web browser, gamit ang iyong home wireless network upang kumonekta sa isang laptop o mobile device na nagpapatakbo ng browser.
Pinapayagan kang mag-stream ng anumang video na nakabatay sa internet, at kahit na mga file na nakaimbak nang lokal sa pamamagitan ng direktang pag-drag sa kanila sa isang tab ng Chrome at pag-cast nito. Ang Chromecast ay umaagos hanggang sa 1080p, at sa karamihan ng mga pangyayari, naghahatid ito ng makinis, walang stutter na video.

Gayunpaman, hindi iyon ang pagtatapos ng mga talento ng Chromecast. Para sa mga pagkakataong iyon na kailangan mong magpakita ng isang application sa iyong TV na walang built-in na suporta sa Chromecast, posible ring ipakita ang buong nilalaman ng iyong PC o desktop ng Mac.
Pag-mirror sa Screen: Paano Ikonekta ang isang PC sa isang TV (sa pamamagitan ng Miracast)
Mula noong 2013, pinagsama ng Wi-Fi Alliance ang pamantayan ng wireless display ng Miracast, gamit ang peer-to-peer Wi-Fi Direct upang paganahin ang mga koneksyon sa point-to-point sa pagitan ng mga aparato nang hindi ginagamit ang isang router.
Miracast device payagan ang streaming ng hanggang sa 1080p video at 5.1 surround sound, at ang koneksyon ay secured gamit WPA2 encryption. Direktang nai-stream ang nilalaman sa pamamagitan ng iyong aparato, nangangahulugang ang mga Miracast device - hindi katulad ng Chromecast ng Google - ay hindi nangangailangan ng isang panlabas na koneksyon sa internet. Isipin ito bilang HDMI sa Wi-Fi.

Magaling ang tunog, ngunit paano mo ito magagamit? Sa gayon, para sa mga nagsisimula kakailanganin mo ang iyong mga aparato upang suportahan ang Miracast. Ito ay hindi dapat maging isang problema sa mas bagong mga aparato ngunit mas lumang mga aparato ay maaaring kailangan upang gamitin ang isang Miracast adaptor, na maaaring naka-plug sa HDMI at USB port.
Sa mga tuntunin ng operating system, kakailanganin mong magkaroon ng Windows 8.1, Windows Phone 8.1, Android 4.4, BlackBerry 10.2.1, o mas mataas. Ang OS X at iOS ay hindi gumagana sa Miracast, dahil gumagamit ang Apple ng sarili nitong teknolohiya ng AirPlay. Sa pagtanggap, ang karamihan sa mga TV na inilabas sa nakaraang ilang taon ay magkakaroon ng inbuilt na suporta ng Miracast. Kung ang iyong TV ay mas matanda kaysa dito, kaya kakailanganin mong bumili ng isang Miracast dongle, tulad ng Wireless Display Adapter ng Microsoft o Miracast Wireless Display Dongle ng Asus.
Ang pagbili ng isang adaptor na tumutugma sa make ng iyong telepono, laptop, o tablet ay isang mahusay na pagpipilian, ngunit ang Miracast koneksyon ay dapat na gumana sa mga device nang walang kinalaman sa brand.
Pag-mirror sa Screen: Paano Ikonekta ang isang iPhone o iPad sa isang TV (sa pamamagitan ng AirPlay)
Kung gumagamit ka ng isang Mac na may petsang 2011 o mas bago, pinapayagan ka ng pagmamay-ari ng system ng AirPlay ng Apple na i-mirror ang iyong display nang wireless sa isang TV. Ito ay isang terrively simpleng system - kapag magagamit ang pag-mirror, ang icon na AirPlay ay lilitaw sa menu bar (isang parisukat na may isang tatsulok na nakaturo dito); i-click dito upang buksan ang isang dropdown menu na nagpapakita ng pagpipilian upang paganahin o huwag paganahin-mirror. AirPlay nagbibigay-daan sa mong gamitin ang iyong TV bilang isang pangalawang display, kaya maaari mong i-play ng mga video sa ito sa kanyang katutubong resolution habang pinapanatili ang iyong MacBook o iMac display para sa mga desktop application.

Ang catch ay nangangailangan ng AirPlay ng Apple TV kahon na nakakonekta sa iyong telebisyon (nakikita ang kahon na ito na nagsasabi sa OS X na ipakita ang icon). Gayunpaman, ang AirPlay ay isang supremely simpleng system, at habang mayroong pa isang maliit na halaga ng nakikitang pagkahuli, ang nakalalamang display ay nararamdaman na mas tumutugon kaysa sa WiDi. Ang AirPlay ay mayroon ding kalamangan sa pagtatrabaho sa iPhone, iPad, at iPod touch.
Pag-mirror ng Screen sa isang PC sa isang TV: Iba Pang Mga Koneksyon sa Cable
Kung ang iyong computer ay walang anuman sa mga port na ito, mayroon ka pa ring mga pagpipilian. Maraming mga TV nag-aalok ng isang regular na 15-pin VGA socket, kaya kung ang iyong laptop o desktop ay may isang analog VGA connector, maaari mong gamitin ito sa hook up ito. Gayunpaman, ang VGA ay hindi nagdadala ng audio, gayunpaman, nangangahulugang nais mong maglakip ng isang pangalawang cable mula sa socket ng output ng audio ng iyong PC sa audio input ng iyong TV.
Maaari rin itong maging posible na gumamit ng isang DVI koneksyon. Kung ang iyong PC ay may socket ng DVI-I, maaari mong gamitin ang isang simpleng adapter ng DVI-to-VGA upang ikonekta ito sa isang 15-pin na socket sa TV at ikonekta ang tunog sa pamamagitan ng isang hiwalay na cable tulad ng inilarawan sa itaas.

Kung ito ay isang socket ng DVI-D, gayunpaman, nangangahulugan ito na ito ay digital lamang, at ang iyong pagpipilian lamang ay ang paggamit ng isang DVI-to-HDMI adapter cable upang mai-plug ito sa isang HDMI socket. Maaari itong tunog na mas maginhawa kaysa sa paggamit ng VGA, ngunit ang DVI ay hindi nagdadala ng audio, at marahil ay hindi mag-aalok ang iyong TV ng pagpipiliang maglaro ng audio mula sa isang panlabas na mapagkukunan habang ipinapakita ang HDMI video. Kaya kung nais mo ng tunog, kakailanganin mong gumamit ng isang hiwalay na amplifier (o panloob na mga speaker ng iyong laptop).
Maaari mong sabihin kung anong uri ng socket ng DVI ang mayroon ang iyong computer sa pamamagitan ng pagtingin sa mahaba, patag na bukana sa kaliwang bahagi ng port: kung napapaligiran ito ng apat na pinholes sa isang parisukat na pagsasaayos, ito ay ang DVI-I. Kung ang flat hole ay natigil sa sarili nitong, nang walang iba pang mga butas sa paligid nito, ito ay DVI-D.
Gamit ang 'Cast' Icon
Ang icon ng Cast ay lilitaw na ngayon sa maraming mga aparato at sa maraming mga app. Dalhin Facebook, halimbawa, ipagpalagay na ikaw ay pag-scroll sa pamamagitan ng iyong feed ng balita Facebook at nakikita mo ang simbolo; kapag na-tap mo ito, kumokonekta ito sa iyong telebisyon. Para sa mga smartphone at tablet, ito ay isa sa mga mas simpleng pagpipilian dahil walang kinakailangang mga tool (ang parehong mga aparato ay dapat na konektado sa parehong wifi network ngunit iyon talaga).

Kapag na-tap mo na ang icon ng cast ang iyong aparato ay magsisimulang maghanap para sa isang bagay sa malapit upang maipakita ang nilalaman. I-click ang pagpipilian para sa iyong TV (o isang gaming console, Firestick, o iba pang pamamaraan na nakakonekta sa iyong TV). Magkakaroon ng isang maikling pause, pagkatapos ay ipapakita ang nilalaman sa mas malaking screen.
Mga Madalas Itanong
Nagkakaproblema ako sa pag Pagkuha ng aking Devices sa Connect. Anong nangyayari?
Kung sinusubukan mong i-mirror ang iyong device sa isa pang device at hindi ito makakonekta, suriin ang iyong koneksyon sa internet. Higit pang madalas kaysa sa hindi, ang problema ay nangyayari dahil ikaw ay konektado sa dalawang magkaibang mga banda sa parehong network. Pumunta lamang sa mga setting ng WiFi sa iyong aparato at matiyak na ang mga ito ay nasa parehong (2.5 o 5Ghz) banda.
Of course, kung gumagamit ka ng isa sa mga HDMI cable na nabanggit namin sa itaas, suriin na ang lahat ng iyong port ay gumagana nang maayos at ang mga cable ay nilagyan ng maayos. Maaaring hilingin sa iyo ng ilang mga aparato na i-on ang mga pagpipilian ng developer bago i-cast ang iyong screen kaya suriin sa tagagawa upang mapatunayan kung hindi agad lumitaw ang imahe.
Maaari ko bang I-lock ang Screen ng Aking Telepono Habang Nakasasalamin?
Ito ay maaaring dumating bilang walang sorpresa na Pag-mirror eats ang buhay ng baterya. Upang mapanatili ang bawat mahalagang minuto ng buhay ng baterya maaari kang magtaka kung maaari mong i-lock ang screen ng iyong telepono at patuloy na mirror. Karamihan sa mga telepono ay hindi ito gagawin nang natural ngunit may mga application ng third-party na maaaring magamit upang maisagawa ang pagkilos na ito tulad ng SecondScreen .
Tumungo sa App Store o Google Play Store upang makahanap ng isang app na may magagandang pagsusuri.