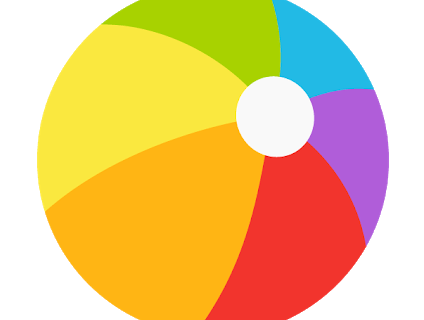Isipin ang Microsoft OneNote bilang isang digital na bersyon ng isang pisikal na notebook. Gamitin ito upang makuha at ayusin ang mga digital na tala. Magdagdag ng mga larawan, diagram, audio, video, at kaugnay na nilalaman. Gamitin ang OneNote sa iba pang mga program sa Office suite, sa iyong desktop o mga mobile device.
Nalalapat ang impormasyong ito sa OneNote para sa Windows 10 at OneNote 2016.
01 ng 09Gumawa ng Notebook

Tulad ng mga pisikal na notebook, ang OneNote notebook ay isang koleksyon ng mga pahina ng tala. Magsimula sa pamamagitan ng paglikha ng isang notebook, pagkatapos ay bumuo mula doon.
anong wika ang liga ng mga alamat na nakasulat
- Sa anumang pahina, piliin Ipakita ang mga Notebook .
- Sa ibaba ng pane, piliin Magdagdag ng Notebook o + Notebook .
- Maglagay ng pangalan para sa bagong notebook, pagkatapos ay piliin Lumikha ng Notebook .
Lumipat ang OneNote sa bagong notebook. Ang notebook na ito ay naglalaman ng isang bagong seksyon at isang bagong blangko na pahina.
02 ng 09Magdagdag o Maglipat ng Mga Pahina ng Notebook

Magdagdag ng higit pang mga pahina o ilipat ang mga pahinang iyon sa loob ng iyong notebook. Ang iyong organisasyon ay tuluy-tuloy, na nagbibigay-daan sa iyong ayusin at muling ayusin ang bawat piraso ng iyong proyekto.
Upang magdagdag ng pahina, piliin ang Magdagdag ng Pahina sa ibaba ng kaliwang pane.
Upang ilipat ang isang pahina mula sa isang seksyon patungo sa isa pa, i-drag ang pamagat ng pahina sa seksyong gusto mo.
03 ng 09Mag-type o Sumulat ng Mga Tala

Maglagay ng mga tala sa pamamagitan ng pag-type o sulat-kamay gamit ang digital stylus. Bilang kahalili, gamitin ang iyong boses upang mag-embed ng sound file o kumuha ng larawan ng text at i-convert ito sa nae-edit o digital na text.
start window ay hindi buksan ang mga bintana ng 1004 ng 09
Lumikha ng mga Seksyon

Gumawa ng mga seksyong pangkasalukuyan para sa mas mahusay na pag-customize at pagsasaayos ng user interface ng OneNote . Tinutulungan ka ng mga seksyon na ayusin ang mga ideya ayon sa paksa o hanay ng mga petsa, halimbawa.
Upang lumikha ng isang seksyon, piliin +Magdagdag ng Seksyon o +Seksyon sa ibaba ng listahan ng mga seksyon sa kaliwang bahagi ng window.
05 ng 09I-tag at Unahin ang Mga Tala

Unahin o ayusin ang mga tala na may dose-dosenang mga mahahanap na tag. Halimbawa, ang pagsasama ng mga tag para sa Mga gagawing item ng aksyon o Shopping item ay maaaring makatulong sa iyo na makakuha ng mga item mula sa iba't ibang mga tala habang nasa tindahan.
- Pumili ng anumang linya ng teksto.
- Piliin ang Gagawin tag para magdagdag ng check box sa linya.
- Piliin ang arrow sa tabi ng Gagawin icon upang pumili ng isa pang tag, gaya ng Mahalaga , Tanong , o Tandaan para sa Mamaya .
Maaari mong piliin o i-clear ang mga check box na Gagawin.
06 ng 09Isama ang Mga Larawan, Dokumento, Audio, Video, at Kaugnay na Nilalaman

Magdagdag ng mga file sa isang kuwaderno ng maraming tala o mag-attach ng mga file sa isang tala . Maaari mong makuha ang ilan sa iba pang mga uri ng file na ito, tulad ng mga larawan at audio mula sa loob ng OneNote.
Ang mga karagdagang file at mapagkukunang ito ay maaaring maging kapaki-pakinabang para sa iyong sariling sanggunian o upang maihatid ang mga ideya nang mas epektibo sa iba kapag nagbahagi at nag-collaborate ka sa OneNote .
Pumunta sa Ipasok tab upang magdagdag ng mga file at bagay.
kung paano magtanggal ng isang profile sa netflix07 ng 09
Tanggalin o I-recover ang Mga Tala

Laging mag-ingat kapag nagtatanggal ng mga tala, ngunit kung hindi mo sinasadyang mag-alis ng isa, dapat ay magagawa mo mabawi ang mga tinanggal na tala .
08 ng 09Gamitin ang OneNote Mobile App o Libreng Online App

Gamitin ang OneNote on the go sa mga mobile app na ginawa para sa Android, iOS, at Windows Phone. Maaari mo ring gamitin Libreng online na bersyon ng Microsoft , bagaman, ang tool na ito ay nangangailangan ng isang libreng Microsoft Account.
I-download para sa :
iOS Android Windows Phone 09 ng 09I-sync ang Mga Tala sa Maramihang Mga Device

Awtomatikong sini-sync ng OneNote ang iyong mga tala. Bilang kahalili, maaari mong piliing i-sync nang manu-mano ang mga notebook.
- Pumili Pag-navigate sa kaliwang sulok sa itaas ng window.
- Piliin ang arrow sa tabi ng pangalan ng kasalukuyang notebook.
- I-right-click ang notebook na gusto mong i-sync.
- Pumili I-sync at pumili I-sync ang Notebook na ito o I-sync ang Lahat ng Notebook .