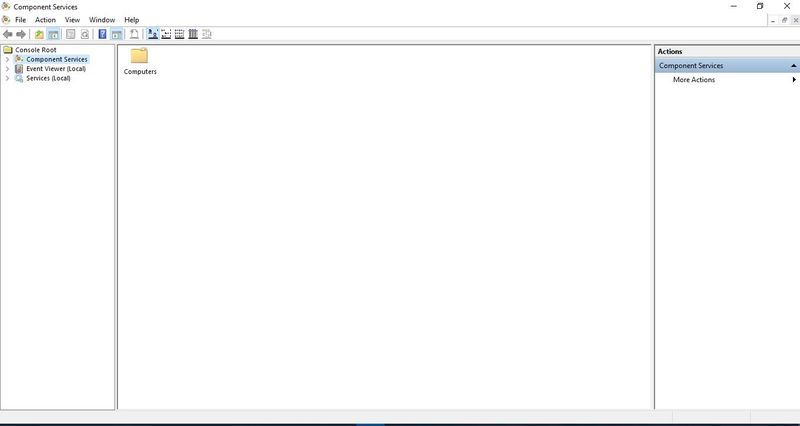Available na ngayon ang feature na dark mode sa buong system sa pinakabagong bersyon ng Chrome OS. Nasa trial stage pa lang ang feature na ito, at hindi pa ito natatapos ng Google. Gayunpaman, posibleng i-enable ang dark mode sa iyong Chromebook hangga't natutugunan ng iyong device ang lahat ng kinakailangan. Higit pa rito, tatagal lang ito ng ilang minuto ng iyong oras.

Sa artikulong ito, ipapakita namin sa iyo kung paano i-enable ang dark mode sa isang Chromebook. Bilang karagdagan, matututunan mo kung paano i-off ang feature na ito kapag hindi mo na ito kailangan.
Paano Paganahin ang Dark Mode sa isang Chromebook
Ang dark mode ay isa sa mga pinaka-hinihiling na feature ng pag-update ng system para sa mga Chromebook. Anuman ang device, mas gusto ng maraming tao ang paggamit ng dark mode, dahil ginagawa nitong mas madaling tumitig sa screen nang mahabang panahon. Ang tampok na dark mode ay lalong kapaki-pakinabang para sa mga nagtatrabaho sa gabi. Magagamit din ang dark mode dahil binabawasan nito ang asul na liwanag na ibinubuga ng screen, kaya pinapaliit ang pagkapagod ng mata.
Dahil bago pa rin ang feature na ito, may ilang kinakailangan na dapat matugunan ng iyong device para ma-enable mo ito. Kakailanganin mong i-on ang ilang mga flag ng Chrome, mga pang-eksperimentong feature na kasalukuyang ginagawa ng Google para sa mga nagsisimula.
Tandaan na maa-activate mo lang ang dark mode sa iyong Chromebook kung ginagamit mo ang Beta channel. Ang magandang balita ay madali kang magpalipat-lipat sa tatlong channel na kasalukuyang inaalok ng Chrome OS (ang Stable na channel, ang Beta channel, at ang Dev channel). Bagama't available lang ang feature na dark mode sa Beta channel sa ngayon, maaaring malapit na itong maging compatible sa lahat ng channel ng Chrome OS.
Upang lumipat sa Beta channel sa iyong Chromebook, ito ang kailangan mong gawin:
- Mag-sign in sa iyong Google account.

- Piliin ang oras sa kanang sulok sa ibaba ng iyong screen.

- Magpatuloy sa Mga Setting.

- Pumunta sa opsyong Tungkol sa Chrome OS at pagkatapos ay ang tab na Mga Karagdagang detalye.

- Mag-click sa button na Baguhin ang Channel sa tabi ng seksyon ng Channel.

- Piliin ang Beta Channel.

- Mag-click muli sa opsyong Baguhin ang Channel.

- Hintaying makumpleto ang pag-download.
- I-restart ang iyong Chromebook.

Tandaan na ang may-ari ng account ay ang tanging user na pinahintulutan na baguhin ang channel ng Chrome OS. Ang isa pang bagay na dapat tandaan ay sa pamamagitan ng paglipat ng mga channel, ang lahat ng iyong data mula sa nakaraang channel ay mabubura. Iyon ang dahilan kung bakit mahalagang i-back up ang iyong mga file bago ka lumipat sa Beta channel. Kakailanganin mo ring mag-sign in sa iyong Google account pagkatapos mong i-restart ang iyong device.
kung paano tanggalin ang kasaysayan ng pag-browse ng amazon
Ngayong tumatakbo na ang iyong Chromebook sa pinakabagong bersyon ng Beta, maaari mong paganahin ang tampok na dark mode. Sundin ang mga hakbang sa ibaba upang makita kung paano ito ginagawa:
- Buksan ang Google Chrome sa iyong Chromebook.

- I-type ang chrome://flags sa tuktok na search bar. Dadalhin ka nito sa window ng Mga Eksperimento.

- Sa Search flags bar, mag-type sa dark o dark mode.

- Sa tabi ng Dark/light mode ng system UI, i-click ang Default na button.
- Piliin ang Pinagana.
- Sa tabi ng Force Dark Mode para sa Web Contents, piliin ang Default na button at piliin ang Enabled.

- Ulitin ang parehong proseso para sa lahat ng available na mga flag ng Chrome.
- Mag-click sa pindutan ng I-restart sa kanang sulok sa ibaba ng screen.
Kapag na-on mo muli ang iyong Chromebook, makikita mong nasa dark mode ang iyong buong desktop. Ang mga system app tulad ng Mga File at Setting at mga webpage ay nasa dark mode din.
Dahil nasa experimental phase pa rin ang feature na dark mode, maaari kang makaranas ng mga bug at lag. Bukod pa rito, hindi pa sinusuportahan ng lahat ng app ang feature na ito. Kung mukhang hindi kayang pangasiwaan ng iyong Chromebook ang bagong mode na ito, at kung nakakaranas ka ng anumang mga isyu, ang pinakamagandang bagay na magagawa mo ay i-reset ang mga flag ng Chrome pabalik sa default.
I-disable nang Ganap ang Dark Mode
Kung gusto mong ganap na i-disable ang dark mode sa iyong Chromebook, ito ang kailangan mong gawin:
- Buksan ang Google Chrome. Tiyaking naka-sign in ka sa iyong Google account.

- I-type ang chrome://flags sa search bar.

- Sa window ng Mga Eksperimento, i-type ang dark o dark mode sa kahon.
- Sa tabi ng Dark/light mode ng system UI, i-click ang Enabled na button.
- Piliin ang opsyong Hindi Pinagana.
- Sa tabi ng Force Dark Mode para sa Web Contents, piliin ang Enabled na button.

- Piliin ang Disabled na opsyon.

- Ulitin ang parehong proseso para sa lahat ng pinaganang mga flag ng Chrome.
- Magpatuloy sa pindutan ng I-restart sa kanang sulok sa ibaba.
Kakailanganin mong i-restart ang iyong Chromebook upang makumpleto ang prosesong ito. Kapag na-on mo itong muli, makikita mong wala na sa dark mode ang iyong desktop.
Sa ilang sitwasyon, maaaring kailanganin mong i-powerwash o i-factory reset ang iyong Chromebook, ngunit mabubura nito ang lahat ng data sa hard drive ng iyong Chromebook. Dahil dito, mahalagang i-back up ang lahat ng iyong file bago mo i-enable ang dark mode sa iyong Chromebook. Upang i-factory reset ang iyong Chromebook, sundin ang mga hakbang sa ibaba:
- Mag-log out sa iyong Google account.
- Pindutin nang matagal ang mga key na ito Ctrl + Alt + Shift + R nang sabay.
- Piliin ang opsyong I-restart.
- Mag-click sa Powerwash button sa pop-up menu.
- Piliin ang opsyon na Magpatuloy.
- Sundin ang mga on-screen na prompt para i-factory reset ang iyong Chromebook.
- Mag-sign in gamit ang iyong Google account.
- Tapusin ang pag-set up ng iyong Chromebook.
Kung determinado ka pa ring paganahin ang dark mode sa iyong Chromebook, marahil pinakamainam na maghintay hanggang sa tapusin ng Google ang feature na ito, at pagkatapos ay magiging ligtas itong gamitin.
Gamitin ang Iyong Chromebook sa Dark Mode
Kahit na ang feature na dark mode ng Chrome OS ay nasa panahon pa ng pagsubok nito, posible itong i-enable sa Beta channel. Kapag nagawa mo na ito, karamihan sa iyong mga app, system folder at website ay nasa dark mode. Ang mababang-ilaw na mga kondisyon ay magbibigay-daan sa iyo upang gumana nang mas mahusay sa pamamagitan ng pagbabawas ng pagkapagod ng mata.
Na-enable mo na ba ang dark mode sa iyong Chromebook dati? Sinundan mo ba ang parehong mga hakbang mula sa gabay na ito? Ipaalam sa amin sa seksyon ng mga komento sa ibaba.