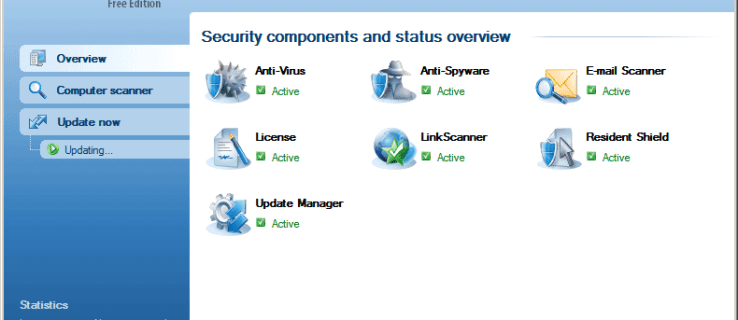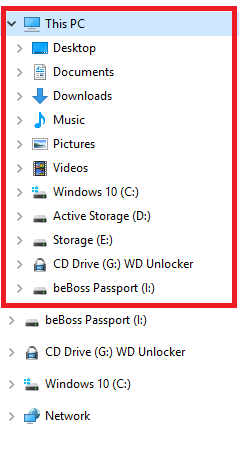Ang pag-print ng mga text message mula sa Android ay ganap na posible, kahit na ang Google ay hindi nagbibigay ng isang malinaw na paraan upang gawin ito. Kasing tulong ng malakiprintna button sa Messages app ay, hindi ganoon kung paano ito gumagana. Maaari kang mag-print ng isa, iilan, o lahat ng iyong mga teksto nang direkta mula sa iyong telepono o sa pamamagitan ng iyong computer.
Partikular na nalalapat ang mga direksyong ito sa Google Messages app, at ginawa ito gamit ang isang Pixel phone na gumagamit ng Android 13.
Gumawa ng Mga Screenshot Mula sa Iyong Telepono
Ang Gusto NatinMahusay para sa pagkuha ng konteksto.
Maaari mong markahan ang screenshot.
Hindi nangangailangan ng computer o espesyal na app.
Maaaring mangailangan ng higit pang tinta kaysa sa gusto mong gamitin.
Medyo marami kung kailangan mo lang mag-print ng isang mensahe.
Gumawa ng screenshot ng iyong mga text kung gusto mong makuha ang lahat ng nakikita mo sa screen, kabilang ang pabalik-balik na mga tugon. Pagkatapos mong kunin ang screenshot sa Android , maaari mo itong i-crop kung gusto mong itago ang mga bahagi nito, at pagkatapos ay i-print ito nang direkta mula sa iyong Android phone .
Kung hindi ka makapag-print mula sa iyong telepono, maaaring ito ay dahil ang iyong printer ay hindi wireless. Kung ganoon, i-email ito sa iyong sarili at i-print ito mula sa isang desktop computer.
Tingnan ang aming gabay sa Paano Magpadala ng Larawan sa Gmail kung kailangan mo ng tulong sa pag-attach ng screenshot sa isang email. Ang aming Madaling Paraan para Mag-print ng Isang Mensahe sa Gmail Ipinapaliwanag ng gabay kung paano i-print ang screenshot mula sa iyong computer. Ang ibang mga email account ay gumagana nang katulad, kahit na hindi ka gumagamit ng Gmail.
Ang 8 Pinakamahusay na Screenshot Apps para sa AndroidKopyahin ang mga Teksto sa isang Computer
Ang Gusto NatinMahusay para sa pag-collate ng mga mensahe mula sa iba't ibang mga pag-uusap.
Maaari mong i-edit ang mensahe bago ka mag-print.
Tamang-tama para sa mga wired printer.
Kinakailangan mong kumpletuhin ang ilang hakbang.
kung paano ikonekta ang mga airpod sa tv
Maaaring hindi humawak sa korte kung dito mapupunta ang mga mensahe.
Kung isa o dalawang mensahe lang ang gusto mong i-print, madali mong magagawa sa pamamagitan ng pagkopya sa mga mensaheng iyon. Pindutin nang matagal ang anumang text para makakita ng menu na may mga opsyon. I-tap ang pindutan ng kopya .
Sa pagkopya ng teksto, mayroon ka na ngayong ilang mga opsyon para sa pagkuha nito sa iyong computer. Ang ideya ay ilagay ang teksto kahit saan na maaari mo ring ma-access mula sa isang computer.
Halimbawa, kasama ang Google Keep app (malamang na naka-install na ito), magbukas ng bagong tala at i-tap at hawakan upang mahanap ang Idikit opsyon. Pagkatapos ay maaari mong buksan ang Keep sa iyong computer , piliin ang tala na ginawa mo mula sa iyong telepono, at i-highlight ang mensaheng gusto mong i-print.
Gamit ang tekstong naka-highlight sa iyong computer, mag-print tulad ng karaniwan mong ginagawa (na may Ctrl + P o Utos + P shortcut), ngunit pumili Selection lang mula sa mga pagpipilian sa pag-print.
Kung mas gusto mong gamitin ang Google Docs para i-print ang text mula sa Google Keep, gamitin ang tatlong tuldok na menu sa loob ng tala upang mahanap Kopyahin sa Google Docs . Kapag nabuksan mo na ang dokumento, pumunta sa file > Print .
Tingnan ang Lahat ng Iyong Mga Teksto sa isang Computer
Ang Gusto NatinMas madaling kopyahin ang ilang mga teksto, isa-isa.
Sinusuportahan ang pag-screenshot.
Nangangailangan ng computer.
Ang isa pang paraan upang mag-print ng mga text message mula sa isang Android phone ay tingnan muna ang lahat ng mga text mula sa isang computer. Ito ay talagang madaling gawin sa Messages para sa Web. Ito ay isang libreng feature mula sa Google, na naka-built-in sa iyong telepono, na nagbibigay-daan sa iyong magbasa at magpadala ng mga text mula sa isang computer browser.

Katulad ng iba pang mga pamamaraan sa itaas, maaari mong gamitin ang diskarteng ito upang mag-print ng mga naka-highlight na teksto. O, kung mas gusto mong magdagdag ng ilang konteksto sa mga teksto, maaari kang kumuha ng screenshot sa Windows ng mensahe at pagkatapos ay i-print ang screenshot, o kopyahin ang mga indibidwal na teksto sa MS Word, o iba pa. tagaproseso ng salita , para i-edit/i-print.
Ang isang alternatibong paraan, kung hindi mo gustong gumamit ng Messages para sa Web, ay Link ng Microsoft Phone . Talagang magkatulad ito—maaari kang kumopya ng mga text mula rito o kumuha ng mga screenshot ng anumang pag-uusap—ngunit nangangailangan ito ng app na mai-install sa iyong telepono at computer.
I-back Up ang Lahat ng Iyong Mga Teksto sa isang Computer
Ang Gusto NatinMaaaring i-print ang bawat solong teksto na naka-save sa iyong telepono.
Hinahayaan kang pumili ng ilang partikular na pag-uusap na ie-export.
Ang pag-print ay sinusuportahan mula sa iyong telepono o isang computer.
Overkill kung gusto mo lang mag-print ng ilang mensahe.
paano tanggalin mula sa samsung cloud
Pinakamapagkakatiwalaang paraan ng pagpapatunay ng kasaysayan ng pag-uusap.
Gamitin ang SMS Backup & Restore app upang i-export ang lahat ng iyong mga text, o mga mensahe mula lamang sa mga partikular na tao. Pagkatapos mong piliin kung ano ang ie-export, bibigyan ka ng opsyong i-save ang backup sa Google Drive, Dropbox, OneDrive, o sa iyong telepono.
Ipinapakita ng aming artikulong Paano Mag-save ng Mga Text Message kung paano gamitin ang app na ito kung gusto mo ng walkthrough.
Saanman mo i-save ang mga text, maaari mong buksan ang buong listahan ng mga mensahe upang i-print ang mga ito. Halimbawa, kung pipiliin mo ang lokal na opsyon, pagkatapos makumpleto ang pag-export, i-tap I-print ang Pag-uusap upang direktang mag-print mula sa iyong telepono.

Kung magba-back up ka sa isang cloud storage service, matuto paano magbukas ng mga XML file para sa tulong sa pagtingin sa mga teksto o pag-convert sa mga ito sa PDF at iba pang mga format. SMS Backup Reader ay isang halimbawa ng isang mahusay na mambabasa para sa mga XML file na nilikha ng SMS Backup & Restore.
- Paano ko iko-convert ang mga text message sa PDF?
Kapag nasunod mo na ang mga hakbang sa itaas upang gawing word-processing file ang iyong mga text message, hindi na mahirap i-export ang file sa PDF.
- Paano ako magse-save ng mga larawan mula sa isang text message?
I-tap at hawakan ang larawan. I-tap ang tatlong tuldok na button sa kanang bahagi sa itaas. I-tap ang I-save. Ang larawan, sa isang Pixel halimbawa, ay ise-save sa isang folder na tinatawag na Messages sa Photos app.