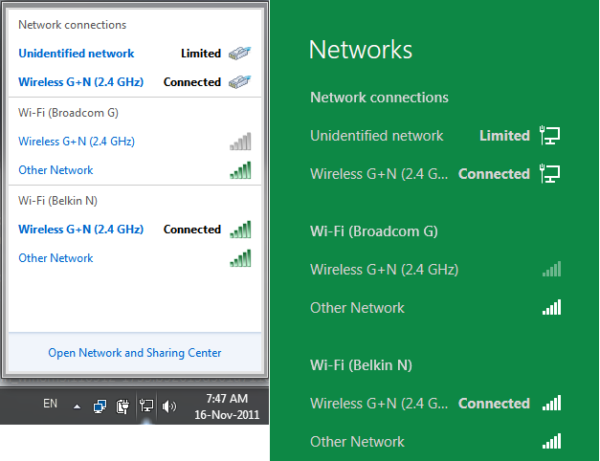Ano ang Dapat Malaman
- Pagpindot Command+R magsasagawa ng pag-refresh sa karamihan ng mga Mac app.
- Upang magsagawa ng hard refresh, pindutin ang Command+Option+R o Shift+Command+R (depende sa browser).
- Ang pagpindot sa F5 ay magpapababa sa backlight ng iyong keyboard sa Macbook Air at MacBook Pro.
Itinuturo sa iyo ng artikulong ito kung ano ang katumbas ng F5 key sa Mac at kung paano i-refresh ang lahat ng pangunahing browser, kabilang ang Safari, Google Chrome, Firefox, at Microsoft Edge.
Paano Ka Magre-refresh sa isang Mac?
Ang pagpindot sa F5 ay isang kilalang shortcut para sa pag-refresh ng isang web browser, website, o webpage sa mga platform ng Windows, ngunit ang paggamit ng shortcut na ito sa isang Mac ay nagbubunga ng ibang resulta.
Sa halip na gumamit ng F5, Command+R (o cmd+r) ay ang shortcut na gusto mong gamitin upang magsagawa ng pag-refresh sa mga platform ng Mac. Siyempre, nalalapat din ito sa karamihan ng mga web browser ng Mac.
Kung nalaman mong hindi nire-refresh ng Command+R ang isang page, maaaring dahil ito sa magkasalungat na mga shortcut. Pumunta sa Mga Kagustuhan sa System > Keyboard > Mga shortcut upang matiyak na ang shortcut ay itinalaga nang tama.
kung paano i-on ang personal na hotspot
Minsan, hindi sapat ang karaniwang pag-refresh para ayusin ang isang web page na hindi ipinapakita nang tama o nagpapakita ng hindi napapanahong impormasyon. Sa kasong ito, gugustuhin mong subukan ang isang hard refresh.
Pinipilit ng hard refresh ang web browser na i-clear ang lokal na kopya nito ng webpage (cache) at i-download ang pinakabagong bersyon mula sa server ng site.
Upang magsagawa ng isang hard refresh, kakailanganin mong baguhin ang karaniwang Command+R input, ngunit ang kumbinasyon ng key ay medyo mag-iiba depende sa kung aling browser ang iyong ginagamit.
- Paano ko ire-refresh ang email inbox sa aking Mac?
Kung paano mo i-refresh ang iyong email inbox ay depende sa iyong email client. Kung gumagamit ka ng Apple Mail, piliin ang Magpadala makatanggap button, na mukhang isang sulat, upang tingnan ang mga bagong mensahe at i-refresh ang iyong inbox. O, piliin ang Mailbox tab at i-click Kumuha ng Bagong Mail . Mayroon ding keyboard shortcut: pindutin Shift + Command + N upang i-refresh ang iyong inbox. Kung gumagamit ka ng Gmail, piliin ang Refresh button sa ibaba lamang ng Search Mail bar.
- Paano ko ire-refresh ang iMessage sa isang Mac?
Kung nakakatanggap ka ng iMessages sa iyong Mac at napansin mong hindi nagsi-sync ang iyong mga mensahe, may ilang bagay na susubukang i-refresh ang iMessage. Una, subukang i-toggle ang iMessage sa iyong iPhone at sa iyong Mac. Sa iyong iPhone, pumunta sa Mga setting > Mga mensahe at i-toggle off ang iMessage. Sa iyong Mac, buksan ang Mga mensahe app, pumunta sa Mga Kagustuhan , at pagkatapos ay piliin ang iyong account at mag-sign out. Susunod, mag-sign in muli sa parehong device at tingnan kung malulutas nito ang problema. Isa pang hakbang sa pag-troubleshoot: Sa iyong iPhone, pumunta sa Mga setting > Mga mensahe > Magpadala makatanggap . Sa ilalim Maaari kang makatanggap ng iMessage at tumugon mula sa , tiyaking nasuri mo ang tamang numero ng telepono o email address.
- Paano ko ire-refresh ang iPhoto sa isang Mac?
Upang pilitin ang iPhoto na i-refresh, subukang i-restart ang iyong Mac. Bilang kahalili, huminto sa iPhoto, pagkatapos ay i-type Monitor ng Aktibidad sa Spotlight Search at buksan ang Activity Monitor. Hanapin ang termino larawan , pagkatapos ay maghanap ng proseso ng iCloud Photos. Piliin ang X sa itaas upang ihinto ang proseso. Kapag binuksan mo muli ang iPhoto, dapat i-refresh ng app ang photostream.
Maaari ka ring magsagawa ng hard refresh sa pamamagitan ng pagpindot sa Shift key at pag-click sa refresh button sa iyong browser.
Paano Mag-Left-Click sa isang MacNasaan ang Refresh Button sa isang Mac?
Bilang karagdagan sa cmd+r shortcut, karamihan sa mga Mac browser ay may kasamang refresh button sa kanilang toolbar.
Dito mo makikita ang refresh button sa isang seleksyon ng mga Mac browser:
Safari
Sa kanan ng address bar:

Google Chrome
Sa kaliwa ng address bar:

Firefox
Sa kaliwa ng address bar at icon ng home page:

Microsoft Edge
Sa kaliwa ng address bar:

Ano ang F5 Key sa Mac?
Sa halip na i-refresh ang mga web page, ang F5 key sa isang Mac ay karaniwang nagpapababa sa liwanag ng iyong keyboard (kung ito ay backlit). Karaniwang makikita mo lang ito sa mga katugmang modelo ng MacBook Air at MacBook Pro. Kung hindi, wala itong ginagawa.
Paano Ko Ire-refresh ang Aking Mac Desktop?
Bilang karagdagan sa mga browser, maaari mong gamitin ang Command+R shortcut para i-refresh ang maraming Mac app, gaya ng Mac App Store. Ang isang kapansin-pansing exception ay ang file system manager ng Mac (tinatawag na Finder ), na walang direktang refresh button. Sa kasamaang palad, nangangahulugan din ito na hindi ka makakagamit ng keyboard shortcut upang i-refresh ang Finder, na maaaring nakakainis kung, halimbawa, nagdagdag ka lang ng mga bagong file sa isang folder at hindi ipinapakita ng Finder ang mga ito.
kung paano malaman ang isang hindi kilalang numero
Sa kabutihang palad, mayroong isang solusyon sa isyung ito. Maaari mong gamitin ang Back button (<-) sinundan ng Button ng pasulong (->) sa kaliwang itaas ng Finder app, na dapat i-refresh ang mga nilalaman ng isang folder. Kung hindi iyon gumana, maaari mong gamitin Command+Option+Escape (ESC) para Puwersahang Ihinto ang app.
 FAQ
FAQKagiliw-Giliw Na Mga Artikulo
Choice Editor

Paano Mag-unlock ng isang Amazon Fire TV Stick
Kapag namimili ka para sa isang bagong-set-top box, malamang na matagpuan mo ang merkado na puno ng mga pagpipilian. Mula sa linya ng mga aparatong madaling mag-budget ng Roku, hanggang sa high-end na Apple TV 4K ng Apple, wala

Inilabas ng Microsoft ang OpenCL at OpenGL Compatibility Pack para sa Windows 10
Naglabas ang Microsoft ng isang bagong pack ng pagpapalawak para sa Windows 10 na nagdaragdag ng isang bagong layer ng pagiging tugma sa DirectX. Pinapayagan nito ang OpenCL at OpenGL apps na tumakbo sa isang Windows 10 PC na walang naka-install na default na mga driver ng OpenCL at OpenGL bilang default. Kung naka-install ang isang driver ng DirectX 12, tatakbo ang mga suportadong app gamit ang hardware

Paano Makita ang isang Listahan ng Mga Pinatugtog na Kanta sa Spotify
Ang Spotify ba ang iyong pangunahing music streaming platform? Kung gayon, malamang na nakatagpo ka ng ilang magagandang bagong kanta na maaaring gusto mong marinig muli. Nais mo bang malaman kung paano tingnan ang isang listahan ng mga kanta na iyong pinakinggan

Ipinadala ang iMessage bilang Text Message – Mga Sagot sa Mga Karaniwang Tanong
Ang iMessage ay isang naka-encrypt na messaging app na eksklusibo sa mga user ng Apple. Pinapaunlakan nito ang pagpapalitan ng mga mensaheng SMS bilang karagdagan sa mga secure na iMessage. Kung nakasanayan mong makita ang iyong mga text na ipinadala bilang isang asul na iMessage na may a

Lahat ng mga paraan upang buksan ang task manager sa Windows 10
Sa artikulong ito, susuriin namin ang lahat ng mga paraan upang simulan ang Task Manager sa Windows 10.