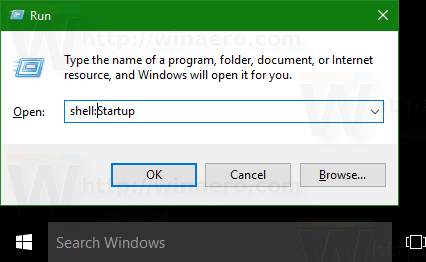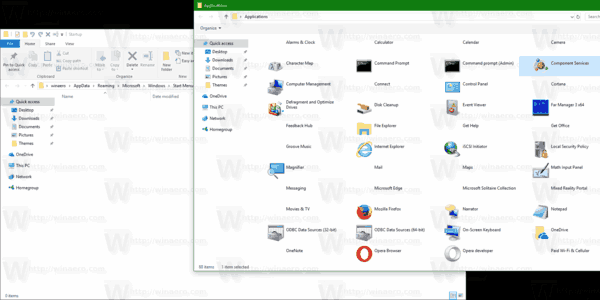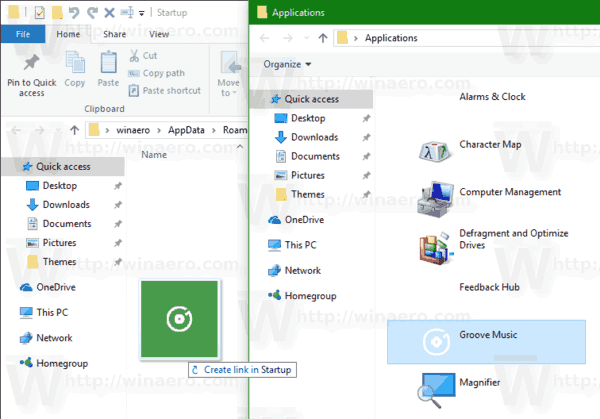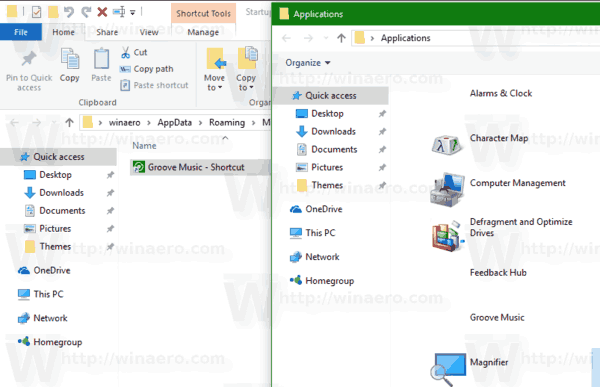Ilang oras ang nakakaraan, tinakpan namin kung paano magdagdag ng mga app sa Startup sa Windows 10 . Gayunpaman, kung nais mong magdagdag ng isang app na naka-install mula sa Windows Store sa Startup, hindi ka maaaring gumamit ng tradisyunal na pamamaraan. Narito kung paano ito magagawa.
paano ako makakakuha ng desktop facebook sa aking telepono
Anunsyo
Simula sa Windows 8, ang Store app at maraming iba pang mga Modernong app ay kasama sa OS. Pinapayagan ng Store app sa Windows 10 ang gumagamit na mag-install ng higit pang Mga Modernong app, na binuo gamit ang Universal Windows Platform. Ang app ng Windows 10 Store ay nagsasama rin ng maraming nilalaman bukod sa mga app tulad ng mga libro at mga tema .
Kung mayroon kang isang app mula sa Store at nais mong i-load ito sa pagsisimula ng Windows, mabilis mong mapagtanto na hindi halata kung paano ito magagawa.
Ang pamamaraan na inilarawan sa ibaba ay medyo mahirap. Nagsasangkot ito ng isang espesyal na folder ng shell na maaaring mabuksan ng sumusunod na utos (i-type ito sa Run dialog):
shell: AppsFold
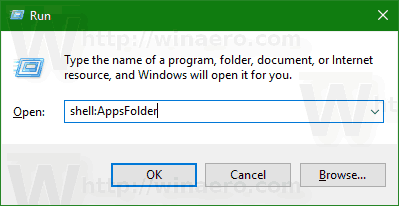
Tandaan: Ang utos sa itaas ay isang espesyal na utos ng Shell. Tingnan ang sumusunod na artikulo:
Listahan ng mga command ng shell sa Windows 10
Narito ang hitsura nito:

Ipinapakita ng folder ang lahat ng mga naka-install na app sa iisang view. Ipinapakita ang mga app ng Windows Store kasama ang mga klasikong desktop app.
Ang mga mambabasa ng Winaero ay pamilyar sa folder na ito. Sa aming mga nakaraang artikulo, ginamit namin ito ng marami. Tingnan mo
- Paano magsimula ng isang Modern app mula sa desktop nang hindi pumunta sa Metro Start Screen
- Paano ilunsad ang Universal File Explorer app sa Windows 10
- Patakbuhin ang Lock Screen bilang isang regular na Modern app sa Windows 10 na may isang shortcut o linya ng utos
Ngayon, tingnan natin kung paano natin magagamit ang folder na ito upang magdagdag ng mga app ng Store sa pagsisimula.
Upang magdagdag ng mga app ng Store sa Startup sa Windows 10 , gawin ang sumusunod.
- Pindutin nang sama-sama ang mga pindutan ng Win + R sa iyong keyboard upang buksan ang dialog na Patakbuhin at i-typeshell: AppsFoldsa run box.
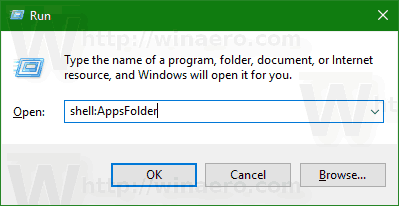
- Pindutin ang Enter key upang buksan ang folder ng Mga Application.
- Ngayon, pindutin muli ang mga Win + R key upang buksan ang Run dialog at mag-type ng isa pang command ng shell.shell: Startup, pagkatapos ay pindutin ang Enter. Bubuksan nito ang iyong Startup folder. Tingnan ang sumusunod na screenshot.
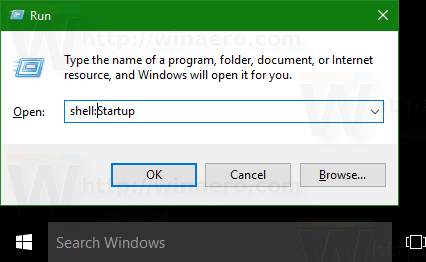
- Ngayon ay mayroon kang dalawang windows Explorer na binuksan.
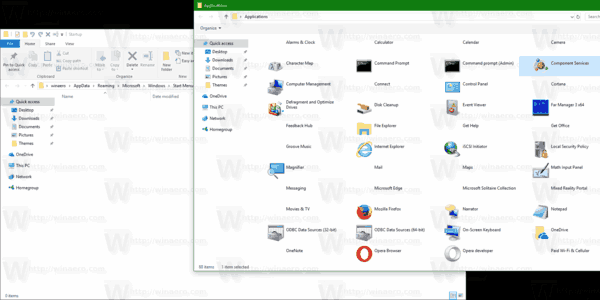
Hanapin ang kinakailangang Store app sa window ng Mga Application at i-drag-and-drop ang icon nito sa Startup folder.
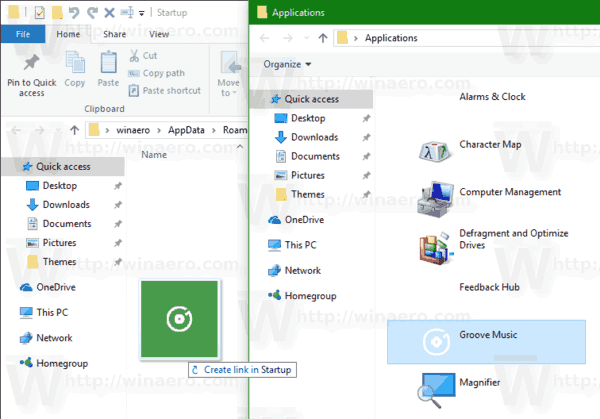
Lilikha ang Windows ng isang shortcut para sa app kaagad!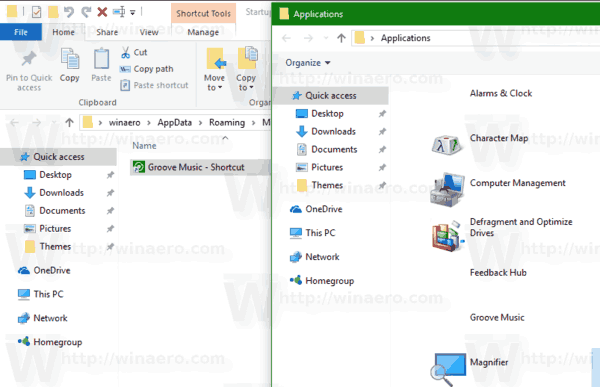
Tapos ka na. Ngayon, mag-sign out at mag-sign in sa iyong account ng gumagamit upang subukan ang mga pagbabagong nagawa mo. Awtomatikong magbubukas ang app.

Ayan yun.