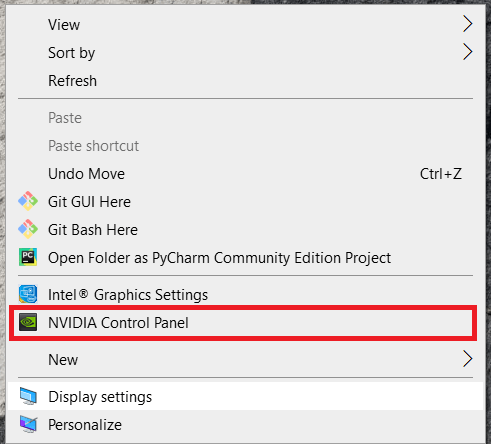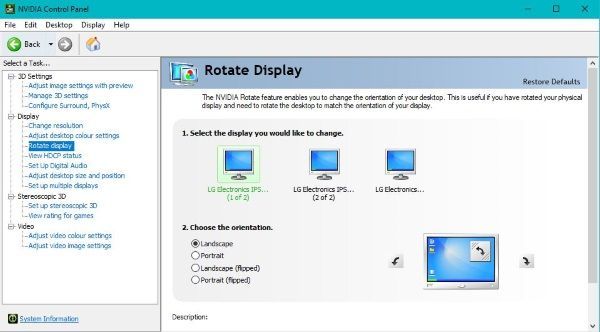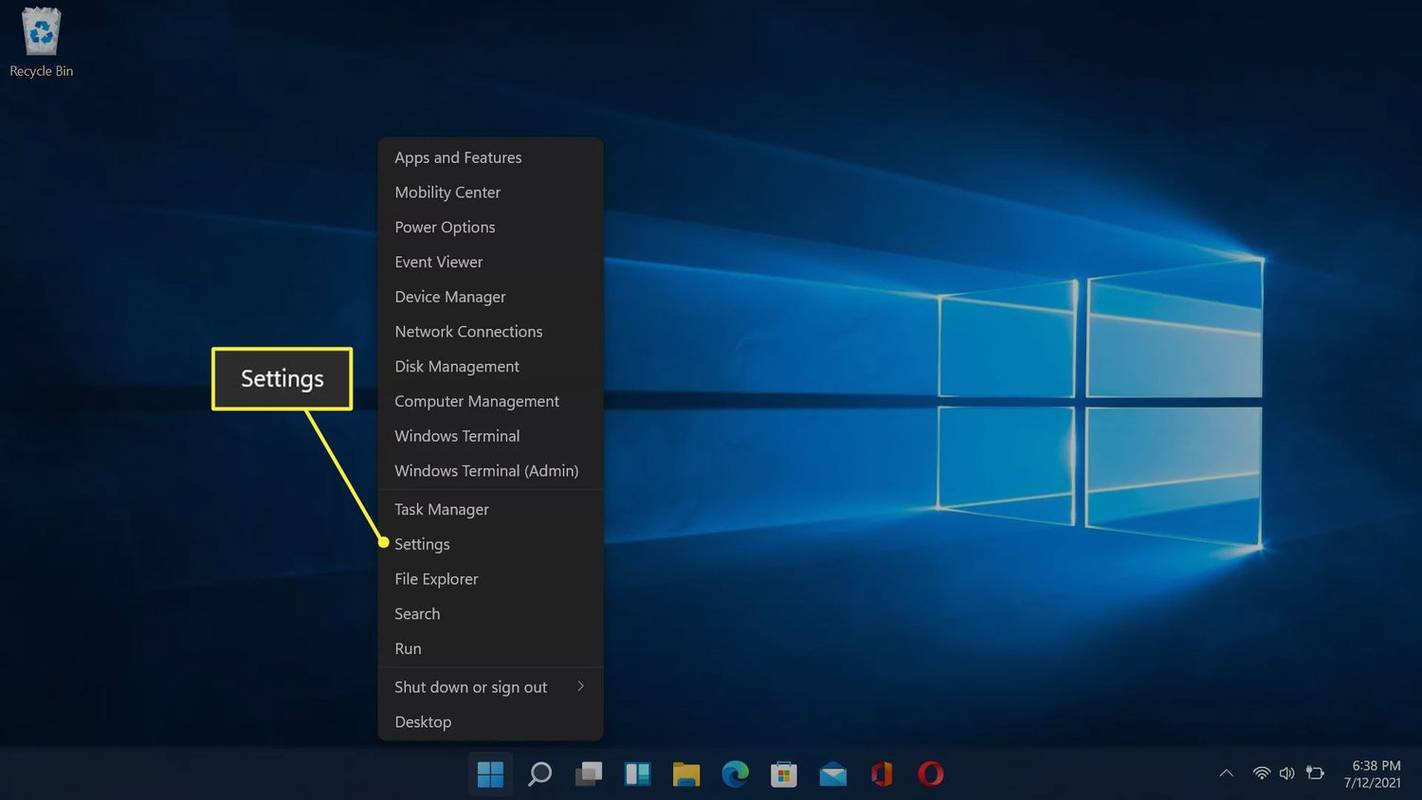Ito ay isang kakaibang sitwasyon upang mahanap ang iyong sarili ngunit magugulat ka sa kung gaano karaming mga tao ang nakakaranas nito. Isipin ang eksena, sinimulan mo ang iyong computer habang nag-aayos ka ng kape at bumalik upang makita ang iyong buong Windows desktop na nakabaligtad. Kapag nalampasan mo ang pagkabigla, umupo ka doon at iniisip kung ano ang gagawin. Hindi na magtaka, ang tutorial na ito ay magpapakita sa iyo kung ano ang gagawin kapag ang iyong Windows computer screen ay lilitaw na baligtad.

Dapat kong aminin na marami akong alam tungkol sa sitwasyong ito. Isa sa mga trick na ginamit namin sa paglalaro sa mga baguhan sa dati kong trabaho sa IT ay ang pag-flip sa kanilang desktop kapag wala sila sa kanilang desk. Ito ay bahagyang parusa para sa hindi pag-lock ng kanilang computer kapag wala sa kanilang mesa at bahagyang upang makita kung alam nila kung ano ang gagawin. Karaniwang nauuwi ito sa paghingi nila ng tulong.
paano mo tatanggalin ang iyong kwento sa snapchat
Kung nakita mo ang iyong sarili sa sitwasyong ito, huwag mag-alala. May tatlong simpleng paraan na maaari mong i-flip ang desktop sa kanang bahagi at bumalik sa trabaho, ipapakita ko sa iyo ang lahat ng ito. Bilang isang bonus, ipapakita ko rin sa iyo ang ilang iba pang karaniwang IT pranks na dati naming nilalaro sa mga baguhan at kung ano ang gagawin sa mga iyon.
Paano I-undo ang Windows Desktop na Nakabaligtad
Gumamit ng Mga Shortcut sa Keyboard para I-flip Bumalik ang Iyong Desktop
Mayroong keyboard shortcut para baguhin ang oryentasyon ng Windows desktop, graphics setting at Windows setting.
Kung gumagamit ka ng isang monitor, maaari mong baguhin ang oryentasyon sa pamamagitan ng pagpindot Ctrl + Alt + Pababang arrow . Hindi ito gumagana para sa mga pag-setup ng multi-monitor bagaman. Upang ibalik ito sa normal, pindutin ang Ctrl + Alt + Pataas na arrow . Maaari mo ring baguhin ang display sa pahalang na eroplano gamit ang Ctrl + Alt + Kaliwang arrow o Ctrl + Alt + Kanang arrow .
Ang hindi sinasadyang pagpindot sa isa sa mga kumbinasyong ito ay ang karaniwang paraan na nahahanap ng isang tao ang screen ng kanilang Windows computer na nakabaligtad. Kadalasan, kung galit na galit kang nagta-type, wala kang ideya kung ano ang nangyari, kaya ngayon alam mo na.
Gamitin ang Menu ng Mga Setting ng Display upang Muling ayusin ang Iyong Screen
Ang isa pang paraan upang gawing baligtad ang screen ng iyong computer sa Windows ay sa pamamagitan ng menu ng mga setting ng Windows. Maaaring hindi sinasadyang nabago ang setting na ito, sundan ito upang matutunan kung paano ito ibabalik.
- I-right click ang isang walang laman na espasyo sa desktop at piliin Mga setting ng display .
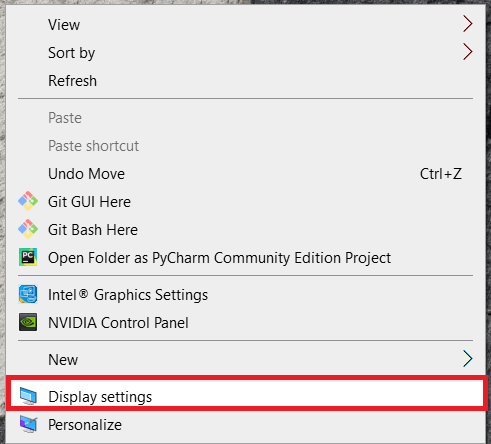
- Susunod, mag-scroll pababa at piliin ang dropdown na menu sa ilalim Pagpapakita ng oryentasyon .
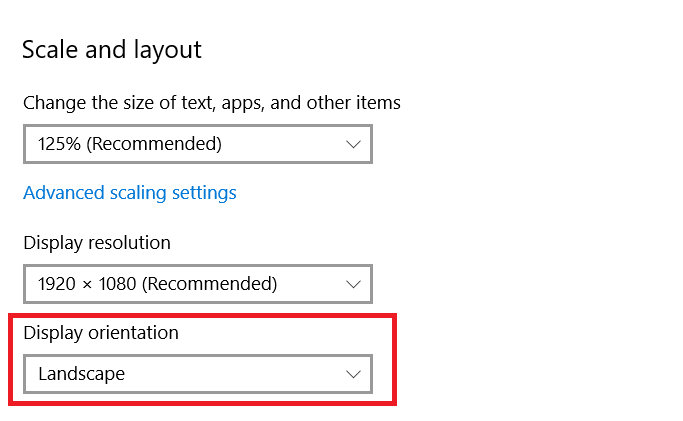
- Kung ang opsyon ay nakatakda sa Landscape (binaligtad) o Portrait (binaligtad) , pagkatapos ay malamang na gusto mong ibalik ito sa Landscape .
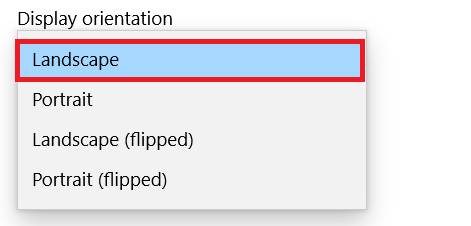 .
. - Kumpirmahin o ibalik ang setting kapag na-prompt.
Ginagawa nito ang parehong bagay tulad ng keyboard shortcut ngunit gumagana din sa maraming monitor.
Gamitin ang Control Panel ng Iyong Graphics Card para I-rotate ang Iyong Screen
Ang huling paraan upang i-flip ang iyong Windows desktop ay sa pamamagitan ng paggamit ng graphics driver mismo. Mayroon akong Nvidia card kaya magpapakita gamit iyon, ang AMD ay bahagyang mag-iiba.
gumawa ng isang avatar mula sa isang larawan
- Mag-right click sa isang walang laman na espasyo sa desktop at piliin ang Nvidia Control Panel.
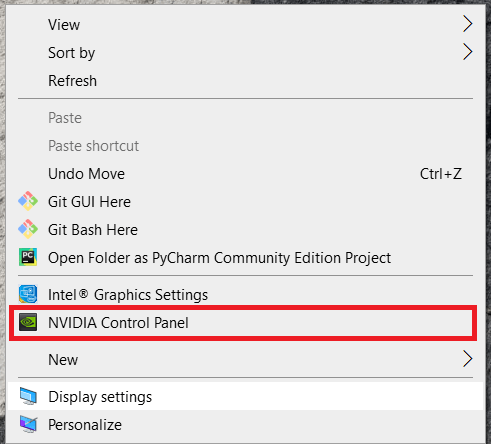
- Pumili I-rotate ang display sa ilalim Pagpapakita sa kaliwang menu.
- Piliin ang monitor na gusto mong i-flip at piliin ang Landscape (flipped) o Portrait (flipped).
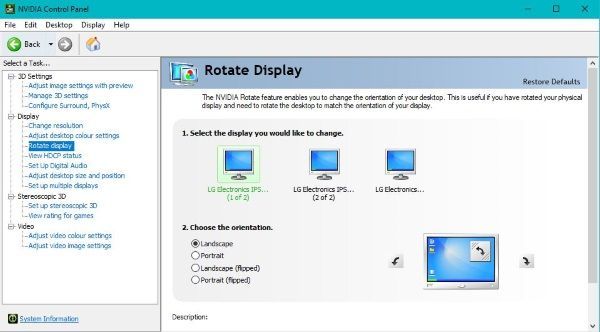
Ginagawa nito ang parehong bagay tulad ng setting ng Windows ngunit sa loob ng graphics software.
Iba pang Mga Trick sa IT na Magagamit Mo
Kung nagsisimula ka ng isang bagong trabaho sa IT, ang makakita ng naka-flip na desktop ay isa lamang sa maraming mga trick na malamang na makaharap mo. Mayroong tatlong iba pang mga trick na madalas naming laruin sa mga baguhan. Ang pag-upgrade ng Linux, gamit ang isang ghost keyboard para guluhin sila at itakda ang kanilang desktop bilang wallpaper. Lahat ay nag-aalok ng iba't ibang antas ng katatawanan at medyo hamon sa bagong starter. Narito ang gagawin kung makita mo sila.
Ang Linux Upgrade
Kung ang target na computer ay may DVD drive, ang isang ito ay mahusay na gumagana. Makakakuha ka ng Linux live na DVD at i-install ito sa computer. Kapag na-load na, aalisin mo ang shortcut sa Pag-install mula sa desktop. Maglagay ng memo o tala sa keyboard na nagsasabi sa user na na-upgrade na sila sa Linux bilang bahagi ng desktop improvement program o iba pa.
Pagkatapos, habang nakaupo ka sa iyong desk ay iniharap sa iyo ang Linux desktop at nagtataka kung ano ang ginagawa mo ngayon. Siyempre, ang kailangan mo lang gawin ay suriin ang DVD drive upang matiyak na wala na ang Live DVD at i-reboot ang makina.
Ang Wireless Keyboard Trick
Ito ay isang klasiko sa karamihan ng mga departamento ng IT na pinagtrabahuhan ko kailanman. Kung nakaupo ka sa iyong computer at bigla itong nagsimulang kumilos nang kakaiba, tumingin sa paligid mo kung may nagta-tap sa isang wireless na keyboard. Pagkatapos ay suriin ang anumang nakaharap sa likurang mga USB slot para sa mga wireless dongle. Ang kailangan mo lang gawin dito ay i-unplug ang dongle para mabawi ang kontrol sa iyong computer.
kung paano upang mapanatili ang imbentaryo sa minecraft
Trick sa Desktop Wallpaper
Sa lahat ng mga bagong starter trick, sa tingin ko ito ang pinakamasama ngunit ito rin ang pinakanakakatuwa. Ang mangyayari ay nagla-log in ang isang admin sa iyong computer at kumukuha ng 1:1 na screenshot ng iyong desktop. Pagkatapos ay inalis nila ang lahat ng mga icon mula sa iyong desktop at ginagamit ang screenshot bilang larawan ng wallpaper. Kaya kapag nag-log on ka, mukhang lahat ng iyong mga folder at shortcut ay naroroon ngunit walang gagawin kapag na-click mo ang mga ito.
Pinakamahusay itong gumana sa XP at Windows 7 kapag maaari mong itago ang taskbar ngunit hindi gumagana nang maayos sa Windows 8.1 o Windows 10 dahil hindi mo ito maitatago. Gayunpaman, siguraduhing naroroon ang mga folder o baguhin ang desktop wallpaper kung mayroon kang admin access sa iyong computer.

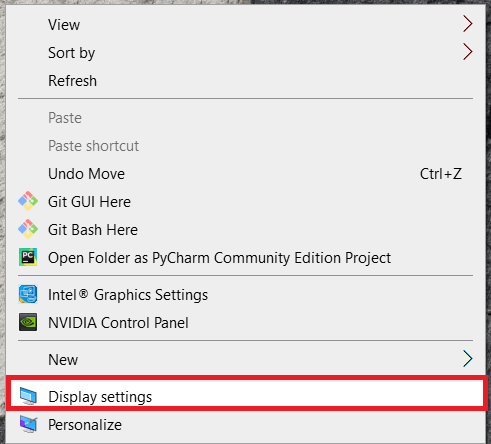
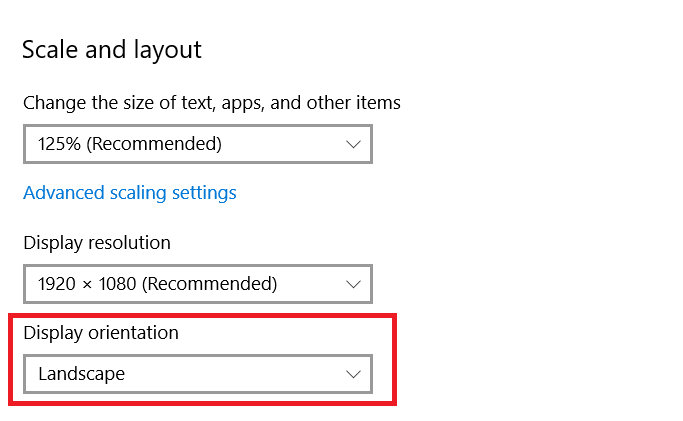
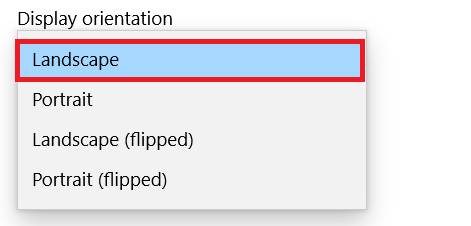 .
.