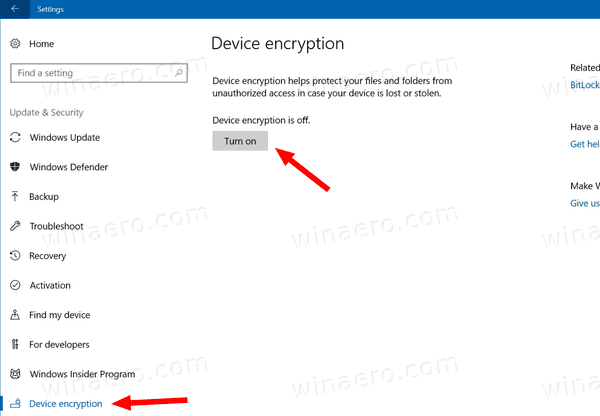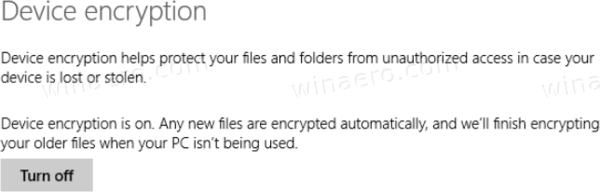Paano I-on o I-off ang Pag-encrypt ng Device sa sinusuportahan sa Windows 10
Nagagamit ng Windows 10 at pamahalaan ang mga built-in na tampok sa seguridad ng hardware kung saan magagamit at protektahan ang iyong sensitibong data gamit ang mga ito. Tumutulong ang pag-encrypt ng aparato na protektahan ang iyong data, at magagamit ito sa isang malawak na hanay ng mga Windows device. Narito kung paano paganahin ito.
Anunsyo
patay sa pamamagitan ng paggawa ng posporo ng araw sa mga kaibigan
Kung na-on mo ang pag-encrypt ng aparato, ang data sa iyong aparato ay ma-a-access lamang ng mga taong pinahintulutan. Kung ang pag-encrypt ng aparato ay hindi magagamit sa iyong aparato, maaari mong i-on ang pamantayan Pag-encrypt ng BitLocker sa halip
Magagamit ang pag-encrypt ng aparato sa mga sinusuportahang aparato na tumatakbo anumang edisyon ng Windows 10 . Tandaan na ang karaniwang pag-encrypt ng BitLocker ay magagamit lamang sa mga suportadong aparato na nagpapatakbo ng Windows 10 Pro, Enterprise, o Edukasyon. Maraming mga modernong aparato ng Windows 10 ang may parehong uri ng pag-encrypt.
kung paano baguhin ang default gmail account sa chrome
Ang Windows 10 ay mayroong mga sumusunod na kinakailangan sa hardware upang magamit ang proteksyon ng hardware device.
Mga Kinakailangan sa System ng Encryption System sa Windows 10
- Isang bersyon ng TPM 2.0 ( Pinagkakatiwalaang Modyul sa Platform ) magagamit at pinagana sa BIOS.
- Modernong StandBy Suporta
- Firmware ng motherboard sa UEFI mode (hindi sa legacy BIOS).
Maaari mong manu-manong suriin kung sinusuportahan ito ng iyong aparato tulad ng inilarawan sa post
Suriin kung suportado ang Device Encryption sa Windows 10
Kung ang pag-encrypt ng aparato ay magagamit sa iyong aparato, madaling paganahin ito.
Upang I-on ang Pag-encrypt ng Device sa Windows 10,
- Buksan ang Setting app .
- Buksan angUpdate at seguridadkategorya
- Mag-click saPag-encrypt ng Deviceitem sa kaliwa.
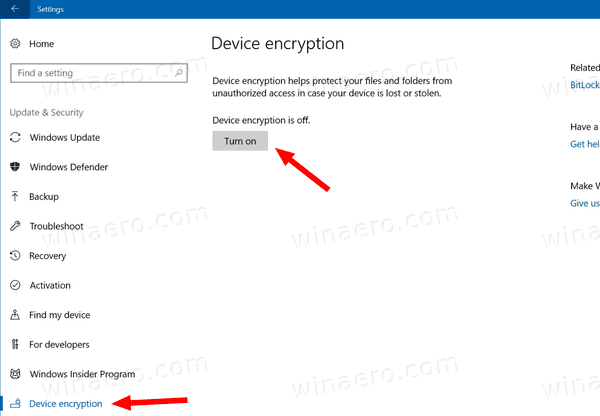
- Sa kanan, mag-click saBuksan.
Tapos ka na. Ang tampok na Pag-encrypt ng Device ay naka-on na ngayon, kaya lahat ng iyong mga bagong file ay awtomatikong ma-encrypt. Ikaw ay kasalukuyang mga file ay naka-encrypt sa panahon ng idle ng iyong aparato.
Upang patayin ang Pag-encrypt ng Device sa Windows 10,
- Buksan ang Setting app .
- Buksan angUpdate at seguridadkategorya
- Mag-click saPag-encrypt ng Deviceitem sa kaliwa.
- Sa kanan, mag-click saPatayin.
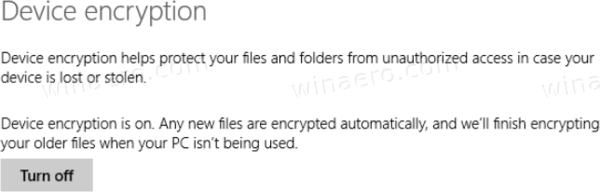
- Kumpirmahin ang operasyon.
Tapos ka na. Magsisimula na ang iyong PC sa pag-decrypt ng iyong mga file. Maaari itong tumagal ng ilang oras upang matapos. Habang magagamit mo ang iyong aparato sa prosesong ito, hindi mo dapat ito patayin hanggang matapos ang pag-decrypt. Ang katayuan sa pagpapatakbo ay matatagpuan sa Mga Setting sa pahina ng Pag-encrypt ng Device.
Ayan yun.
kung paano ipakita ang fps sa liga ng mga alamat