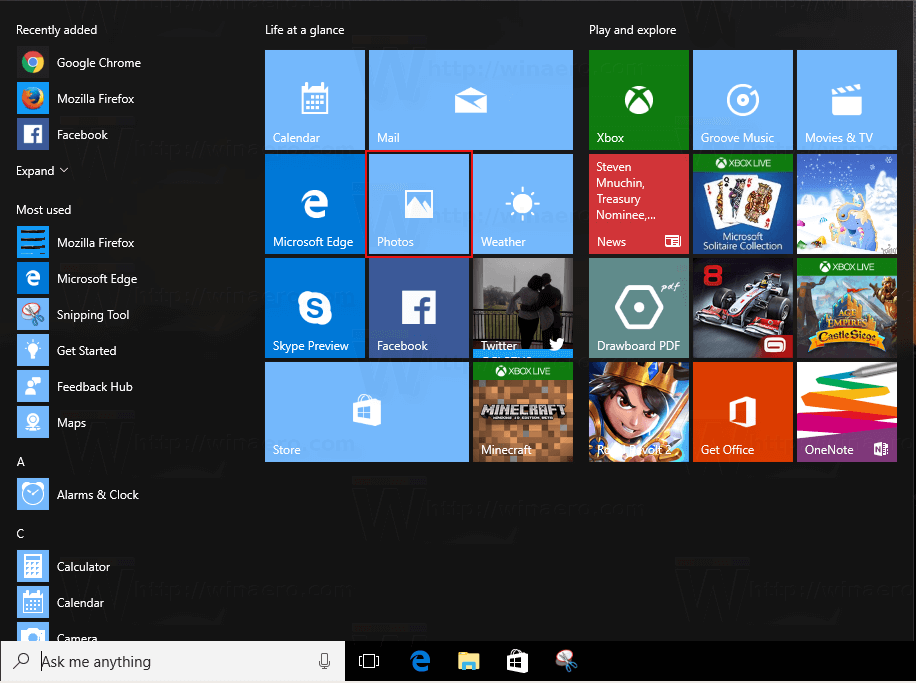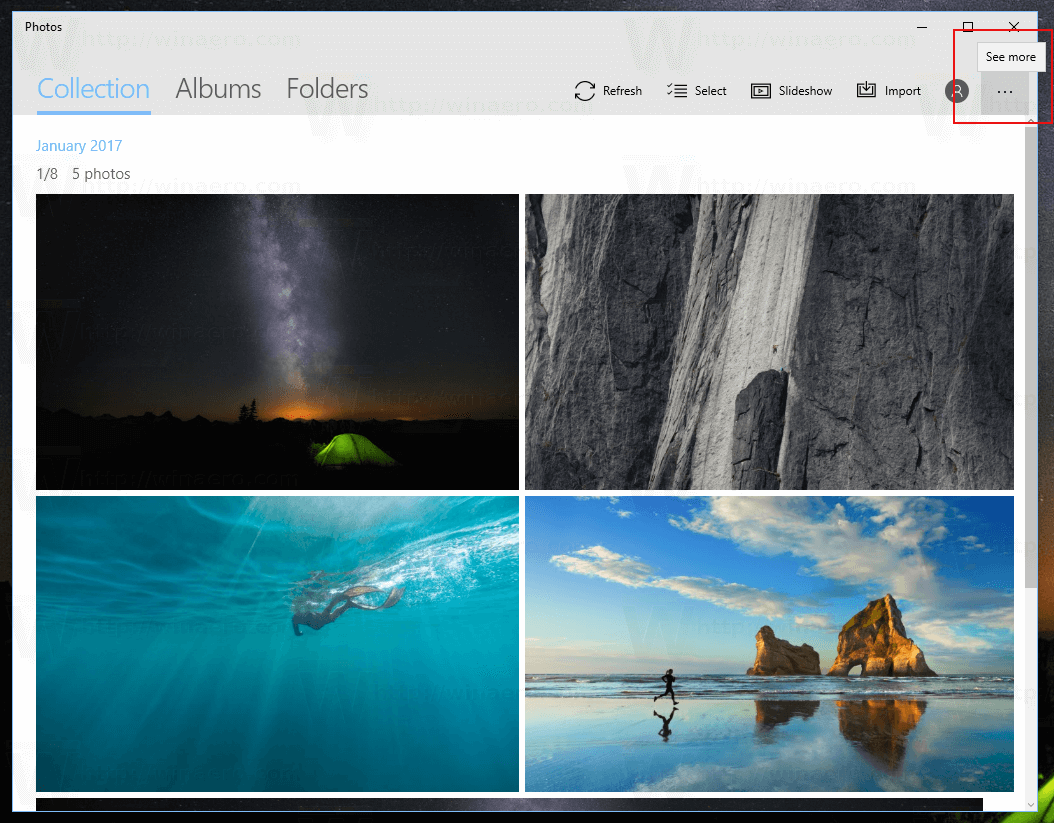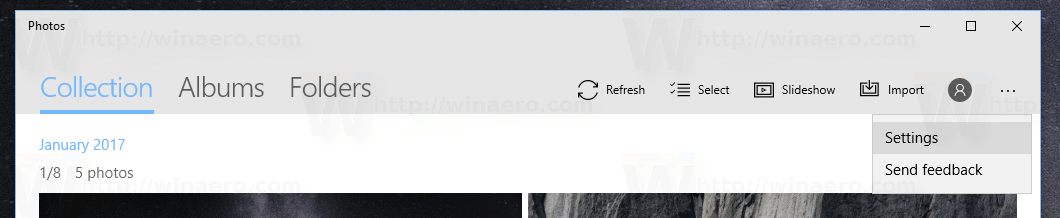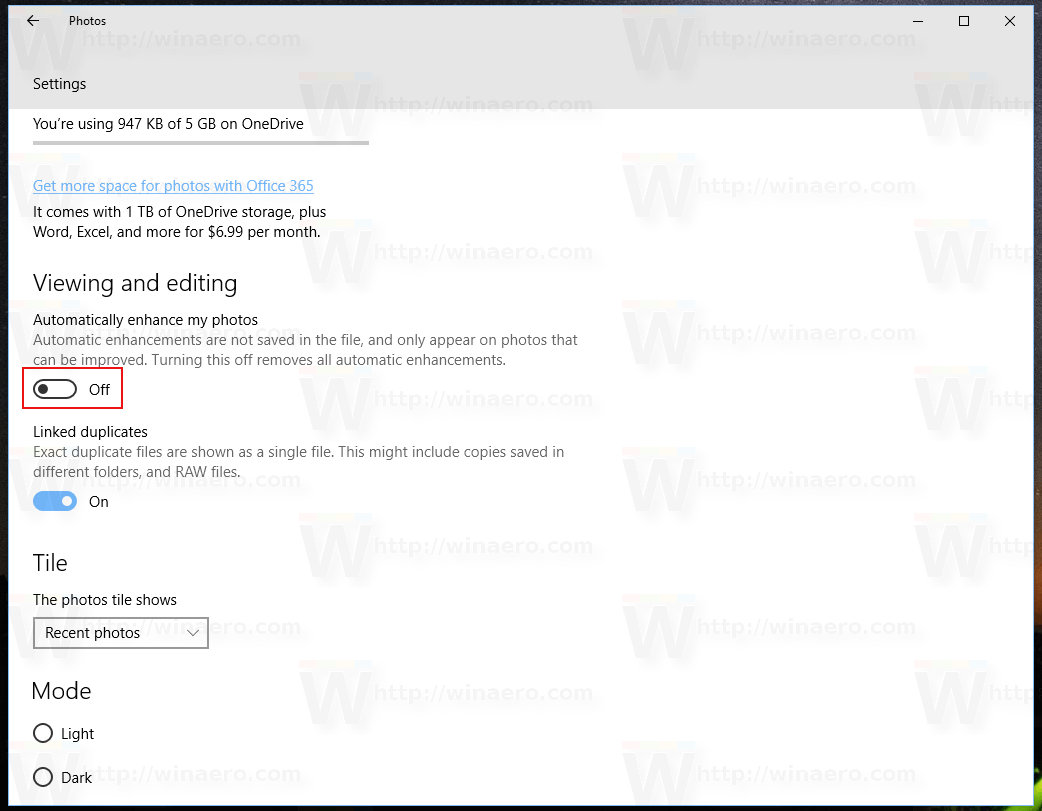Maaari mong patayin ang Auto Enhance sa Photos app sa Windows 10 upang makakuha ng mas natural na hitsura para sa iyong mga larawan. Ang Photos app sa Windows 10 ay nagpapahusay ng hitsura ng iyong mga larawan nang awtomatiko bilang default. Maaaring gusto mong huwag paganahin ang tampok na ito.
Anunsyo
ipakita sa akin ang aking kasaysayan ng google search
Sa patayin ang auto enhance sa Photos app sa Windows 10 , gawin ang sumusunod.
- Buksan ang Mga Larawan. Ang tile nito ay naka-pin sa Start menu bilang default.
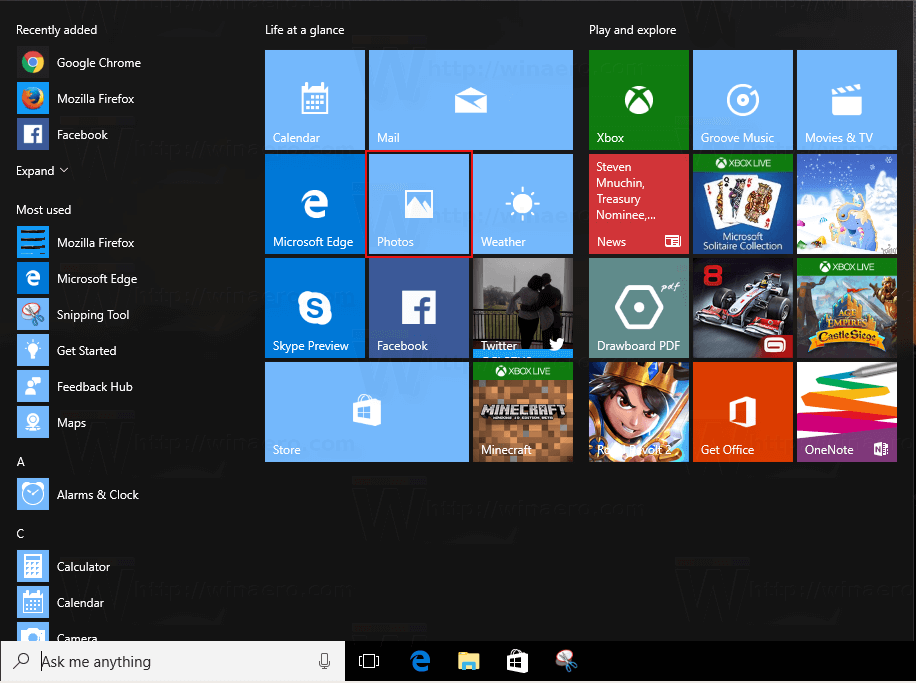
- I-click ang pindutan ng menu ng tatlong mga tuldok sa kanang sulok sa itaas:
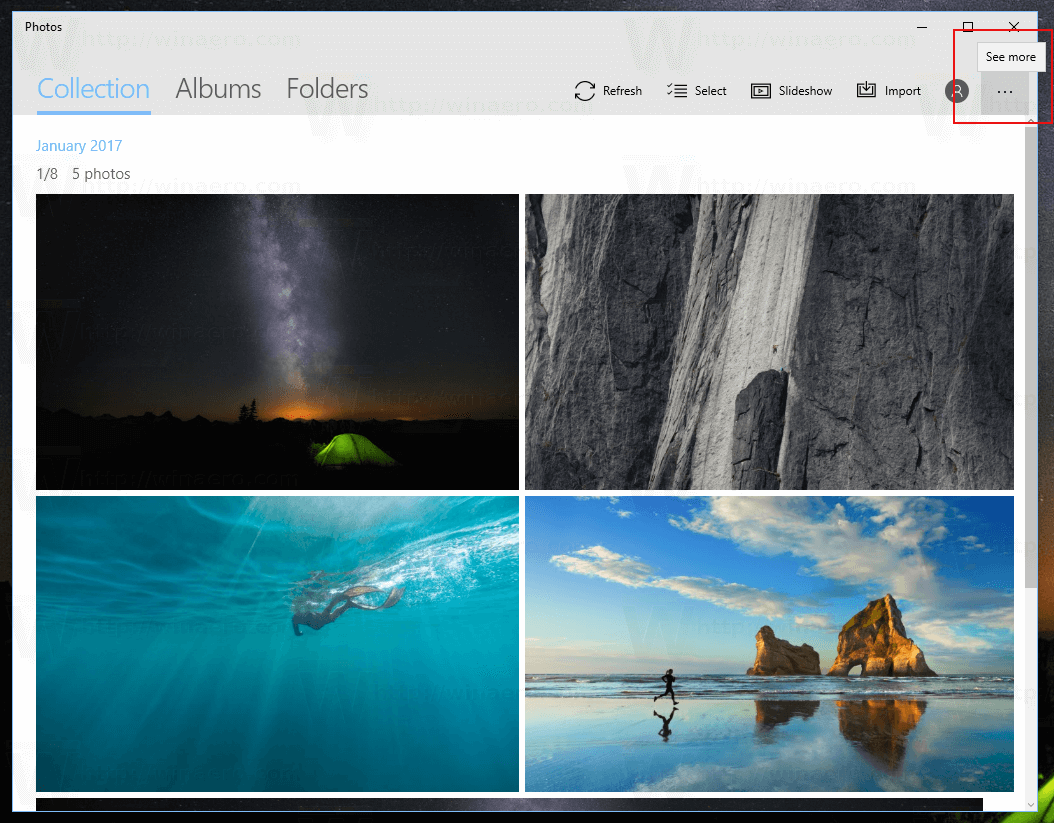
- Mag-click sa item ng menu ng Mga Setting.
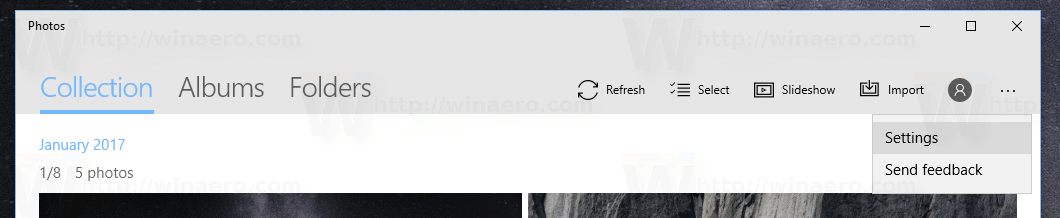
- Bubuksan ang mga setting. Pumunta sa 'Pagtingin at pag-edit' at huwag paganahin ang pagpipilian Awtomatikong pagbutihin ang aking mga larawan .
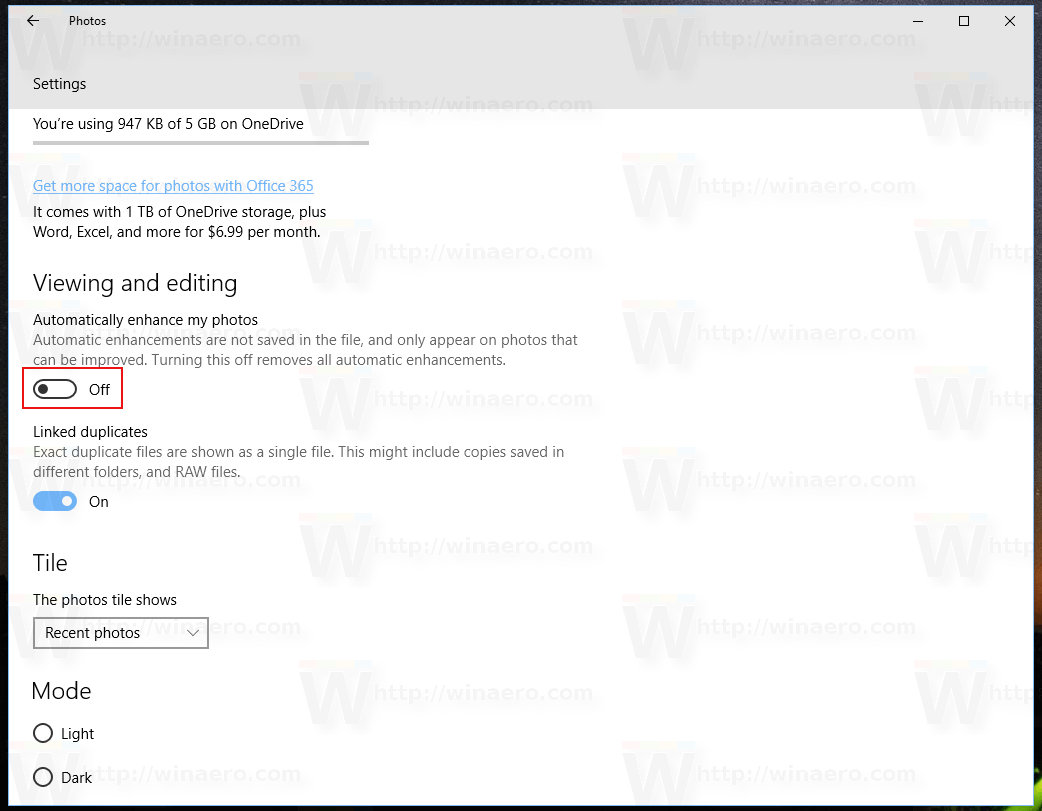
Patayin nito ang Auto Enhance sa Photos app sa Windows 10 at ihihinto ito mula sa awtomatikong pagpapahusay ng iyong mga imahe.
Ang mga awtomatikong pagpapahusay na ginawa ng Mga Larawan ay hindi nai-save sa file, ibig sabihin, hindi nito binabago ang iyong mga file ng imahe. Sa halip, ilalapat nito ang mga ito nang pabagu-bago sa iyong mga larawan upang mapagbuti ang mga ito. Inaayos ng app ang mga kulay, kaibahan, tinatanggal ang 'red-eye' na epekto, binabago ang pag-iilaw at may ilang iba pang mga pagsasaayos ng imahe. Kaya, kung sa tingin mo na ang iyong mga larawan ay hindi maganda ang hitsura pagkatapos ng mga pagbabagong ito o kung nais mong i-browse ang iyong orihinal na mga imahe tulad ng mga ito, mas mahusay na patayin ang pagpipiliang ito.
Maaari mong ihambing kung paano ang hitsura ng iyong mga larawan sa paganahin ang tampok na ito at kung paano ang hitsura nila nang wala ito. Ang ilang mga gumagamit ay ginusto kapag ang kanilang mga imahe ay awtomatikong pinahusay ng Photos app, habang ang iba ay hindi gusto ang mga pagbabago na nalalapat ng app sa mga larawan. Salamat sa pagpipilian, maaari mong paganahin ang nais na mode na umaangkop sa iyong mga kagustuhan.
Ang Windows 10 ay kasama ng Photos app bilang default. Ito ay isang Universal app na itinakda bilang default na app ng manonood ng imahe. Maaaring magamit ang mga larawan upang mag-browse, magbahagi at mag-edit ng iyong mga larawan at iyong koleksyon ng imahe. Kung hindi ka nasisiyahan sa Mga Larawan, tingnan kung paano ibalik ang klasikong Windows Photo Viewer sa Windows 10 .