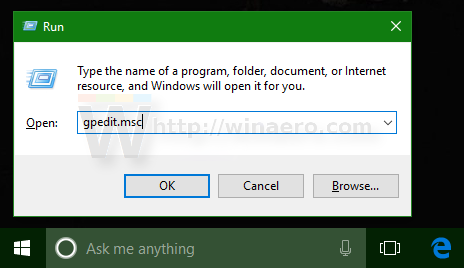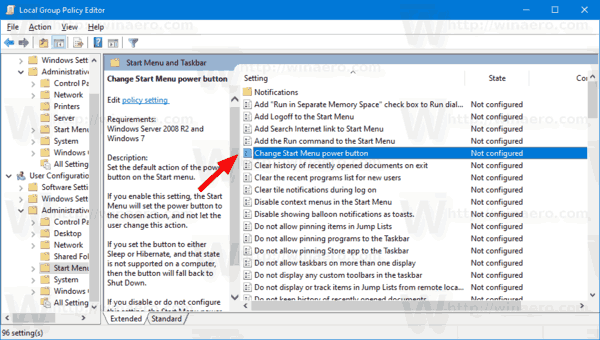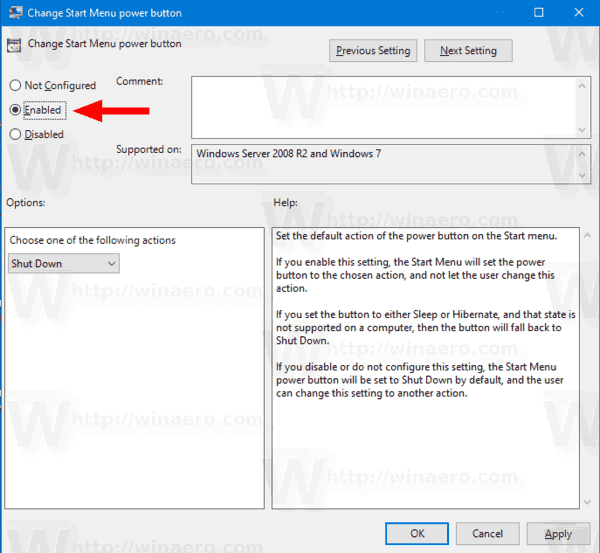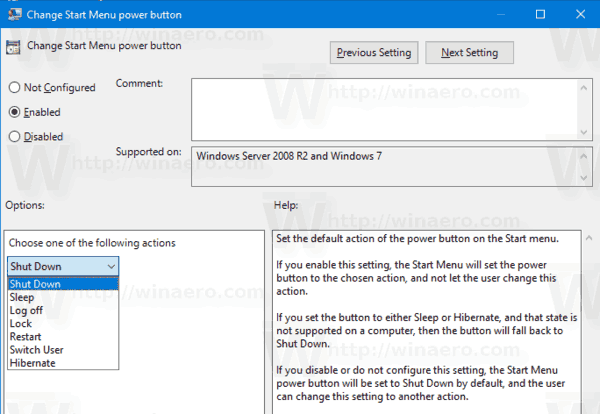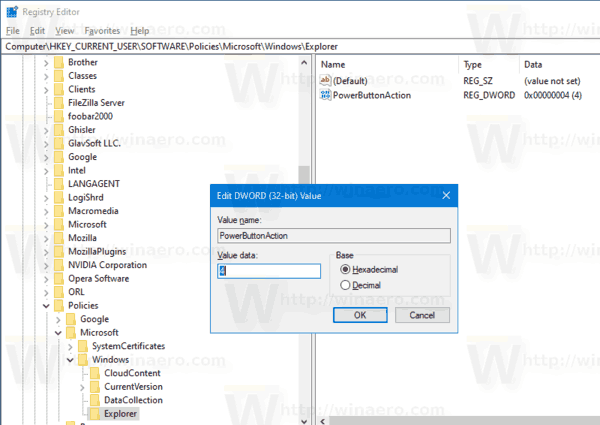Paano Itakda ang Default Shut Down Windows Dialog Action na may Patakaran sa Group sa Windows 10
Sa Windows Vista, binago ng Microsoft ang paraan ng iyong pag-shut down ng Windows. Ginawa nilang hindi kilalang kilala ang klasikong dialog ng Shutdown Windows. Sa halip, nagpatupad sila ng dropdown menu para sa shutdown button sa Start menu. Kahit na ang Windows 10 ay mayroong maraming mga paraan upang patayin ang iyong PC, ang klasikong pag-shutdown ng dialog ay maa-access lamang sa tulong ng isang hotkey. Ang Windows 10 ay hindi nagbibigay ng anumang paraan upang mabago ang default na utos na Shutdown sa klasikong diyalogo na Shutdown.
Anunsyo
Upang buksan ang klasikong Shut Down Windows Dialog, kailangan mong i-minimize ang lahat ng mga bintana, pagkatapos ay mag-click upang tumuon sa Desktop at sa wakas ay pindutin ang Alt + F4 upang ipakita ito.

Sa personal, gusto ko ang klasikong dialog ng Shutdown higit sa ang iba pang mga posibleng paraan upang patayin ang Windows 10 dahil nagbibigay ito sa akin ng kumpirmasyon. Sa kabutihang palad posible pa rin ito lumikha ng isang shortcut upang buksan ito
Upang maitakda ang default na aksyon ng dialog na Shut Down Windows, maaari mo gumamit ng Registry tweak . Gayundin, sinusuportahan pa rin ng Windows 10 ang isang pagpipilian sa Patakaran sa Group na ang paggamit ay maaari ding gamitin upang mai-configure ang pagkilos. Ang patakaran ay magagamit sa mga nakaraang bersyon ng Windows, ngunit mananatiling magagamit sa Windows 10 at gumagana nang maayos. Ang mga gumagamit ng Windows 10 Pro, Enterprise, o Edukasyon edisyon maaaring gumamit ng Local Group Policy Editor app (gpedit.msc) upang mai-configure ang pagpipilian sa GUI. Kung hindi sinusuportahan ng iyong edisyon ng Windows 10 ang gpedit.msc, maaari kang maglapat ng isang pag-tweak sa Patakaran sa Group sa halip.
kung paano ilagay ang numero ng pahina sa google docs
Upang Itakda ang Default Shut Down Windows Dialog Action na may Patakaran sa Group,
- Pindutin ang Win + R key nang magkasama sa iyong keyboard at i-type:
gpedit.msc, pagkatapos ay Pindutin ang Enter.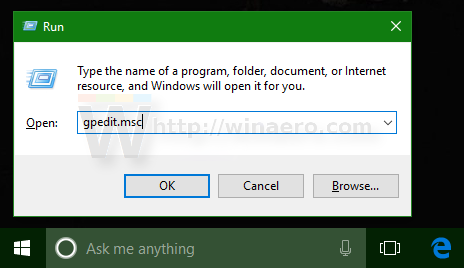
- Magbubukas ang Editor ng Patakaran sa Grupo. Pumunta saPag-configure ng User Mga Template ng Pang-administratiba tart Menu at Taskbar.
- Sa kanan, i-double click ang pagpipilian sa patakaranBaguhin ang Start button na power button.
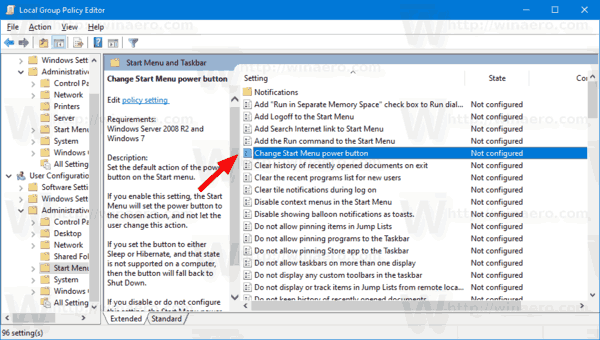
- Sa susunod na dayalogo, itakda ang pagpipilian saPinagana.
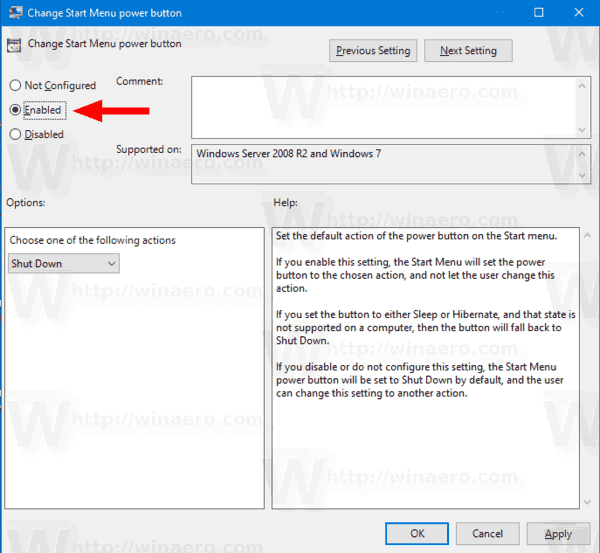
- Piliin ang nais na pagkilos mula saPumili ng isa sa mga sumusunod na pagkilosdrop down na listahan. Tandaan naMagkandadoay hindi suportado bilang isang default na aksyon sa Windows 10, gagamitin ang OSPatahimikinsa halip
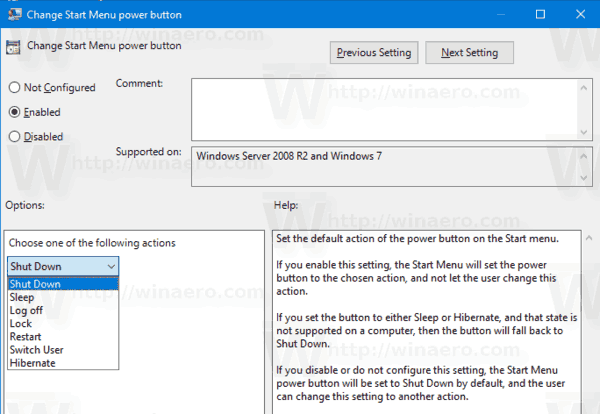
- Mag-clickMag-applyat pagkataposOK lang.
Tapos ka na.
Ngayon suriin natin ang alternatibong paraan upang pilitin ang nais na aksyon ng pag-shutdown gamit ang Patakaran sa Group para sa mga edisyon ng Windows 10 nang walagpedit.msc.
Itakda ang Default Shut Down Action na may Patakaran sa Group sa Registry
- Buksan ang Registry Editor app .
- Pumunta sa sumusunod na key ng Registry:
HKEY_CURRENT_USER SOFTWARE Mga Patakaran Microsoft Windows Explorer
Tingnan kung paano pumunta sa isang Registry key sa isang pag-click . - Sa kanan, baguhin o lumikha ng isang bagong halagang 32-Bit DWORD PowerButtonAction .
Tandaan: Kahit na ikaw ay tumatakbo ang 64-bit na Windows dapat ka pa ring lumikha ng isang 32-bit na halaga ng DWORD.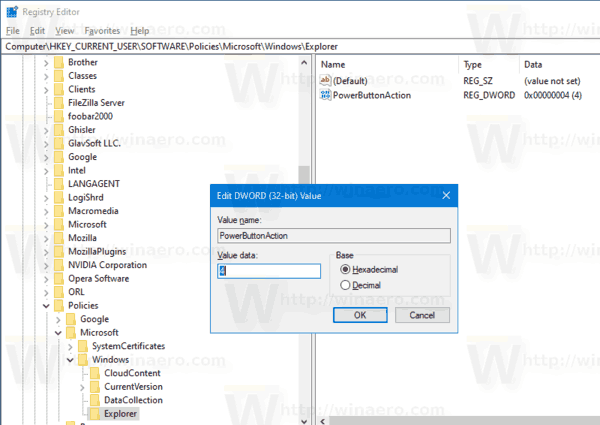
- Itakda ang data ng halaga nito sa isa sa mga sumusunod na halaga ( hex ):
1 = Mag-sign out
2 = tumahimik
4 = I-restart
10 = Tulog
40 = Hibernate
100 = Lumipat ng gumagamit - Upang maisagawa ang mga pagbabagong nagawa ng Registry tweak, kailangan mo mag-sign out at mag-sign in sa iyong account ng gumagamit. Bilang kahalili, maaari mo i-restart ang Windows 10 .
Tapos ka na. Ang mga handa nang gamitin na mga file sa Registry ay maaaring ma-download dito:
Mag-download ng Mga Registry Files
Ang undo tweak ay kasama.
sims 4 kung paano baguhin ang mga ugali
Tip: Gamit Winaero Tweaker , kaya mo
- Madaling lumikha ng isang Shortcut sa dialog ng Shut Down Windows
- Mabilis na itakda ang default na shut down na aksyon para sa dayalogo nang walang pag-edit ng Registry.


Maaari mong i-download ang app dito: I-download ang Winaero Tweaker .
Mga artikulo ng interes:
- Pilitin ang Mga Setting ng Patakaran sa Pangkat ng Group sa Manu-manong
- Paano Makikita ang Mga Patakaran sa Inilapat na Grupo sa Windows 10
- Tingnan ang Mga Naipatupad na Mga Patakaran sa Group Update sa Windows 10
- Ilapat ang Patakaran sa Grupo sa Lahat ng Mga User Maliban sa Administrator sa Windows 10
- Ilapat ang Patakaran sa Grupo sa isang Tiyak na Gumagamit sa Windows 10
- I-reset ang Lahat ng Mga Setting ng Patakaran sa Lokal na Grupo nang sabay-sabay sa Windows 10