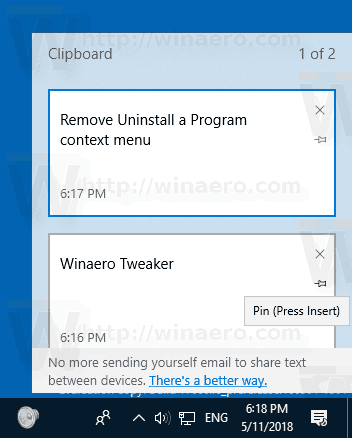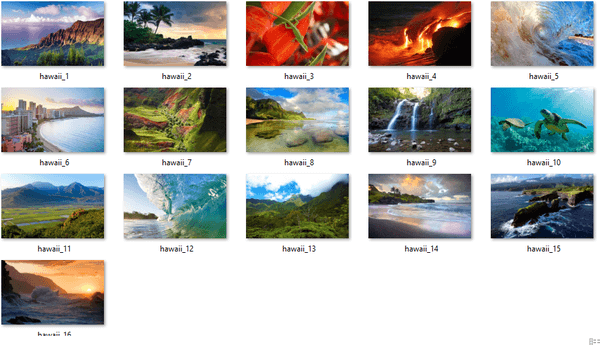Ang mga kamakailang pagbuo ng Windows 10 ay mayroong bagong tampok sa Kasaysayan ng Clipboard. Nagpapatupad ito ng isang clipboard na pinapatakbo ng cloud, na nagbibigay-daan sa pag-sync ng iyong mga nilalaman ng clipboard at ang kasaysayan nito sa mga device na ginagamit mo sa iyong Microsoft Account. Posibleng i-pin o i-unpin ang ilang mga item ng iyong kasaysayan ng clipboard sa flyout ng Clipboard History (Win + V). Narito ang dalawang pamamaraan na maaari mong gamitin.
Anunsyo
Ang tampok na Cloud Clipboard ay opisyal na pinangalanan Kasaysayan ng Clipboard. Ito ay pinalakas ng ulap na imprastraktura ng Microsoft at gumagamit ng parehong mga teknolohiya na ginawang posible upang mai-synchronize ang iyong mga kagustuhan sa iyong mga aparato, at magagamit ang iyong mga file saanman sa OneDrive. Inilalarawan ito ng kumpanya tulad ng sumusunod.
Maaari bang maraming mga tao ang manuod ng disney plus
Kopyahin ang i-paste - ito ay isang bagay na ginagawa nating lahat, marahil maraming beses sa isang araw. Ngunit ano ang gagawin mo kung kailangan mong kopyahin ang parehong ilang mga bagay nang paulit-ulit? Paano mo makokopya ang nilalaman sa iyong mga aparato? Ngayon tinutugunan namin iyon at dadalhin ang clipboard sa susunod na antas - pindutin lamang ang WIN + V at maipakita sa iyo ang aming bagong karanasan sa clipboard!
instagram na hindi nag-post sa facebook 2018
Hindi lamang ka maaaring mag-paste mula sa kasaysayan ng clipboard, ngunit maaari mo ring i-pin ang mga item na nakikita mo ang iyong sarili gamit ang lahat ng oras. Ang kasaysayan na ito ay gumala gamit ang parehong teknolohiya na nagpapagana sa Timeline at Sets, na nangangahulugang maaari mong ma-access ang iyong clipboard sa anumang PC gamit ang pagbuo ng Windows o mas mataas.
Tulad ng pagsusulat na ito, ang roamed na teksto sa clipboard ay suportado lamang para sa nilalaman ng clipboard na mas mababa sa 100kb. Sa kasalukuyan, sinusuportahan ng kasaysayan ng clipboard ang simpleng teksto, HTML at mga imahe na mas mababa sa 1MB.
Upang I-pin ang Mga Item sa Kasaysayan ng Clipboard sa Windows 10
- Pindutin ang mga Win + V key upang buksan ang flyout ng Kasaysayan ng Clipboard.
- Mag-hover gamit ang mouse pointer sa ibabaw ng nais na item.
- Mag-click sa maliit na icon na 'Pin' sa tabi ng item.
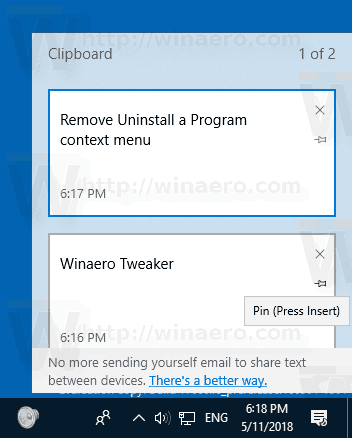
- Bilang kahalili, piliin ang item gamit ang Up arrow at Down arrow keyboard keys, pagkatapos ay pindutin ang Insert key upang i-toggle ang pag-pin o pag-unpin ng item.
- Ang item ay naka-pin ngayon sa flyout ng Clipboard History.
Tapos ka na.
kung paano baguhin ang iyong pangalan ng fortnite sa mobile
Sa parehong paraan maaari mong i-unpin ang mga item sa kasaysayan ng clipboard.
Upang i-unpin ang isang item mula sa flyout ng Kasaysayan ng Clipboard , kaya mo
- I-hover ito gamit ang iyong mouse pointer at mag-click sa icon na 'Unpin' sa kanan.
- Piliin ito gamit ang mga arrow key sa keyboard at pindutin ang Insert key upang i-toggle ang pag-pin o pag-unpin ng item.
Ayan yun.