Salamat sa opsyon sa autofill ng Google Chrome, maaari mong i-save ang impormasyon ng iyong credit card at gawing mas maginhawa ang online shopping. Bagama't ang pag-save ng impormasyong ito ay tumatagal lamang ng ilang mga pag-click, ang pagtingin dito ay hindi kasing-simple gaya ng iniisip mo.

Kung interesado kang matutunan kung paano tingnan ang isang naka-save na numero ng credit card sa Chrome, huwag nang tumingin pa. Ipapakita sa iyo ng artikulong ito kung paano i-access, magdagdag, o magtanggal ng naka-save na impormasyon ng credit card sa Google Chrome.
Paano Tingnan ang Naka-save na Numero ng Credit Card sa Chrome Gamit ang Iyong Computer
Dapat sundin ng mga user ng computer ang mga hakbang sa ibaba upang ma-access ang mga naka-save na numero ng credit card sa Chrome:
- Buksan ang Google Chrome.

- Pindutin ang tatlong tuldok sa kanang sulok sa itaas.

- Piliin ang 'Mga Setting' mula sa drop-down na menu.

- Piliin ang 'Autofill' mula sa menu sa kaliwa.

- Pindutin ang 'Mga paraan ng pagbabayad.'

- Hanapin ang gustong impormasyon sa ilalim ng 'Mga paraan ng pagbabayad.'

Paano Tingnan ang Naka-save na Impormasyon ng Credit Card sa Chrome Gamit ang Iyong Mobile Phone
Sundin ang mga hakbang sa ibaba kung gusto mong tingnan ang naka-save na impormasyon ng credit card sa Chrome gamit ang iyong mobile phone:
- Ilunsad ang Google Chrome.

- I-tap ang tatlong tuldok sa kanang sulok sa itaas.

- Mag-scroll pababa at piliin ang 'Mga Setting.'

- I-tap ang 'Mga paraan ng pagbabayad' at hanapin ang gustong impormasyon.

Paano Magdagdag ng Impormasyon ng Credit Card sa Chrome
Binibigyang-daan ka ng Google Chrome na mag-save ng maraming card at gamitin ang mga ito para sa online shopping. Ipapakita namin sa iyo kung paano magdagdag ng bagong impormasyon ng credit card sa Chrome sa parehong mga computer at mobile device. Tandaan na ang mga hindi pa nagdagdag ng anumang impormasyon ng credit card dati ay dapat ding gumamit ng mga hakbang na ito.
Paano Magdagdag ng Impormasyon ng Credit Card sa Chrome Gamit ang Iyong Computer
Kung gusto mong magdagdag ng impormasyon ng credit card sa Chrome at ginagamit mo ang iyong computer, narito ang kailangan mong gawin:
- Buksan ang Google Chrome.

- Piliin ang tatlong tuldok sa kanang sulok sa itaas.

- Pindutin ang 'Mga Setting.'

- Piliin ang 'Autofill' sa kaliwa.

- Mag-click sa 'Mga paraan ng pagbabayad.'

- Pindutin ang 'Magdagdag' sa tabi ng 'Mga paraan ng pagbabayad.'

- Ilagay ang numero ng iyong credit card, petsa ng pag-expire, ang pangalan sa card, ang billing address, at ang gustong palayaw sa card.

- Piliin ang 'I-save.'

Magkaroon ng kamalayan na ang credit card na ito ay ise-save lamang sa iyong computer.
Paano Magdagdag ng Impormasyon ng Credit Card sa Chrome Gamit ang Iyong Mobile Phone
Mas gusto ng maraming tao na i-save ang impormasyon ng credit card sa Chrome sa kanilang mga mobile device dahil sa kanilang portable. Narito kung paano ito gawin:
- Buksan ang Google Chrome.

- I-tap ang tatlong tuldok sa kanang sulok sa ibaba.

- Piliin ang 'Mga Setting.'

- Piliin ang 'Mga paraan ng pagbabayad.'

- I-tap ang “Magdagdag ng card.”

- Punan ang kinakailangang impormasyon (numero ng card, petsa ng pag-expire, pangalan sa card, billing address, at palayaw ng card).

- Pindutin ang 'Tapos na' o 'Idagdag.'

Maaaring gamitin ng mga user ng Android at iPhone ang mga hakbang na ito.
Paano Magtanggal ng Impormasyon ng Credit Card sa Chrome
Kung nag-expire na ang isa sa iyong mga credit card o ayaw mo lang itong gamitin bilang paraan ng pagbabayad sa Google Chrome, maaari mo itong tanggalin sa ilang hakbang lang. Ipapakita namin sa iyo kung paano gawin ito gamit ang iyong computer at mobile device.
Paano Magtanggal ng Impormasyon ng Credit Card sa Chrome Gamit ang Iyong Computer
Kung gusto mong alisin ang impormasyon ng credit card sa Chrome gamit ang iyong computer, sundin ang mga hakbang sa ibaba:
- Ilunsad ang Google Chrome.

- Piliin ang tatlong tuldok sa kanang sulok sa itaas.

- Pindutin ang 'Mga Setting.'

- Piliin ang “Autofill.”

- Piliin ang 'Mga paraan ng pagbabayad.'

- Hanapin ang credit card na gusto mong alisin sa Google Chrome at pindutin ang tatlong tuldok sa kanan.

- Piliin ang 'Alisin.'

Paano Magtanggal ng Impormasyon ng Credit Card sa Chrome Gamit ang Iyong Mobile Phone
Ang mga gustong magtanggal ng impormasyon ng credit card sa Google Chrome gamit ang kanilang mobile phone ay dapat sundin ang mga tagubiling ito:
- Buksan ang Google Chrome app.

- Pindutin ang tatlong tuldok sa kanang sulok sa ibaba.

- I-tap ang “Mga Setting.”

- Piliin ang 'Mga paraan ng pagbabayad.'

- Hanapin ang credit card na gusto mong tanggalin sa Google Chrome at i-tap ang tatlong tuldok sa tabi nito.

- Piliin ang 'Alisin.'

Paano Pigilan ang Google Chrome na Punan ang Mga Form ng Pagbabayad Gamit ang Naka-save na Paraan ng Pagbabayad
Kapag na-save mo ang impormasyon ng iyong credit card sa Google Chrome, awtomatikong pupunan ng browser ang mga form sa pagbabayad gamit ang impormasyong ito. Kung hindi mo ito gusto, hinahayaan ka ng Chrome na i-disable ang opsyon. Ipapakita namin sa iyo kung paano pigilan ang Google Chrome na punan ang mga form ng pagbabayad gamit ang mga naka-save na paraan ng pagbabayad gamit ang iyong computer at mobile phone.
Paano Pigilan ang Google Chrome Mula sa Pagpuno sa Mga Form ng Pagbabayad Gamit ang Naka-save na Paraan ng Pagbabayad Gamit ang Iyong Computer
Narito kung paano mapipigilan ng mga user ng computer ang Google Chrome na punan ang mga form ng pagbabayad gamit ang mga naka-save na paraan ng pagbabayad:
- Ilunsad ang Google Chrome.

- Piliin ang tatlong tuldok sa kanang sulok sa itaas.

- Pindutin ang 'Mga Setting.'

- Mag-click sa 'Autofill' sa menu sa kaliwa.

- Piliin ang 'Mga paraan ng pagbabayad.'

- Ilipat ang toggle button sa tabi ng “I-save at punan ang mga paraan ng pagbabayad.”

Tandaan na hindi nito tatanggalin ang iyong mga naka-save na paraan ng pagbabayad, ngunit pipigilan ka nitong magdagdag ng mga bago.
Paano Pigilan ang Google Chrome Mula sa Pagpuno sa Mga Form ng Pagbabayad Gamit ang Naka-save na Paraan ng Pagbabayad Gamit ang Iyong Mobile Phone
Maaaring sundin ng mga user ng mobile phone ang mga hakbang sa ibaba upang pigilan ang Google Chrome na punan ang mga form ng pagbabayad gamit ang mga naka-save na paraan ng pagbabayad:
- Buksan ang Google Chrome app.

- I-tap ang tatlong tuldok.

- Mag-scroll pababa at piliin ang 'Mga Setting.'

- Pumunta sa 'Mga paraan ng pagbabayad.'

- Ilipat ang toggle button sa tabi ng “I-save at punan ang mga paraan ng pagbabayad.”

Parehong maaaring sundin ng mga user ng Android at iPhone ang mga hakbang. Kapag hindi mo pinagana ang opsyong ito, hindi ka makakapagpasok ng bagong impormasyon ng credit card.
Ano ang Dapat Gawin Kung Hindi Ka Pinapayagan ng Google Chrome na Tingnan, Magdagdag, o Magtanggal ng Impormasyon sa Credit Card
Maraming dahilan kung bakit hindi ka pinapayagan ng Google Chrome na tingnan, magdagdag, o magtanggal ng impormasyon ng credit card, mula sa mahinang signal ng internet hanggang sa isang pansamantalang glitch. Narito ang mga potensyal na sanhi ng isyung ito at ilang posibleng solusyon.
Mahina ang Koneksyon sa Internet
Kung mahina ang iyong koneksyon sa internet, maaaring hindi mo ma-access ang lahat ng feature ng Chrome, kabilang ang pagtingin, pagdaragdag, o pagtanggal ng impormasyon ng iyong credit card. Maaari mong suriin ang bilis ng iyong internet sa maraming online mga pagsubok sa bilis at itatag kung iyon ang isyu.
Lumang Bersyon ng Google Chrome
Regular na naglalabas ang Google Chrome ng mga update na nagbibigay-daan dito na gumana nang maayos at nag-aalok ng higit pang seguridad. Sa tuwing may bagong update, awtomatikong ilalapat ito ng iyong browser bilang default. Kung hindi mo pinagana ang mga awtomatikong pag-update o pinaghihinalaan mong hindi tumatakbo ang Google Chrome sa pinakabagong bersyon sa ilang kadahilanan, maaaring makaranas ng mga isyu ang iyong browser.
Sundin ang mga tagubiling ito upang suriin ang bersyon ng iyong browser:
- Buksan ang Google Chrome.

- Pindutin ang tatlong tuldok sa kanang sulok sa itaas.

- Mag-hover sa “Tulong” at pindutin ang “Tungkol sa Google Chrome.”

- Kung nakikita mo ang opsyong “I-update ang Google Chrome,” nangangahulugan ito na wala kang naka-install na pinakabagong bersyon. Pindutin ang opsyong iyon, at ida-download ng Google Chrome ang mga update. Kung hindi mo nakikita ang button na ito, tumatakbo na ang iyong browser sa pinakabagong bersyon.
- Kung na-update mo ang Google Chrome, pindutin ang 'Muling Ilunsad' upang tapusin ang proseso.

Sirang Cache
Kapag nasira ang mga cache file ng Chrome, maaaring magkaroon ito ng problema sa paggana ng maayos. Narito kung paano i-clear ang mga cache file:
- Ilunsad ang Google Chrome.

- Pindutin ang tatlong tuldok sa kanang sulok sa itaas.

- Mag-hover sa “Higit pang mga tool” at piliin ang “I-clear ang data sa pagba-browse.”

- Piliin ang gustong hanay ng oras at piliin kung ano ang gusto mong i-clear. Bukod sa mga cache file, maaari mong i-clear ang iyong kasaysayan ng pagba-browse at cookies.

Pansamantalang Glitch
Kung sinubukan mo ang lahat at hindi ka pa rin pinapayagan ng Chrome na tingnan, magdagdag, o magtanggal ng impormasyon ng credit card, maaaring wala ka na sa problema. Sa ilang mga kaso, ang isang pansamantalang glitch ay maaaring magdulot ng mga isyung ito. Maaari kang mag-online at tingnan kung ang ibang mga tao ay nakaranas ng mga katulad na problema. Sa mga ganitong sitwasyon, walang magawa kundi maghintay.
Kung walang nag-ulat ng mga katulad na isyu, subukang i-restart o muling i-install ang Google Chrome o i-restart ang iyong device.
FAQ
Ligtas ba ang pag-save ng impormasyon ng credit card sa Chrome?
Maraming tao ang nag-aalala tungkol sa kanilang privacy at seguridad kapag nagba-browse sa internet. Sa kasamaang palad, marami ang naging biktima ng mga hacker at phishing website. Samakatuwid, hindi nakakagulat na ang mga user ng internet ay nag-iingat sa pag-save ng impormasyon ng kanilang credit card sa Chrome o paggamit ng autofill sa pangkalahatan.
Maaaring nabasa mo na ang tungkol sa mga mapanlinlang na website na humihingi ng pangunahing impormasyon, tulad ng iyong pangalan o email address. Ang mga website na ito ay maaari ding magkaroon ng mga nakatagong field na nanlinlang sa autofill function upang ibigay ang personal na impormasyon na hindi mo naaprubahan. Bilang resulta, maa-access ng mga naturang website ang iyong naka-save na impormasyon ng credit card nang hindi mo nalalaman.
Sa kabutihang palad, ang Google Chrome ay nakabuo ng isang simple ngunit epektibong pamamaraan upang maiwasan ang mga sitwasyong ito. Idaragdag lang ng browser ang iyong naka-save na impormasyon ng credit card sa mga field na iyong na-click. Kaya, kahit na pumunta ka sa isang mapanlinlang na website na may mga nakatagong field na nangangailangan ng impormasyon ng iyong credit card, hindi maghahayag ng anumang impormasyon ang autofill ng Chrome dahil hindi ka nag-click sa mga field na ito.
kung paano magdagdag ng musika sa isang google slide
Mag-ingat Kaugnay sa Impormasyon ng Iyong Credit Card
Maginhawa ang opsyon ng Google Chrome na i-save ang impormasyon ng credit card, ngunit inilalagay ka nito sa panganib ng panloloko at mga scam. Bagama't nag-aalok ang browser ng mataas na seguridad at proteksyon ng data, hindi ito nangangahulugan na hindi ka dapat mag-ingat sa iyong mga online na pagbabayad. Tiyaking bumili mula sa mga na-verify na site at huwag magbunyag ng personal na impormasyon sa pamamagitan ng email o mga text message. Kung may mapansin kang kahina-hinala, makipag-ugnayan kaagad sa iyong bangko.
Gusto mo ba ang opsyon sa autofill ng Chrome? Nagkakaproblema ka ba sa pagtingin, pagdaragdag, o pagtanggal ng impormasyon ng credit card sa Chrome? Sabihin sa amin sa seksyon ng mga komento sa ibaba.


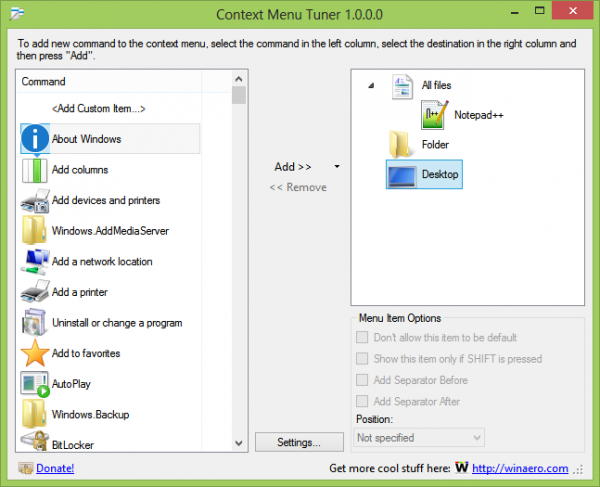

![Bakit hindi naka-on ang Iyong Xbox One?[9 Mga Dahilan at Solusyon]](https://www.macspots.com/img/blogs/03/why-is-your-xbox-one-not-turning.jpg)
![Paano I-rollback ang Mga Driver ng NVIDIA sa Windows 10 [Ipinaliwanag]](https://www.macspots.com/img/blogs/95/how-rollback-nvidia-drivers-windows-10.jpg)



