Wala nang mas nakakadismaya kaysa makatanggap ng napakalaking singil sa telepono para sa tila hindi maipaliwanag na mga dahilan. Kung nangyari iyon sa iyo, ang sanhi ng isyu ay maaaring hindi gaanong misteryo kaysa sa tila.
mag-crop ng maraming mga imahe nang sabay-sabay windows 10

Maaaring gumagamit ng data ang mga app sa background. Nangangahulugan ito na sa tuwing mag-a-update ang isang app, pinapataas nito ang trapiko ng data, na maaaring magpalaki ng iyong singil. Maaari mong lutasin ang isyung ito sa pamamagitan ng ganap na pag-off sa mobile data, ngunit malimitahan din nito ang paggamit ng iyong iPhone.
Ang isang mas mahusay na solusyon ay upang maiwasan ang ilang mga app mula sa paggamit ng data sa background, o kahit na sa kabuuan. Ipapakita sa iyo ng artikulong ito kung paano gawin iyon.
Ihinto ang Paggamit ng Mga App ng Data (iPhone)
- Pumunta sa 'Mga Setting' sa iyong iPhone.
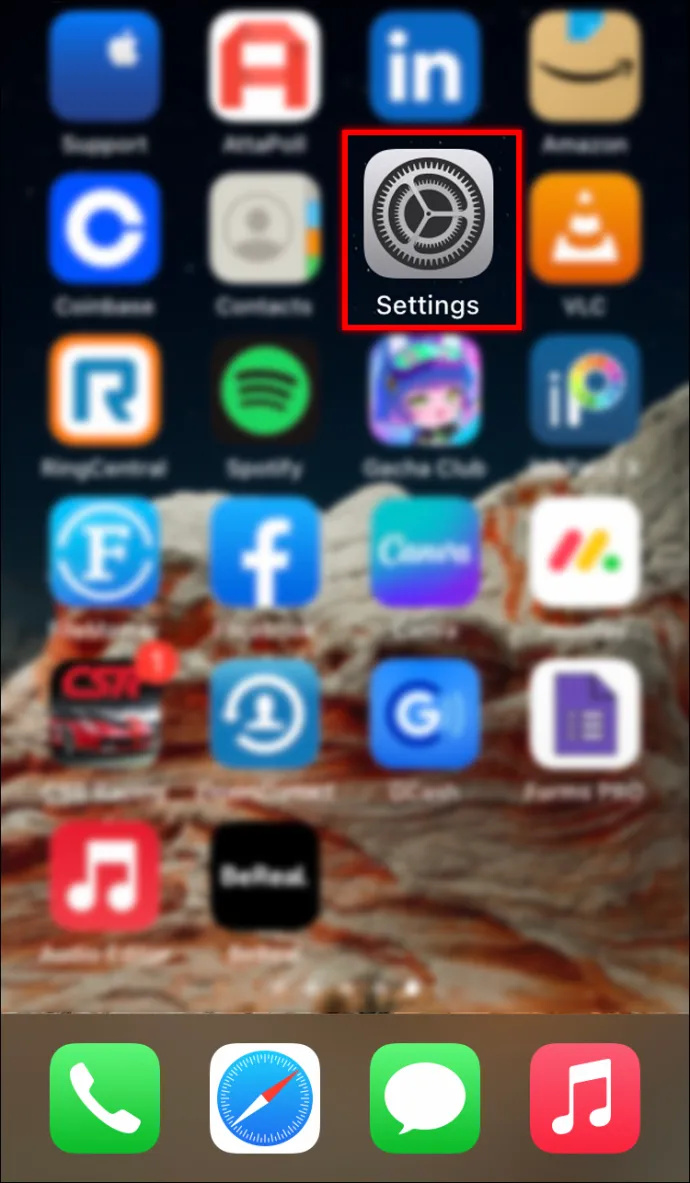
- Piliin ang 'Cellular.' Ang opsyong ito ay malapit sa itaas ng listahan ng mga setting, malapit sa mga opsyong “Wi-Fi” at “Bluetooth”.
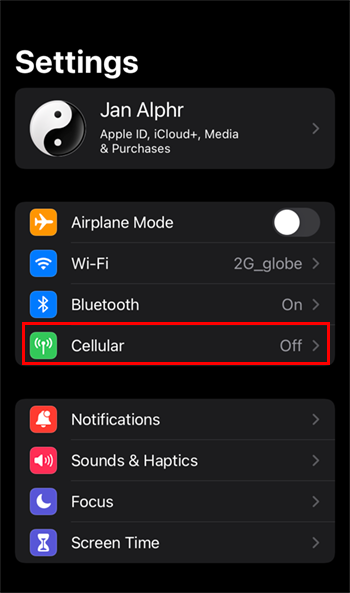
- Makakakita ka ng may-katuturang impormasyon tungkol sa paggamit ng mobile data. Isasama nito ang trapiko ng data para sa kasalukuyang panahon, gumastos ka man ng data sa roaming, at higit sa lahat, isang listahan ng mga app na gumagamit ng mobile data.
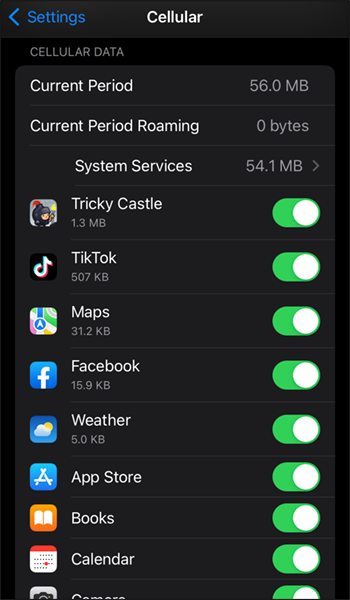
- Hanapin ang mga app na gusto mong pigilan sa paggamit ng mobile data at i-toggle lang ang berdeng button sa tabi ng mga ito.
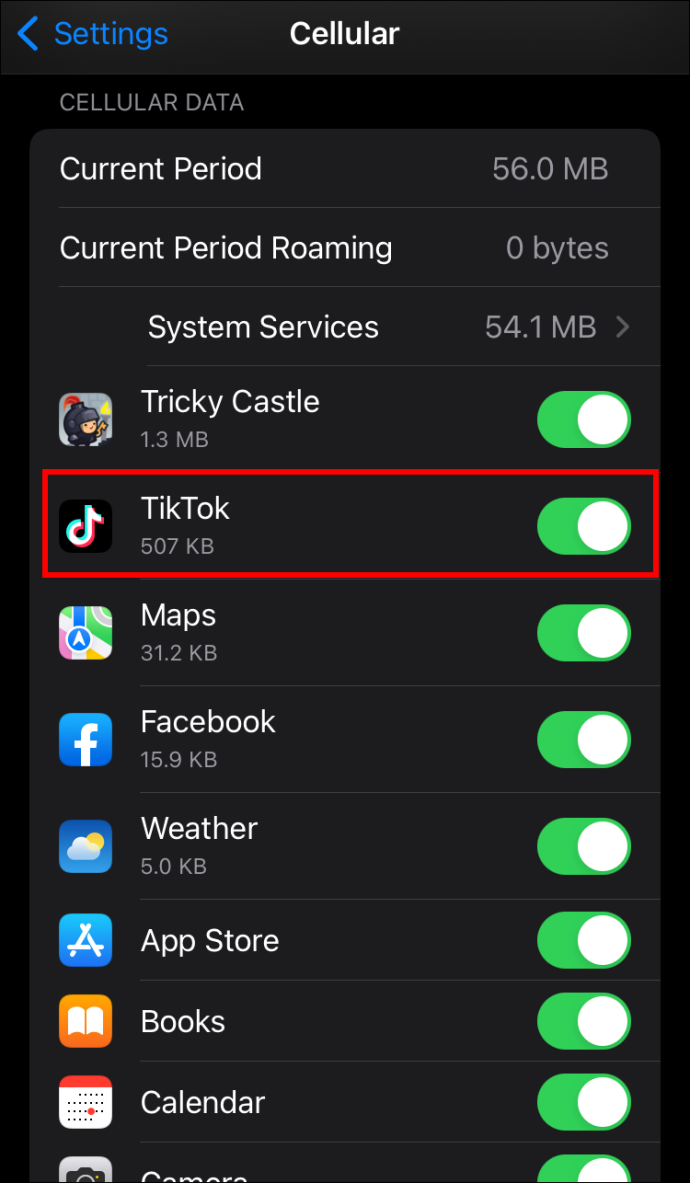
Pagkatapos makumpleto ang mga hakbang na nakabalangkas sa itaas, ang mga app na na-toggle mo ay gagamit lang ng data kapag nakakonekta ang iyong iPhone sa isang Wi-Fi network.
Ngunit habang nasa Cellular na menu ka, maaari mong tingnan ang ilang iba pang mga opsyon na maaaring mabawasan ang iyong paggamit ng data nang higit pa. Halimbawa, maaari mong i-off ang opsyon sa Wi-Fi Assist. Gumagamit ang feature na ito ng mobile data kapag mahina ang signal ng Wi-Fi at hindi gumagana nang maayos ang koneksyon. Bagama't maaaring maging kapaki-pakinabang ang pagpapalakas ng data sa ilang sitwasyon, maaari rin itong magdulot ng pagtaas sa iyong trapiko.
Maaari mong i-disable ang opsyon sa iCloud Drive. Pareho itong gumagana sa mga setting ng indibidwal na app. Kapag naka-on, papayagan ng opsyon ang iCloud na maglipat ng data kahit na nakadiskonekta sa Wi-Fi. Kung i-toggle mo sa off ang iCloud Drive, gagana lang ang serbisyo kapag aktibo ang koneksyon sa Wi-Fi.
Paghinto sa Lahat ng Trapiko ng Mobile Data papunta at Mula sa Mga App
Minsan, maaaring kapaki-pakinabang na i-disable ang lahat ng app mula sa paggamit ng data. Mase-secure mo ang iyong iPhone para walang sinuman maliban sa iyo ang makakapag-on muli ng paggamit ng data.
Ito ay maaaring isang mahusay na solusyon kung kailangan mong hayaan ang isang tao na humiram ng iyong iPhone, hindi tinatablan ng bata, o tiyaking ganap na walang data na ginagamit nang hindi mo nalalaman. Narito kung paano ito gawin.
- Pumunta sa 'Mga Setting' sa iyong iPhone, pagkatapos ay 'Cellular.'
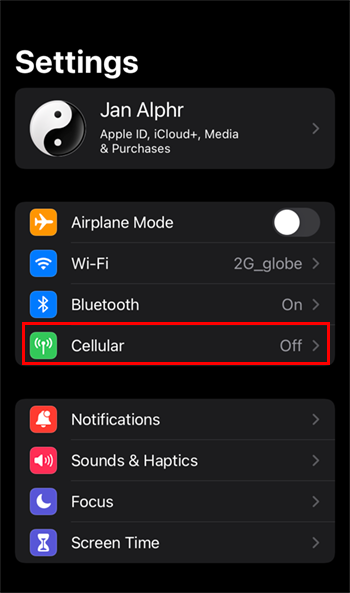
- I-toggle off ang paggamit ng data para sa bawat app. Tandaan na gagana rin ang iba pang pamamaraang ito kung idi-disable mo ang mobile data para lang sa mga napiling app.
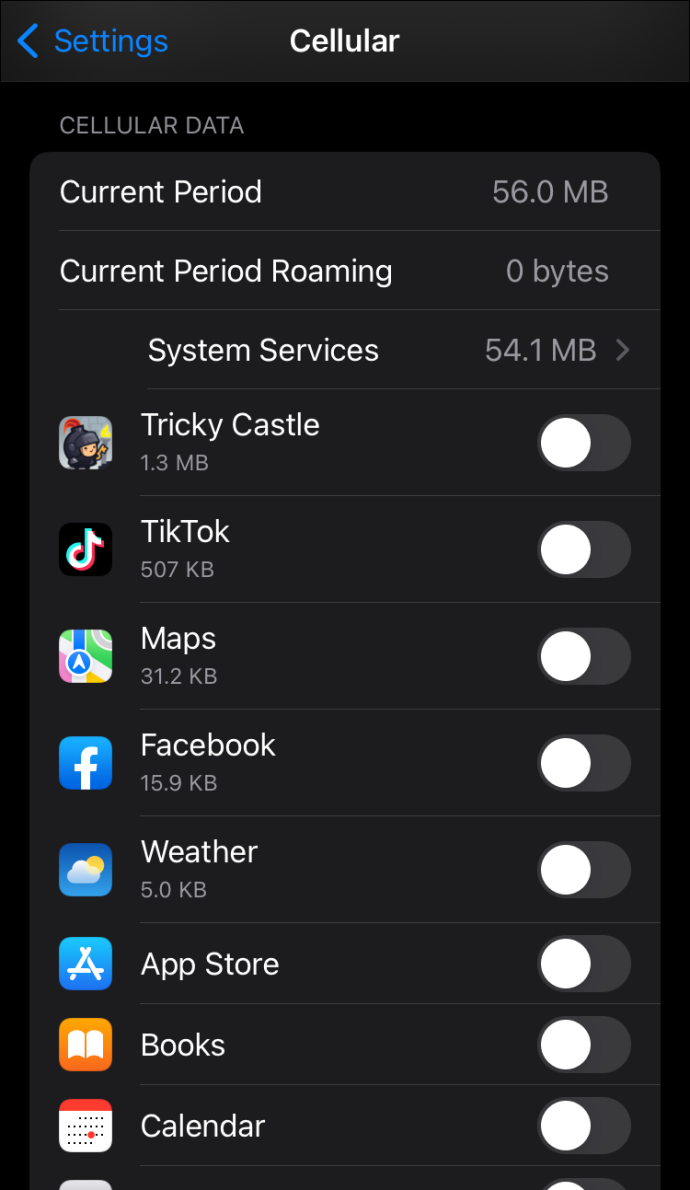
Kapag na-disable mo na ang data para sa mga app, oras na para maglagay ng ilang paghihigpit.
- Bumalik sa 'Mga Setting.'
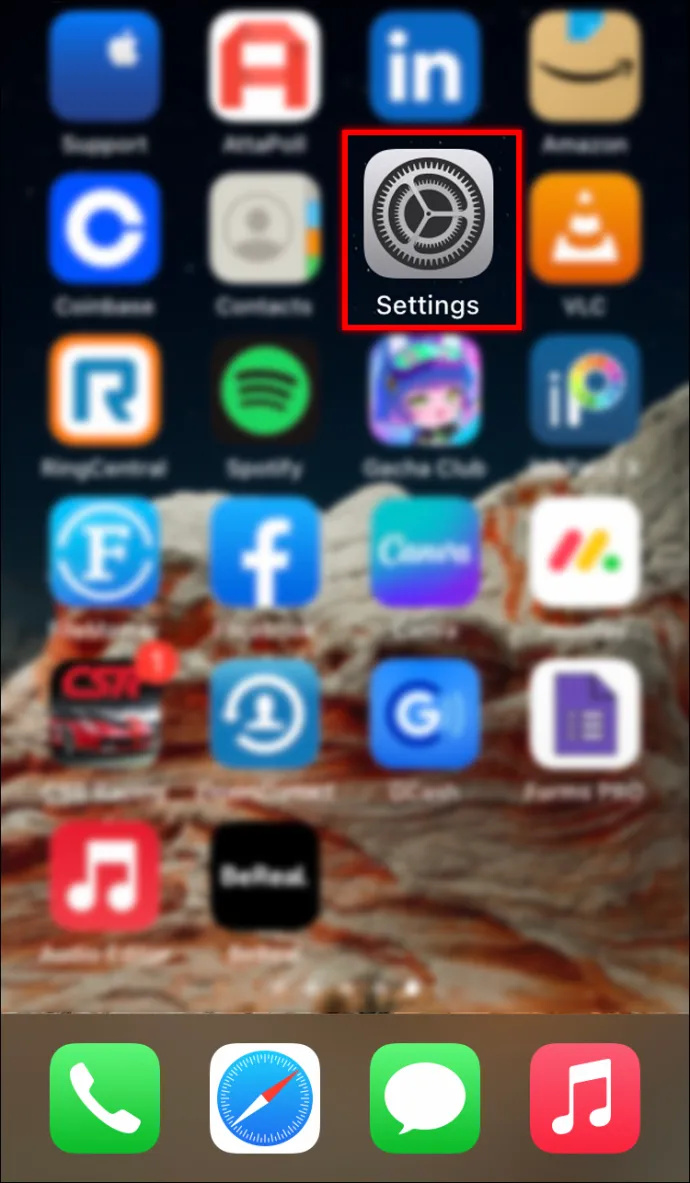
- Piliin ang 'Oras ng Screen,' na malapit sa 'Mga Notification,' 'Mga Tunog at Haptics,' at 'Focus.'
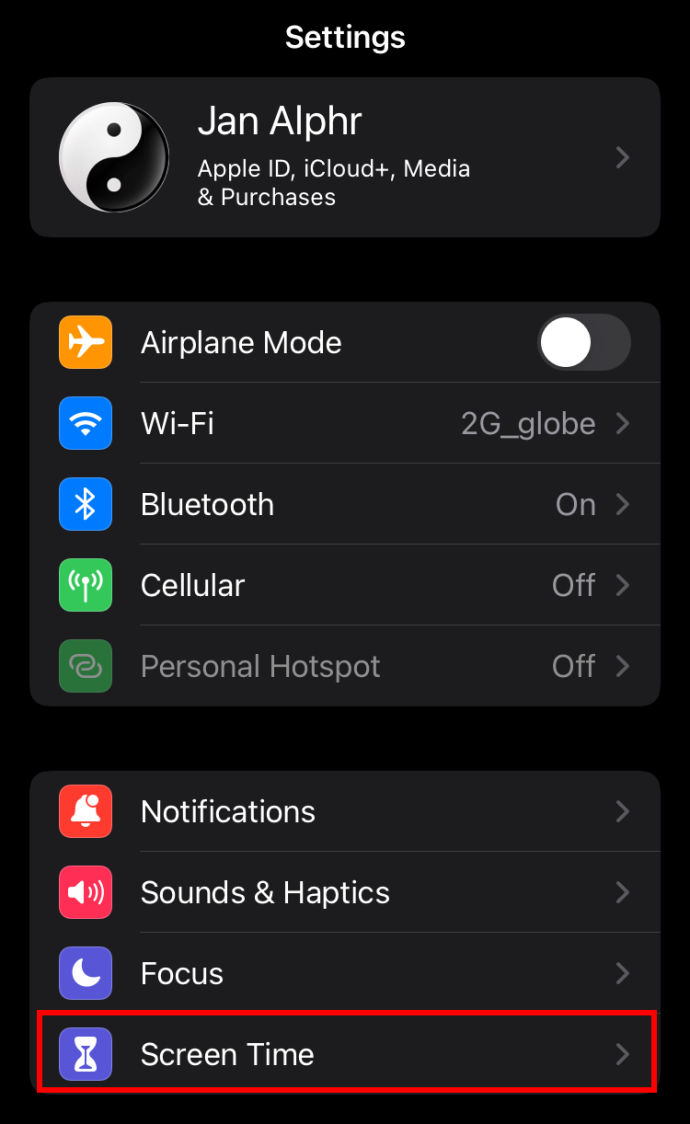
- Sa menu na “Oras ng Screen,” ilagay ang “Mga Paghihigpit sa Nilalaman at Privacy” sa ibaba ng menu.
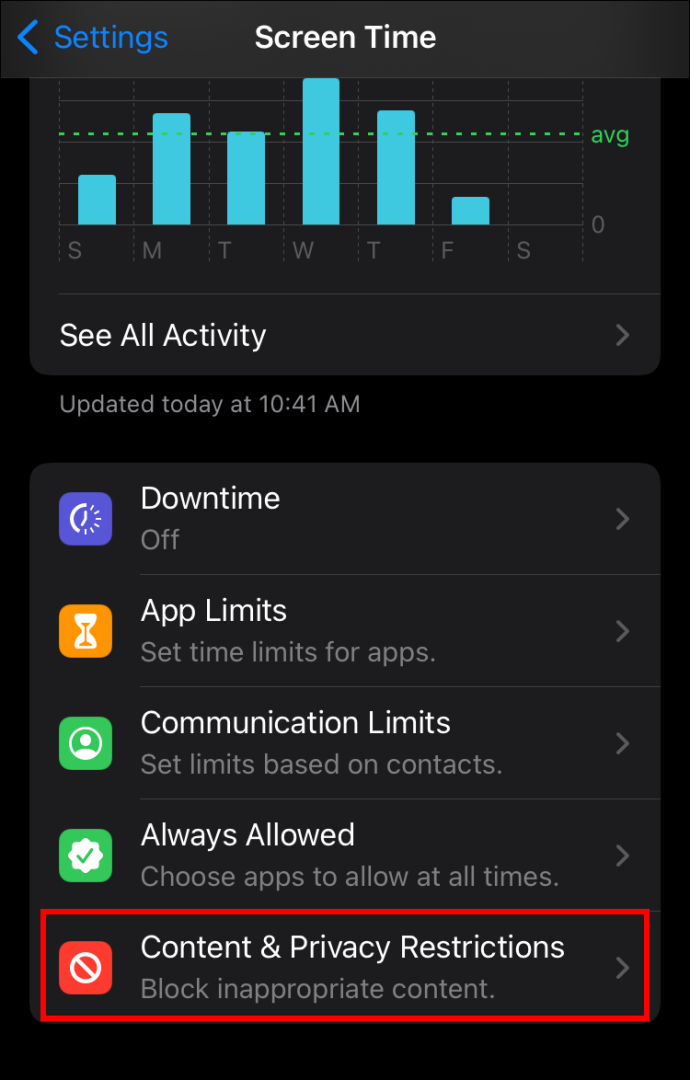
- I-toggle sa 'Mga Paghihigpit sa Nilalaman at Privacy.' Ito ay magbibigay-daan sa iba pang mga item sa menu.
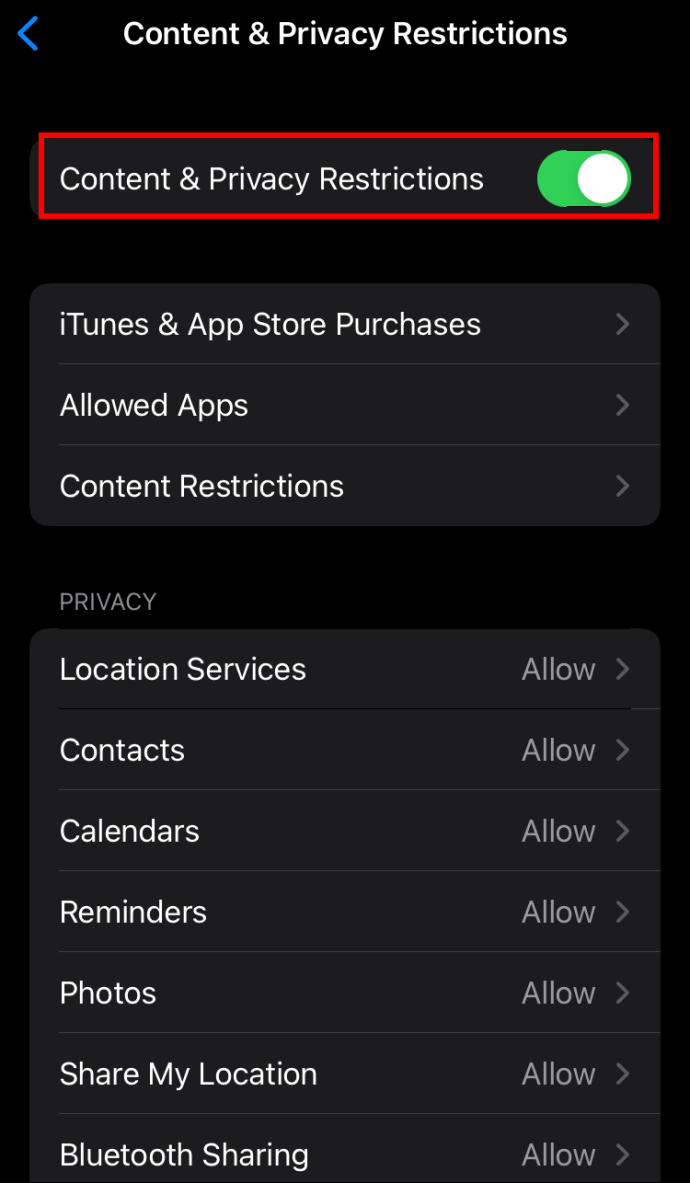
- Piliin ang 'Mga Pagbabago sa Cellular Data.' Kapag na-tap mo ang opsyong iyon, kakailanganin mong ilagay ang iyong passcode sa Oras ng Screen.
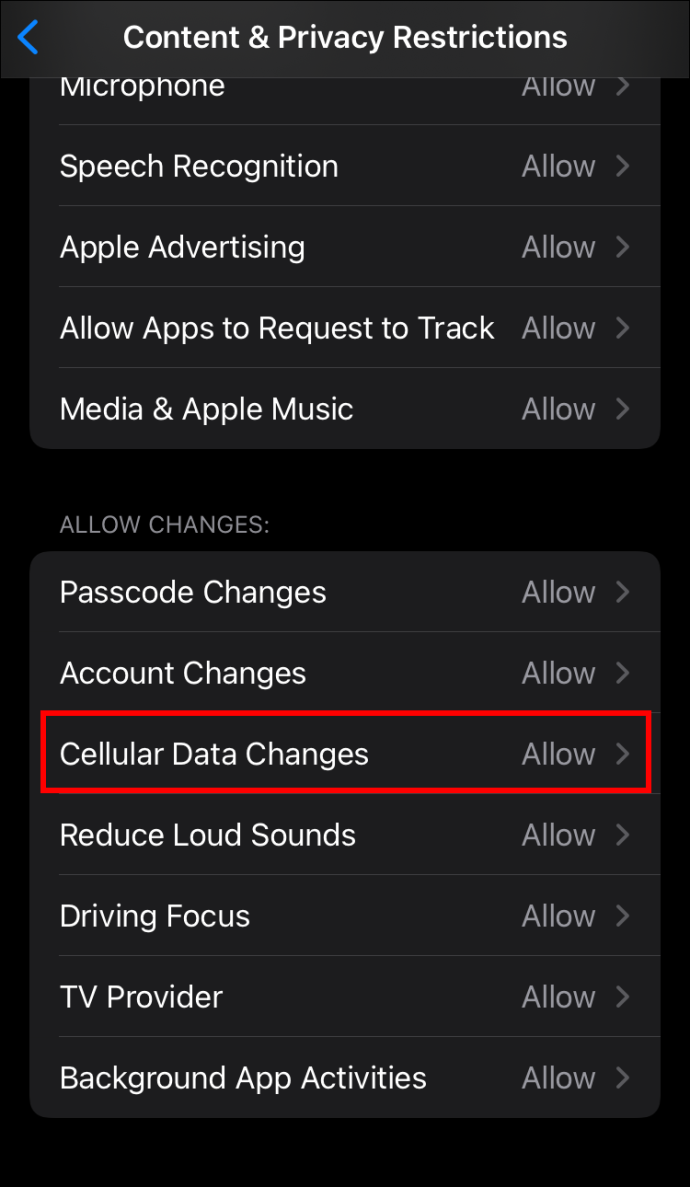
- Pagkatapos mong ilagay ang 'Mga Pagbabago sa Cellular Data,' dalawang opsyon lang ang makikita mo: 'Payagan' at 'Huwag Payagan.' Gusto mong piliin ang 'Huwag Payagan.'
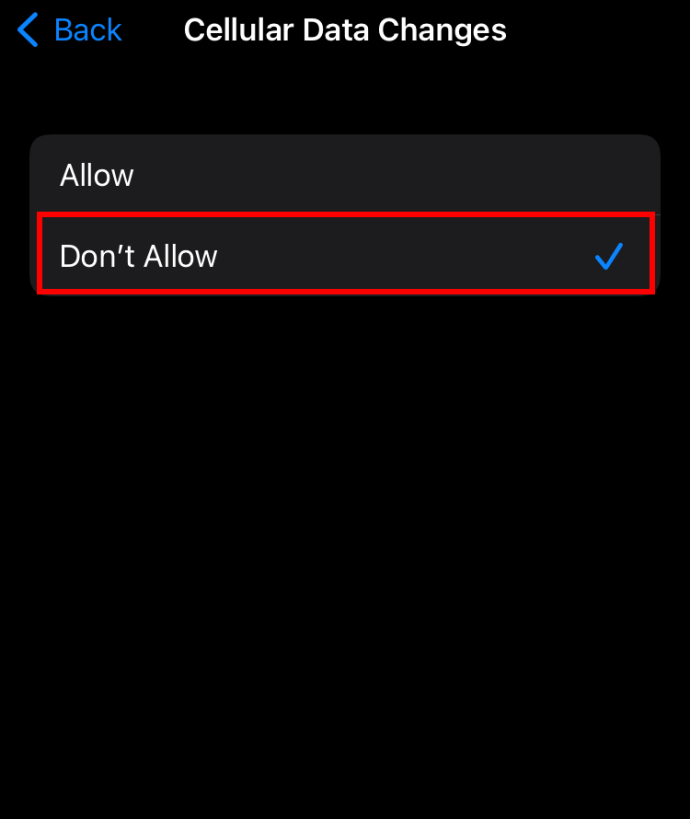
Sa pagkumpleto ng huling hakbang, maaari kang bumalik sa Cellular Data sa ilalim ng Mga Setting. Dapat ay naka-gray out na ngayon ang lahat ng app, na nagsasaad na hindi na ito maaaring i-toggle pabalik. Ikaw lang ang makakapag-toggle sa paggamit ng data pabalik gamit ang iyong natatanging passcode sa Oras ng Screen.
Tiyaking Inalis Mo ang Mga Tamang App
Ang hindi pagpapagana ng mobile data para sa lahat ng app ay magiging tamang opsyon lamang sa mga partikular na sitwasyon. Para sa regular, pang-araw-araw na paggamit, malamang na gugustuhin mong matukoy ang mga app na nakakaubos ng iyong bandwidth at hindi pinagana ang mga iyon lang.
May paraan para tingnan kung gaano karaming data ang ginagamit ng mga app sa iyong iPhone. Maaaring ito ay isang bagay na napansin mo na kung sinunod mo ang mga pamamaraan na nakabalangkas sa itaas.
Narito ang isang simpleng paraan upang makita ang paggamit ng data ayon sa app sa iyong iPhone.
- Pumunta sa 'Mga Setting' at magpatuloy sa 'Cellular.'
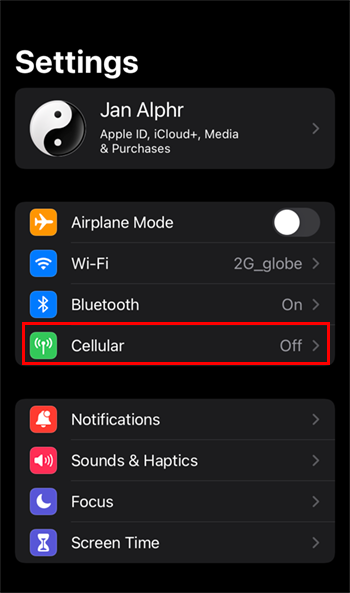
- Makakakita ka ng listahan ng mga app na kasalukuyang gumagamit ng mobile data. Ang halaga ng data na ginastos ay isusulat sa ibaba ng pangalan ng bawat app.
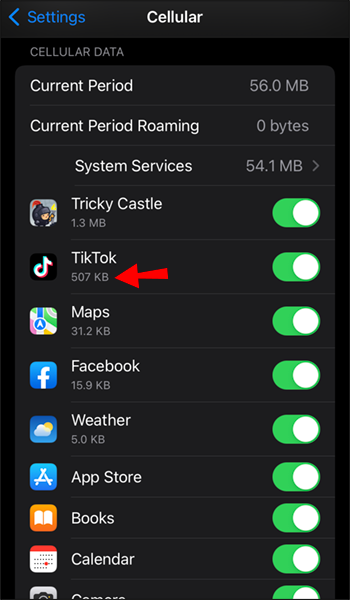
Hindi ito magbibigay sa iyo ng kumpletong larawan. Maaari mong makita na ang isang app ay gumastos ng 10 GB ng data, ngunit hindi mo malalaman kung anong panahon. Ipapakita ang data na ginastos para sa 'Kasalukuyang Panahon,' na hindi gaanong sinasabi sa iyo.
Narito ang maaaring ibig sabihin ng Kasalukuyang Panahon, depende sa iyong device at plano.
Para sa ilang mga plano, ang kasalukuyang panahon ay mangangahulugan lamang ng oras mula sa iyong huling bill ng telepono. Para sa iba, ito ang magiging panahon mula noong huling pag-reset ng mga istatistika ng mobile data. Kung ganoon ang sitwasyon, napakadali mong makikita ang eksaktong petsa.
Upang makita kung kailan nangyari ang huling pag-reset ng mga istatistika ng mobile data, mag-scroll pababa sa pahinang Cellular. Makakakita ka ng I-reset ang Mga Istatistika sa asul na letra at, sa ibaba nito, ang oras at petsa ng huling pag-reset.
Huwag Hayaan ang Mga App na Tumakas Gamit ang Iyong Data
Ang paggastos sa background ng data ay maaaring maging isang napakalaking isyu, kapwa sa pananalapi at bilang isang mapagkukunan ng pagkabigo. Ang pagsunod sa mga pamamaraan mula sa artikulong ito ay makakatulong sa iyong ihinto ang hindi na-check na trapiko ng data.
Kapag na-disable mo ang data para sa isang app, mapupunta lang ito online kapag nakakonekta ang iyong iPhone sa Wi-Fi. Kapag naresolba ang isyung iyon, maaaring bumalik sa normal ang mga singil sa iyong telepono, at ang trapikong papasok o pag-alis sa iyong iPhone ay magiging ganap na kontrolado mo.
Nagawa mo bang pigilan ang isang app sa paggamit ng data? Ipaalam sa amin sa seksyon ng mga komento sa ibaba.








