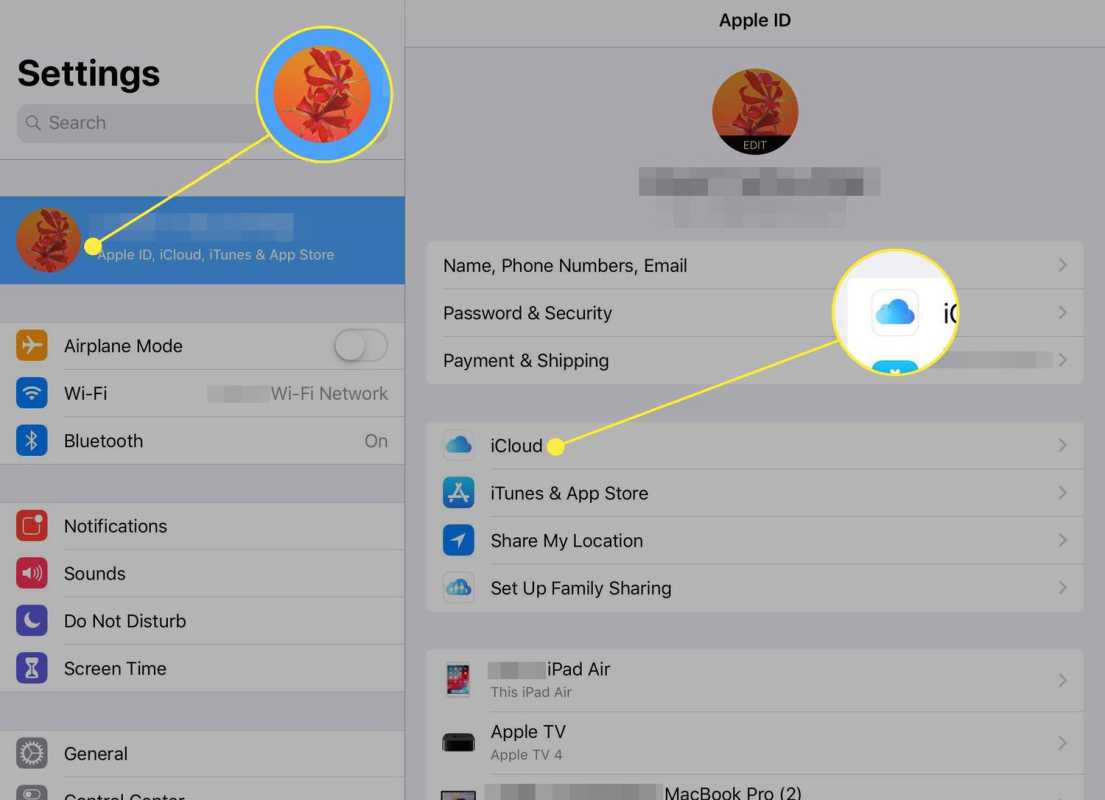Maraming mga layunin ang mga imahe. Maaari mong gamitin ang mga ito upang lumikha ng mga nakakaengganyong visual kapag nagmemerkado ng iyong produkto o kahit na ibahagi ang mga ito sa pamilya at mga kaibigan. Ngunit kung nagtatrabaho ka sa maraming mga imahe nang sabay, ang laki ay maaaring maging isang malaking problema. Maaari kang magkaroon ng mga isyu sa espasyo ng imbakan, at ang ilan sa mga imahe ay maaaring masyadong malaki upang magkasya sa mga naka-target na lugar.

Sa artikulong ito, ipapakita namin sa iyo kung paano i-batch ang laki ng mga imahe sa Windows 10 gamit ang iba't ibang mga tool.
Ano ang Resizing?
Ang pagbabago ng laki ay binabago ang laki ng isang imahe nang hindi pinuputol ang anumang. Kapag binago ang laki, gayon din ang impormasyon sa pixel ng imahe. Gayunpaman, ang nangungunang mga tool sa pagbabago ng laki ng imahe sa merkado ngayon ay magagawang itapon ang anumang hindi kinakailangang impormasyon ng pixel. Natapos ka sa isang mas maliit o mas malaking imahe nang hindi nakakasundo sa kalidad.
Kailangan ba ang Pag-resize?
Ang pagbabago ng laki ng iyong mga imahe ay maaaring makatulong sa iyo upang:
- Pagtagumpayan ang mga limitasyon sa laki ng file kapag nagpapadala ng iyong mga imahe sa pamamagitan ng email
- Makatipid sa puwang ng disc sa iyong Windows device
- Bumuo ng isang mas compact na pagtatanghal ng PowerPoint
- Makamit ang mas mabilis na mga oras ng paglo-load kapag na-upload mo ang imahe sa isang website o blog
Paano Mag-batch ng Baguhin ang laki ng Mga Larawan sa Windows 10
Ang Windows 10 ay pinarangalan bilang isa sa mga pinaka nababaluktot na operating system sa serye ng Windows, ngunit nahulog ito nang medyo maikli pagdating sa mga tool sa pagbabago ng laki ng imahe. Kung ang nais mo lamang ay baguhin ang laki ng isang solong imahe, ang Windows 10 ay mayroong maraming mga built-in na tool na maaari mong gamitin. Ang Paint, Paint3D, at Mga Larawan ay lahat ng mga application na angkop para sa trabaho.
Ang hamon ay dumating kapag kailangan mong baguhin ang laki ng maraming mga imahe nang sabay-sabay. Marahil ay mayroon kang pinakahihintay na paglalakbay sa kalsada na darating at nais mong palayain ang puwang ng disc para sa ilang mga bagong larawan. Ang Windows 10 ay walang mga built-in na tool sa pagbabago ng laki ng batch.
Sa kabutihang palad, ang mga developer ay may tulay ng puwang upang matiyak na mayroon kang iba't ibang mga solusyon sa software ng third-party para sa pagbabago ng laki ng pangkat. Titingnan namin ngayon ang isa sa pinakamahusay na mga resizer ng third-party sa merkado: Image Resizer para sa Windows.
Paano Batch Baguhin ang laki ng Maramihang Mga Larawan sa Windows 10 Gamit ang Image Resizer para sa Windows
Ang image resizer para sa Windows ay malakas ngunit madaling gamiting software na walang pasubali na libre. Ang software ay maaaring nasa ilalim ng 1MB ang laki ngunit hindi nagkakamali, maaari mo itong gamitin upang baguhin ang laki ng maraming mga imahe sa isang flash. Ang isang kadahilanan na sikat ang Image Resizer ay may kinalaman sa kakayahang umangkop nito. Gumagana ito nang maayos sa halos lahat ng mga format ng imahe: PNG, JPG, JPEG, GIF, TIF, TIFF, ICO, at marami pang iba.
Narito ang isang sunud-sunod na gabay sa kung paano gamitin ang Image Resizer para sa Windows upang i-batch ang laki ng mga imahe:
- Mag-download at sundin ang mga tagubilin sa screen upang mai-install ang Image Resizer para sa Windows.

- I-restart ang iyong computer upang makumpleto ang pagsasama ng software.

- Buksan ang aming folder ng mga imahe at piliin ang lahat ng mga file na nais mong baguhin ang laki.

- Mag-right click sa mga larawang pinili mo.
- Mula sa nagresultang dropdown menu, piliin ang Baguhin ang laki ng Mga Larawan. Sa puntong ito, magbubukas ang isang bagong window na magbibigay sa iyo ng pagkakataong ayusin ang iba't ibang mga katangian ng iyong mga imahe. Kapansin-pansin, maaari kang pumili upang pumunta kasama ang isa sa mga tinukoy na sukat (maliit, katamtaman, malaki, o mobile). Bilang kahalili, maaari kang magpasok ng iyong sariling pasadyang mga sukat sa mga kahon ng lapad at taas.

- Mag-click sa Baguhin ang laki upang makumpleto ang proseso.

Ang proseso ng conversion ay maaaring magtagal depende sa laki at bilang ng mga napiling imahe. Ang iyong mga resize na imahe ay awtomatikong i-save sa parehong folder tulad ng orihinal na mga file.
Paano Batch Baguhin ang laki ng Maramihang Mga Larawan sa Windows 10 Gamit ang Mail Recipient Hack
Kung nais mong baguhin ang laki nang maramihang mga imahe nang manu-mano nang walang labis na software, magagawa mo ito, ngunit kailangan mong maging isang malikhain. At nagsasangkot iyon ng Windows 10 explorer.
Narito ang kailangan mong gawin:
- Ipunin ang lahat ng mga imahe na nais mong baguhin ang laki sa isang lokasyon.
- Piliin ang lahat ng mga imahe.

- Mag-right click at piliin ang Ipadala sa.

- Mula sa nagresultang window na pop-up, piliin ang Mail Recipient. Sa puntong ito, lilitaw ang isang bagong window kung saan magagawa mong ikabit ang iyong mga file. Sa parehong window, maaari mong tukuyin ang laki ng imahe na gusto mo.

- Kapag nakapag-ayos ka na sa isa sa mga paunang natukoy na sukat ng laki, mag-click sa Maglakip sa ibaba. Dahil napili mong i-mail ang mga larawang ito, awtomatikong ilulunsad ang Microsoft Outlook.

- Sa loob ng Outlook, makakakita ka ng isang listahan ng mga laki ng laki ng mga imahe.

- Mag-click sa maliit na arrow sa kanan ng alinman sa mga imahe at pagkatapos ay mag-click sa Piliin Lahat mula sa dropdown menu.

- Muli, mag-click sa maliit na arrow sa kanan ng alinman sa mga imahe at pagkatapos ay mag-click sa I-save Bilang.

- Magtakda ng isang lokasyon para sa iyong bagong laki ng mga imahe at pagkatapos ay mag-click sa OK.

Paano baguhin ang laki ng Mga Larawan sa Windows 10
Para sa pagbabago ng laki ng solong imahe, ang PicPick ay isa sa mga pinakamahusay na pagpipilian ng software sa merkado. Bukod sa pagbabago ng laki ng mga imahe, maaari mo itong gamitin upang kumuha ng mga screenshot at i-annotate ang iyong mga imahe ayon sa gusto mo. At ang magandang bagay tungkol dito ay ganap na libre ito para sa personal na paggamit.
Narito kung paano mo malalaki ang laki ng mga imahe gamit ang PicPick:
- Mag-download at sundin ang mga tagubilin sa screen upang mai-install ang PicPick.

- I-restart ang iyong computer upang makumpleto ang pag-install.

- Buksan ang folder na naglalaman ng mga imahe.

- Piliin ang imaheng nais mong baguhin ang laki at pagkatapos ay i-drag ito sa isang bukas na window ng PicPick.

- Mag-click sa Baguhin ang laki sa tuktok na menu at pagkatapos ay piliin ang I-resize ang Larawan.

- Binibigyan ka ng software ng dalawang pagpipilian: maaari mong sukatin ang iyong imahe ayon sa porsyento o sukat ng mga pixel. Kung nais mong baguhin ang laki sa mga tukoy na sukat, piliin ang pangalawang pagpipilian at magpatuloy upang ipasok ang iyong ginustong mga halaga ng lapad at taas.

- Mag-click sa OK upang makumpleto ang proseso.

- Mag-click sa File at pagkatapos ay piliin ang I-save bilang upang mai-save ang iyong bagong imahe sa isang lokasyon na iyong pinili.

Paano Gumamit ng Paint upang baguhin ang laki ang Iyong Mga Larawan sa Windows 10
Ang Microsoft Paint ay naging isang pangunahing sandali sa serye ng Microsoft Windows mula pa noong unang araw, at nagsasalita ito tungkol sa kahusayan nito bilang isang tool sa pagbabago ng laki. Narito kung paano ito gamitin:
- Buksan ang lokasyon ng imahe na nais mong baguhin ang laki.
- Mag-right click sa imahe at mag-click sa Open With.

- Piliin ang Kulayan mula sa nagresultang dropdown menu.

- Kapag bumukas ang imahe sa loob ng window ng Paint, mag-click sa Baguhin ang laki sa tuktok na menu. Awtomatiko nitong magpapalitaw ng isang bagong window kung saan maaari mong ayusin ang mga sukat ng imahe.

- Binibigyan ka ng pintura ng dalawang pagpipilian: maaari mong sukatin ang iyong imahe ayon sa porsyento o sukat ng mga pixel. Kung nais mong baguhin ang laki sa mga tukoy na sukat, lagyan ng tsek ang kahon sa tabi ng Mga Pixel at magpatuloy upang ipasok ang iyong ginustong mga halaga ng lapad at taas.

- Mag-click sa Ok.

- Mag-click sa File.

- Upang mapalitan ang orihinal na imahe sa na-edit mo, piliin ang I-save.

- Upang mapanatili ang parehong orihinal na imahe at ang bagong laki ng kopya, piliin ang I-save Bilang. Lilitaw ang isang bagong window kung saan sasabihan ka upang bigyan ang bagong imahe ng isang pangalan at tukuyin kung saan mo nais itong i-save.

Paano Magamit ang Photos App upang baguhin ang laki ng Mga Larawan sa Windows 10
- Buksan ang lokasyon ng imahe na nais mong baguhin ang laki.

- Mag-right click sa imahe at mag-click sa Open With.

- Piliin ang Kulayan mula sa nagresultang dropdown menu.

- Kapag nabuksan ang imahe sa Mga Larawan, mag-click sa tatlong maliliit na tuldok sa kanang sulok sa itaas at pagkatapos ay mag-click sa Baguhin ang laki. Lilitaw ang isang maliit na popup window kung saan maaari kang pumili ng isa sa tatlong mga paunang natukoy na sukat para sa imahe o ipasok ang iyong ginustong lapad at taas sa ilalim ng Tukuyin ang Mga Custom na Dimensyon.

- Mag-click sa I-save ang Na-resize na Kopya.

Paano Mag-batch ng Mga Imahe sa I-crop sa Windows 10
Ang pag-crop ng batch ay isa sa pinakamahirap na pagkilos upang mag-automate. Iyon ay dahil mahirap na bumuo ng isang algorithm na maaaring pag-aralan at maunawaan kung ano ang kailangang i-cut out ng isang imahe, kung ano ang kailangang panatilihin, at pagkatapos ay ilapat ang mga pamantayan sa lahat ng mga imahe. Sa ilang mga okasyon kung posible ang pag-crop ng pangkat, ang mga imahe ay dapat na halos magkatulad. Kailangang may isang bagay na lilitaw sa higit-o-mas mababa sa parehong lugar sa lahat ng mga imahe.
warframe kung paano tatanggapin ang panauhin ng angkan
Sa mga sitwasyong ito, maaari mong gamitin IrfanView upang mai-batch ang mga imahe ng pag-crop sa Windows 10. Narito kung paano ito gawin:
- Gumamit ng IrfanView upang buksan ang isa sa mga imaheng nais mong i-crop.

- Mag-click sa lugar sa kanang sulok sa itaas kung saan mo nais na magsimula ang pag-crop.

- Tandaan ang mga halagang XY sa title bar.

- Mag-click sa File at piliin ang Conversion ng Batch. Awtomatiko nitong ilulunsad ang isang bagong window.

- Piliin ang lahat ng mga imaheng nais mong i-crop sa window at pagkatapos ay mag-click sa Idagdag.

- Mag-click sa Advanced. Isang bagong window ang ilulunsad.

- Lagyan ng check ang kahon sa tabi ng I-crop.

- Ipasok ang mga halagang nabanggit mo nang mas maaga sa mga kahon ng XY.

- Magpatuloy upang ipasok ang nais na lapad at taas ng mga na-crop na imahe.
- Mag-click sa Start Batch. Ang mga na-crop na imahe ay awtomatikong makatipid sa isang folder ng TEMP sa drive ng iyong computer.

Karagdagang mga FAQ
Ano ang Pinakamahusay na Photo Tool para sa Windows 10?
Adobe Photoshop Express ay ang pinaka kumpletong tool sa larawan para sa Windows 10. Naka-pack ito ng mga tampok na makakatulong sa iyo na magpatupad ng isang malawak na hanay ng mga pagbabago sa iyong mga imahe at may isang simpleng interface ng gumagamit na madaling maunawaan.
Ang Mga Laki ng Laki na Larawan ay Maibabahaging Mga Larawan
Ang mga modernong digital camera ay maaaring nagbago ng larawan, ngunit ang mga larawang nakunan ay may iba't ibang laki at ang ilan ay maaaring malaki. Upang maibahagi ang mga ito sa iba sa pamamagitan ng email, kailangan mong baguhin ang laki dito. At salamat sa artikulong ito, alam mo lamang kung ano ang kailangan mong gawin upang baguhin ang laki ng mga imahe ng iba't ibang mga format sa Windows 10.
Alin ang iyong paboritong tool sa pagbabago ng laki ng batch para sa Windows 10?
Makisali tayo sa seksyon ng mga komento sa ibaba.