Mayroong maraming mga bagay na maaari mong gawin sa Command Prompt sa Windows 10. Gayunpaman, ito ay isa sa mga pinaka-underutilized na apps; ang ilang mga gumagamit ay hindi kailanman binuksan ito. Maaaring magmukhang medyo nakakatakot ang interface ng Command Prompt dahil sa mga command line, partikular na syntax/code, at kakulangan ng naki-click na interface ng graphics.
mag-crop ng maraming mga imahe nang sabay-sabay windows 10

Gayunpaman, walang dapat ikatakot, ang pagpasok ng maling code/utos ay hindi magugulo ang iyong PC, ang utos ay hindi maipapatupad. Dapat mong malaman na ang ilang mga aksyon ay mas mabilis sa pamamagitan ng Command Prompt - pag-access sa file, halimbawa.
Ipapaliwanag ng artikulong ito ang lahat ng kinakailangang command para magbukas ng file, magsara nito, magbukas ng folder, at lumipat sa isang folder
Pagbukas ng File
Upang direktang ma-access ang isang file, hinihiling ka ng Command Prompt na ipasok ang partikular na landas. Nangangahulugan ito na kailangan mong ipasok ang pangalan ng file at ang kani-kanilang extension. Sundin ang mga hakbang:
- Uri “Cmd” sa paghahanap sa Windows at mag-click sa app sa mga resulta upang patakbuhin ito.
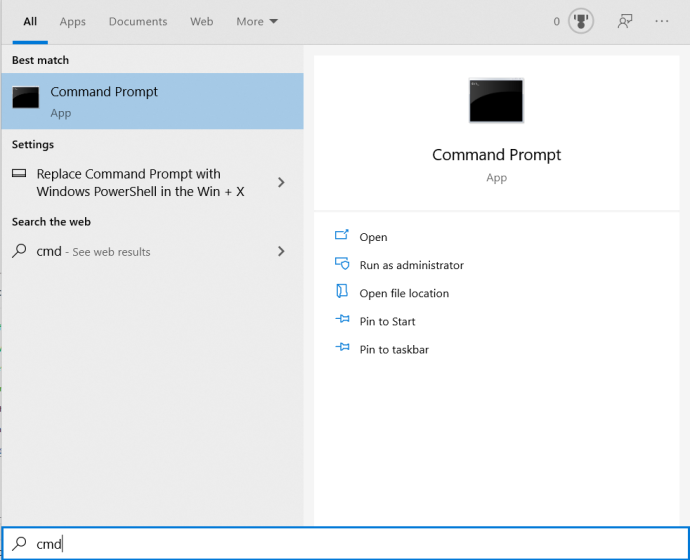
- Mag-navigate sa lokasyon ng iyong file sa pamamagitan ng pag-type ng sumusunod sa command prompt window: Users\”Username”> cd C:\”Users\”User pangalan'\'Lokasyon' ako n ang halimbawang ito, ang “Username” ay magiging User at ang “Lokasyon” magiging desktop.
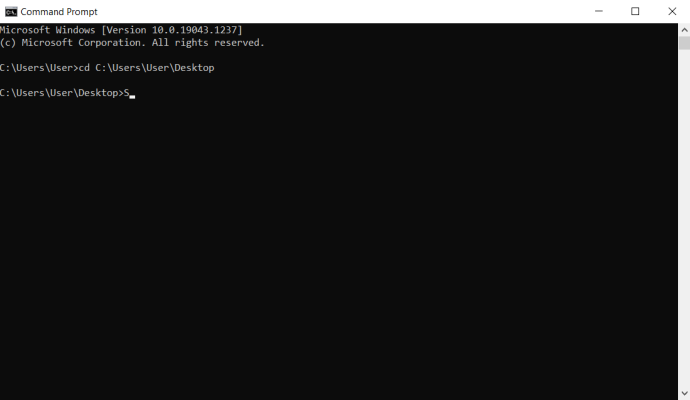
- Pagkatapos ay i-type ang pangalan at extension ng file na sinusubukan mong buksan: “Finame.filetyp e.” Sa halimbawang ito, ang 'Finame' ay magiging screenshot at ang 'uri ng file' ay magiging .png
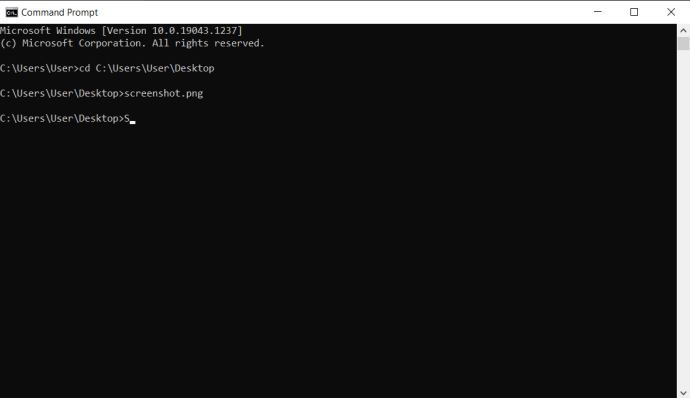
Pagsasara ng File
Ang utos upang isara ang isang file ay mas simple at sumusunod ito sa isang katulad na syntax. Sundin lamang ang mga hakbang na ito:
- Uri “Cmd” sa paghahanap sa Windows at mag-click sa app sa mga resulta upang patakbuhin ito.
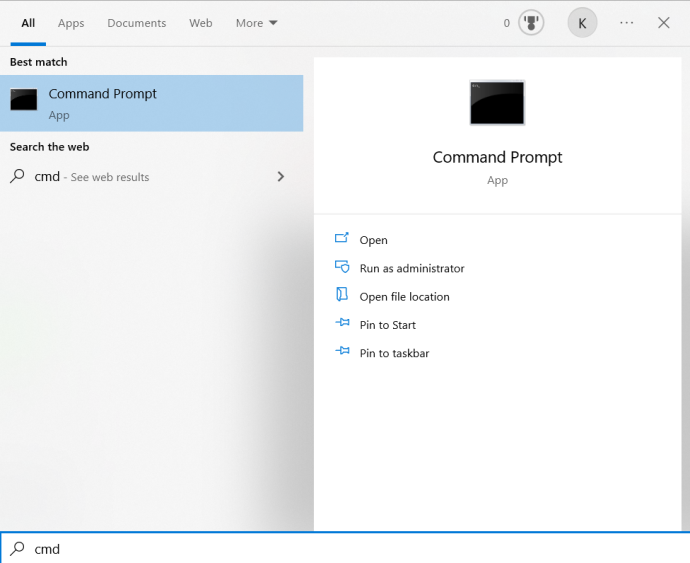
- Uri taskkill /im “filename.filetype” /t. Ang halimbawa Uri ng file sa utos na ito ay magiging 'i_view64' at ang Mga fillet sa ay magiging '.exe'
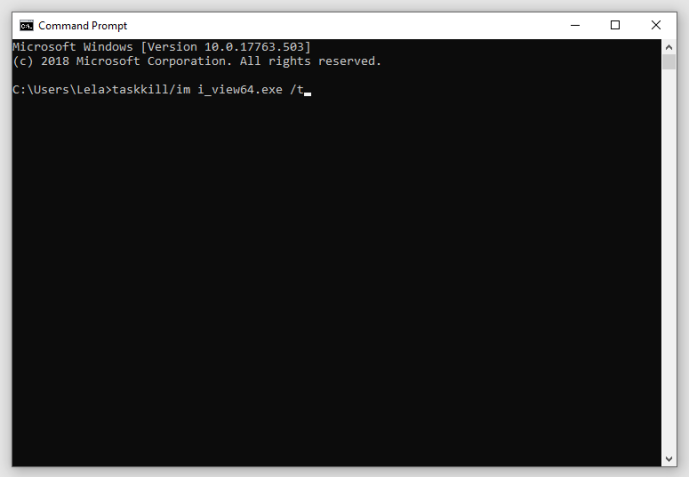
Isinasara ng command na ito ang lahat ng mga file na bukas, kahit na tumakbo ang mga ito sa iba't ibang app tulad ng Microsoft Word o IrfanView. Kaya kailangan mong gamitin ito nang maingat, upang maiwasang mawala ang iyong pag-unlad o data.
Paano Magbukas ng Folder
Ang utos upang isara ang isang file ay mas simple at sumusunod ito sa isang katulad na syntax. Sundin lamang ang mga hakbang na ito:
- Uri “Cmd” sa paghahanap sa Windows at mag-click sa app sa mga resulta upang patakbuhin ito.
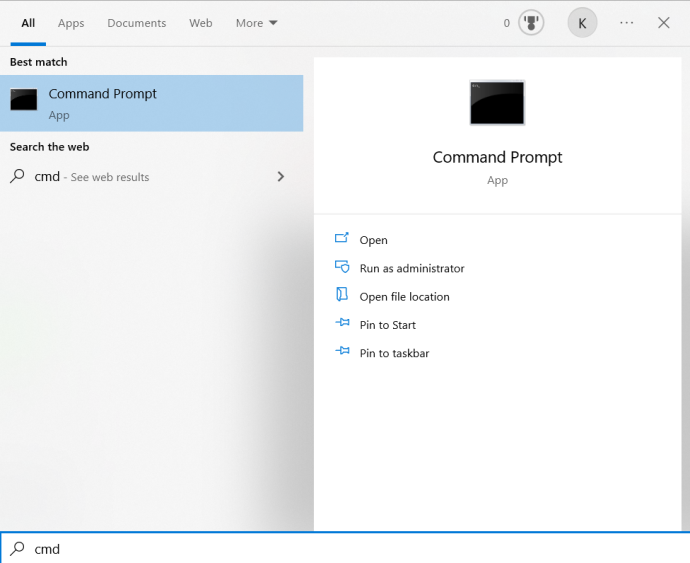
- Ang command na ito para magbukas ng folder ay sumusunod sa syntax na ito: simulan ang %windir%explorer.exe path-to-folder . Narito ang isang halimbawa ng eksaktong landas: simulan ang %windir%explorer.exe “ C:UsersLelaDesktop “.
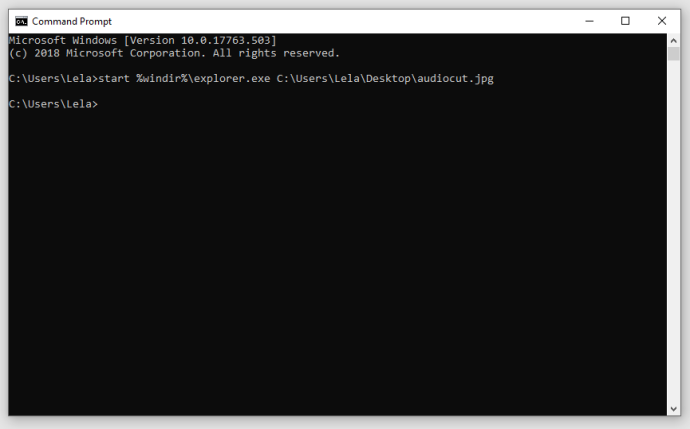
Mahalagang tandaan na ang mga utos upang buksan ang mga file at folder ay gumagana nang walang mga karapatan ng administrator. Dapat mong ilakip ang path ng file o folder sa double quote dahil mayroon silang mga partikular na pangalan na may mga puwang sa pagitan. Sa kabilang banda, kung walang mga puwang sa mga pangalan ang mga utos ay tumatakbo nang walang dobleng panipi.
Tandaan: Para sa mga layunin ng grammar, ang ilang halimbawang code sa artikulong ito ay may tuldok sa dulo ng pangungusap. Kapag ginamit mo ang command, alisin ang full stop.
Pagpapatakbo ng Mga Pangunahing Programa
Gaya ng ipinahiwatig, maaari kang magpatakbo ng anumang programa na may mga simpleng utos at para gumana ito ay maaaring kailanganin mo ang mga pribilehiyong pang-administratibo. Ang syntax para sa pagpapatakbo ng mga pangunahing programa ay: simulan ang program_name . Narito ang listahan ng mga utos na maaari mong mahanap na kapaki-pakinabang:
- simulan ang calc (Calculator)
- simulan ang notepad
- simulan ang explorer (File Explorer)
- simulan ang cmd (bagong Command Prompt window)
- simulan ang wmplayer (Windows Media Player)
- simulan ang mspaint (Paint)
- simulan ang taskmgr (Task Manager)
- simulan ang charmap (Character Map)
Pindutin ang Enter kapag nag-type ka ng command at ang ibinigay na programa ay dapat na lumitaw sa isang sandali. Dapat mong tiyaking may puwang sa pagitan ng bahaging 'simulan' at ang pangalan ng programa, ngunit kahit na ganoon, maaaring hindi tumakbo ang ilang app. Karaniwan itong nangangahulugan na ang kanilang folder ay wala sa landas ng paghahanap ng Command Prompt.
Command/Path-EndThisArticle
Kapag sinabi at tapos na ang lahat, ang pagbubukas ng isang file sa pamamagitan ng Command Prompt ay mas mabilis kaysa sa pag-navigate sa lahat ng mga folder sa iyong computer. Kailangan mong malaman ang eksaktong landas/lokasyon ng file, ngunit madali mo itong mahahanap gamit ang File Explorer sa iyong computer. Mayroon bang anumang karanasan, tip o tanong na nauugnay sa pagbubukas ng mga file gamit ang command prompt? Iwanan ang mga ito sa seksyon ng komento sa ibaba.









