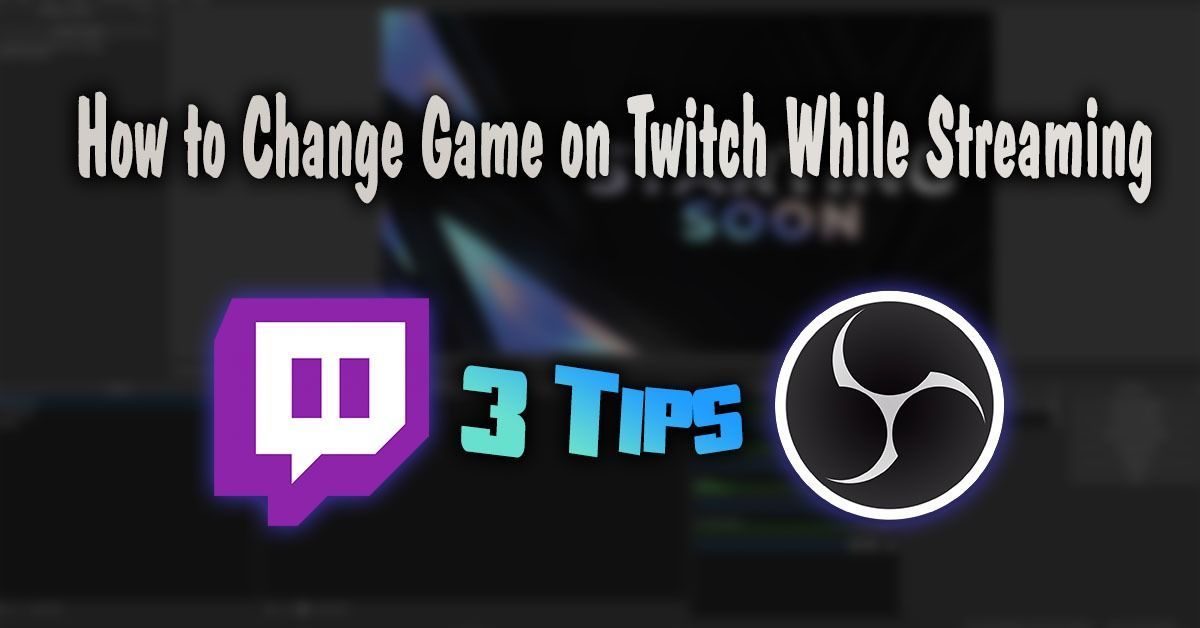Ano ang Dapat Malaman
- Isaksak ang Chromecast sa mga TV HDMI port at ikonekta ang USB power cable nito sa isang port sa TV o sa isang saksakan ng kuryente.
- I-download ang Google Home app para sa iOS o Android (i-on ang TV). Sa app, piliin Mga device , pagkatapos ay sundin ang mga prompt sa pag-setup ng Chromecast.
- Pumunta sa isang Chromecast-enabled na app, gaya ng Netflix, piliin ang content, at i-tap ang Cast pindutan.
Ipinapaliwanag ng artikulong ito kung paano magpadala ng content mula sa iyong Android o iOS device sa iyong TV gamit ang isang Google Chromecast streaming device na nakasaksak sa HDMI port sa iyong TV.
Pagse-set up ng Google Chromecast sa Iyong iPad, iPhone, o Android
Ang pag-set up ng iyong Chromecast device ay simple, kahit na nangangailangan ito ng ilang hakbang.
-
I-plug ang Chromecast dongle sa HDMI port sa TV at ikonekta ang USB power cable sa isang compatible na port sa TV o sa isang power outlet.
-
Pumunta sa Google Play Store o sa Apple app store sa iyong mobile device at kunin ang Google Home app. Karamihan sa mga Android device ay may naka-install na Chromecast.
-
I-on ang iyong TV. Sa Google Home , piliin Mga device na matatagpuan sa kanang sulok sa itaas. Magpapatuloy ang app na magdadala sa iyo sa mga nauugnay na hakbang para i-set up ang Chromecast.
-
Sa pagtatapos ng proseso ng pag-setup, magkakaroon ng code sa app at sa TV. Dapat silang magkatugma at kung gagawin nila, piliin Oo .
-
Sa susunod na screen, pumili ng pangalan para sa iyong Chromecast. Mayroon ding pagpipilian na ayusin ang privacy at mga opsyon sa bisita sa puntong ito.
-
Ikonekta ang Chromecast sa Internet network. Kumuha ng password mula sa iyong mobile device o manu-manong input.
-
Kung first timer ka sa Chromecast, piliin ang pagtuturo at ipapakita sa iyo ng Google Home kung paano gumagana ang pag-cast.

Alex Dos Diaz/Lifewire
Paano Mag-cast ng Content sa Chromecast Gamit ang Iyong iPad, iPhone, o Android

Alphabet Inc.
I-on ang iyong mobile device at TV, siguraduhin na ang huli ay inililipat sa tamang input.
-
Buksan ang Google Home app, pumunta sa media o audio streaming provider na gusto mong gamitin, ibig sabihin, Netflix, at piliin ang content na gusto mong panoorin o pakinggan. I-tap ang cast pindutan upang i-play.
-
Kung mayroon kang iba't ibang casting device, tiyaking napili mo ang tamang casting device kung saan titingnan ang iyong content. Kapag na-tap mo ang cast button, kung mayroon kang iba't ibang mga casting device, ililista ng Chromecast ang mga device na pipiliin mo tama ang isa.
-
Kapag nai-cast na ang content sa iyong TV, gamitin ang iyong mobile device bilang remote control para sa volume, pagsisimula ng video o audio at higit pa. Upang ihinto ang panonood ng nilalaman, i-tap ang pindutan ng cast muli at pumili idiskonekta .
Pag-mirror ng Iyong iPad o iPhone sa TV sa pamamagitan ng Chromecast

AndreyPopov / Getty Images
maaari mo bang makita ang mga tinanggal na mensahe sa iphone
Sa ibabaw, hindi posibleng i-mirror ang iPad o iPhone nang direkta sa TV. Gayunpaman, posibleng gumamit ng pag-mirror ng AirPlay mula sa isang mobile device patungo sa isang PC, pagkatapos ay gamitin ang Chrome desktop ng Google upang mag-mirror sa TV gamit ang isang third-party na app.
-
Ikonekta ang mobile device, Chromecast, at PC sa parehong Wi-Fi network.
-
Mag-install ng AirPlay receiver app, halimbawa, LonelyScreen o Reflector 3 , papunta sa PC.
-
Ilunsad Google Chrome at mula sa Menu , mag-click sa Cast .
-
I-click ang palaso sunod sa I-cast sa . I-click I-cast ang desktop at piliin ang pangalan ng iyong Chromecast.
-
Upang i-mirror ang mobile device, patakbuhin ang AirPlay receiver na-download mo.
-
Sa iPad o iPhone, mag-swipe pataas mula sa button para ipakita ang Control Center at i-tap Pagsasalamin ng AirPlay .
-
I-tap ang AirPlay receiver upang simulan ang pag-mirror sa screen.
Ang display sa iPad o iPhone ay dapat na ngayong naka-mirror sa PC, Chromecast, at sa TV. Gayunpaman, magkakaroon ng maikling time lag kapag nagsagawa ka ng pagkilos sa iyong mobile device bago ito lumabas sa PC, at muli sa TV. Magdudulot ito ng problema kapag nanonood ng video o nakikinig sa audio.
FAQ- Paano ko ire-reset ang aking Chromecast?
Upang i-reset ang iyong Chromecast , ikonekta ito sa isang TV at power source, pagkatapos ay pindutin nang matagal ang pindutan sa gilid hanggang sa umilaw ang LED na puti at blangko ang screen ng TV. Para sa factory reset, buksan ang Google Home app at piliin ang iyong Chromecast > Mga setting > Factory reset device .
- Paano ko ikokonekta ang aking Chromecast sa Wi-Fi?
Para ikonekta ang iyong Chromecast sa Wi-Fi , ikonekta ito sa iyong TV at i-on ang TV, pagkatapos ay buksan ang Google Home app at piliin ang + icon sa kaliwang tuktok> I-set up ang Device > Bagong Device > Bahay . Tiyaking tumutugma ang apat na digit na code sa TV kung ano ang nasa iyong telepono, pagkatapos ay sundin ang mga prompt sa screen upang i-set up ang koneksyon sa Wi-Fi.