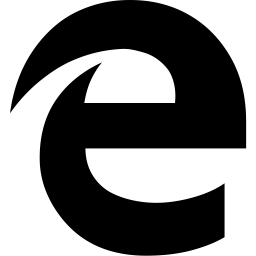Kahit na mayroong higit sa 82 milyong mga kanta sa Spotify, ang music streaming app na ito ay maaaring hindi nag-aalok ng lahat ng iyong mga paboritong himig. Ang mga live na pagtatanghal, lumang kanta, hindi sikat na artist, remix, cover, at kanta sa iba pang mga wika ay maaaring hindi kasama sa napakalaking library ng musika ng Spotify. Kaya naman binibigyan ng Spotify ang mga user nito ng pagkakataong mag-upload ng sarili nilang musika sa kanilang platform.
Sa gabay na ito, dadaan kami sa proseso ng pag-upload ng musika sa iyong Spotify account sa iba't ibang device. Bilang karagdagan, ipapakita namin sa iyo kung paano mag-upload ng musika sa Spotify bilang isang artist.
Paano Mag-upload ng Musika sa Spotify sa isang PC
Nag-aalok ang Spotify ng catalog ng higit sa 82 milyong kanta, na may mga bagong kanta na idinaragdag araw-araw. Sa parehong sandali na inilabas ang isang kanta, malamang na mahahanap mo ito sa playlist na 'Ano'ng Bago.' Kung gaano kakomprehensibo ang catalog ng musika ng Spotify, hindi lahat ng kanta ay makikita sa music streaming app na ito. Sa ilang sitwasyon, hindi mahahanap ng mga user ang mga cover ng kanta, mas lumang musika, hindi gaanong sikat na kanta, o live na performance sa malawak na library ng Spotify. Maaaring hindi available ang ilang kanta para sa mga legal na dahilan.
Kung hindi mo mahanap ang iyong mga paboritong kanta sa Spotify, walang dahilan para bumaling ka sa iba pang music app. Maaari kang mag-upload ng musika sa Spotify sa anyo ng mga lokal na file upang ang lahat ng iyong musika ay maiimbak sa isang lugar. Gayunpaman, may ilang mga kinakailangan na kailangan mong matugunan upang magawa ito.
Una, kailangan mong mag-subscribe sa Spotify Premium. Hindi ka makakapag-upload ng mga kanta sa iyong Spotify library na may libreng account. Pangalawa, maaari ka lamang mag-upload ng musika sa Spotify mula sa desktop app. Hindi mo ito magagawa sa Spotify mobile app o sa web player. Pangatlo, ang mga kantang gusto mong i-upload sa Spotify ay dapat na umiiral bilang mga lokal na file sa iyong computer. Siguraduhin na ang lahat ng mga kanta na gusto mong i-upload ay maayos na nakaayos sa isang folder sa iyong computer.
Ngayong napagdaanan na namin ang mga kinakailangan para sa pag-upload ng musika sa Spotify, narito kung paano mo ito magagawa sa iyong computer.
- Buksan ang Spotify desktop app.

- Mag-navigate sa iyong larawan sa profile sa tuktok ng screen.
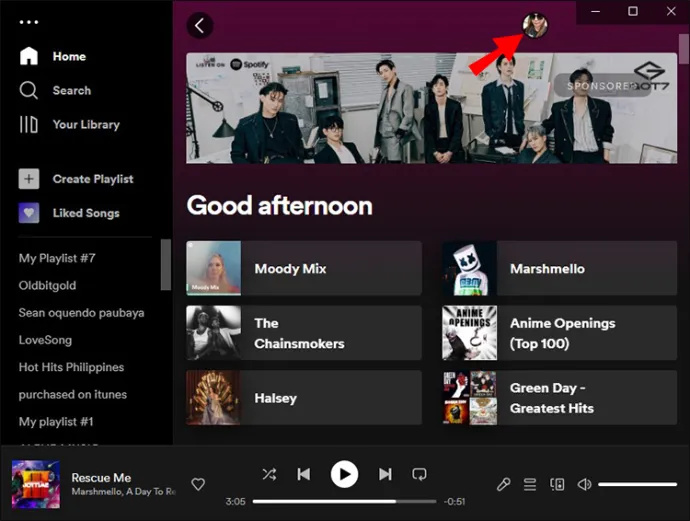
- Pumunta sa Mga setting sa drop-down na menu.
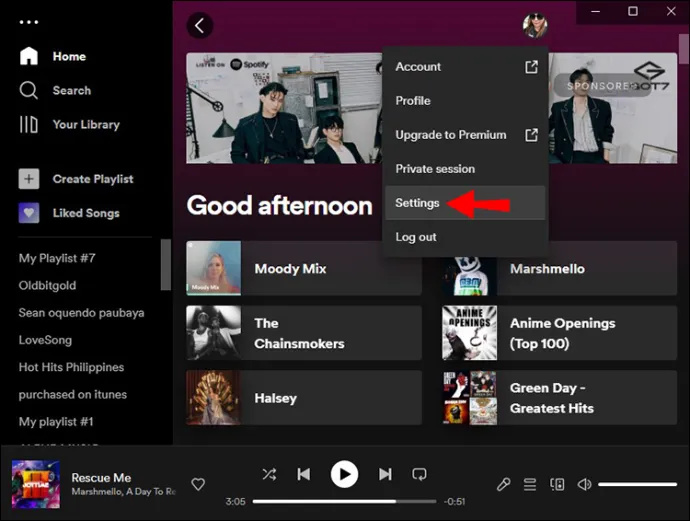
- Hanapin Mga Lokal na File sa listahan ng mga opsyon.
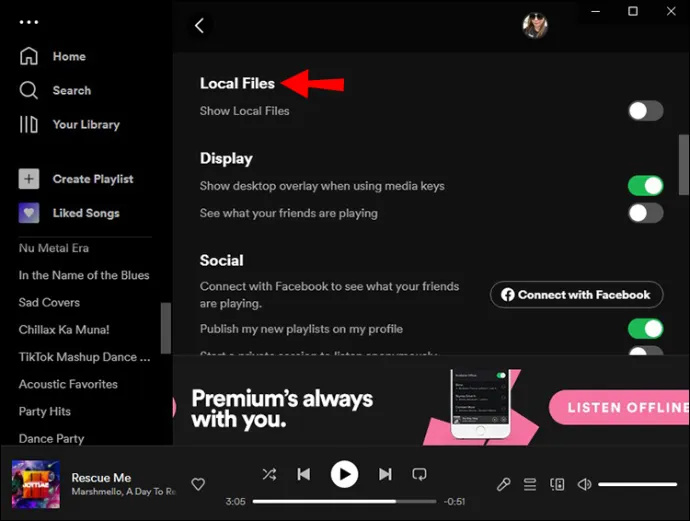
- I-toggle ang Ipakita ang Mga Lokal na File lumipat. Ipapakita sa iyo ng Spotify ang isang listahan ng mga folder bilang default kung saan maaari kang mag-import ng musika.
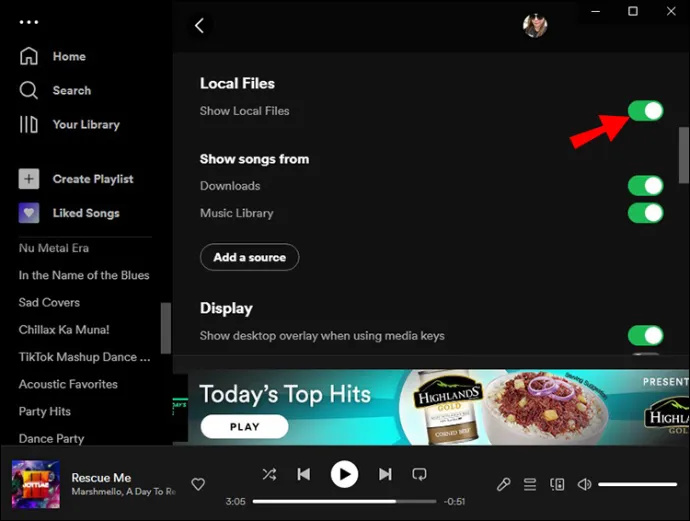
- Pumili Magdagdag ng Pinagmulan at idagdag ang lokal na folder kung saan naka-imbak ang iyong musika.
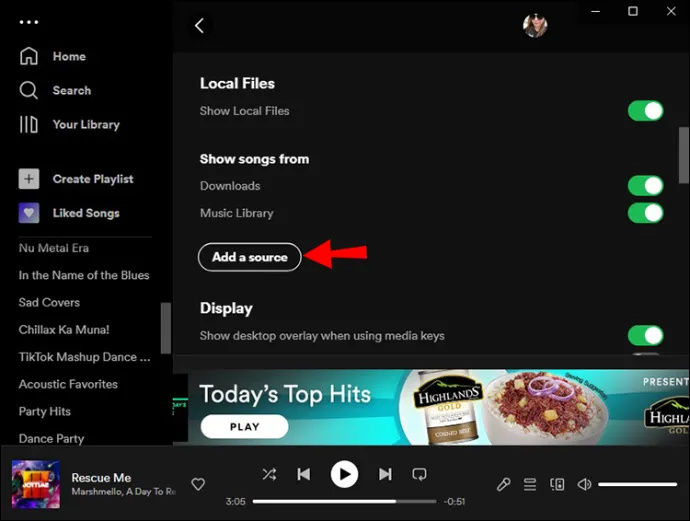
- Dumiretso sa Ang iyong Library sa kaliwang bahagi ng desktop app.
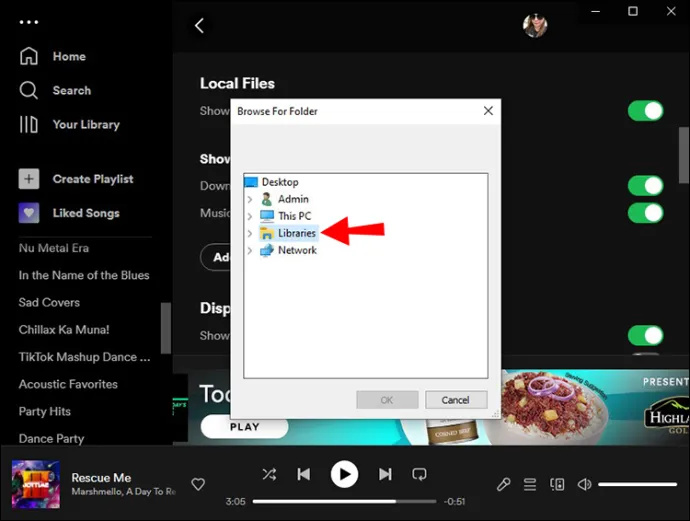
- Ang Mga Lokal na File dapat lumitaw ang seksyon dito.
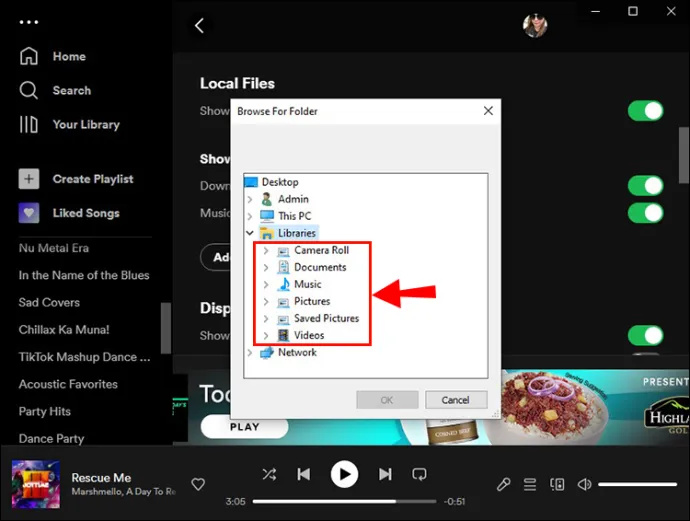
Maaari mo na ngayong pakinggan ang musikang iyon sa iyong computer gamit ang Spotify desktop app. Ang lahat ng mga kanta na nakaimbak sa napiling lokal na folder ay lalabas sa folder ng Local Files sa Spotify. Sa puntong ito, may opsyon kang idagdag ang bawat kanta mula sa folder ng Local Files sa mga playlist sa iyong Spotify library. Gayunpaman, hindi mo maidaragdag ang mga ito sa Ni-like na playlist.
mga lokal na channel sa amazon fire tv
Paano Mag-upload ng Musika sa Spotify sa isang iPhone
Ang buong punto ng pag-upload ng musika sa Spotify ay para mapakinggan mo ito sa iyong telepono. Kung gusto mo lang mag-stream ng musika sa iyong computer, hindi mo na kailangang i-upload ito sa Spotify. Maaari mo lamang itong pakinggan sa iyong computer gamit ang isang music player.
Tulad ng nabanggit dati, maaari ka lamang mag-upload ng musika sa Spotify mula sa desktop app. Kahit na hindi mo magagamit ang mobile app para gawin ito, mayroon kang opsyon na makinig sa mga kantang na-import mo sa desktop app sa iyong telepono. Upang maging mas tumpak, sa sandaling mag-upload ka ng musika sa Spotify desktop app, maaari mo ring i-stream ito sa mobile app.
Kakailanganin mo lang na ayusin ang mga lokal na kanta sa isang playlist sa Spotify desktop app. Hindi makikilala ng iyong iPhone ang mga lokal na file kung hindi man. Bilang karagdagan, ang iyong iPhone at ang iyong computer ay kailangang konektado sa parehong Wi-Fi para gumana ito.
Tandaan na ang opsyong mag-stream ng lokal na musika ay available lang para sa mga miyembro ng Spotify Premium. Upang paganahin ang streaming ng lokal na musika sa Spotify mobile app sa iyong iPhone, ito ang kailangan mong gawin.
- Ilunsad ang Spotify app sa iyong iPhone.
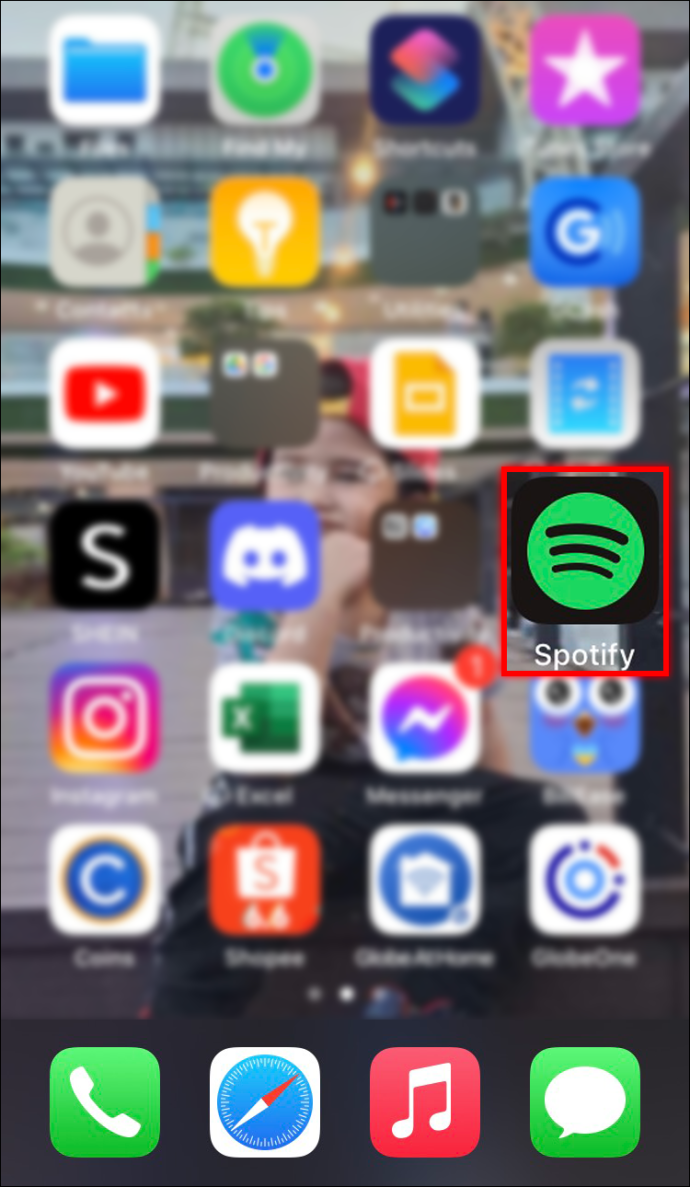
- Tumungo sa Icon ng mga setting sa kanang sulok sa itaas.
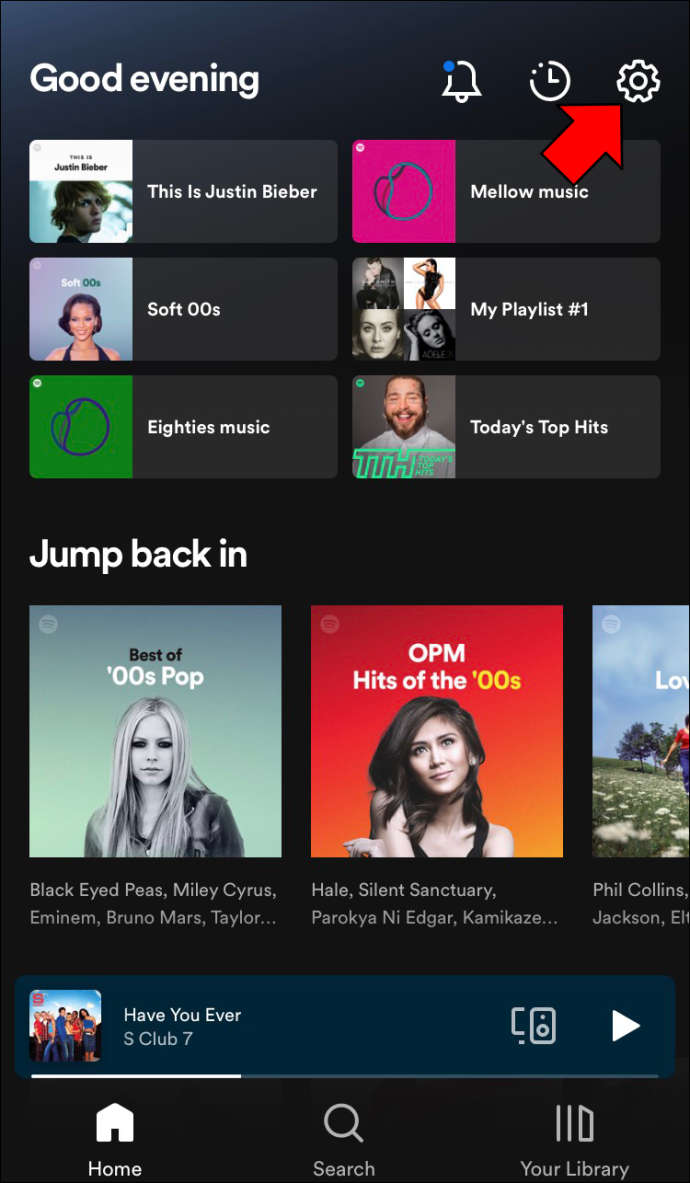
- Hanapin Mga Lokal na File sa listahan ng mga opsyon.
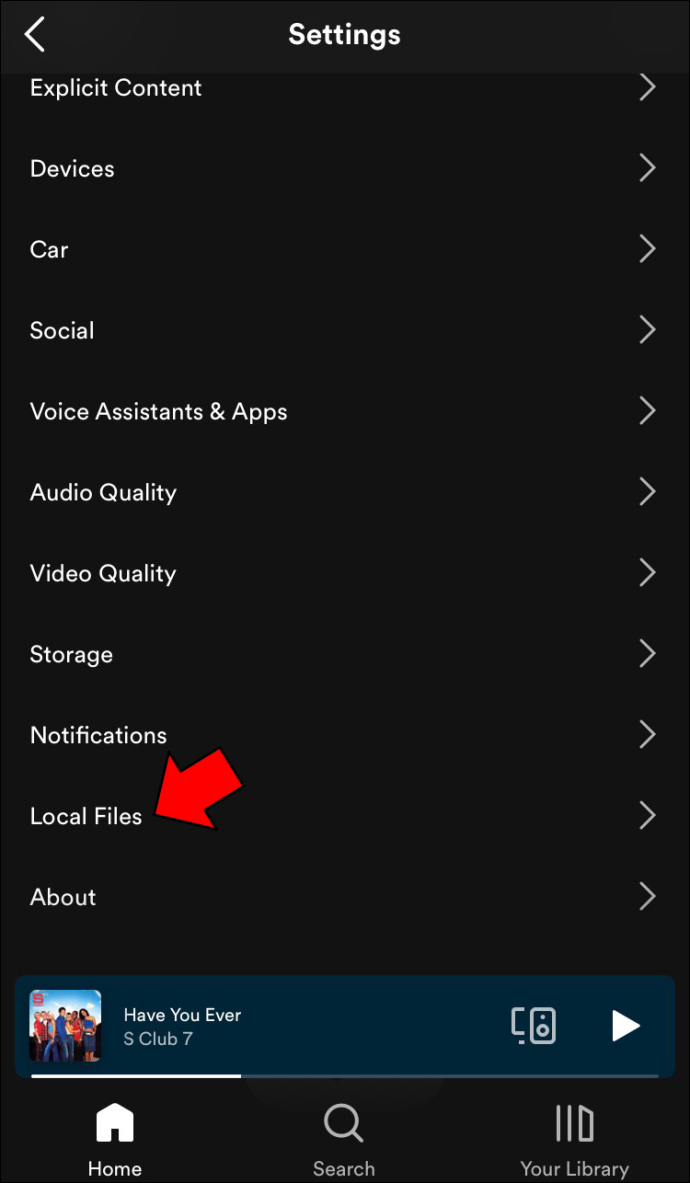
- I-toggle ang Mga lokal na audio file lumipat sa susunod na pahina.
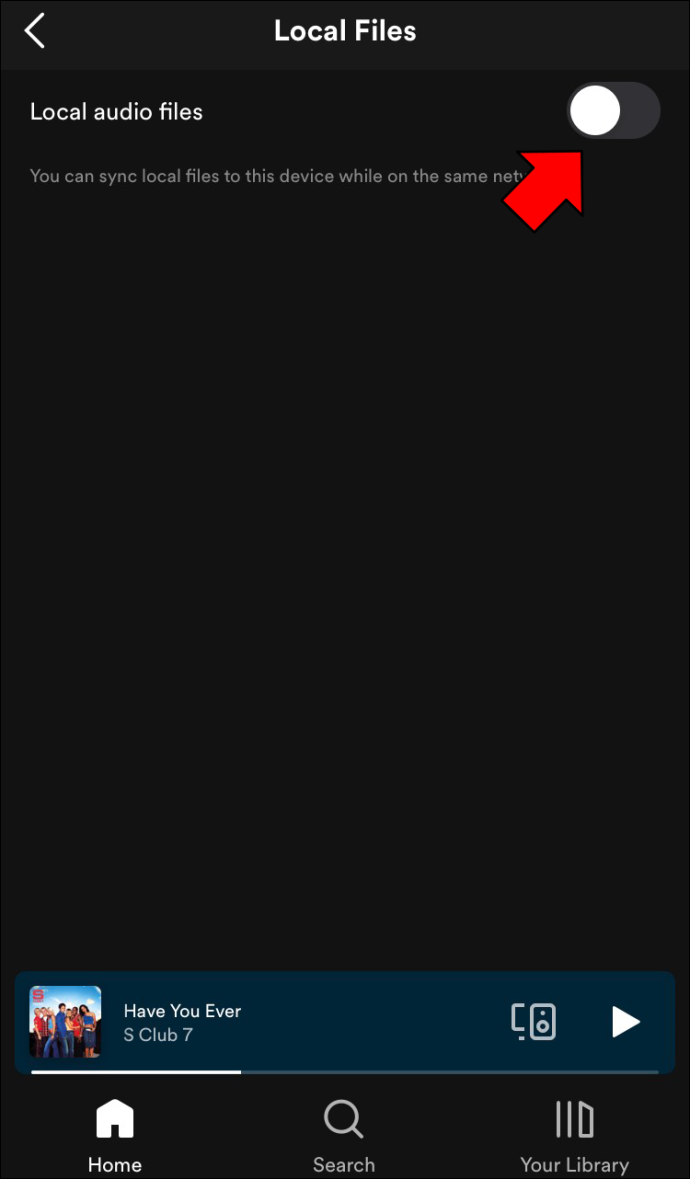
- Pumunta sa Ang iyong Library sa ibabang menu.
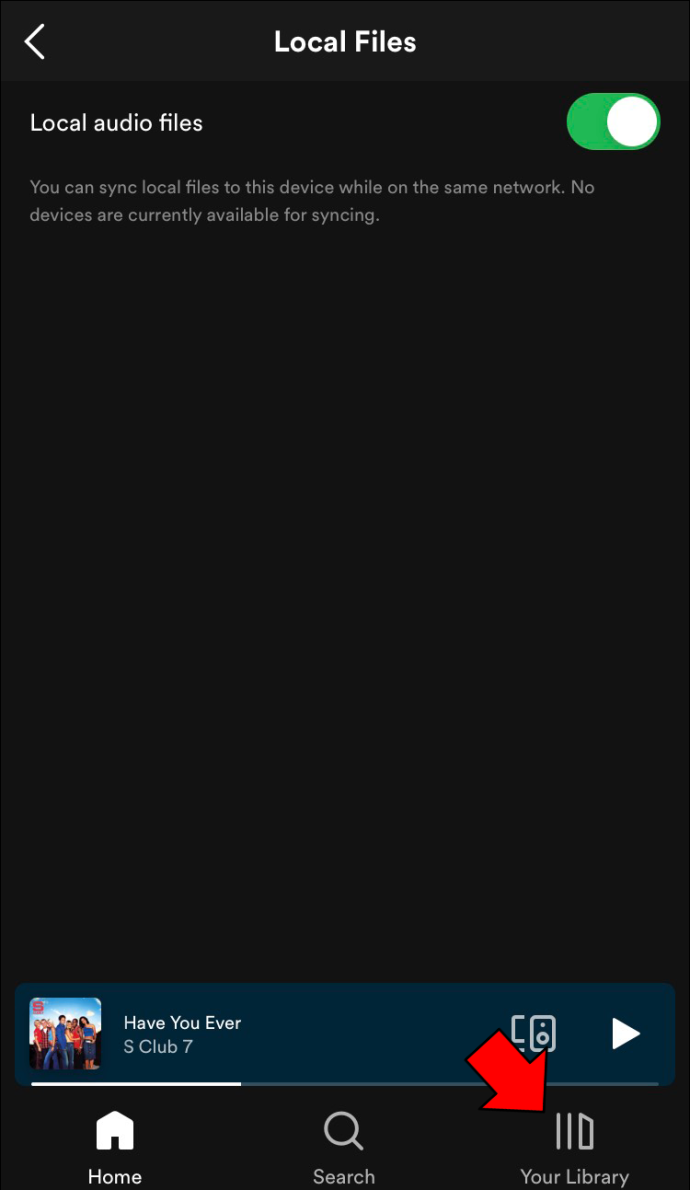
- Buksan ang playlist na naglalaman ng na-upload na musika.
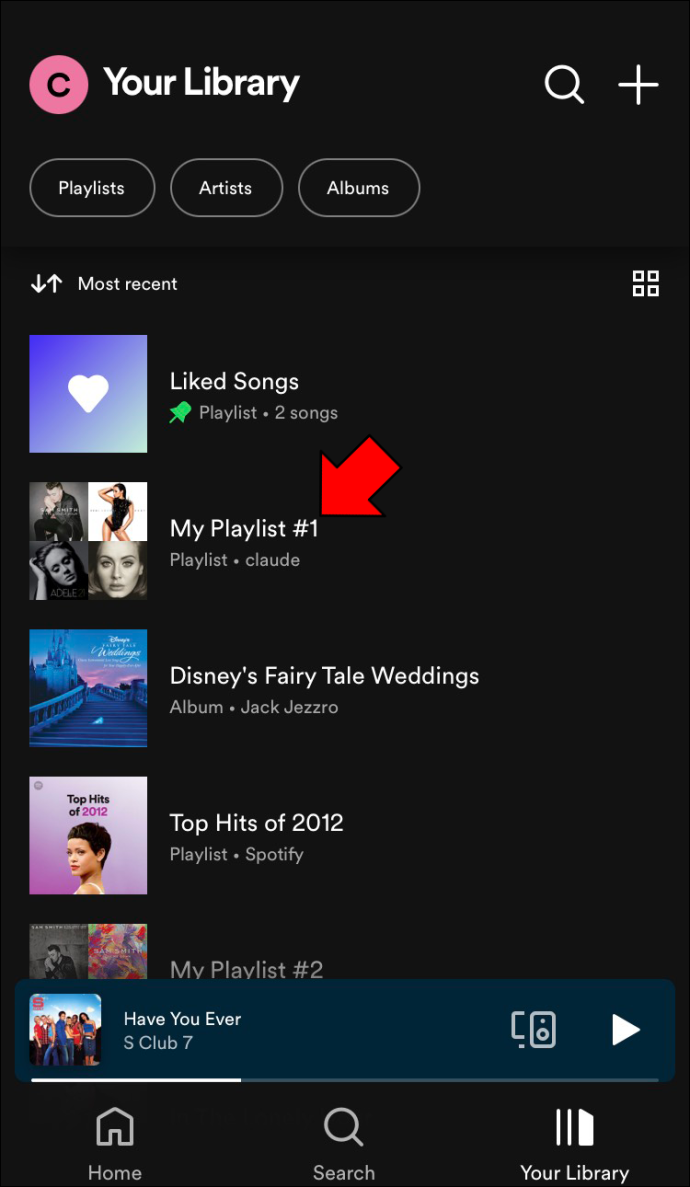
- I-tap ang icon ng pag-download.
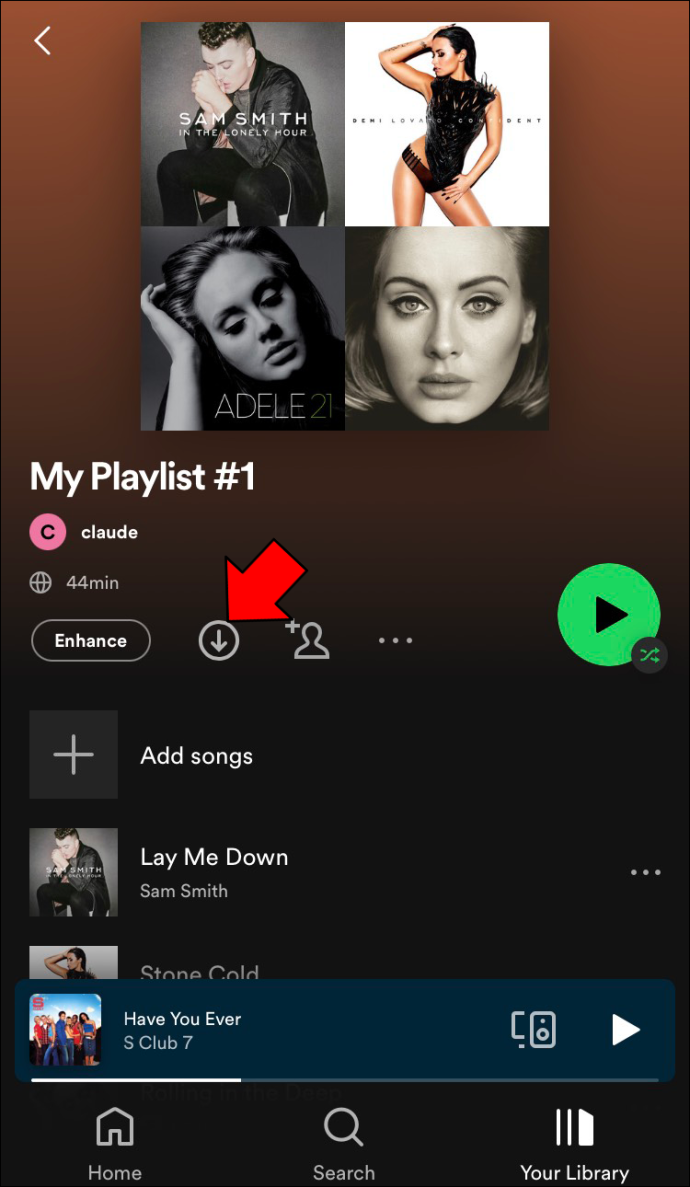
Mapapakinggan mo na ngayon ang na-upload na musika kahit na offline ka. Maaari mo ring idagdag ang mga na-upload na kanta sa iba't ibang playlist sa iyong Spotify library.
Paano Mag-upload ng Musika sa Spotify sa isang Android Device
Ang proseso ng pakikinig sa na-upload na musika sa iyong Spotify account sa isang Android device ay hindi naiiba sa kung paano mo ito gagawin sa isang iPhone. Ang parehong mga patakaran ay nalalapat. Kailangan mong magkaroon ng Spotify Premium account, at dapat na nakakonekta ang iyong Android device at ang iyong computer sa parehong Wi-Fi network. Bilang karagdagan, tiyaking ayusin muna ang mga na-upload na kanta sa isang playlist sa desktop app.
Upang mag-stream ng na-upload na musika sa Spotify sa iyong Android device, narito ang kailangan mong gawin.
- Takbo Spotify sa iyong Android device.
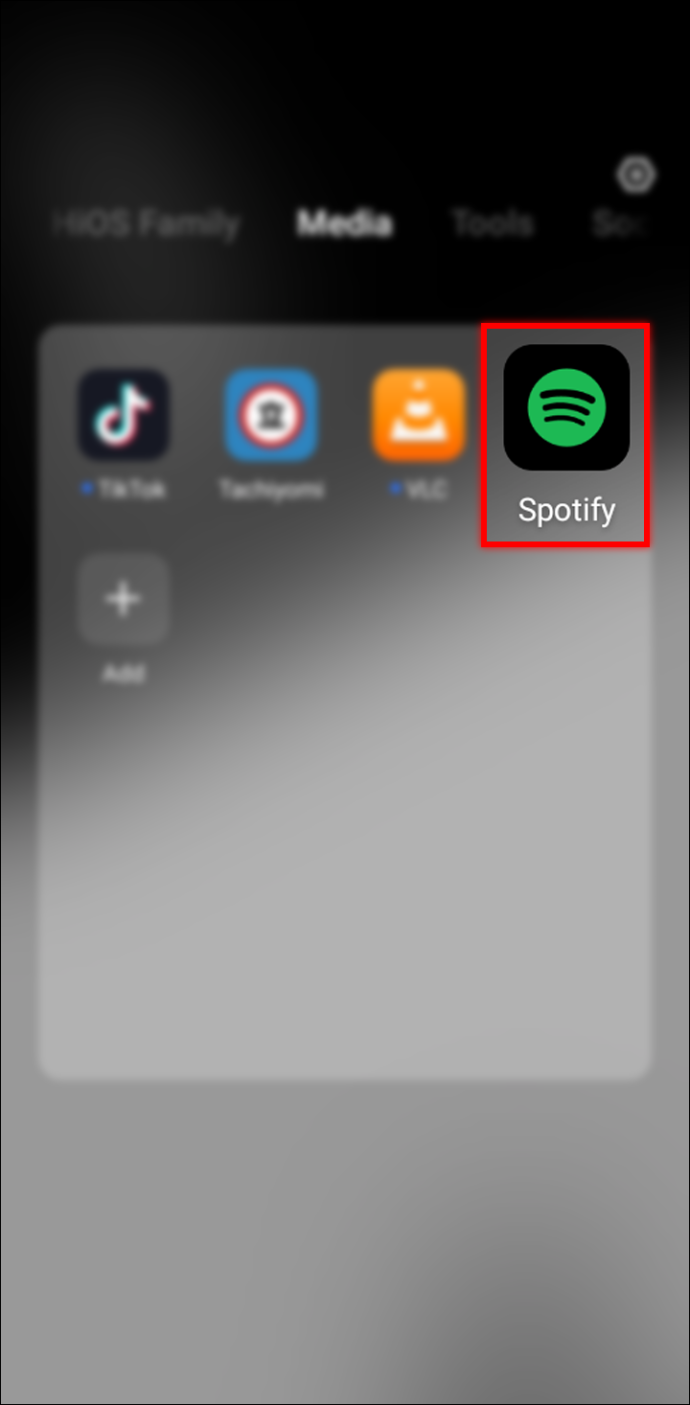
- Tapikin ang Icon ng mga setting sa kanang sulok sa itaas.
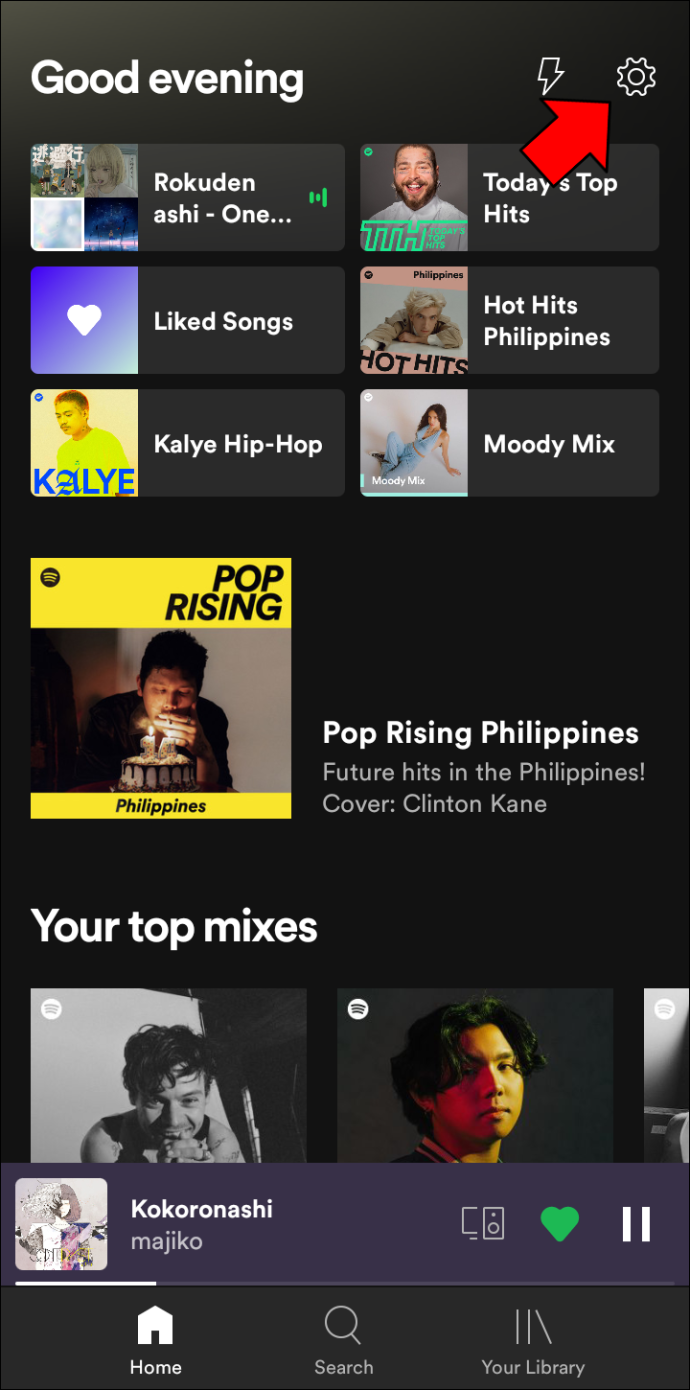
- Pumunta sa Mga Lokal na File sa listahan ng mga opsyon.
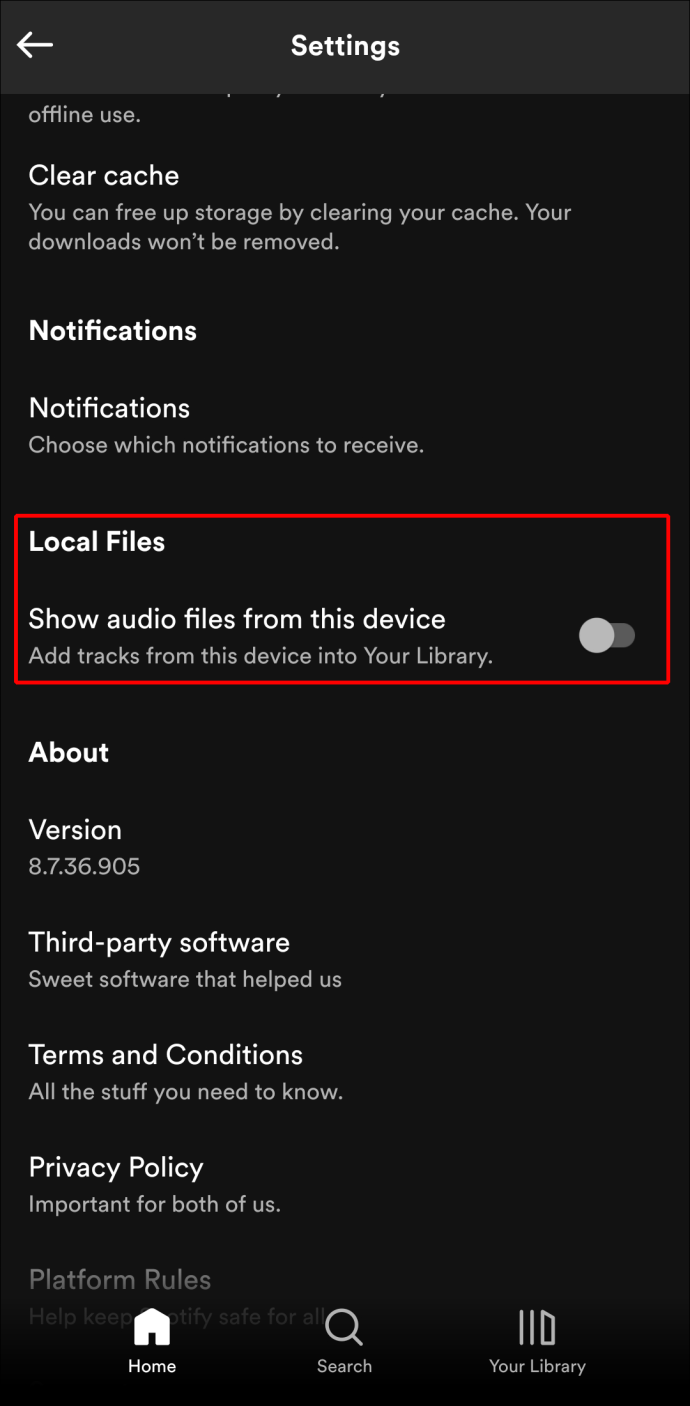
- Paganahin ang Mga lokal na audio file opsyon.
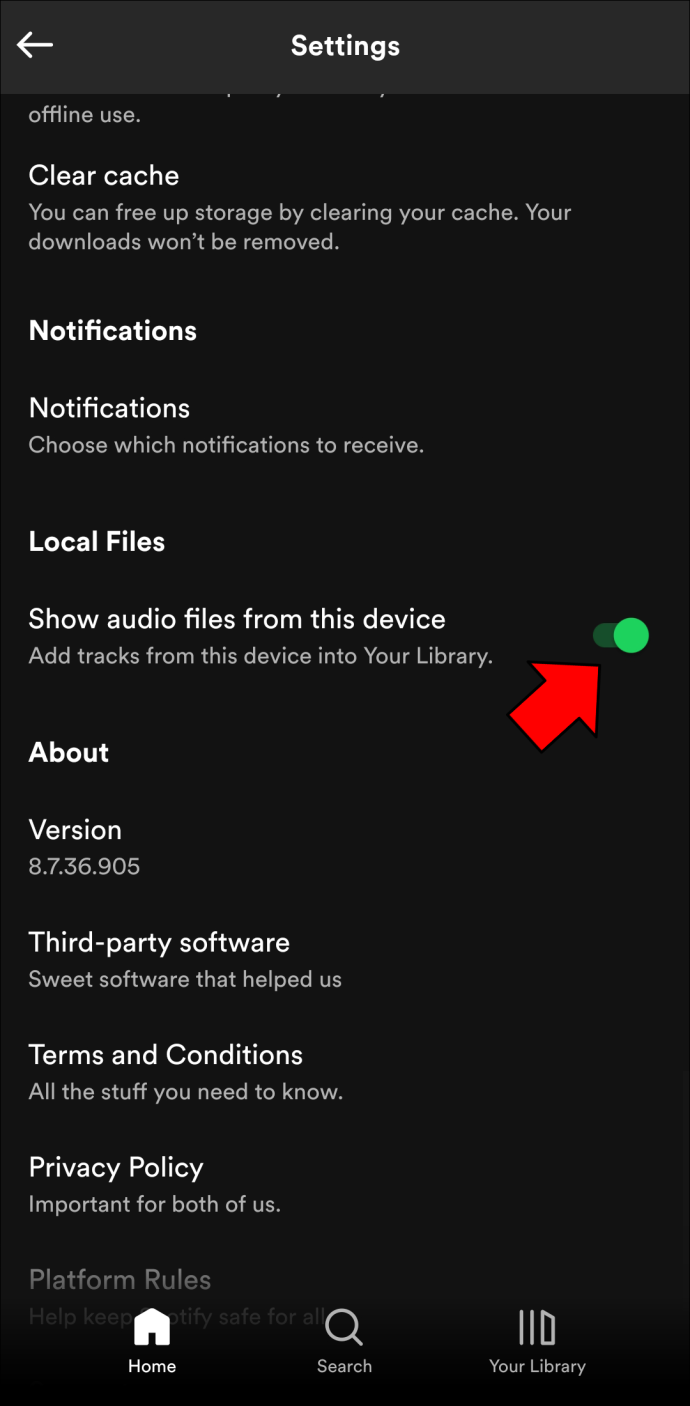
- Dumiretso sa Ang iyong Library .
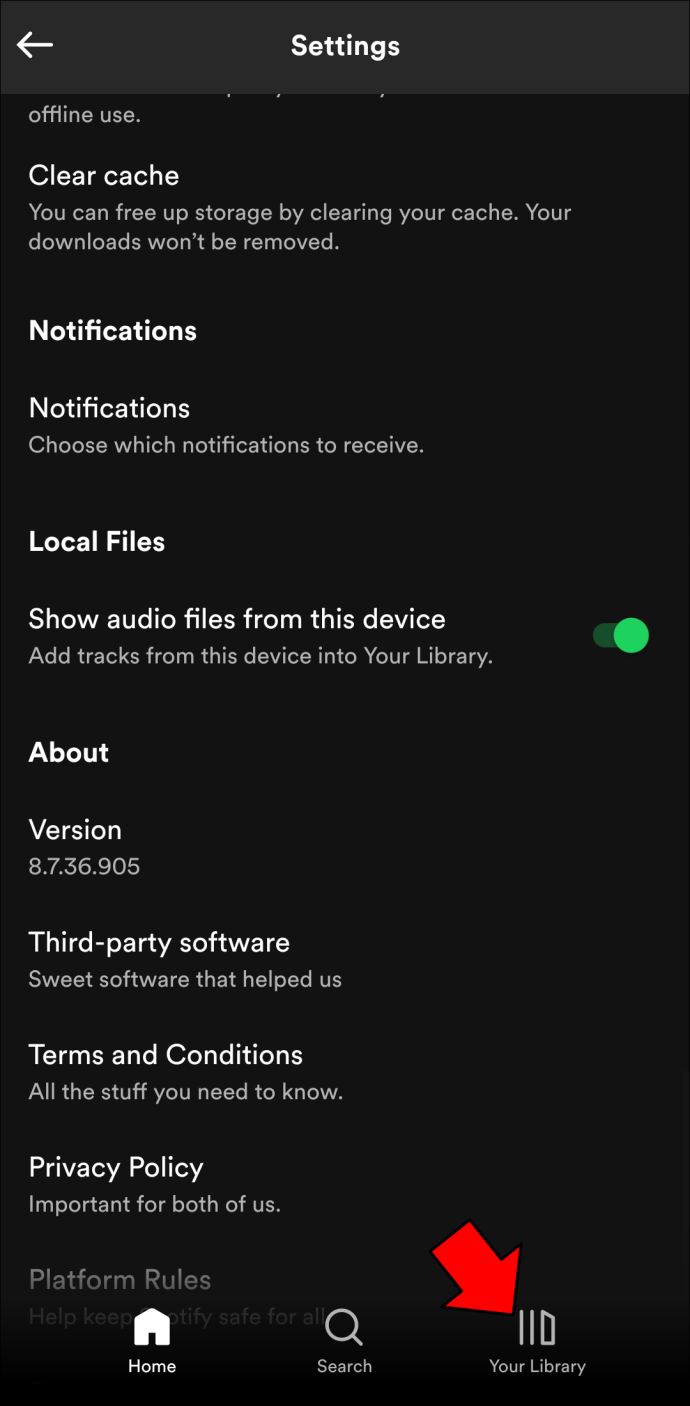
- Hanapin ang playlist na naglalaman ng na-upload na musika.
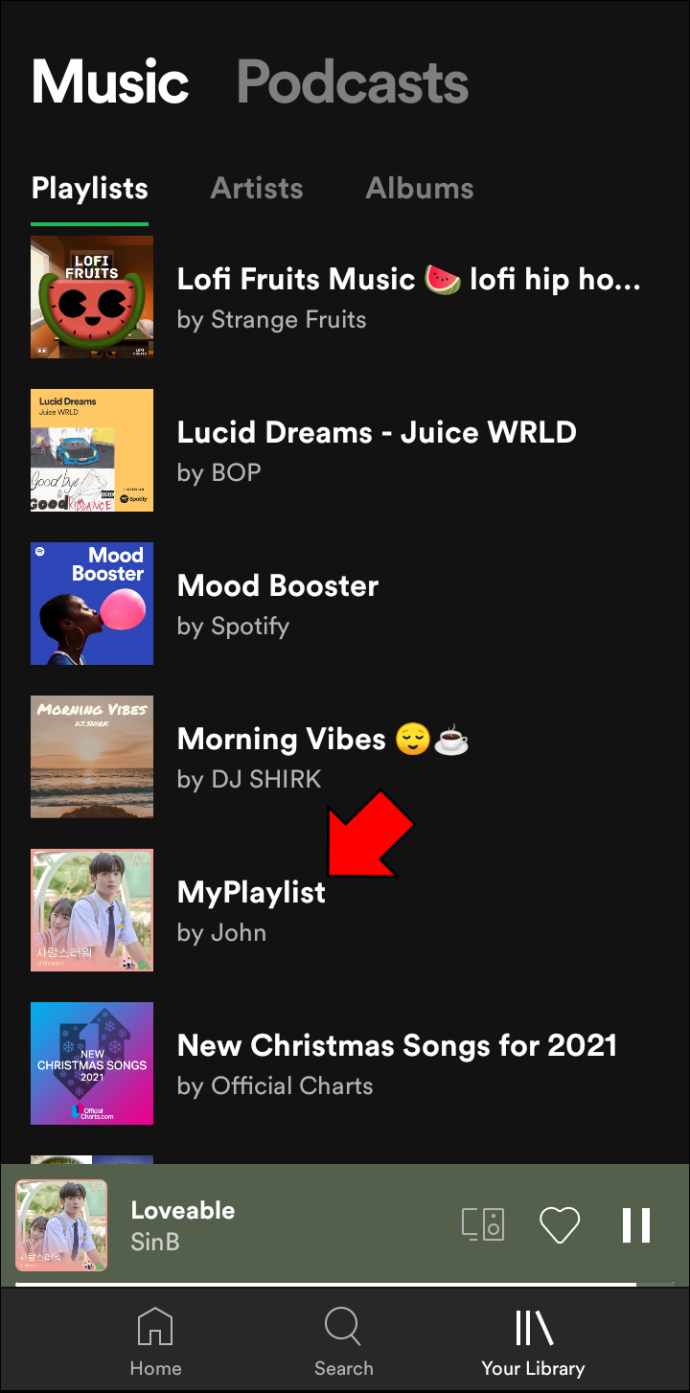
- I-download ang playlist.
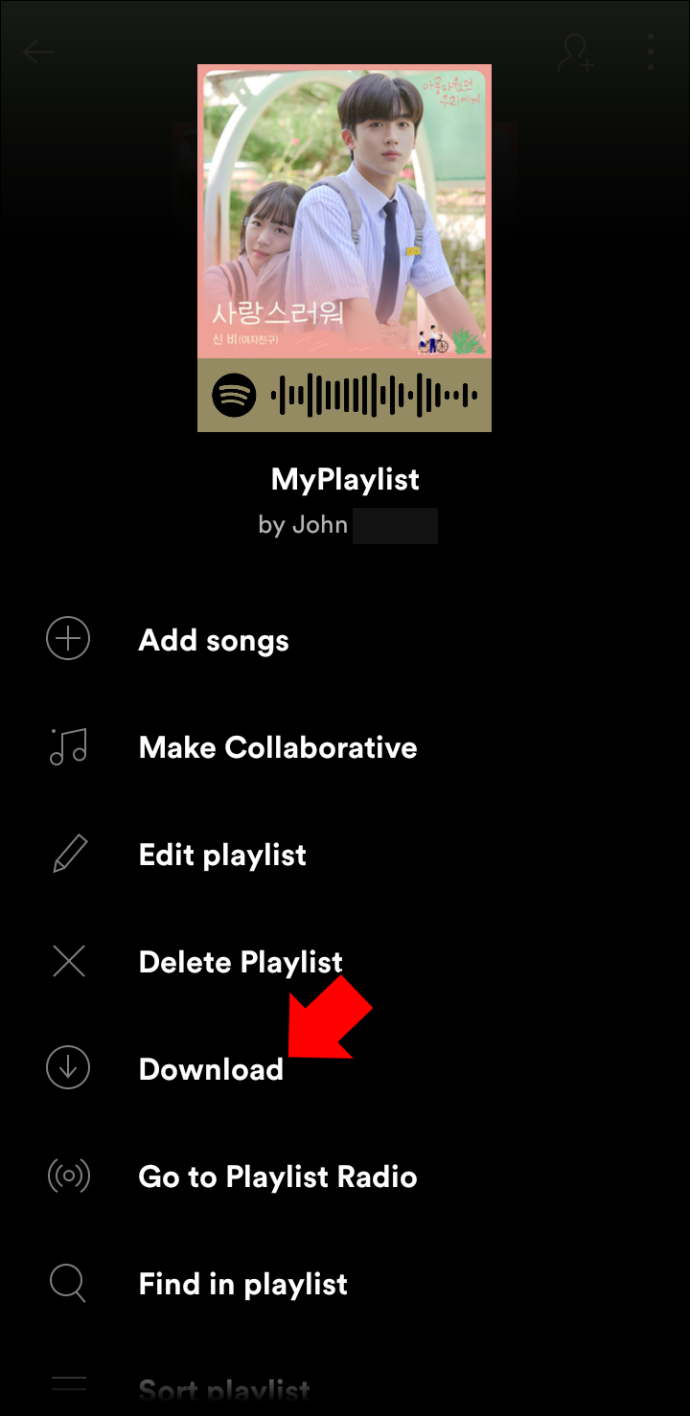
Maaari kang mag-stream ng na-upload na musika tulad ng anumang iba pang kanta sa Spotify o ayusin ito sa magkahiwalay na mga playlist para sa mas madaling pag-access.
Paano Mag-upload ng Musika sa Spotify Mula sa YouTube
Mayroong dalawang paraan na maaari mong ilipat ang musika mula sa YouTube patungo sa Spotify, gamit ang isang online na MP3 converter o isang online na playlist importer.
Para sa unang opsyon, mag-download tayo ng kanta mula sa YouTube at pagkatapos ay i-upload ito sa Spotify bilang lokal na file. Maaari kang gumamit ng iba't ibang online na MP3 converter para mag-download ng kanta mula sa YouTube. Sa halimbawang ito, gagamitin namin GetMP3 . Ito ay libre at madaling gamitin. Narito kung paano ito ginawa:
- Pumunta sa YouTube .
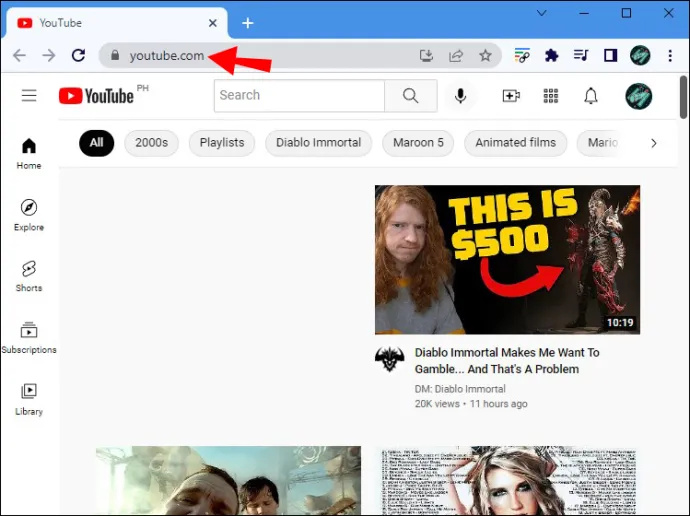
- Maghanap ng kanta na gusto mong i-download. Siguraduhin na ito ay may magandang kalidad.
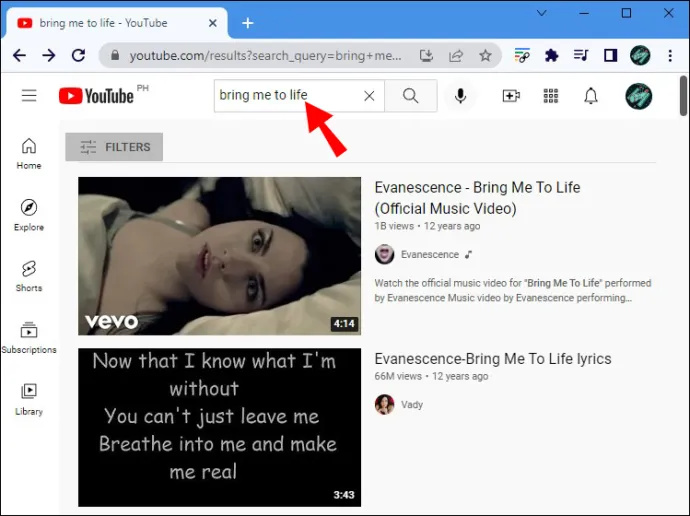
- Kopyahin ang URL sa tuktok ng pahina.
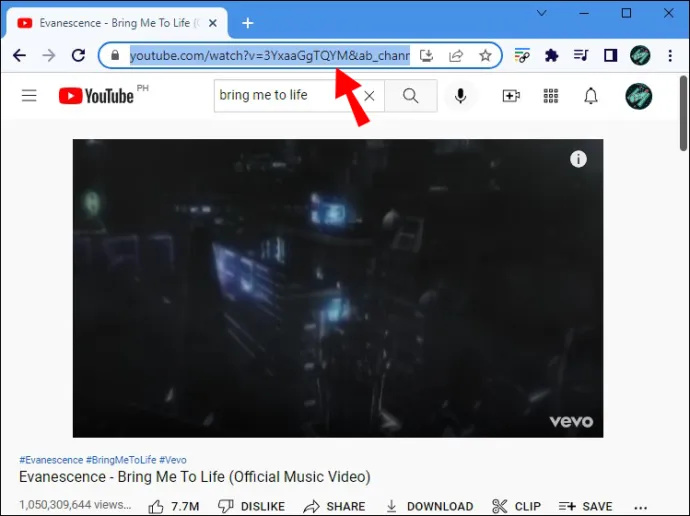
- Tumungo sa GetMP3 sa isang bagong window.
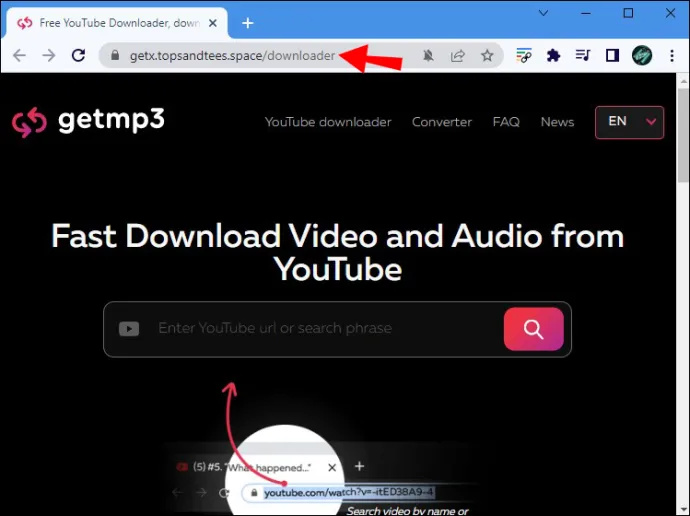
- I-paste ang URL sa search bar.
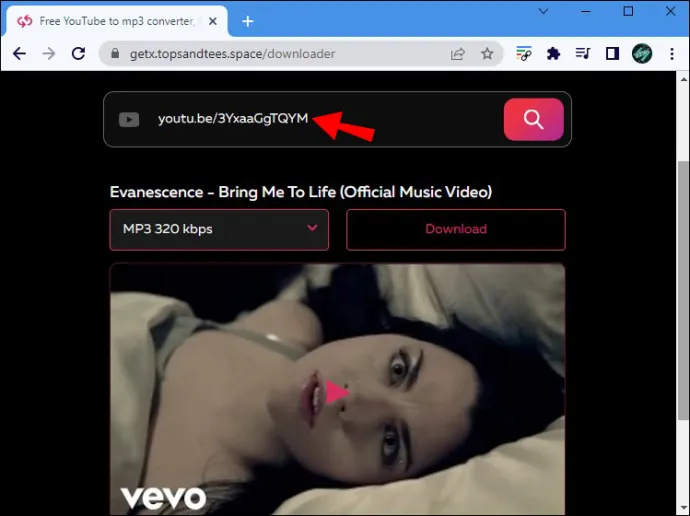
- Pumunta sa icon ng magnifying glass o pindutin Pumasok sa iyong keyboard.
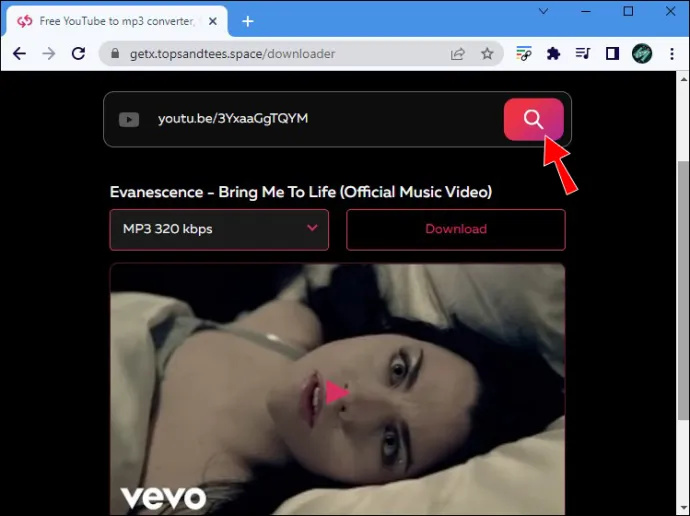
- Piliin ang format ng audio.
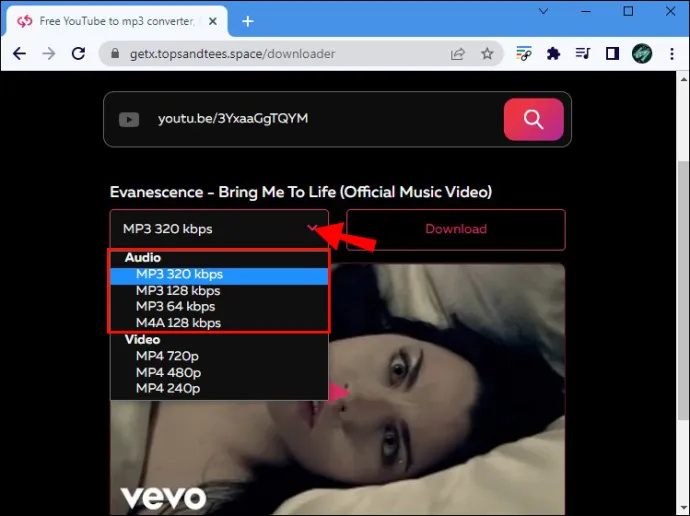
- Piliin ang I-download pindutan.
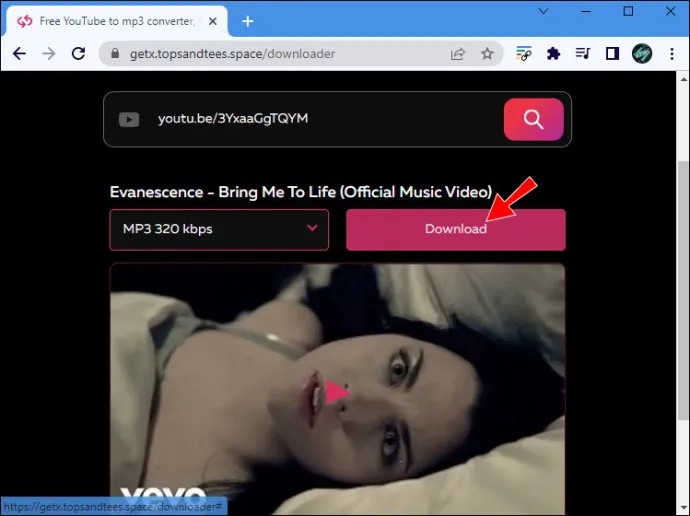
Kapag na-download na ang kanta sa iyong computer, maaari mo itong i-upload sa iyong Spotify account gamit ang mga tagubiling ipinaliwanag namin sa itaas. Siguraduhin lamang na ilagay ang kanta sa isang folder kasama ng iyong iba pang mga file ng musika. Ilunsad ang Spotify desktop app at sundin ang mga hakbang mula sa unang seksyon. Kahit na ito ay isang madaling proseso, kailangan mong ulitin ito para sa bawat kanta, kaya maaaring tumagal ito ng ilang oras.
Para sa pangalawang opsyon, maaari kang maglipat ng mga kanta mula sa YouTube papunta sa Spotify gamit ang online na playlist importer. Ang pamamaraang ito ay isang mas mahusay na solusyon kung gusto mong mag-upload ng isang buong playlist, hindi lamang ng isang kanta. Maraming available na online playlist importer, ngunit gagamitin namin ang Soundiiz. Narito ang kailangan mong gawin.
- Pumunta sa Soundiiz sa iyong ginustong browser at mag-click sa Magsimula na pindutan.
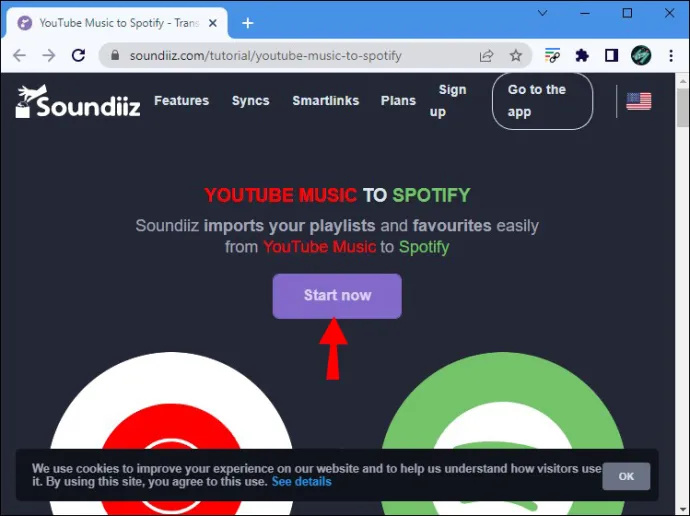
- Pumili Mag-sign in gamit ang Spotify .
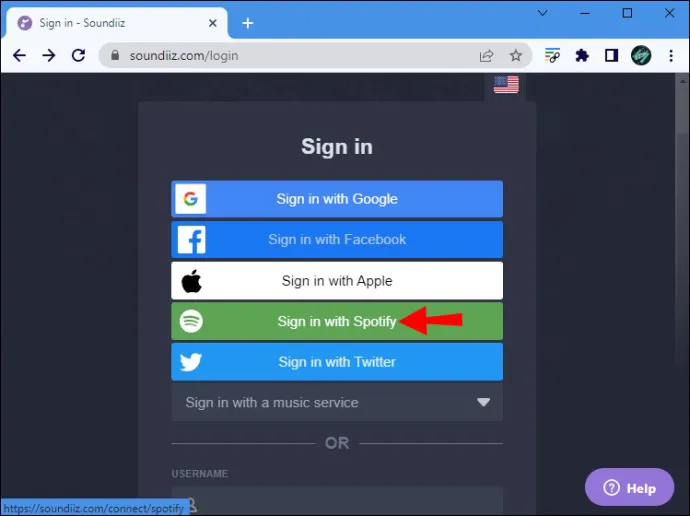
- Payagan ang Soundiiz na ma-access ang iyong Spotify account.
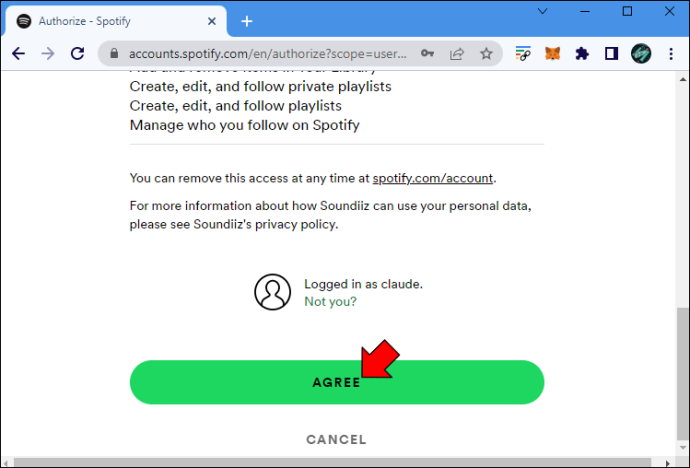
- Mag-sign in sa iyong YouTube account at payagan ang Soundiiz na pamahalaan ang iyong account.
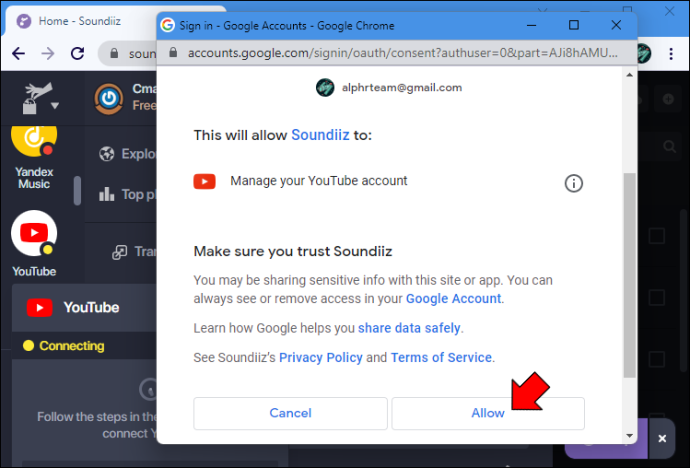
- Mag-click sa Paglipat pindutan.
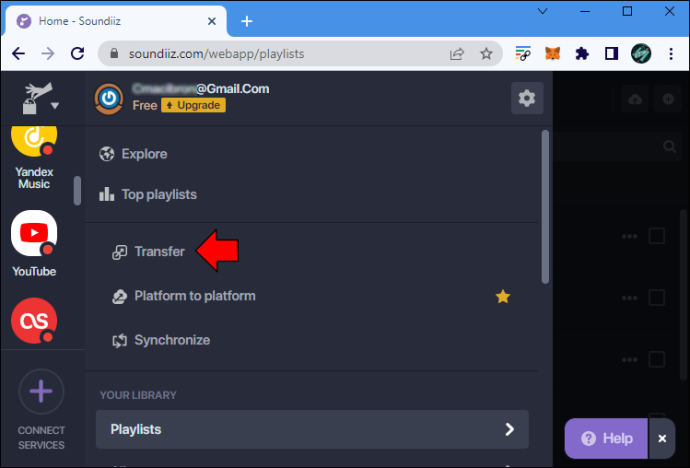
- Pagkatapos ay pumili Mga playlist .
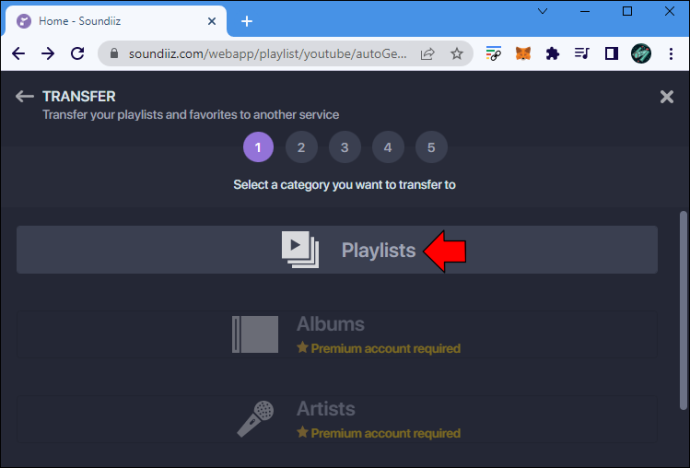
- Pumili YouTube bilang iyong plataporma.
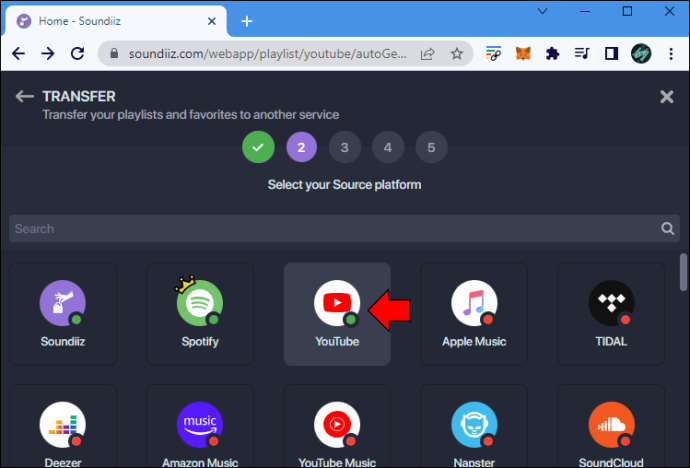
- Piliin ang playlist na gusto mong i-upload sa Spotify.
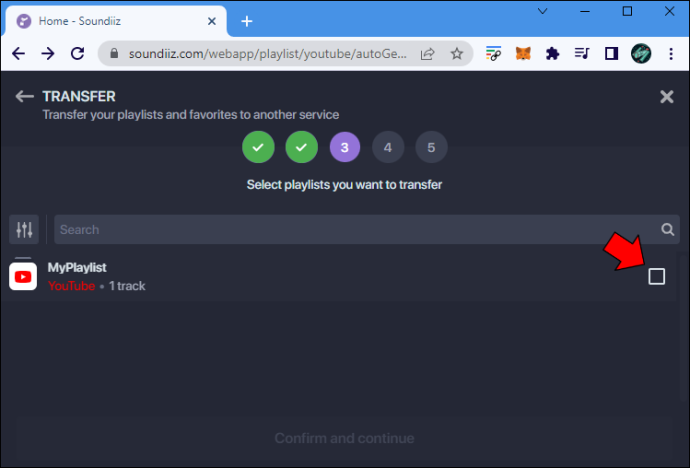
- Pumunta sa Kumpirmahin at magpatuloy .
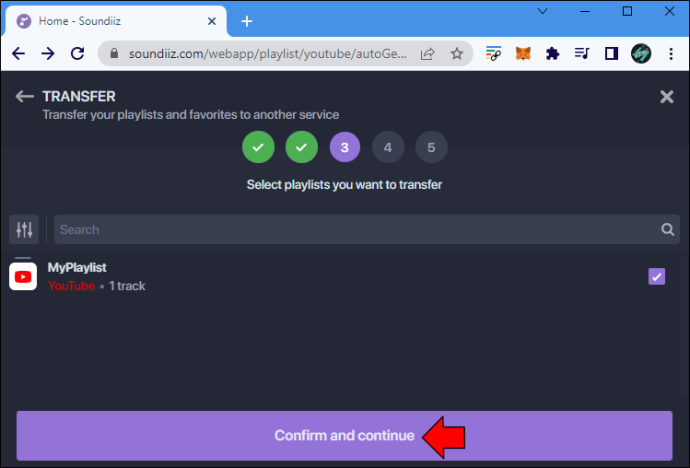
- I-click I-save ang Configuration .
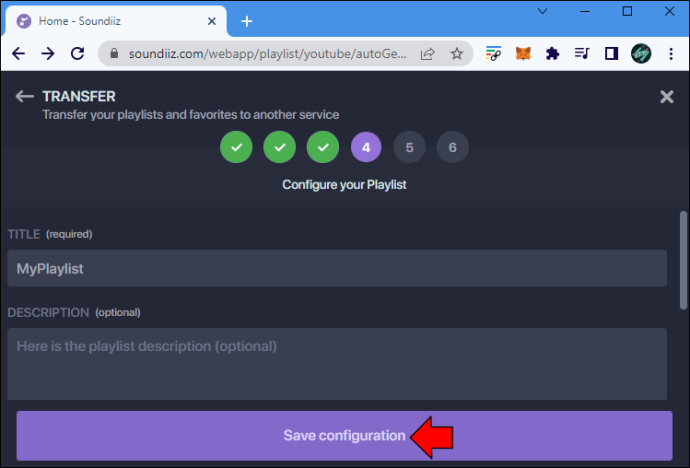
- Pagkatapos ay piliin Kumpirmahin .
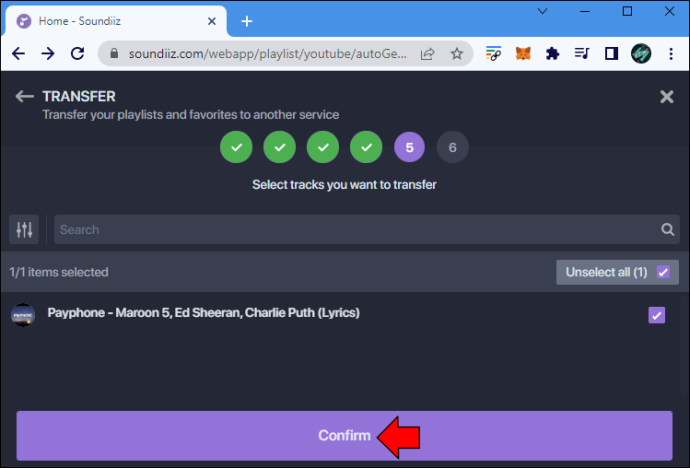
- Pumili Spotify bilang pinagmumulan ng patutunguhan.
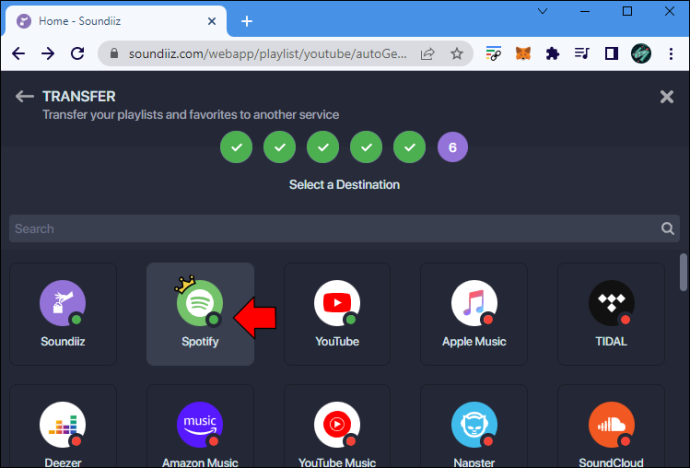
Iyon lang ang mayroon dito. Ang iyong playlist sa YouTube ay ia-upload sa Spotify sa loob ng ilang segundo.
Paano Mag-upload ng Musika sa Spotify bilang Artist
Bilang isang artist, ang pag-upload ng iyong musika sa Spotify ay isang mahusay na paraan ng pag-abot ng mas maraming tagapakinig. Tandaan na ang prosesong ito ay bahagyang mas kumplikado kaysa sa pag-upload ng mga random na kanta sa iyong Spotify library.
Ang unang hakbang ay maghanap ng kumpanya ng pamamahagi na makakatugon sa iyong mga kinakailangan. Responsable ang mga distributor sa pagbabayad ng streaming royalties at paglilisensya ng musika. Ang iba't ibang kumpanya ng pamamahagi ay nangangailangan ng iba't ibang mga bayarin, tuntunin, at kundisyon.
hindi gumagana ang windows home button windows 10
Kapag nakahanap ka ng kumpanya ng distributor, kailangan mong isumite ang iyong musika, likhang sining, at impormasyon tungkol sa kanta. Ang susunod na hakbang ay gumawa ng Spotify Artist account. Hinahayaan ka ng ganitong uri ng account na i-promote ang iyong musika, subaybayan ang mga istatistika ng audience, at pamahalaan ang iyong profile.
Maaari ka ring pumili ng mga larawan para sa iyong musika, mga album, at larawan sa profile. Siyempre, dapat kang makabuo ng isang creative artist bio. Ang iba pang mga opsyon ay ang magdagdag ng playlist na “Pipili ng Artist,” magdagdag ng link ng suporta ng fan, at magtampok ng playlist ng artist.
Ilagay ang Lahat ng Iyong Paboritong Musika sa Spotify
Kahit na nag-aalok ang Spotify ng maraming iba't ibang musika, wala dito ang lahat ng mga kanta na maaaring gusto mo. Iyon ang dahilan kung bakit hinahayaan ka ng Spotify na i-upload ang iyong musika sa anyo ng mga lokal na file. Kapag nag-upload ka na ng musika mula sa iyong computer patungo sa desktop app, mapapakinggan mo rin ito sa Spotify mobile app. Ngayon ay hindi mo na kailangang mag-download ng maraming music streaming app para lang magkaroon ng access sa lahat ng iyong musika. Ang lahat ay maaayos sa isang lugar.
Nakapag-upload ka na ba ng kanta sa iyong Spotify account dati? Narinig mo rin ba ang mga kanta sa iyong mobile device? Sabihin sa amin sa seksyon ng mga komento sa ibaba.