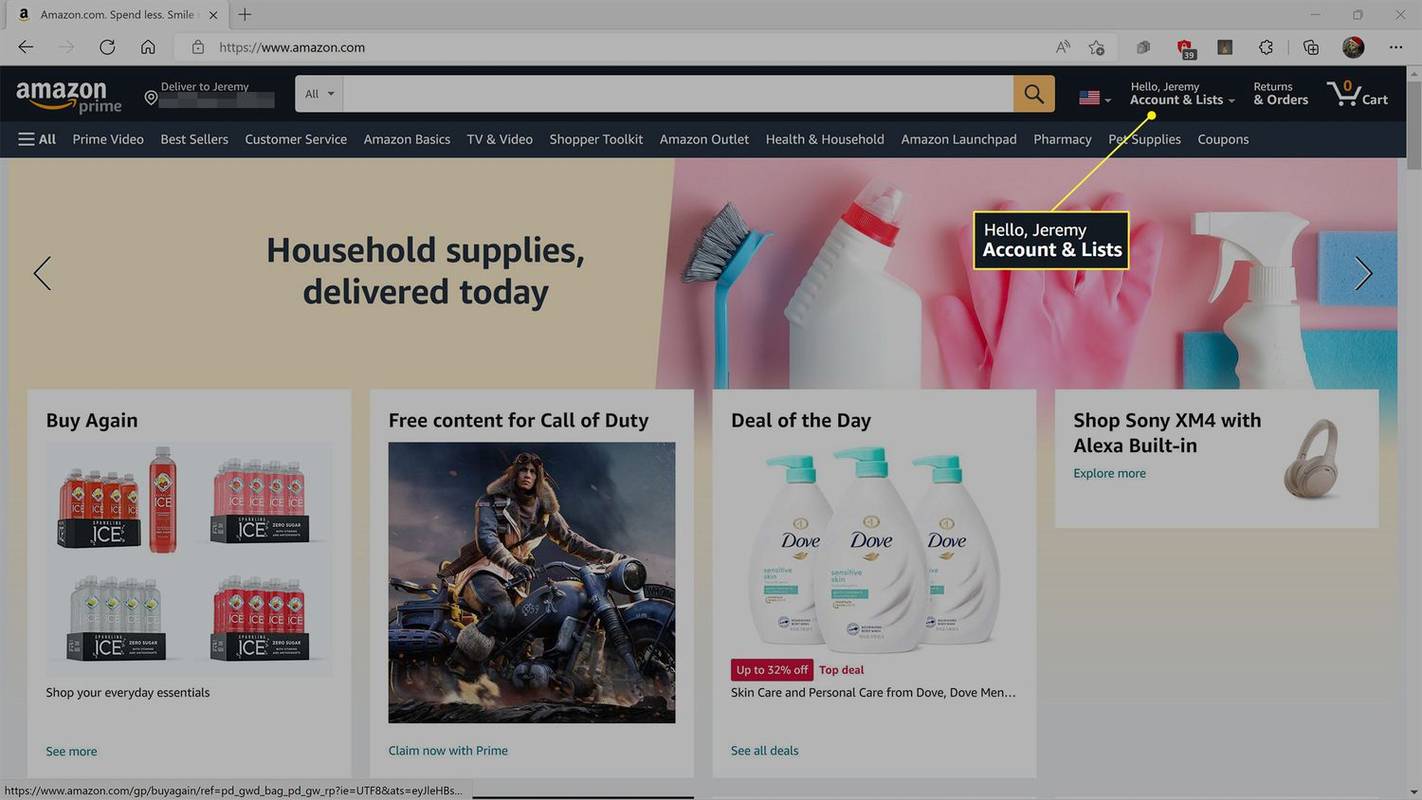Ang Discord ay isang mahusay na platform na pinagsasama-sama ang mga tao ng iba't ibang komunidad, na nag-aalok ng walang katapusang mga tool sa komunikasyon. Ang downside ay ang karamihan ng aksyon ay nangyayari sa real time. Hindi mo maaaring i-record at i-save ang Discord audio para magamit sa hinaharap. Dito magagamit ang OBS (Open Broadcaster Software).

Ginawa namin ang gabay na ito upang matulungan kang mag-save ng audio mula sa mga stream ng Discord. Sa ibaba, makikita mo ang mga tagubilin para sa pag-record ng Discord audio gamit ang OBS sa iba't ibang device. Bukod pa rito, ipapaliwanag namin kung paano pahusayin ang kalidad ng audio kapag nagsi-stream at sasagutin ang ilan sa mga pinakasikat na tanong na nauugnay sa paksa.
Bakit Mahusay ang Discord para sa Mga Stream?
Hindi tulad ng iba pang mga serbisyo ng VoIP, tulad ng Skype, maaaring tumakbo ang Discord sa iyong browser sa halip na sa isang hiwalay na app. Nagbibigay-daan ito sa pagsasaayos ng mga setting ng audio ng bawat tao sa iyong stream nang paisa-isa. Higit pa rito, sa Discord, maaari kang lumikha ng isang pandaigdigang server na may iba't ibang mga channel at pamahalaan ang mga antas ng pahintulot para sa lahat ng mga user o grupo nang hiwalay.
kung paano i-block ang mga programa sa firewall
Tumutulong ang mga discord bot na subaybayan ang mga paglabag sa panuntunan nang hindi nangangailangan ng sinumang tao na admin o moderator. Panghuli ngunit hindi bababa sa, maaaring ikonekta ang Discord sa iyong YouTube o Twitch account upang direktang magbahagi ng nilalaman at mag-set up ng mga subscriber-only na channel.
Sumisid tayo kaagad - maghanap ng mga tagubilin para sa pag-record ng Discord audio para sa iyong device sa ibaba. Ang OBS ay isang broadcasting software na available lang para sa Linux, macOS, at Windows device.
Pagre-record ng Discord Audio gamit ang OBS sa Linux
Upang mag-record ng Discord audio sa isang Linux computer, sundin ang mga hakbang sa ibaba:
- I-install OBS sa iyong computer at mag-sign up.

- Sa OBS, i-click ang icon ng plus (+) matatagpuan sa Mga pinagmumulan seksyon sa ibaba ng iyong screen.

- Mula sa dropdown na menu, piliin Audio Output Capture .

- Pangalanan ang iyong pinagmulan ng audio at i-click Ok . Siguraduhin na ang Gawing nakikita ang pinagmulan pinagana ang opsyon.

- Palawakin ang dropdown na menu sa tabi Device , piliin ang iyong audio output device, headphone o speaker halimbawa, at i-click Ok .

- I-click ang Simulan ang recording button na matatagpuan sa Mga kontrol seksyon sa kanang sulok sa ibaba ng iyong screen.

- Bilang default, ang audio ay naitala bilang isang blangkong video sa .MKV na format. Upang pumili ng ibang format, i-click Output , pagkatapos ay pumili ng alternatibo mula sa menu sa tabi Format ng Pagre-record .

- Upang paganahin o huwag paganahin ang iyong pag-record ng mikropono, i-click ang icon ng loudspeaker matatagpuan sa Panghalo ng Audio seksyon.

- Sa tabi ng icon ng loudspeaker, dapat kang makakita ng asul na slider. I-shift ito para i-regulate ang volume ng recording.

- Upang mahanap ang iyong mga pag-record, i-click file , pagkatapos Ipakita ang mga Recording .

Pagre-record ng Discord Audio gamit ang OBS sa isang Mac
Kung isa kang may-ari ng Mac, sundin ang mga tagubilin sa ibaba para mag-record ng Discord audio gamit ang OBS:
- I-install OBS sa iyong computer at mag-sign up.
- Sa OBS, i-click ang icon ng plus (+) na matatagpuan sa ibaba ng iyong screen sa Mga pinagmumulan seksyon.

- Mula sa dropdown na menu, piliin Audio Output Capture .

- Pangalanan ang iyong pinagmulan ng audio at i-click Ok , at siguraduhin na ang Gawing nakikita ang pinagmulan ang opsyon ay nasuri.

- Palawakin ang dropdown na menu sa tabi Device , piliin ang iyong audio output device, at i-click Ok .

- I-click ang Simulan ang recording button na matatagpuan sa Mga kontrol seksyon sa kanang sulok sa ibaba ng iyong screen.

- Bilang default, ang audio ay naitala bilang isang blangkong video sa .MKV na format. Upang pumili ng ibang format, i-click Output , pagkatapos ay pumili ng alternatibo mula sa menu sa tabi Format ng Pagre-record .

- Upang paganahin o huwag paganahin ang iyong pag-record ng mikropono, i-click ang icon ng loudspeaker matatagpuan sa Panghalo ng Audio seksyon.

- Sa tabi ng icon ng loudspeaker, dapat kang makakita ng asul na slider. I-shift ito para i-regulate ang volume ng recording.

- Upang mahanap ang iyong mga pag-record, i-click file , pagkatapos Ipakita ang mga Recording .

Tandaan: Hindi pinagana ng Apple ang mga kakayahan sa pagkuha ng audio, kaya upang mai-record ng OBS ang audio ng iyong computer, kakailanganin mong mag-download ng software ng third-party. Black hole ay isang mahusay, libreng opsyon na mahusay na gumagana sa OBS at hindi masyadong mahirap i-set up. Mayroong maraming mga video sa YouTube tungkol sa kung paano ipatupad ito.
Paggamit ng OBS para Mag-record ng Discord Audio sa Windows 10
Ang OBS para sa Windows 10 na mga device ay hindi naiiba sa Mac o Linux. Sundin ang mga hakbang sa ibaba para mag-record ng Discord audio gamit ang OBS:
- I-install OBS sa iyong computer at mag-sign up.
- Sa OBS, i-click ang icon ng plus (+) na matatagpuan sa ibaba ng iyong screen, sa Mga pinagmumulan seksyon.

- Mula sa dropdown na menu, piliin Audio Output Capture .

- Pangalanan ang iyong pinagmulan ng audio at i-click Ok , siguraduhin na ang Gawing nakikita ang pinagmulan ang opsyon ay nasuri.

- Palawakin ang dropdown na menu sa tabi Device at piliin ang iyong audio output device, halimbawa, mga headphone o speaker. I-click Ok .

- I-click ang Simulan ang recording button na matatagpuan sa Mga kontrol seksyon sa kanang sulok sa ibaba ng iyong screen.

- Bilang default, ang audio ay naitala bilang isang blangkong video sa .MKV na format. Upang pumili ng ibang format, i-click Output , pagkatapos ay pumili ng alternatibo mula sa menu sa tabi Format ng Pagre-record .

- Upang paganahin o huwag paganahin ang iyong pag-record ng mikropono, i-click ang icon ng loudspeaker matatagpuan sa Panghalo ng Audio seksyon.

- Sa tabi ng icon ng loudspeaker, dapat kang makakita ng asul na slider. I-shift ito para i-regulate ang volume ng recording.

- Upang mahanap ang iyong mga pag-record, i-click file , pagkatapos Ipakita ang mga Recording .

iPhone
Hindi available ang OBS para sa mga mobile device. Gayunpaman, maaari kang mag-record ng Discord audio sa iyong iPhone gamit ang native na Voice Memos app o anumang iba pang tool sa pag-record ng boses. Narito kung paano ito gawin:
- Bukas Discord sa iyong iPhone at ilunsad ang stream na gusto mong i-record.

- Lumabas sa Discord sa pangunahing menu at buksan ang Mga Memo ng Boses app – isang pula at puting soundwave na icon.

- I-tap ang pulang pindutan sa ibaba ng iyong screen upang simulan ang pag-record.

- Bumalik sa Discord at i-play ang audio. Tiyaking gumamit ng mga speaker sa halip na mga headphone.
- I-pause, ipagpatuloy, at muling i-record ang audio kung kinakailangan.
- Kapag natapos na ang pag-record, buksan ang Voice Memos app at i-tap Tapos na .
- Pangalanan ang iyong recording at i-tap Tapos na muli.

Android
Hindi mo magagamit ang OBS sa mga Android mobile device. Para mag-record ng Discord audio, kakailanganin mong gumamit ng voice recording app sa iyong telepono. Habang gumagawa ang iba't ibang kumpanya ng mga Android device, walang universal voice recording app, at iba-iba ang mga tagubilin. Maaaring naka-install na ang kinakailangang tool sa iyong device, o maaaring kailanganin mong i-download ito mula sa Google Play Store .
Paano Pagbutihin ang Iyong Discord Audio?
Ang kalidad ng audio input at output sa Discord ay nakasalalay sa iba't ibang mga kadahilanan. Ang pagbili ng magandang hardware ay medyo maliwanag na payo para sa pagpapabuti ng kalidad ng tunog. Bukod doon, maaari mong i-toggle ang mga partikular na setting sa Discord para makakuha ng mas magagandang resulta. Upang sugpuin ang ingay sa background mula sa iyong mikropono at alisin ang echo, sundin ang mga hakbang sa ibaba:
- Bukas Discord at piliin Boses at Video mula sa kaliwang sidebar.

- Mag-scroll pababa hanggang sa maabot mo ang Advanced seksyon.

- Ilipat ang toggle sa tabi Pagpigil ng Ingay .

- Ilipat ang toggle sa tabi Pagkansela ng echo .

Upang isaayos ang sensitivity ng iyong mikropono, sundin ang mga hakbang sa ibaba:
- Bukas Discord at piliin Boses at Video mula sa kaliwang sidebar.

- Paganahin Aktibidad sa Boses .

- Ilipat ang slider sa ilalim Sensitivity ng Input .

Mga Madalas Itanong
Sa seksyong ito, sasagutin namin ang higit pang mga tanong na nauugnay sa audio sa Discord.
Paano Ko I-output ang OBS Audio sa Discord?
Nag-aalok ang OBS ng mas maraming setting ng audio kaysa sa Discord. Samakatuwid, pinipili ng ilang streamer na mag-record ng audio gamit ang OBS at i-output ito sa Discord. Narito kung paano ito gawin:
1. Mag-sign in sa OBS at mag-navigate sa Audio mga setting na matatagpuan sa kaliwang sidebar.

2. Mag-scroll pababa sa Advanced seksyon.

3. Sa ilalim ng Monitoring Device piliin ang iyong audio-capturing device (mic, headset, atbp.).

4. Bumalik at mag-navigate sa Panghalo ng Audio seksyon.

5. Piliin Mga Advanced na Audio Property , pagkatapos ay palawakin ang dropdown na menu sa tabi Pagsubaybay sa Audio .

paano ka makakakuha ng mga barya sa musikal?
6. Piliin Monitor Lang o Monitor at Output .

7. Mag-navigate sa pangunahing pahina ng OBS at i-click ang icon na plus na matatagpuan sa kanang ibaba ng iyong screen upang palawakin ang pangkalahatang Mga Setting.
8. Piliin Audio Input Capture .

9. Idagdag ang Discord bilang destinasyon para sa isa sa iyong mga channel ng audio input (Desktop Audio o Mic/Auxiliary Audio). I-click Ok .
10. Upang ikonekta ang OBS sa iyong Discord stream, mag-navigate sa Mga setting , pagkatapos Stream .

11. Idikit ang Stream Key at i-click Ok .

Paano Ako Magre-record ng Discord Call?
Maaari kang mag-record ng mga tawag sa Discord gamit ang Craig bot. I-install ito sa iyong Discord, pagkatapos ay sundin ang mga hakbang sa ibaba:
1. Mag-log in sa Discord sa iyong device.
2. Pumili ng server o chat.
3. I-tap ang Sumali opsyon, isang icon na may dalawang tao na matatagpuan sa kanang sulok sa itaas ng iyong screen.
4. Hanapin ang Craig bot sa listahan ng contact at piliin ito. May lalabas na menu.
5. Mula sa menu, piliin ang Magpadala ng Mensahe .
anong mga kable ang kailangan ko para sa ssd
6. Mag-type sa :Craig:, sumali ka . Ang bot ay magsisimulang mag-record kaagad.
7. Tumawag. Kapag tapos ka na, mag-type :Craig:, umalis ka na sa chat. Ihihinto ng bot ang pagre-record ng iyong tawag.
8. Maaari mong mahanap ang mga recording sa iyong personal na chat sa Craig bot.
I-record at Ibahagi
Ngayong alam mo na kung paano mag-record ng Discord audio, dapat mong ma-access at maibahagi ang pinakamahusay na mga fragment ng stream anumang oras. Ang OBS ay isa sa mga pinakamahusay na tool sa pagsasahimpapawid na may mga advanced na setting ng audio na may napakakaunting mga alternatibo sa merkado. Sana, magiging available din ito para sa mga mobile device sa isang punto.
May alam ka bang magandang alternatibong OBS para sa mga mobile device? Ibahagi ang iyong mga karanasan sa seksyon ng mga komento sa ibaba.