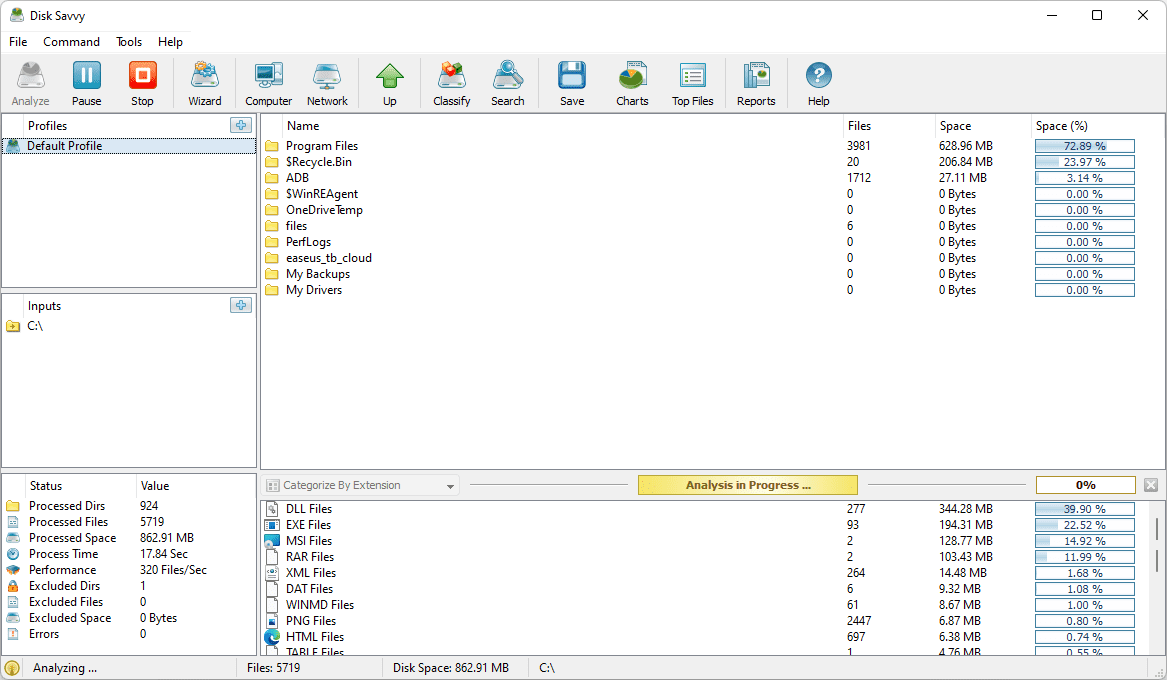- Paano bumuo ng isang PC: Isang online na gabay sa pagbuo ng iyong sariling computer mula sa simula
- Paano magkahiwalay ng isang PC case
- Paano mag-install ng isang power supply
- Paano mag-install ng isang motherboard
- Paano Mag-install ng isang Intel processor
- Paano mag-install ng isang AMD processor
- Paano / Kung saan Maayos na Mag-install ng Mga PC Cables / Wires para sa SSD, Mga switch ng Panel, at marami pa
- Paano Mag-install ng isang Hard Disk o SSD sa isang PC
- Paano Mag-install at Gumamit ng isang SSD (Solid State Drive)
- Paano Mag-install ng isang Optical Drive
- Paano mag-install ng isang graphic card
- Paano mag-install ng mga expansion card
- Paano muling magkakasama ang isang kaso ng PC
Pumili ka man para sa isang mas murang solid-state drive na may mas mababang kapasidad o isang mas mahal na may 1-2 terabytes (TB) na imbakan, ang pag-install ng isang SSD ay isang simpleng gawain. Napakahalaga ng isang Solid State Drive para sa mga nangangailangan ng mabilis na oras ng pag-load sa kanilang computer. Bagaman maaari mong sakripisyo ang imbakan at gastos kapag pinili mo ang isang SSD, mas mabuti pa rin ito kaysa sa isang regular na HDD.
Mga Bagay na Dapat Malaman Bago Nagtatrabaho sa Hardware
Iyon sa iyo na nagtayo ng iyong PC o may maraming karanasan sa mga de-koryenteng sangkap, huwag mag-atubiling mag-skim sa seksyong ito. Kung bago ka sa gawain, maraming mga bagay na dapat mong malaman bago buksan ang kaso ng iyong computer at pag-tinker sa paligid.
Kapag binuksan mo ang kaso, dapat mayroon kang dalawang layunin sa isip; ang isa ay upang patakbuhin ang iyong computer sa paraang nais mo, at ang dalawa ay dapat na pumipigil sa higit na pinsala. Mayroong mga pag-iingat na maaari mong gawin upang makumpleto ang layunin bilang dalawa.
- I-unplug ang pinagmulan ng kuryente - Maaaring mukhang halata ito, ngunit isang madaling bagay na kalimutan na gawin kapag nasasabik ka tungkol sa iyong bagong SSD. Pigilan ang electric shock sa iyong sarili o sa iyong hardware at i-unplug ang kuryente.
- Magkaroon ng kamalayan sa iyong damit - Mula sa personal na karanasan, ang mga pulseras, singsing, o baggy manggas ay maaaring maging sanhi ng mga problema at hadlangan. Maaaring wala kang partikular na problemang iyon ngunit mag-ingat sa static sa iyong damit.
- Static - Mayroong ilang debate sa kung gaano ka malamang na masira ang hardware ng computer gamit ang static na elektrisidad. Bilang isang tao na nagkamali sa pag-iingat, gumamit ng isang ESD pulseras o static banig upang maiwasan ang pinsala sa mga bahagi ng iyong computer.
- Basahin ang mga tagubilin ng gumagawa - Habang nagbigay kami ng mahusay na tutorial, ang ilang mga tagagawa ay may mga partikular na tagubilin upang matulungan ka.
- Organisasyon - Hindi sasaktan ng isang ito ang iyong computer, ngunit makakatulong ito na gawing mas maayos ang proseso. Walang labis na kagalakan kaysa sa pagbubukas ng isang case ng computer at makita ang lahat ng mga konektor at hardware na maayos na nakatago at nasa lugar-Planuhin kung saan mo ilalagay ang iyong bagong SSD, at kasama nito ang mga kable. Pagkatapos, ihanda ang iyong mga tool at gumana.
Pagkonekta sa SSD

I-tornilyo mo ito sa isa sa mga nakatuon na puwang ng iyong PC case, pagkatapos ay ikonekta ang mga kable ng kuryente at data.

TIP: Tiyaking naka-plug ang iyong SSD sa pinakamababang bilang na SATA port kung ito ay magiging default boot drive. Para sa pinakamahusay na pagganap, isang uri ng SATA3 port ang pinakamahusay. Tandaan na hindi ito nangangahulugang port tatlo sa iyong motherboard ; nangangahulugan ito ng uri ng koneksyon ng SATA, katulad ng USB 2.0 at USB 3.0.
Sundin ang mga hakbang sa ibaba para sa wastong mga kasanayan sa pag-install. Ang ilang mga tagagawa ay maaaring magsama ng isang hanay ng mga tagubilin na tukoy sa device na iyon, kaya maging maingat upang suriin ang anumang impormasyon na kasama ng iyong produkto.
Tandaan: Malamang na kakailanganin mo ng isang adapter na nagko-convert ng 2.5-inch SSDs sa isang 3.5-inch na lapad upang magkasya sa puwang ng drive. Gayunpaman, ang ilang mga kaso sa PC ay maaaring may kasamang 2.5-inch bay para sa amin e. Suriin ang iyong kaso o manwal bago bumili ng isang bagong SSD.
kung paano upang i-unlock amazon fire stick 2016
Hakbang 1: Pagkasyahin ang SSD sa Bay

Karamihan sa mga solid-state drive (SSD) ay idinisenyo upang magkasya sa isang 2.5-inch laptop drive bay, na maaaring hindi gumana sa isang desktop PC. Ang ilang mga solid-state drive ay nagsasama ng mga mounting bracket upang i-hold ang mga ito sa drive bay nang tama, kaya ikabit ang drive sa converter ng laki bago ka magsimula.
Susunod, maghanap ng isang 3.5-inch drive bay. Mag-ingat na huwag gumamit ng isang panlabas na bay, na may isang ginupit sa harap ng kaso, dahil ito ay para sa mga mambabasa ng memory card at DVD / Blu-Ray drive.
Kung ang iyong kaso sa PC ay may mga riles ng drive o mga kabit na walang turnilyo, basahin ang manwal ng kaso para sa mga tagubilin sa pag-aakma sa iyong bagong SSD. Para sa iba pang mga uri ng kaso, i-slide ang hard disk sa isang ekstrang drive bay hanggang sa ang mga butas ng tornilyo sa gilid ng drive line up kasama ang mga butas sa drive bay. Ang disk ay nasigurado sa apat na mga turnilyo, dalawa sa magkabilang panig ng kaso.
Hakbang 2: I-plug ang SATA power cable sa drive

Hanapin ang tamang konektor mula sa iyong power supply at i-plug ito sa likod ng iyong SSD. Pumupunta ito sa isang paraan at nag-click kapag nakakonekta ito.
Tandaan: Maging labis na maingat kapag isinasaksak ito, dahil sa pababang presyon ay maaaring masira ang clip at wala ito, ang power plug ay hindi mananatili sa lugar.
Hakbang 3: I-plug ang SATA Data Cable sa Drive

Hindi tulad ng IDE, ang SATA ay gumagamit ng isang simple at manipis na konektor upang magdala ng data. Ipapadala ang iyong motherboard na may maraming mga SATA cable, kaya kumuha ng isa sa mga ito mula sa kahon. Marahang isaksak ito sa likuran ng SSD. Mag-plug ito sa isang paraan lamang at mag-click kapag maayos itong konektado.
Mag-ingat kapag na-plug mo ito, dahil sa pagbaba ng presyon ay maaaring masira ang konektor at maiwasan ang pag-plug in ng SATA cable.
Hakbang 4: Ikonekta ang SATA Data Cable sa Motherboard

Susunod, kailangan mong maghanap ng ekstrang port ng SATA sa iyong motherboard. Kadalasan matatagpuan ang mga ito sa ibabang-kanan ng board at binilang. Kung mas mababa ang numero, mas mataas ang boot chain na iyong SSD.
Kung nag-i-install ka ng higit sa isang hard disk siguraduhin na ang drive na kung saan ka mag-boot ay naka-plug sa pinakamababang bilang na port. Suriin ang manwal ng motherboard upang matiyak na ang lahat ng mga port ay gumawa ng parehong bagay; ang ilang mga board ay may mga port na nakalaan para sa RAID.
Madali ang pagkonekta sa SATA cable, dahil mai-plug ito sa isang paraan lamang. Mag-click ito kapag ang cable ay konektado nang maayos.
Maglipat ng Data mula sa Lumang Drive sa Bago
Gumagamit ka man ng Solid State Drive bilang karagdagan sa iyong mayroon nang drive, o nakagawa ka ng isang kumpletong pagpapalit, kakailanganin mong ilipat ang iyong mga laro at software sa bagong drive.
Paraan 1: Ilipat ang mga File mula sa Drive papunta sa Drive sa Windows
Ginagawang simple ng Windows ang paglipat ng mga file. Sa ilalim ng 'Mga Setting' at 'Aking Computer' makakakita ka ng isang listahan ng mga folder na naglalaman ng mga file sa iyong computer.

Kapag na-install nang maayos ang iyong SSD sa itaas, lilitaw ang bagong drive. Maaari mo na ngayong ma-access ang mga katangian ng bawat folder at ilipat ito sa SSD.
Pangalawa sa Paraan: Gumamit ng Third-Party Software upang Maglipat ng Mga File
Kung kailangan mong ilipat ang iyong buong pag-setup ng software kabilang ang Windows, maraming mga pagpipilian para sa software ng third-party na makatapos ng trabaho. Ang ilang mga SSD ay kasama na ang software, ngunit kung hindi, maaari kang maghanap sa online para sa isa na makakatulong sa iyong mga tukoy na pangangailangan.
Pag-install ng Windows sa SSD
Masasabing ang isa sa mga pinaka kapaki-pakinabang na paraan upang magamit ang isang SSD ay sa pamamagitan ng pag-install ng iyong operating system sa solidong state drive. Ang paggawa nito ay mapapabuti nang husto ang mga oras ng boot at sa pangkalahatan ay mapapabuti ang lahat ng iba pang bilis ng pagproseso. Mayroong dalawang karaniwang mga sitwasyon kung saan mo mai-install ang OS sa SSD; sa isang ganap na bagong makina, at inililipat ang OS mula sa isang mayroon nang HDD sa isang SSD.
paano i-on screen share sa alitan
Pag-install ng Windows sa isang Bagong Makina gamit ang isang SSD.
1: Ang unang hakbang sa pag-install ng Windows sa isang SSD sa isang bagong makina ay upang matiyak na ang drive ay sapat na malaki upang hawakan ang buong operating system. Kadalasan, ang 120GB ay magiging sapat, at ang 250GB ay maraming puwang para sa lahat ng mga kasalukuyang operating system.
2: Ang susunod na hakbang ay i-install ang drive, sumusunod sa mga tagubilin na ibinigay sa nakaraang seksyon. Kung plano mo sa dual-booting (gamit ang parehong SSD at isang HDD,) matalino na i-install lamang ang SSD upang maiwasan ang anumang mga mix up kapag na-install ang iyong operating system.
3: Ang sumusunod na hakbang ay upang paganahin ang computer at ipasok ang iyong napiling media ng pag-install, karaniwang isang disc o isang USB-drive. Payagan ang operating system na mag-install at mag-update bago i-off ang computer kung nagpaplano ka ring mag-install ng isang HDD.
4: Fianlly, boot ang iyong computer at pindutin ang susi upang ipasok ang advanced na boot ng mga setting (para sa karamihan ng mga motherboard ito ay isang F key, tulad ng F2 o F10.) Hanapin ang screen ng order ng boot, at tiyakin na ang SSD kung saan naroon ang iyong OS naka-install muna na bota.
Paglilipat ng Windows mula sa isang HDD sa isang SSD na may umiiral na Computer
1: Ang mga unang hakbang sa pag-install ng Windows sa isang SSD na may isang mayroon nang makina ay kapareho ng sa isang bagong makina; tiyaking ang drive ay sapat na malaki upang hawakan ang buong operating system, at ikonekta ang SSD sa computer.
2: Ang susunod na hakbang ay upang lumikha ng isang imahe ng system ng iyong kasalukuyang makina. Maaari itong magawa sa pamamagitan ng pagpunta sa iyong control panel, pagpili ng backup at ibalik, at pagkatapos ay ang pagpili ng Lumikha ng isang imahe ng system
i-install ang linya ng utos ng msu

3: Pagkatapos, pipiliin mo ang mga partisyon na nais mong makopya sa imahe ng system. Tiyaking napili mo ang Windows Drive (karaniwang ito ang magiging C: drive.) Dapat tumagal kahit saan mula 30 minuto hanggang isang oras upang likhain ang imahe ng system.
4: Ang susunod na hakbang ay upang mag-install ng isang sariwang kopya ng Windows papunta sa SSD. Ginagawa ito sa pamamagitan ng paggamit ng Windows Media Creation Tool (na maaaring matagpuan sa website ng Microsoft) upang lumikha ng isang media ng pag-install sa isa pang aparato. Piliin lamang ang SSD bilang aparato kung saan mai-install ang Windows.

5: Palitan ang iyong HDD ng bagong SSD at i-boot ang iyong computer. Ipasok ang mga advanced na setting ng boot at i-boot ang system mula sa SSD. Kapag handa na ang pag-set up, bibigyan ka ng pagpipilian upang ipasok ang mga setting ng pag-aayos. Gawin ito, at piliin ang Mga Advanced na Pagpipilian, at piliin ang System Image Recovery.
6: Mag-click lamang sa natitirang mga tagubilin sa pag-set up, at i-boot ng iyong computer ang iyong operating system mula sa SSD.