Ang VLC ay isang mahusay na media player na may suporta para sa iba't ibang mga format ng media at isang library ng mga rich feature. Nagbibigay ang app ng malaking hanay ng mga kontrol sa media na nagbibigay ng higit na kontrol sa media na iyong nilalaro. Ang isa sa mga pag-andar na inaalok ng VLC ay ang pag-loop ng isang video.

Kung gusto mong malaman kung paano mag-loop ng video gamit ang VLC Media Player, napunta ka sa tamang lugar. Gagabayan ka ng artikulong ito sa lahat ng kailangan mong malaman tungkol sa pag-loop ng mga video sa VLC Media Player. Panatilihin ang pagbabasa para matuto pa.
Paano Mag-loop ng Video gamit ang VLC sa isang PC
Ang VLC ay may built-in na tampok na loop na nagbibigay-daan sa iyong mag-loop ng mga video. Gayunpaman, ito ay hindi pinagana bilang default. Kakailanganin mong manual na paganahin ang feature kung gusto mong mag-play ang iyong video sa isang loop. Ang paggawa nito ay medyo madali. Narito kung paano ito gagawin.
- Buksan ang VLC Media Player .

- Mag-navigate sa 'Media,' pagkatapos ay 'Buksan ang file' at piliin ang video na gusto mong i-loop.

- I-click ang pindutang 'Buksan'.

- Hintaying magsimulang mag-play ang video at i-click ang icon ng loop (dalawang icon na magkaharap) mula sa mga kontrol sa kaliwang ibaba ng window.
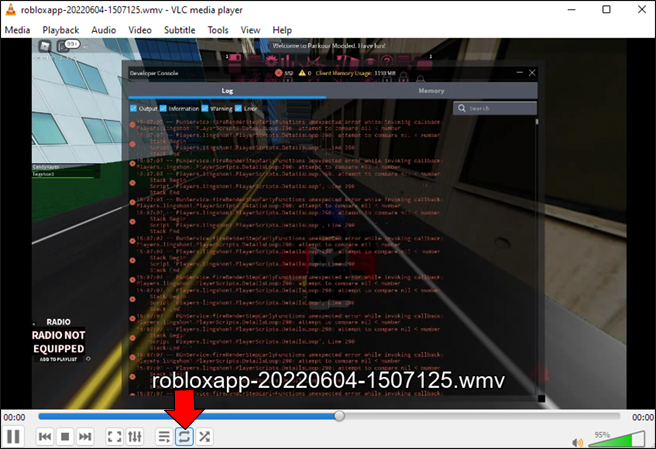
Gamit ang loop na icon na napili, ang iyong video ay dapat na ngayong patuloy na magpe-play nang walang tigil. Upang lumabas sa loop mode, i-click muli ang loop icon.
kung paano gumawa ng gmail walang telepono
Tandaan: Kung gumagamit ka ng Mac, ang mga hakbang ay katulad ng mga hakbang para sa pag-loop ng video gamit ang VLC para sa Android.
Paano I-loop ang Bahagi ng isang Video Gamit ang VLC Media Player sa isang PC
Binibigyang-daan ka ng VLC Media Player na i-loop ang seksyon ng isang video gamit ang feature na 'A-B repeat'. Narito kung paano ito gagawin.
- Sa iyong computer, pumunta sa VLC Media Player .

- Pumunta sa “Media,” pagkatapos ay “Buksan ang file.”

- Piliin ang video na gusto mong i-loop at i-click ang 'Buksan' na button.

- Kapag nakabukas na ang file, mag-navigate sa “View,” pagkatapos ay “Advanced Controls.” Dapat itong maglabas ng dagdag na menu sa itaas ng default na media controls button.
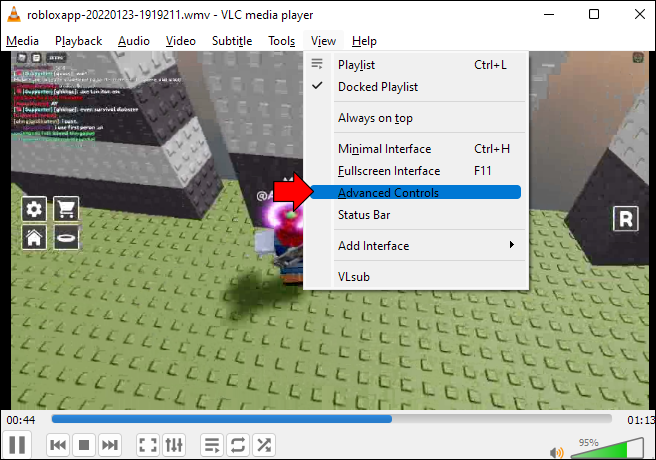
- I-pause ang video.
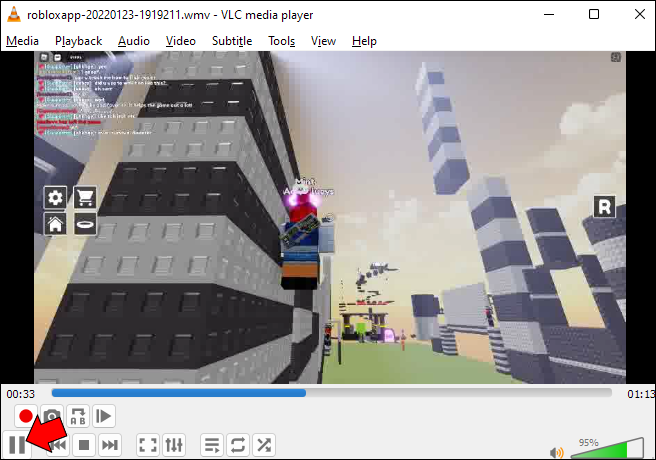
- Pumili ng panimulang punto sa iyong video at i-click ang icon ng loop na 'A-B' sa bagong menu.
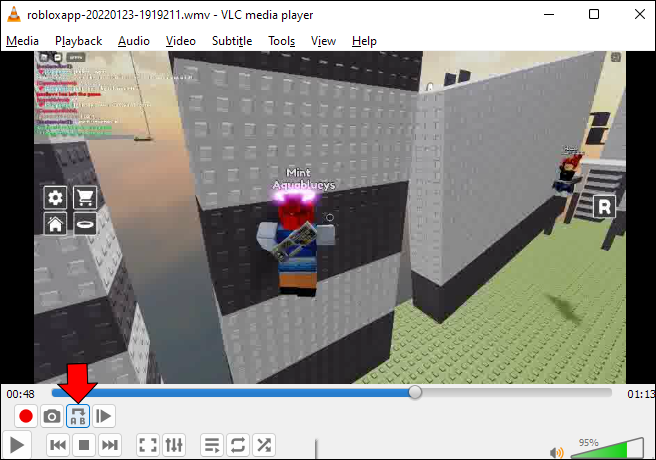
- Piliin ang punto ng pagtatapos sa video, pagkatapos ay i-click muli ang icon ng loop na 'A-B'. Ang lahat ng mga titik sa icon ng loop ay dapat na ngayong kulay kahel.
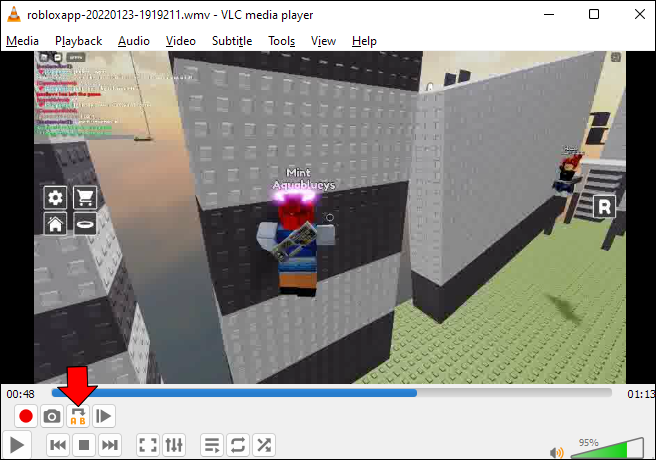
- Ang napiling bahagi ng video ay dapat na ngayong mag-play sa isang loop.
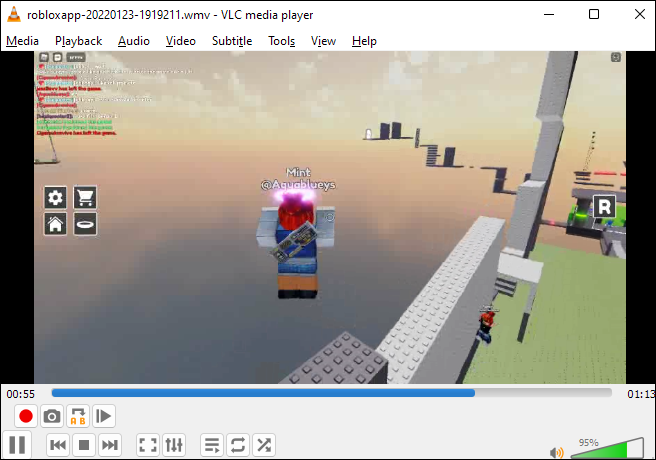
Paano Mag-loop ng Maramihang Mga Video Gamit ang VLC sa isang PC
Upang mag-loop ng maraming video nang sabay-sabay gamit ang VLC, sundin ang mga hakbang na ito.
- Ilunsad ang VLC Media Player .

- Mag-navigate sa “View,” pagkatapos ay “Playlist.”
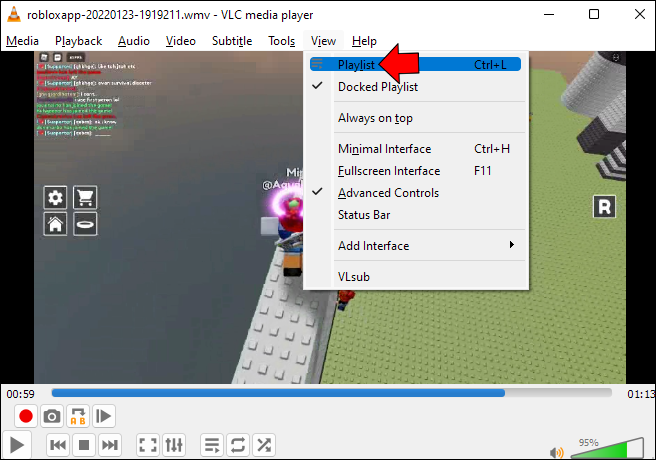
- Mag-right-click sa anumang video sa playlist at piliin ang 'I-play' mula sa mga opsyon. Ang video ay dapat na ngayong bukas sa isang bagong VLC window.
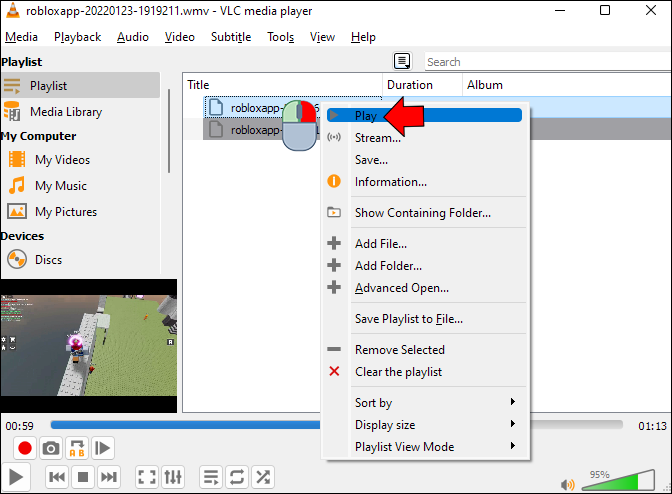
- I-click ang icon ng loop upang i-loop ang kasalukuyang video.
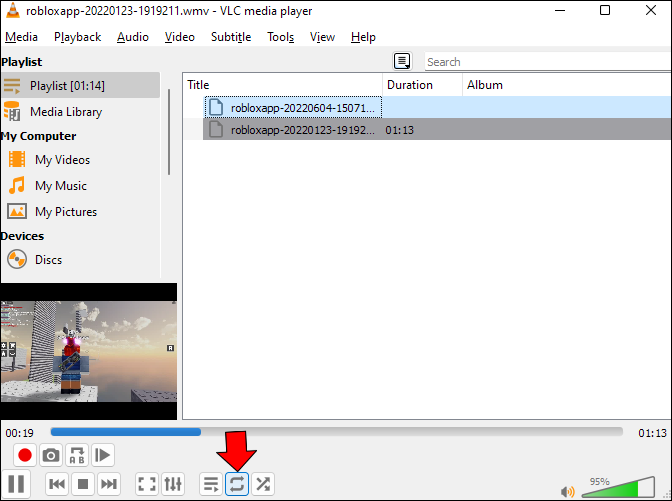
- I-click muli ang icon ng loop upang i-loop ang lahat ng video sa playlist.
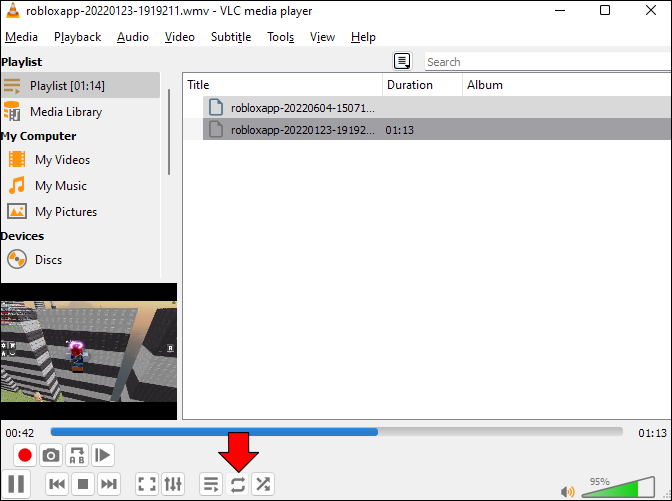
- Upang lumabas sa loop na kakagawa mo lang, i-click lang muli ang icon na 'A-B loop'.
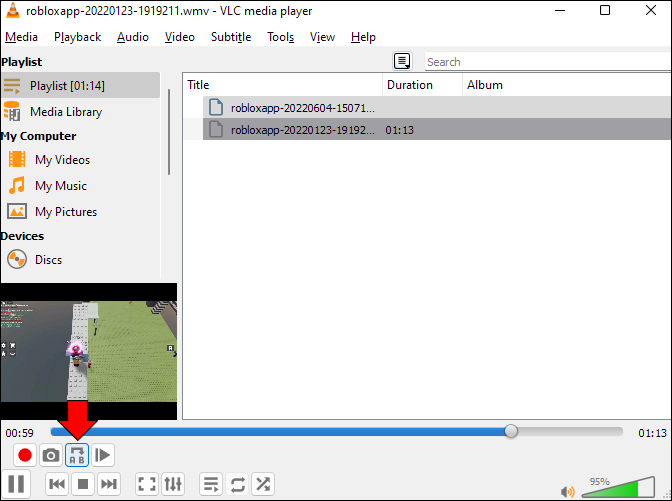
Paano Mag-loop ng Video gamit ang VLC sa isang Android Device
Binibigyang-daan ka ng VLC para sa Android na mag-play ng mga video sa isang loop. Upang mag-loop ng video gamit ang app, sundin ang mga hakbang na ito.
- Buksan ang VLC para sa Android app.

- Sa home screen, piliin ang video na gusto mong i-loop.

- I-tap ang tatlong tuldok sa kanang sulok sa ibaba ng screen.

- Mula sa mga opsyon, piliin ang 'Repeat mode.'
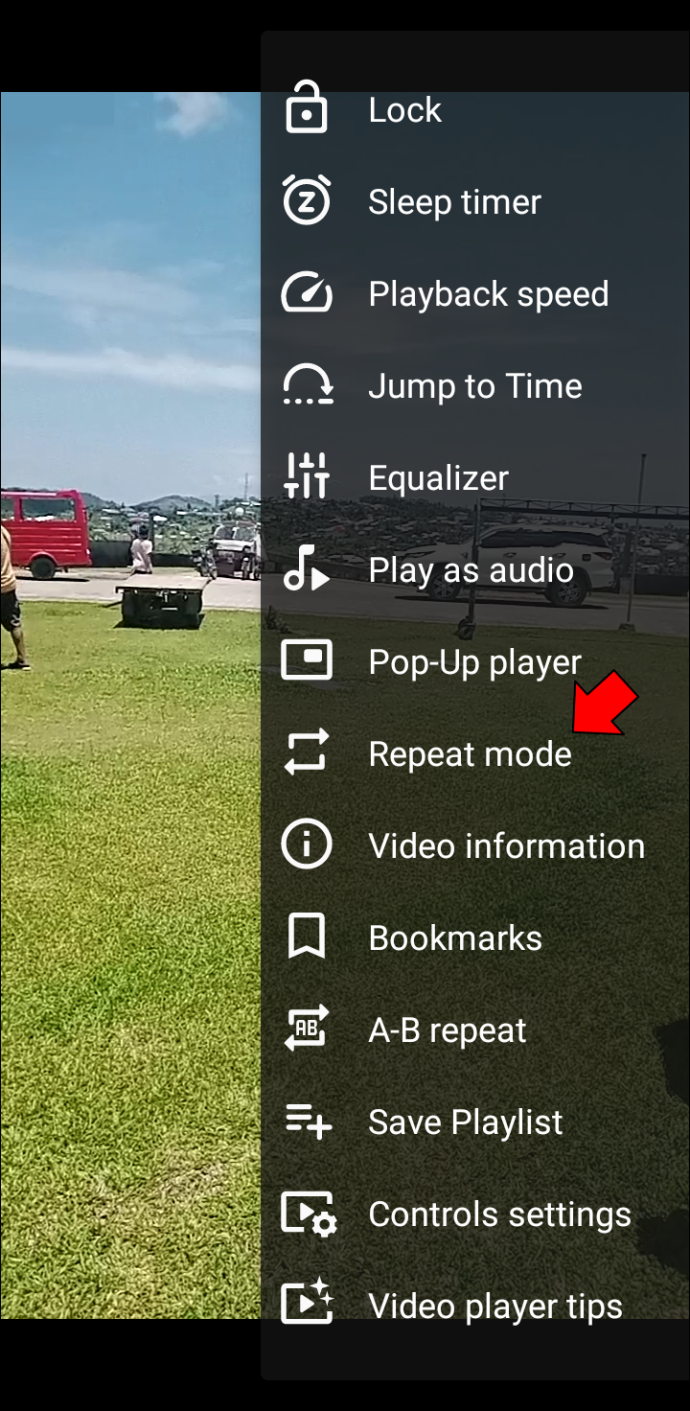
- Kapag naka-on ang 'Repeat mode,' dapat na ngayong mag-play ang iyong video sa isang loop.
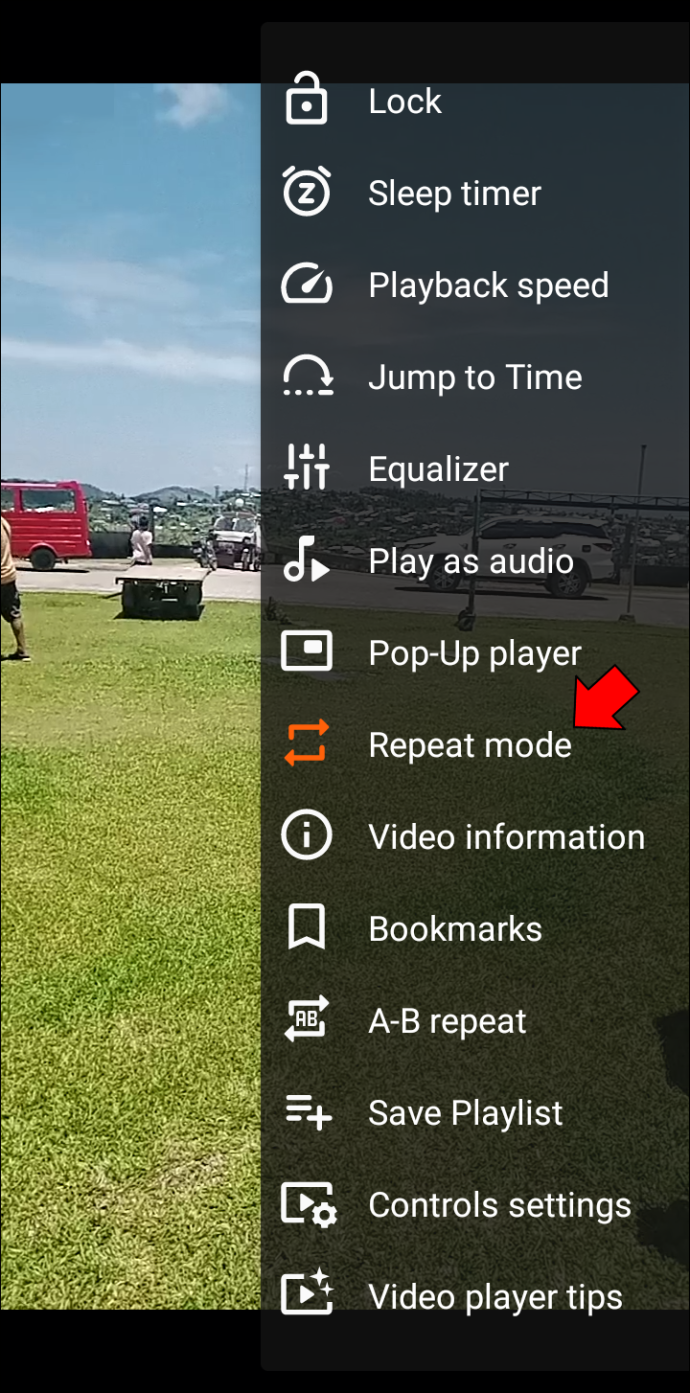
Upang lumabas sa Repeat mode, i-tap lang muli ang Repeat mode. Upang matukoy kung naka-on ang feature ng mode, tingnan ang kulay. Dapat markahan ng orange ang opsyon kung naka-on ang feature. Kung hindi, magkakaroon ito ng parehong kulay tulad ng iba pang mga opsyon sa menu.
Paano Mag-loop ng Seksyon ng isang Video sa VLC para sa Android
Upang i-loop ang isang seksyon ng isang video sa VLC para sa Android, sundin ang mga hakbang na ito.
- Bukas VLC para sa Android .

- Piliin ang video na gusto mong i-loop sa home screen.

- I-tap ang tatlong tuldok sa kanang sulok sa ibaba ng screen.

- Mula sa mga opsyon, piliin ang “A-B repeat.”
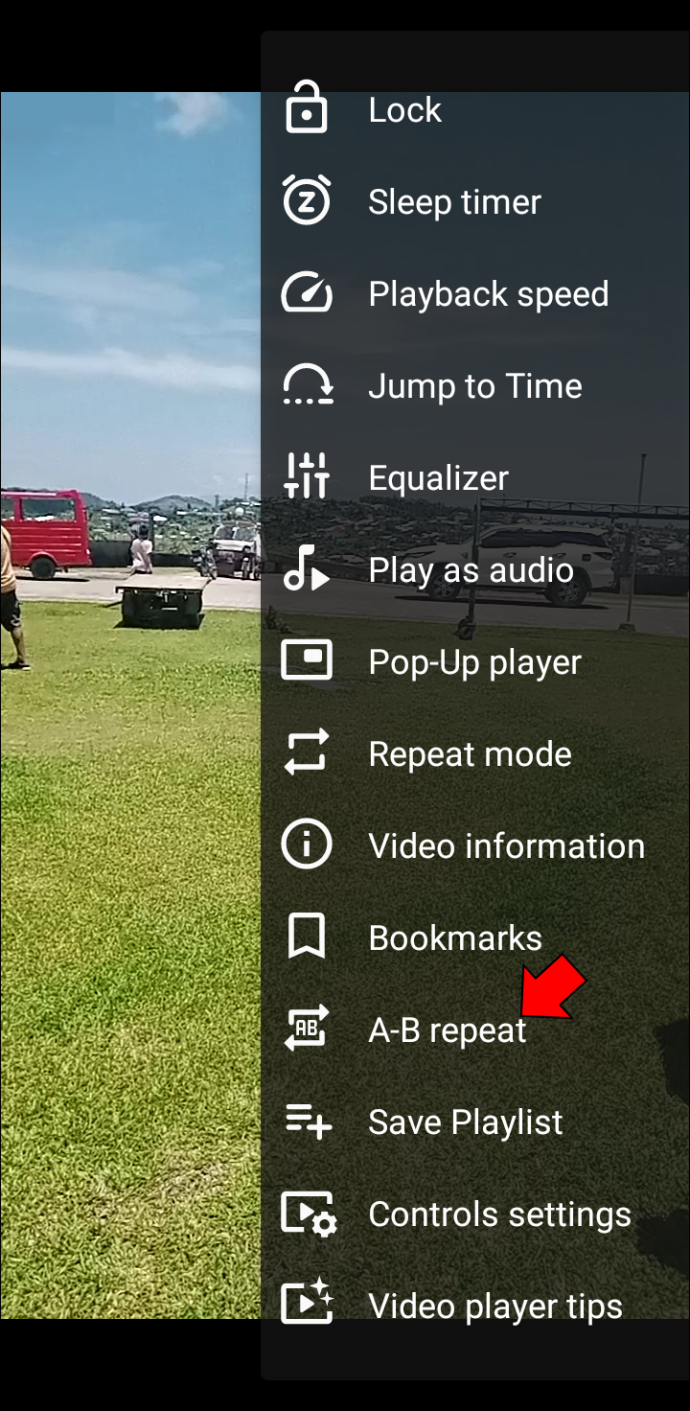
- Sa video, i-tap ang panimulang punto kung saan mo gustong magsimula ang loop at i-tap ang “SET START POINT.”
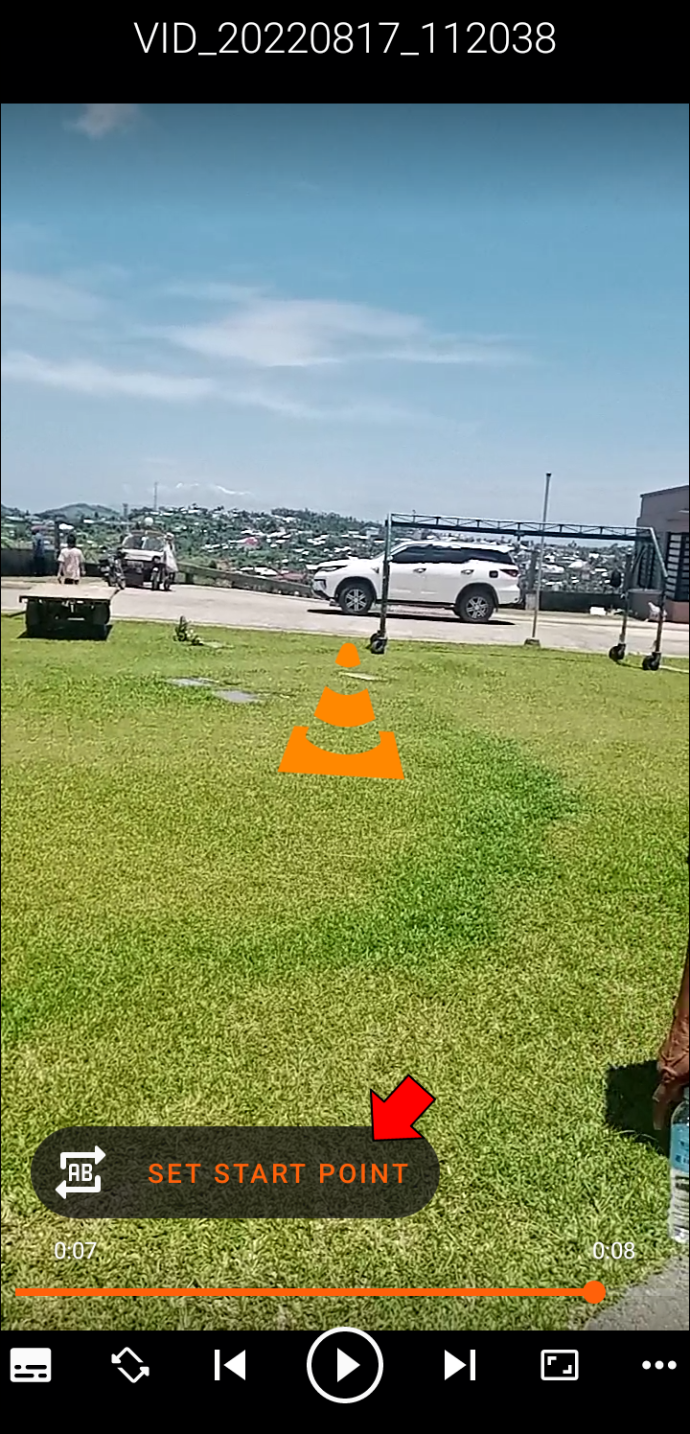
- I-tap ang punto kung saan mo gustong tapusin ang loop at i-tap ang “SET END POINT.”
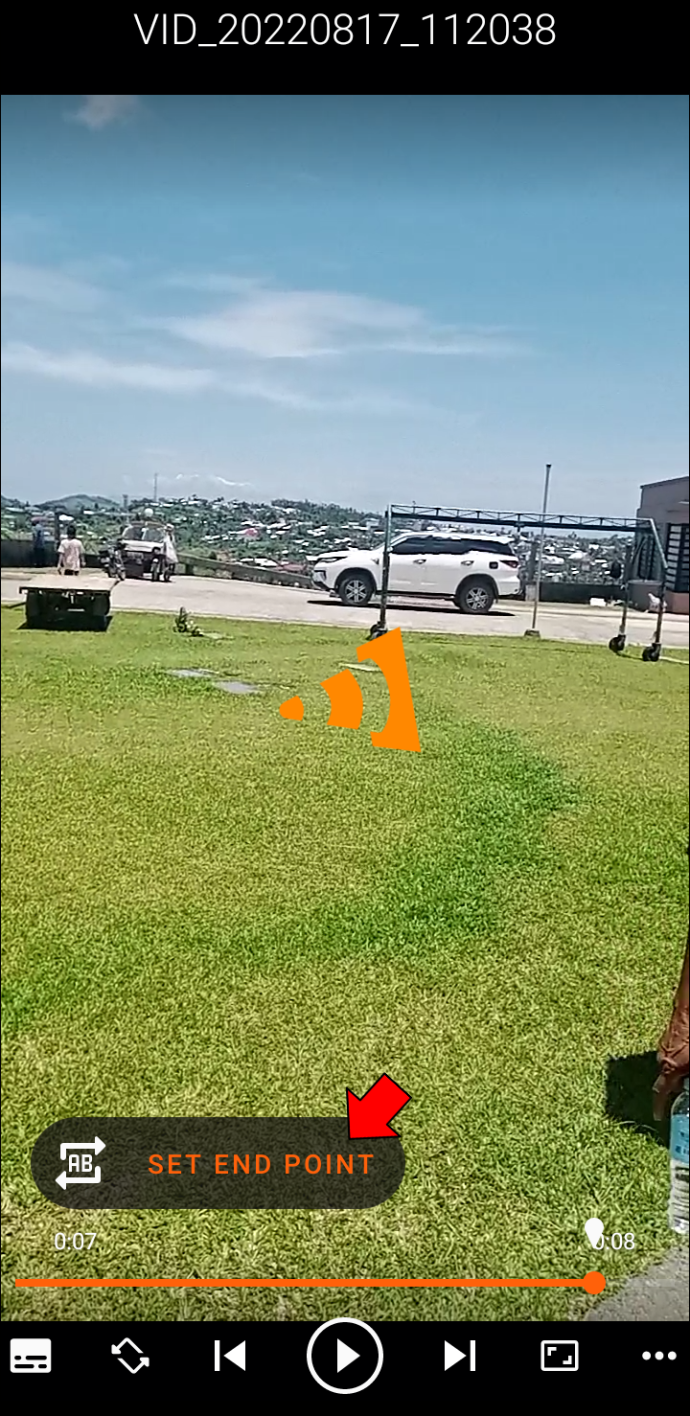
- Para ihinto ang loop, i-tap ang icon na “A-B”.
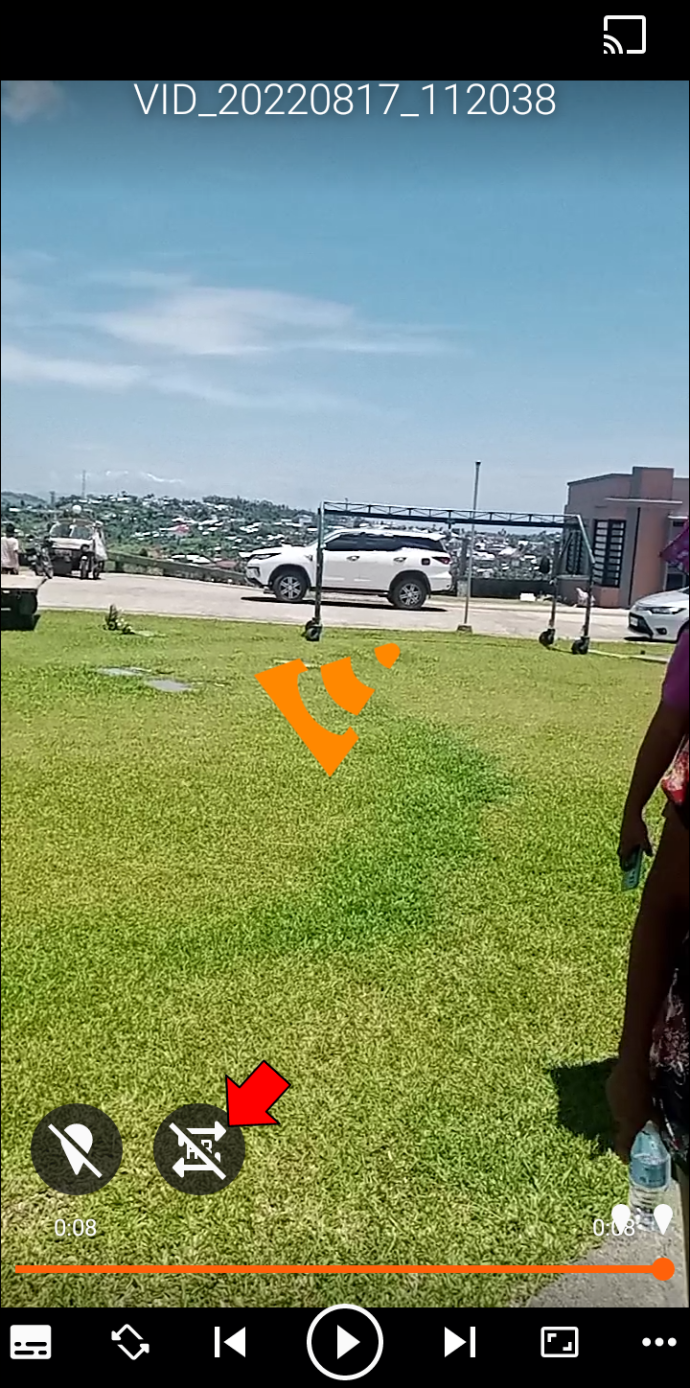
Paano Mag-loop ng Maramihang Mga Video Gamit ang VLC para sa Android
Upang mag-loop ng maraming video sa isang Android, sundin ang mga hakbang na ito.
- Bukas VLC para sa Android .

- Gumawa ng playlist ng mga video na gusto mong i-loop.
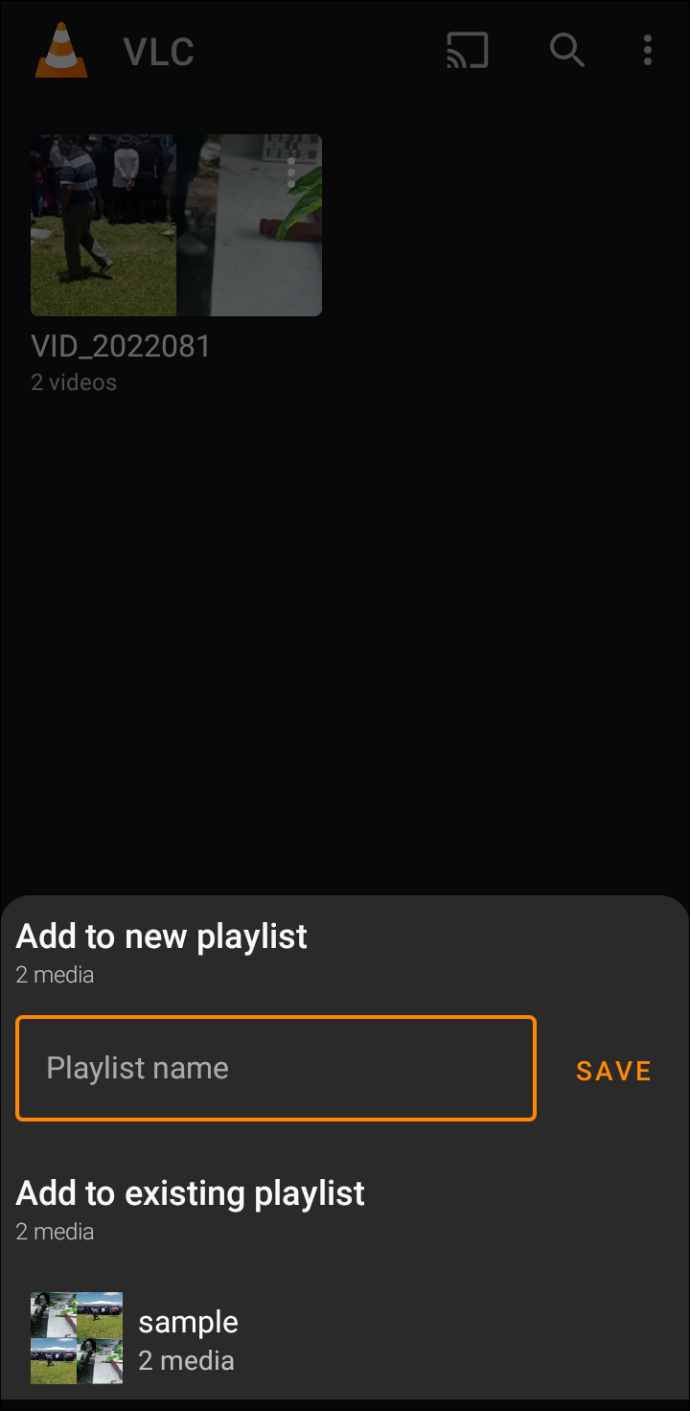
- Mag-navigate sa 'Mga Playlist' at i-tap ang tatlong tuldok para sa playlist na gusto mong i-loop.
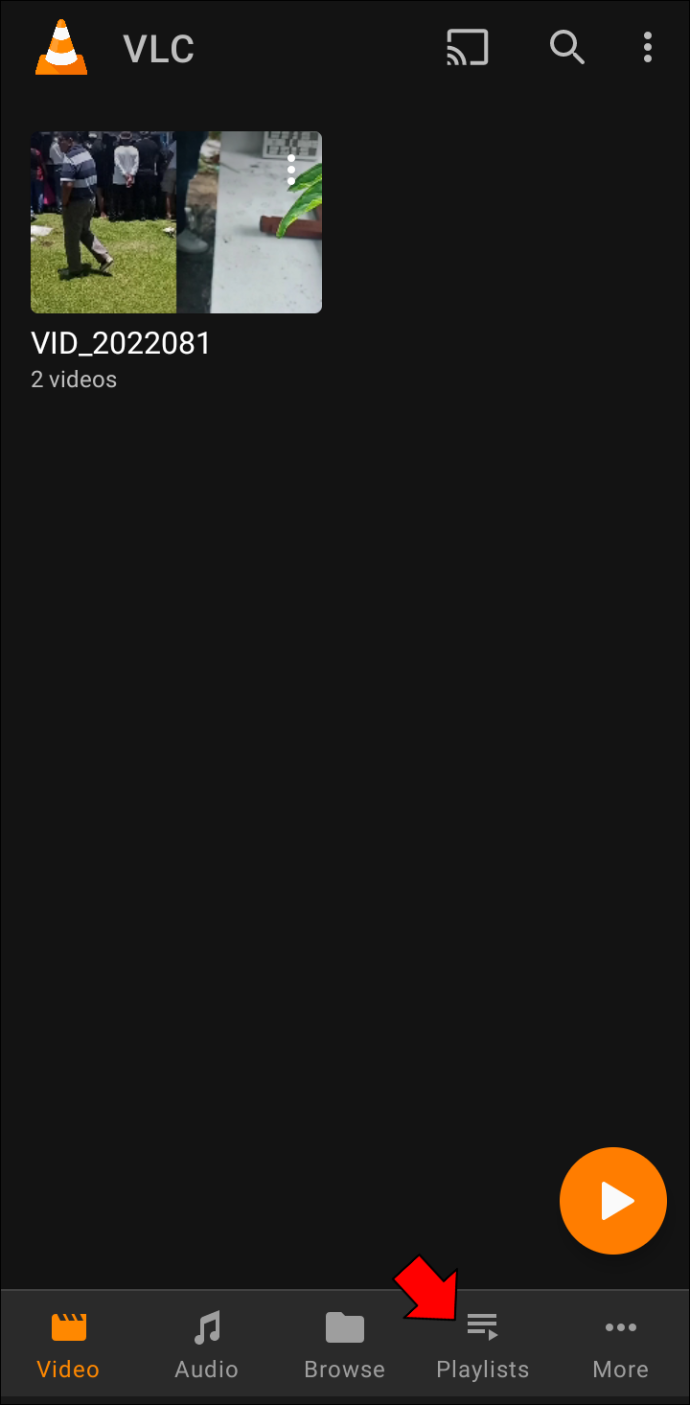
- Mula sa mga opsyon, piliin ang “Play.”
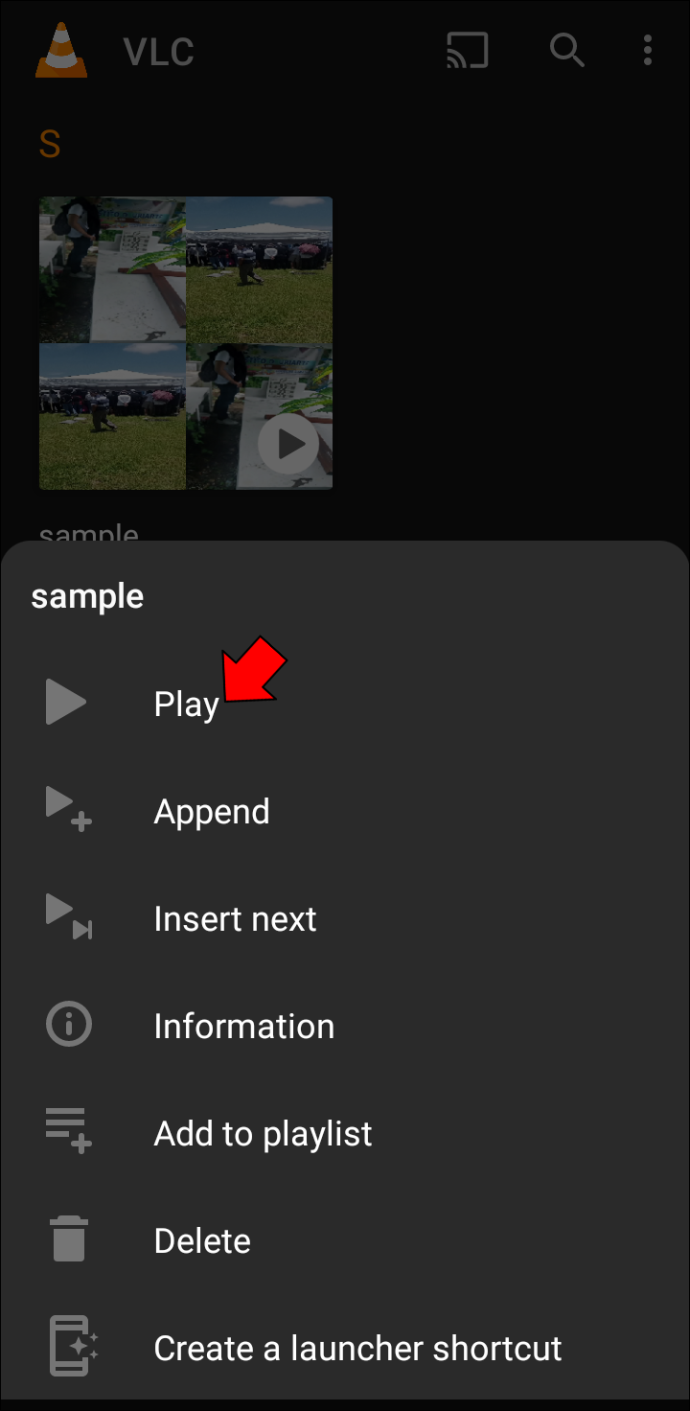
- Kapag nagsimula nang mag-play ang video, i-tap ang tatlong tuldok sa kanang ibaba ng screen.
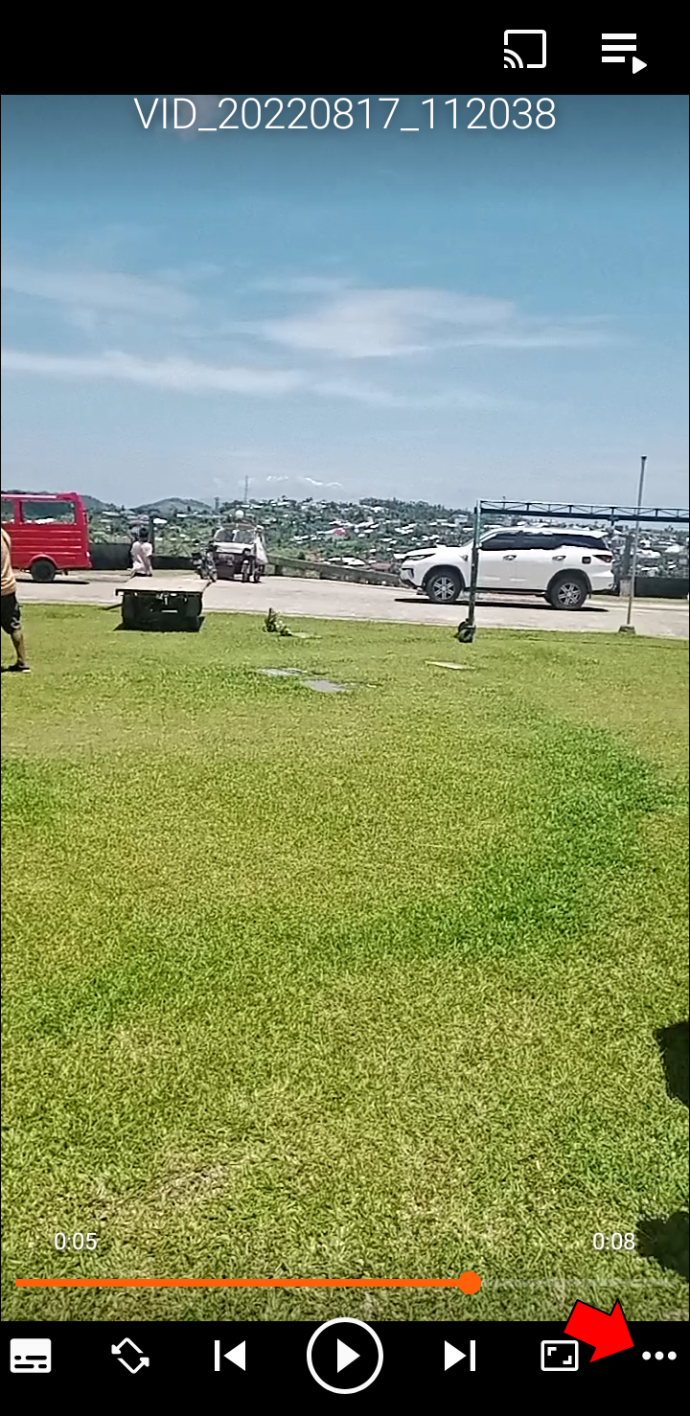
- Mula sa mga opsyon, piliin ang 'Repeat mode' upang i-loop ang kasalukuyang video. Upang i-loop ang buong playlist, i-tap muli ang “Repeat mode”.
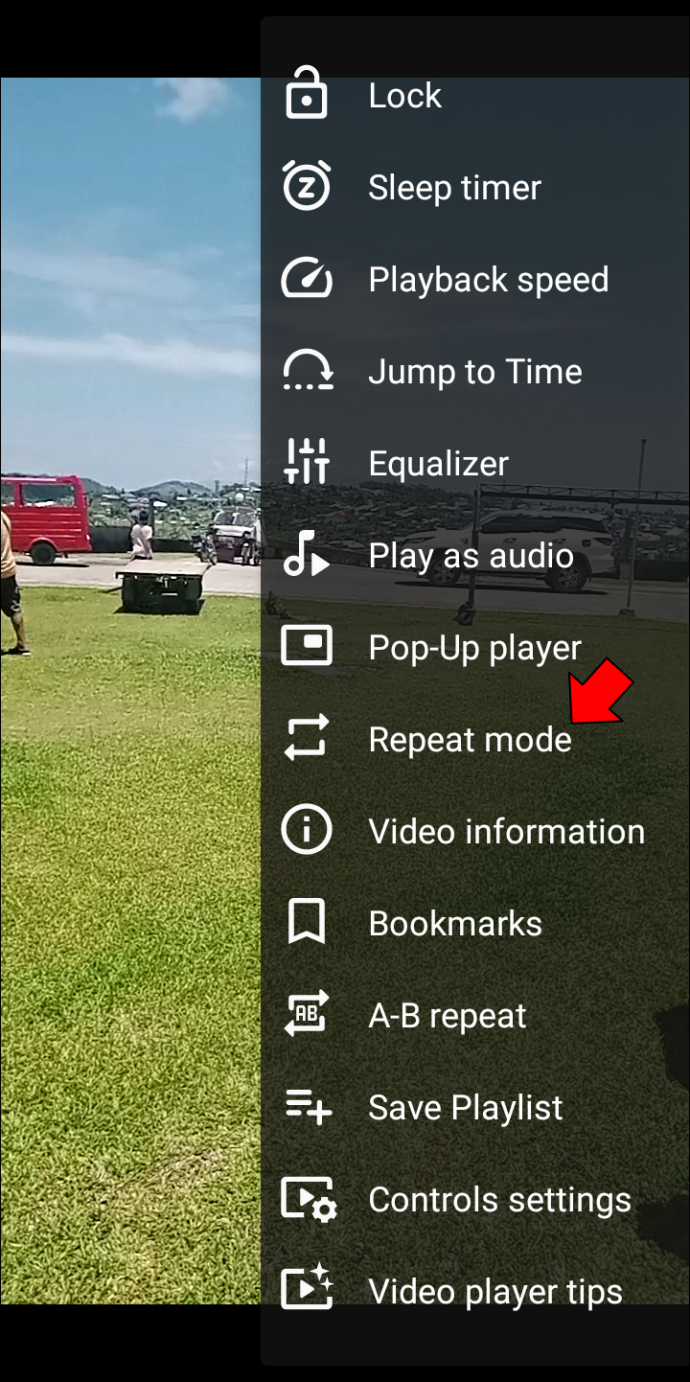
Ang mga video sa iyong playlist ay dapat na ngayong mag-play sa isang loop. Upang lumabas sa loop, i-tap muli ang 'Repeat mode'.
Paano Mag-loop ng Video gamit ang VLC sa isang iPhone
Upang mag-loop ng video gamit ang VLC app sa isang iPhone, sundin ang mga hakbang na ito.
- Buksan ang VLC para sa iOS app .
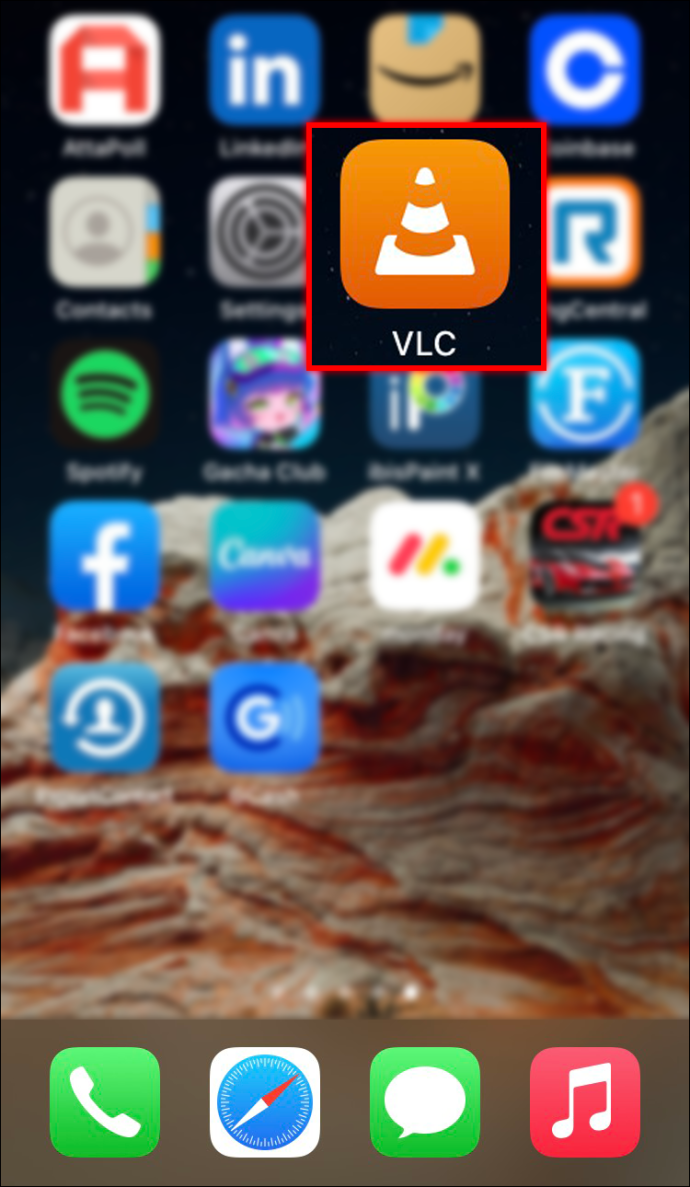
- Piliin ang video na gusto mong i-loop.
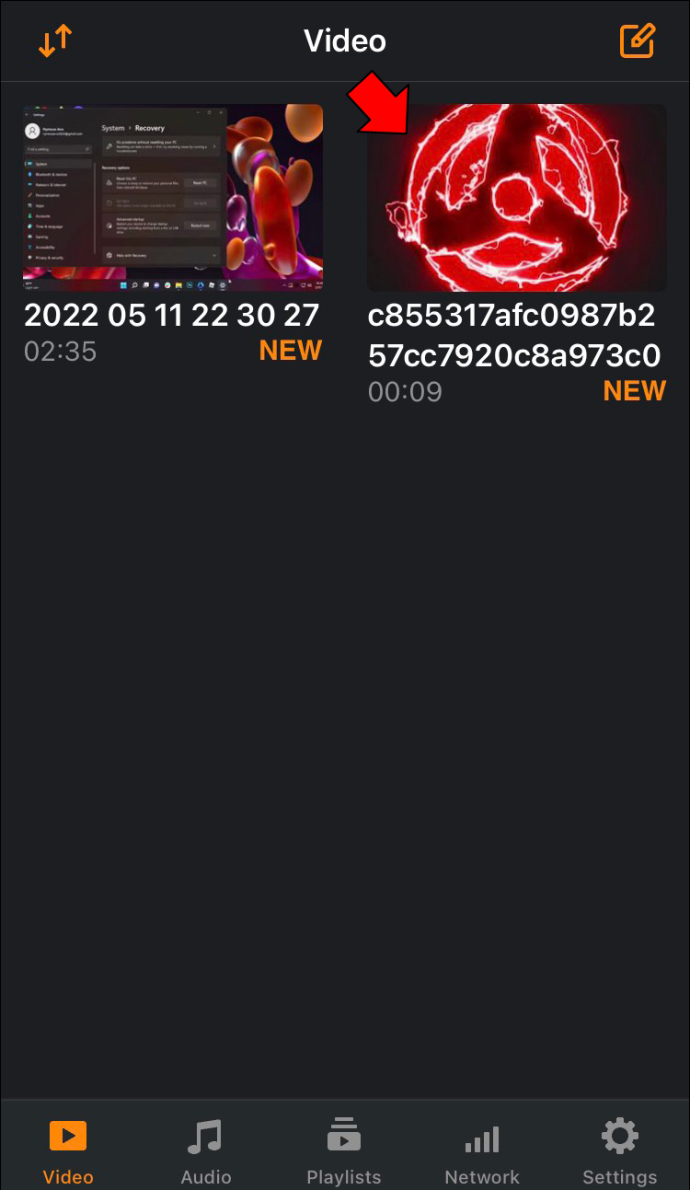
- I-tap ang tatlong tuldok sa kanang sulok sa ibaba ng screen.
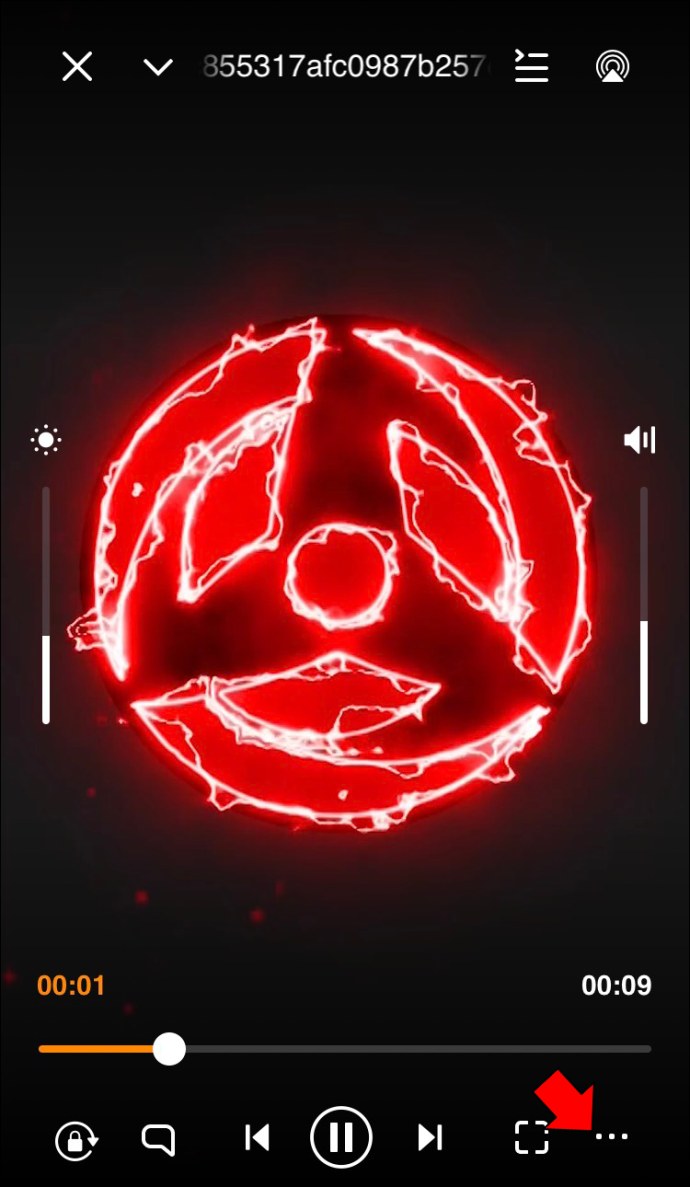
- Mula sa mga opsyon, piliin ang 'Ulitin ang isa.'
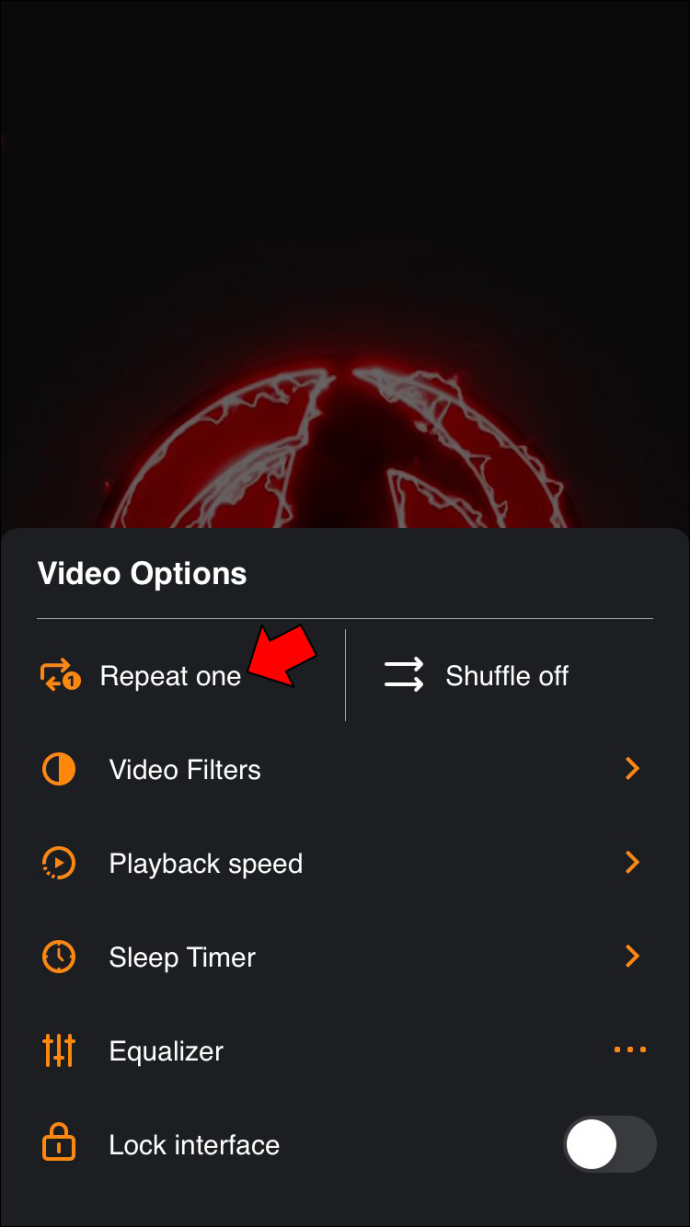
Paano Mag-loop ng Video gamit ang VLC sa isang iPad
Binibigyang-daan ka ng VLC para sa iOS na mag-loop ng mga video. Narito kung paano ito gagawin.
- Sa iyong iPad, buksan VLC para sa iOS .
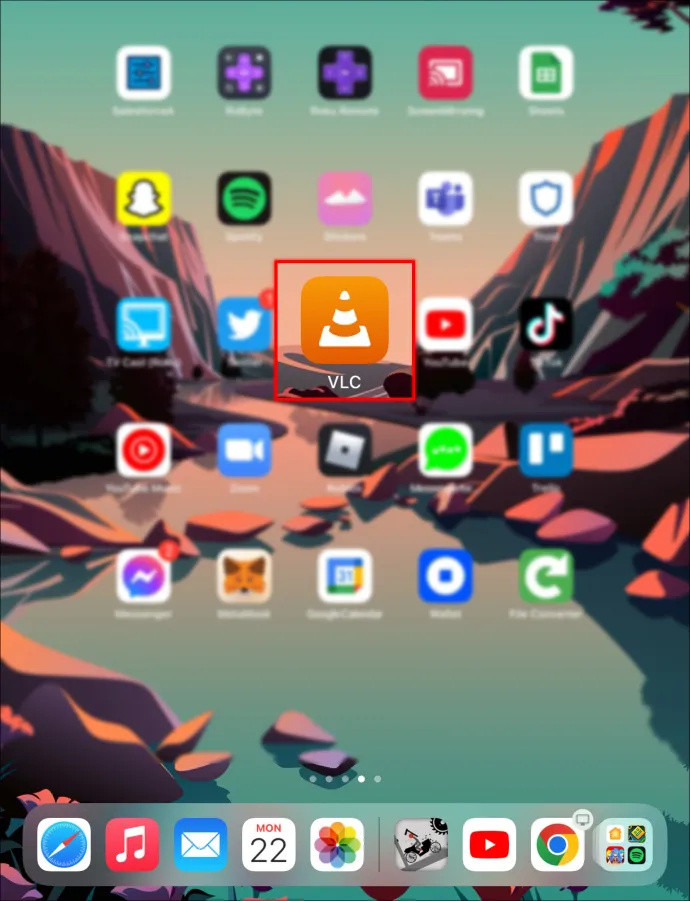
- Simulan ang pag-play ng video na gusto mong i-loop.
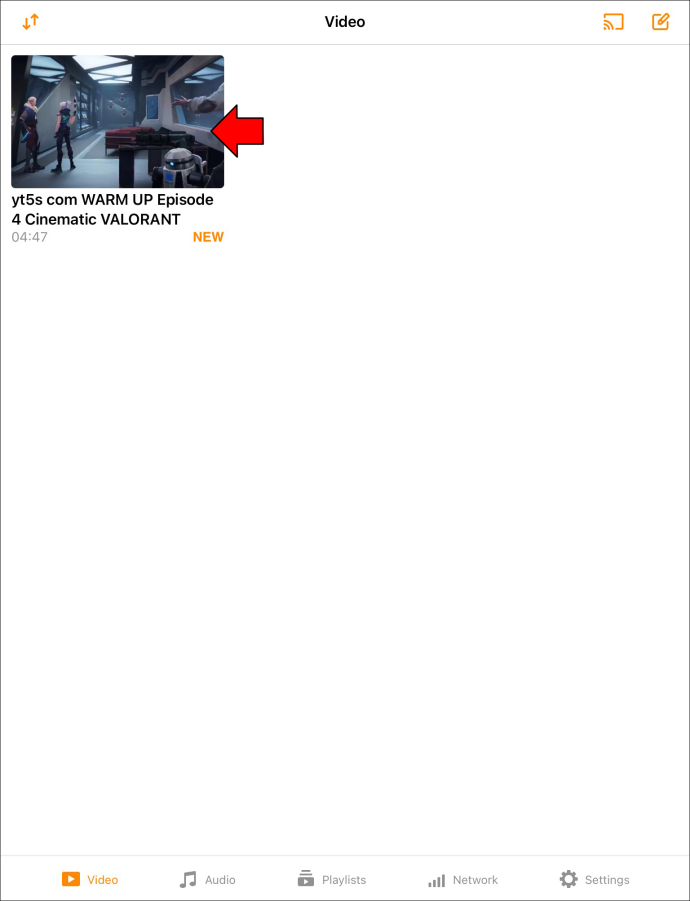
- Pindutin ang tatlong tuldok sa kanang sulok sa ibaba ng screen.
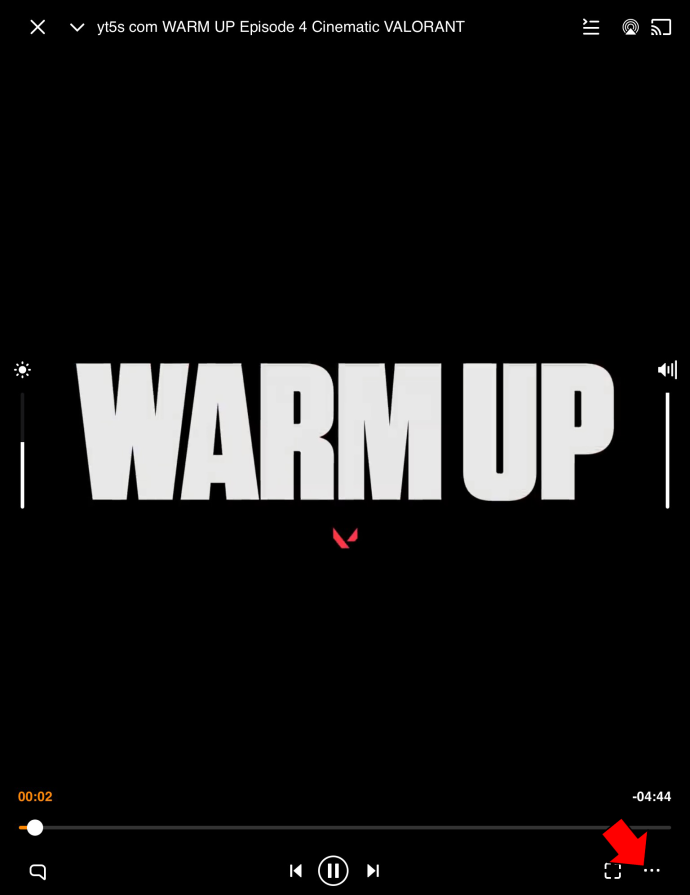
- Mula sa menu, piliin ang 'Ulitin ang isa.'
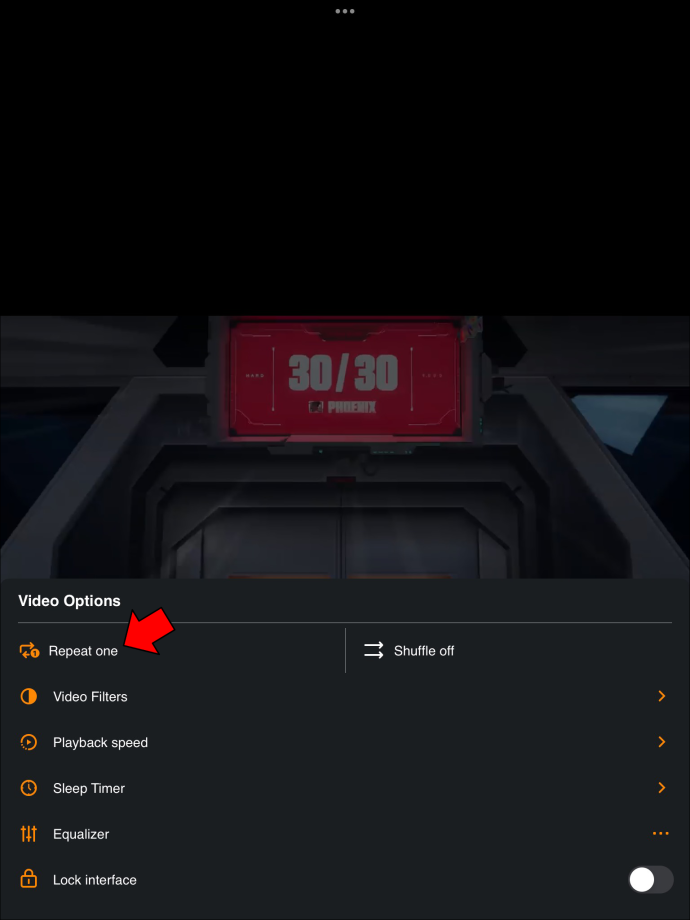
FAQ
Maaari ko bang i-loop ang mga file ng musika sa aking VLC media player?
Oo, ang lahat ng mga format ng media na sinusuportahan ng VLC ay maaaring i-loop gamit ang app.
Bakit hindi naglo-loop ang aking video sa VLC app pagkatapos pindutin ang dalawang icon ng arrow sa ibaba ng screen?
maaari mong ikonekta ang mga airpod sa xbox isa
Nakatutukso isipin na ang dalawang arrow sa ibaba ng VLC window ay para sa pag-loop ng mga video, ngunit malayo iyon sa katotohanan. Ang mga arrow ay nilayon na baguhin ang landscape mode ng iyong video. Sa ganoong paraan, kapag inikot mo ang iyong screen, gagamitin ng iyong video ang pahalang na landscape, at vice versa.
Bakit hindi ko makita ang loop icon sa aking VLC?
Kung hindi mo nakikita ang loop icon sa iyong VLC media player, malamang na gumagamit ka ng lumang bersyon. Upang malutas ang isyu, subukang i-update ang app sa pinakabagong bersyon at tingnan kung niresolba nito ang problema.
Kung hindi nito maaayos ang glitch, alisin nang buo ang app at i-install itong muli.
Tangkilikin ang Kasiyahan ng isang Looping Video
Ang pag-loop ng mga video gamit ang VLC Media Player ay hindi kailangang maging abala. Ang app ay nagbibigay ng built-in na tampok na loop na nagbibigay-daan sa iyo upang i-play ang mga video nang paulit-ulit nang madali. Bilang karagdagan, maaari kang mag-loop ng maraming video nang sabay-sabay, na medyo maginhawa kapag nanonood ng mga tutorial o isang serye. Maaari ka na ngayong mag-loop ng mga video sa VLC kahit na ang iyong device.
Nasubukan mo na bang i-loop ang iyong mga video sa VLC? Mangyaring ipaalam sa amin sa seksyon ng mga komento sa ibaba.









