Ang Photoshop ay isang nangungunang editor ng larawan, at para sa isang magandang dahilan. Mayroon itong mga sopistikadong feature na ginagawang madali ang pag-edit ng mga larawan. Ngunit marahil, ang isa sa mga pinaka nakakaintriga na tampok nito ay ang kakayahang mag-edit ng isang batch ng mga larawan nang sabay-sabay. Ang tampok ay madaling gamitin kapag mayroon kang maraming mga larawan na nangangailangan ng katulad na mga pag-edit. Sa ganoong paraan, makakatipid ka ng oras at pagsisikap na kung hindi man ay gagastusin mo sa paggawa ng mga paulit-ulit na gawain na madaling ma-automate.

Ngunit paano ka eksaktong nag-batch ng pag-edit sa Photoshop? Panatilihin ang pagbabasa upang matuklasan kung paano gawin ang buong proseso.
Paano Mag-Batch ng I-edit ang Mga Larawan sa Photoshop
Nagbibigay-daan sa iyo ang pag-edit ng batch na ilapat ang parehong epekto o pagkilos sa maraming larawan nang sabay-sabay.
Lubos naming inirerekomenda ang batch na pag-edit para sa mga larawang may parehong paksa, setting, at kundisyon ng liwanag. Gayunpaman, maaari ka pa ring mag-batch-edit ng mga larawan na hindi nakakatugon sa mga kinakailangang ito, lalo na kung mayroon kang isang hanay ng mga aksyon na karaniwan mong inilalapat sa halos lahat ng mga larawang ine-edit mo sa Photoshop.
Kung paano gumagana ang tampok na pag-edit ng batch sa Photoshop ay nagre-record ka ng isang hanay ng mga aksyon - isipin ito bilang mga aktwal na pag-edit na ginagawa mo sa isang partikular na larawan. Pagkatapos, maaari mong kopyahin ang mga pagkilos na ito sa lahat ng iba pang larawan sa batch. Bilang resulta, ang lahat ng mga larawan ay magbabahagi ng parehong (mga) epekto sa isang application.
Sa esensya, ang batch na pag-edit ng mga larawan gamit ang Photoshop ay nangangailangan ng tatlong pangunahing hakbang. Sa ibaba ay tinalakay namin ang bawat isa sa mga hakbang na ito nang mas detalyado.
Hakbang 1: Idagdag ang Mga Larawan para I-edit sa Iyong Photoshop Workspace
Ang hakbang na ito ay nagsasangkot ng pagbubukas ng lahat ng mga larawan na gusto mong i-batch na i-edit sa Photoshop. Upang gawin ito, sundin ang mga hakbang sa ibaba:
- Ilunsad ang Photoshop at sa home screen, piliin ang opsyong 'Buksan' mula sa sidebar.

- Mag-navigate sa folder na naglalaman ng mga larawang gusto mong i-batch na i-edit.

- Piliin ang lahat ng mga larawang gusto mong i-edit. Upang pumili ng maraming larawan nang sabay-sabay sa isang Windows PC, i-click ang unang larawan, pagkatapos ay pindutin nang matagal ang 'Ctrl' na button na key. Kung ikaw ay nasa isang Mac, maaari mong i-click ang unang larawan, pindutin nang matagal ang 'Cmd' na key, at sa wakas ay i-click ang iba pang mga larawan upang piliin ang mga ito.

- Pindutin ang 'Buksan' na buton kapag napili mo na ang lahat ng larawang gusto mong i-batch na i-edit.

- Ang mga larawang pinili mo ay dapat buksan sa Photoshop, bawat isa sa window nito.

Pinakamainam na magkaroon ng kopya ng mga larawang ie-edit mo sa batch sa ibang folder para magkaroon ka ng backup kung sakaling ang mga huling pag-edit ay hindi maging katulad ng iyong naisip. Sa ganoong paraan, maaari kang palaging may babalikan kung sakaling kailanganin mong gawing muli ang mga ito.
Sa halip na buksan ang lahat ng mga larawan sa Photoshop, maaari kang lumikha lamang ng isang nakalaang folder sa iyong computer at ilipat ang mga larawang kailangan mong i-batch na i-edit sa partikular na folder na iyon.
Hakbang 2: Itala ang Mga Aksyon na Inilapat sa Kasalukuyang Larawan
Kasama sa hakbang na ito ang pag-edit sa larawang kasalukuyan mong ginagawa, pagkatapos ay i-save ang mga pag-edit na ito bilang mga pagkilos na maaari mong ilapat sa lahat ng iba pang larawan sa batch. Pakitandaan na ang anumang mga pagbabago na gagawin mo sa kasalukuyang larawan ay makakaapekto sa lahat ng iba pang mga larawan sa set sa sandaling ilapat mo ang aksyon, kaya dapat mong gawin ito ng tama.
Sundin ang mga hakbang sa ibaba upang lumikha ng isang aksyon na maaaring kopyahin sa ibang pagkakataon sa iba pang mga larawan sa batch:
- Buksan ang Action Panel sa pamamagitan ng pagpunta sa 'Window' pagkatapos ay 'Actions.'

- Mag-navigate sa ibaba ng Action Panel at i-click ang icon ng folder upang lumikha ng bagong folder para sa iyong aksyon.

- Tukuyin ang pangalan ng folder at pindutin ang 'OK' na buton.

- Buksan ang folder na kakagawa mo lang sa itaas at i-click ang icon ng sheet ng papel sa ibaba ng Action Panel upang lumikha ng bagong aksyon. Ang icon na ito ay nasa tabi mismo ng icon ng basurahan mula sa kaliwa.

- Tukuyin ang pangalan ng aksyon. Pinakamainam na pumili ng isang pangalan na naglalarawan at madaling matandaan dahil pipiliin mo ito mula sa isang listahan ng iba pang mga aksyon. Maaari mong iwanan ang 'Function key' at 'Color' na mga opsyon bilang 'Wala.'

- Pindutin ang pindutan ng 'I-record' at simulan ang pag-edit ng kasalukuyang larawan. Maaari mong i-verify na ang mga aksyon ay naitala sa pamamagitan ng pagsuri para sa isang pulang bilog sa ibaba ng Action Panel.

- Ang anumang mga pag-edit na gagawin mo ay ire-record bilang mga aksyon at maaaring ilapat sa lahat ng iba pang larawan sa batch.
- Kapag tapos ka na, pumunta sa “File” at “Save as” para i-save ang larawan na katatapos mo lang i-edit.

- Pumunta sa panel ng Mga Pagkilos at pindutin ang icon na 'Ihinto ang pag-record' upang ihinto ang pagre-record ng aksyon.

Hakbang 3: Ilapat ang Naitala na Aksyon sa Iba pang Batch
Ngayong mayroon ka nang aksyon, oras na para ilapat ito sa iba pang mga larawan sa batch. Isipin ito bilang paggamit ng mga epekto ng mga pag-edit na ginawa mo sa unang larawan sa iba pang mga larawan sa batch din. Narito kung paano gawin ang proseso:
kung paano mag-setup ng hotspot sa iphone
- Pumunta sa “File,” pagkatapos ay “Automate,” at piliin ang “Batch.”

- Sa widget na bubukas, pumunta sa dropdown na menu na 'Itakda' at piliin ang hanay na naglalaman ng iyong pagkilos.

- Palawakin ang dropdown na menu na 'Action' at piliin ang aksyon na ginawa mo sa hakbang sa itaas.

- Sa ilalim ng “Source,” piliin ang “Opened files” kung binuksan mo ang lahat ng larawang gusto mong i-batch na i-edit sa Photoshop. Kung hindi, piliin ang 'Folder' kung mayroon kang lahat ng mga larawang gusto mong i-batch na i-edit na naka-imbak sa isang partikular na folder sa iyong computer.

- Sa ilalim ng dropdown na menu na “Mga Error,” piliin ang “Ihinto para sa mga error.”

- Tukuyin ang patutunguhan ng mga huling larawan sa pamamagitan ng pagbubukas ng dropdown na menu na 'Patutunguhan', pagkatapos ay pagpili sa 'Folder' at tukuyin ang folder kung saan mo gustong i-save ang mga huling larawan. Bilang kahalili, maaari mo ring piliin ang 'I-save at Isara.' Awtomatikong ise-save ng Photoshop ang iyong mga larawan kapag isinara mo ang app.

- Kapag tapos ka na, pindutin ang 'OK' na buton.

- Maghintay ng ilang minuto para mailapat ang pagkilos sa iba pang mga larawan sa folder. Maaaring mas tumagal ang pagkilos na ito depende sa bilis ng iyong computer at sa bilang ng mga larawang iyong ine-edit.
Kung gusto mong ipagpatuloy ang pag-edit ng isang partikular na larawan sa batch, maaari mong magpatuloy na gawin ito. Gayunpaman, ang mga batch na pag-edit ay nailapat na sa larawan, kaya hindi mo na kailangang ulitin ang mga ito.
Mga karagdagang FAQ
Ano ang maximum na bilang ng mga larawan na maaari kong i-batch na i-edit sa isang pagkakataon sa Photoshop?
Walang maximum na bilang ng mga larawan na maaari mong i-batch na i-edit nang sabay-sabay. Gayunpaman, ipagpalagay na mayroon kang isang computer na may mas mababang mga kakayahan sa hardware. Sa kasong iyon, maaari kang limitado sa ilang mga larawan lamang sa isang session; kung hindi, ang Photoshop program ay maaaring magsimulang bumagal.
Kung ang pag-edit ng masyadong maraming mga larawan nang sabay-sabay ay nagpapabagal sa iyong Photoshop, pagkatapos ay limitahan ang batch sa ilang mga larawan.
Paano ko ise-save ang mga larawan na kaka-edit ko lang bilang JPG?
Ang JPG ay isang ginustong format ng larawan para sa maraming photographer dahil ang mga larawang naka-save dito ay mas maliit sa laki ngunit hindi nakompromiso ang kalidad ng isang larawan. Upang i-save ang mga larawang na-edit mo bilang JPG, sundin ang mga hakbang sa ibaba:
1. Piliin ang lahat ng batch na larawan na binuksan sa Photoshop.
2. I-click ang icon na “I-save” sa kanang sulok sa itaas ng screen.
3. Sa ilalim ng dropdown na menu na “Format,” piliin ang “JPEG” pagkatapos ay “I-save.”
Paano mo aalisin ang mga pag-edit ng batch mula sa isang larawan sa batch?
kung paano tanggalin ang libu-libong mga email mula sa yahoo
Upang ibalik ang mga pag-edit na ginawa sa isang larawan sa batch, buksan ang partikular na larawang iyon at i-click ang button na 'I-reset' sa kanang sulok sa ibaba ng window.
Batch Edit Photos sa Photoshop Like a Pro
Ang batch na pag-edit ng mga larawan sa Photoshop ay medyo madaling gawain salamat sa kakayahang maglapat ng isang aksyon sa maraming larawan. Ito ay isang mahusay na paraan upang makatipid ng oras at i-automate ang mga paulit-ulit na gawain na maaaring mabilis na maging boring. Gayunpaman, pinakamainam ang paggamit ng feature na ito sa mga larawang may parehong paksa at kundisyon ng liwanag.
Kung ang mga larawan ay hindi nakakatugon sa mga kinakailangang ito, kung gayon ang batch na pag-edit sa mga ito ay maaaring hindi magbunga ng pinakamahusay na mga resulta. Dahil dito, maaari kang gumugol ng mas maraming oras sa manu-manong muling paggawa ng buong proseso nang paisa-isa. Kaya, mag-ingat at medyo mapili sa mga larawang gusto mong i-batch na i-edit.
Nasubukan mo na ba ang pag-edit ng mga larawan gamit ang Photoshop? Mangyaring ibahagi ang iyong karanasan sa amin sa seksyon ng mga komento sa ibaba.


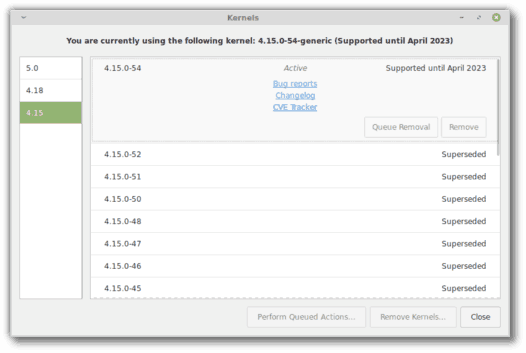




![iPad vs iPad Pro: Alin ang Tama para sa Iyo? [Enero 2021]](https://www.macspots.com/img/tablets/22/ipad-vs-ipad-pro-which-is-right.jpg)
