Kung isa kang masugid na user ng Notes app sa iyong iPhone o iPad, maaaring hindi mo sinasadyang na-delete ang mahalagang text. Ang maganda ay maraming paraan para matulungan kang i-undo ang na-delete na text mula sa Notes app, at sa artikulong ito, ipapakita namin sa iyo kung paano.

Gamit ang Icon ng I-undo
Sa Markup tool, makikita mo ang I-undo at Redo na mga icon. Narito kung paano gamitin ang mga icon na I-undo at I-redo sa iyong iPhone at iPad:
- Sa tool ng Markup ay makikita mo ang mga icon na 'I-undo' at 'I-redo'.

- Sa itaas ng screen ng iyong tala, mag-click sa icon na “Pen,” na magbubukas ng Markup. Makakakita ka ng dalawang icon ng arrow sa itaas.

- Upang i-undo ang huling pagbabago, mag-click sa kaliwang nakaturo na arrow. Kung gusto mong mag-undo ng higit pa, magpatuloy sa pag-click sa arrow.
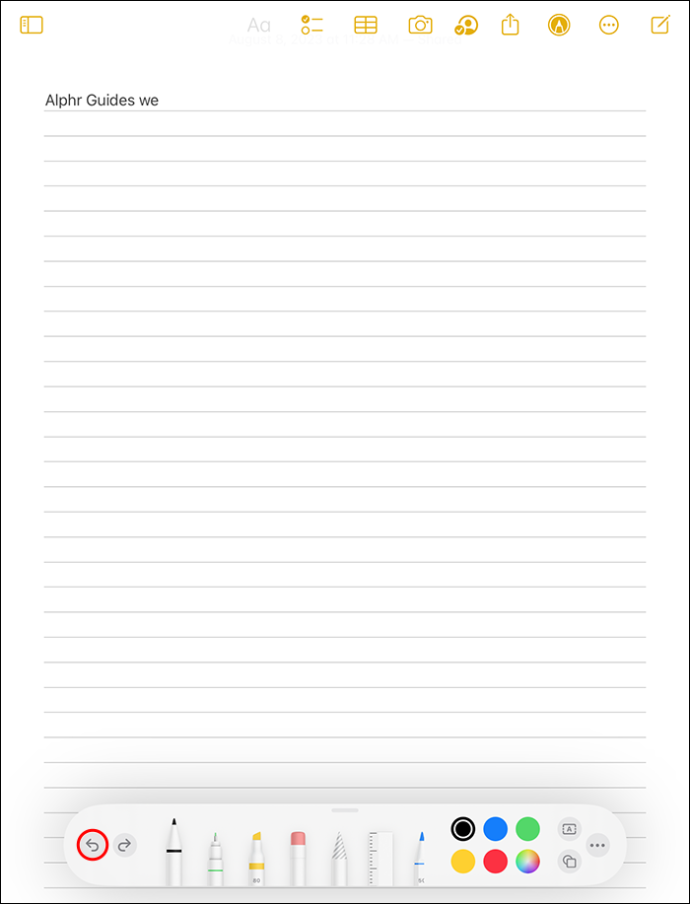
- Iu-undo ng right-pointing arrow ang pinakabagong pagbabago.
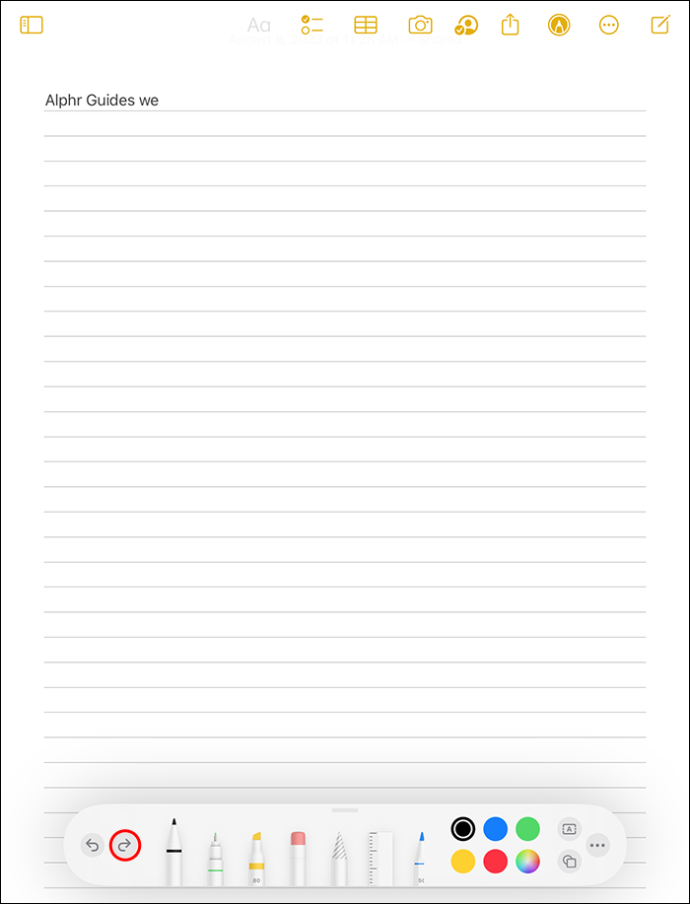
Gamitin ang Three-Finger Swipe
Kung, sa pagkakamali, na-delete mo ang text sa iyong Note app, maaari mo itong ibalik sa pamamagitan ng paggawa ng mabilis na pakaliwa na pag-swipe gamit ang tatlong daliri. Ito ay isa pang paraan upang i-undo ang iyong huling pagkilos. Gumagana rin ang feature na ito sa parehong paraan sa iba pang iPhone at iPad app tulad ng Pages. Ang pag-swipe ng tatlong daliri sa iyong kanan ay gagawing muli ang anumang nauna mong tinanggal.
Gamitin ang Three-Finger Double Tap
Ang isa pang paraan upang i-undo ang isang nakaraang aksyon ay sa pamamagitan ng pag-tap sa iyong screen nang dalawang beses gamit ang tatlong daliri. Kapag ginawa mo ito, makakakita ka ng menu sa pag-edit na may arrow na nakaturo sa kaliwa at isang arrow na nakaturo sa kanan. Upang i-undo ang iyong huling pagkilos, i-tap ang kaliwang nakaturo na arrow, at upang gawing muli ang huling pag-undo, i-tap ang kanang nakaturo na arrow.
I-shake ang Iyong iPhone o iPad para I-undo
Ang pag-alog ng iyong Apple mobile device ay maaari ding mag-undo ng mga pagkilos. Maaari lamang nitong i-undo ang huling pag-edit na ginawa mo sa iyong tala, bagaman. Kung kailangan mong gawing muli ang pag-undo, kalugin muli ang device at piliin ang I-redo ang Pag-type. Kung madalas mong i-shake ang iyong telepono at hindi sinasadyang i-undo ang mga bagay na ayaw mong i-undo, maaari mong i-disable ang feature na ito sa pamamagitan ng pagpunta sa Settings, Accessibility, Touch at pag-off sa feature na Shake to Undo.
Gumamit ng Keyboard Shortcut
Sa isang panlabas na keyboard, maaari mong i-undo ang anumang mga pagkilos sa pamamagitan ng pagpindot sa mga Cmd + Z na button nang sabay. Ina-undo nito ang anumang huling pagkilos sa iyong Notes app sa parehong paraan na gagawin nito sa isang Mac. Kung gusto mong i-undo ang pagkilos na ito, pindutin lamang ang mga pindutan ng Shift + Cmd + Z nang sabay.
I-recover ang mga Natanggal na Tala
Kung na-delete mo ang isang mahalagang tala dahil sa pagkakamali, maaari mo itong bawiin. Kung 30 araw na o mas maikli pa pagkatapos ma-delete ang tala mula sa iyong Notes app, makikita mo ang iyong na-delete na tala sa iyong Recently Deleted na folder. Upang gawin ito, sundin ang mga hakbang na ito:
- Pumunta sa iyong 'Mga Tala' na app at mag-click sa back button, na dapat magdadala sa iyo sa menu na 'Mga Folder.'
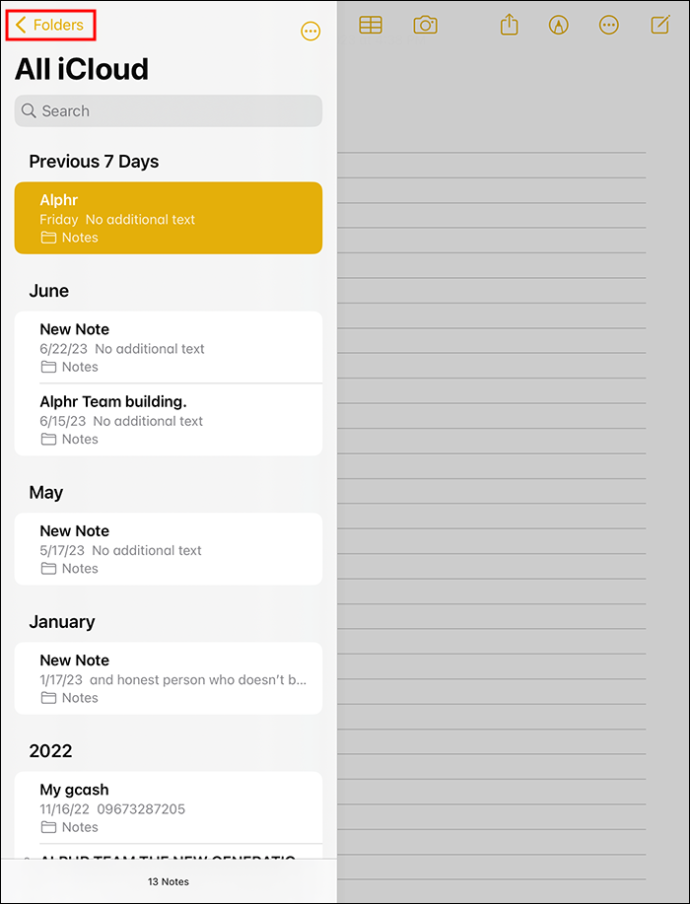
- Sa ilalim ng “iCloud,” piliin ang “Recently Deleted.”
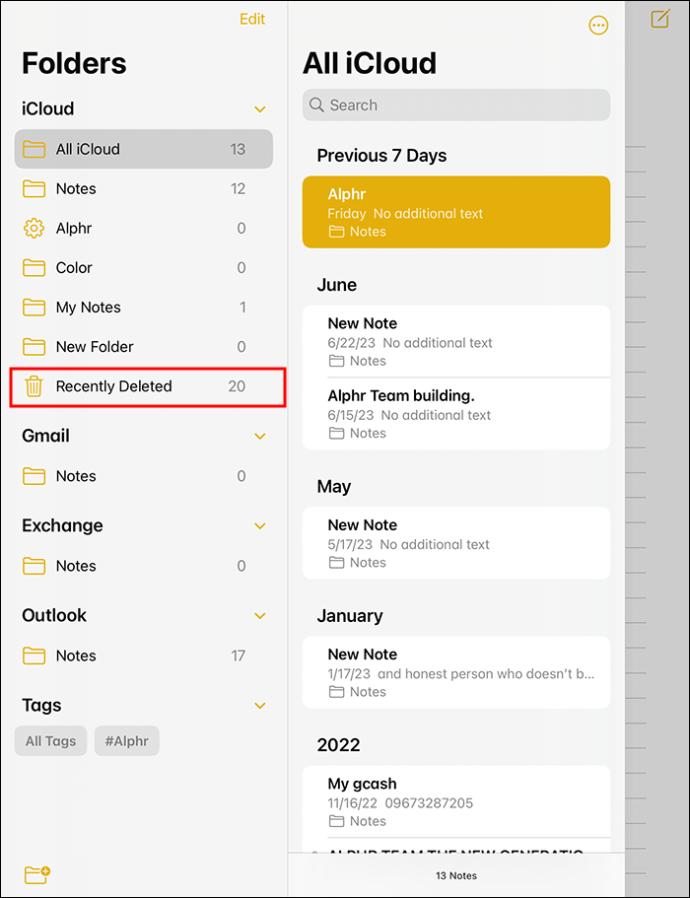
- Sa iyong kanang itaas, piliin ang 'I-edit' at piliin ang tala na gusto mong i-restore.
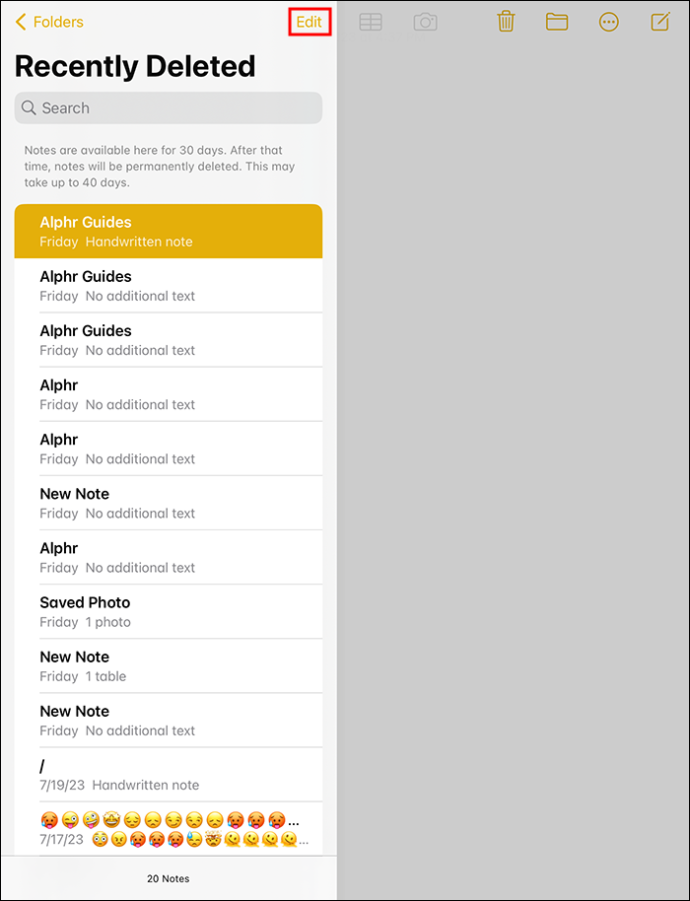
- Piliin ang 'Ilipat,' pagkatapos ay 'Mga Tala,' at maibabalik ang iyong tala.
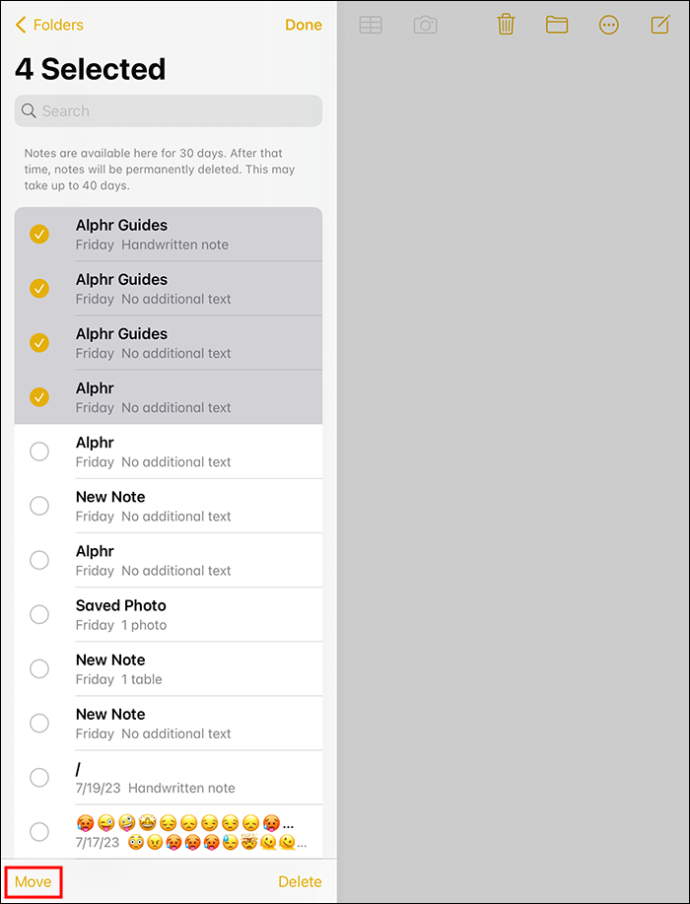
I-recover ang Mga Natanggal na Tala mula sa Iyong iCloud
Maaaring i-save ang iyong mga tala sa iyong iCloud kung ginamit mo ang mga ito kamakailan. Pinapadali ng iCloud na ibahagi ang iyong mga tala sa lahat ng iyong Apple device. Upang mahanap ang iyong mga tala sa iCloud sa alinman sa iPad o iPhone, gawin ang sumusunod:
- Pumunta sa “Mga Setting” sa iyong iPhone o iPad.
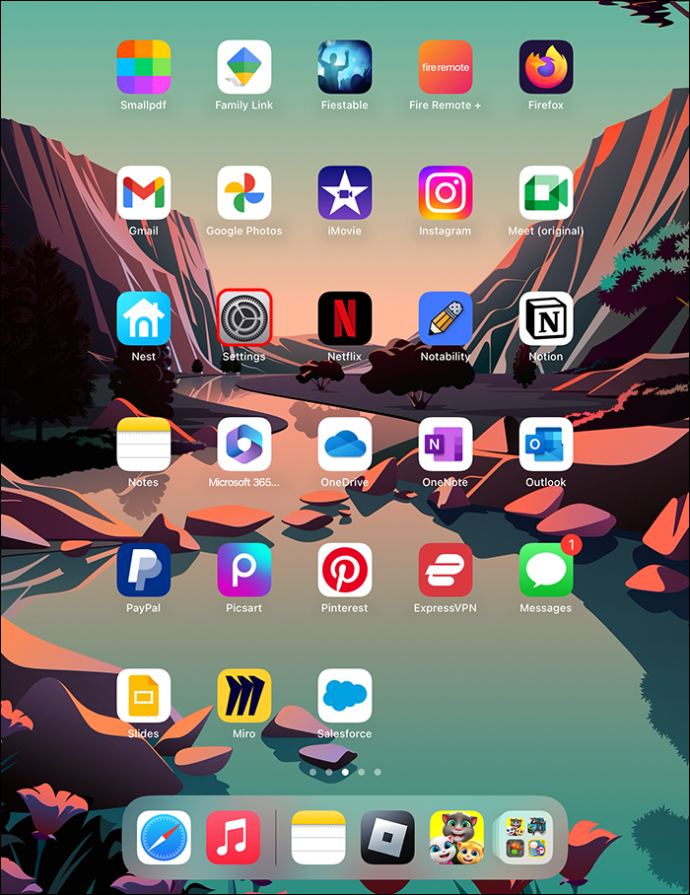
- Pagkatapos, i-click ang [Your Name] at pagkatapos ay i-tap ang iCloud.
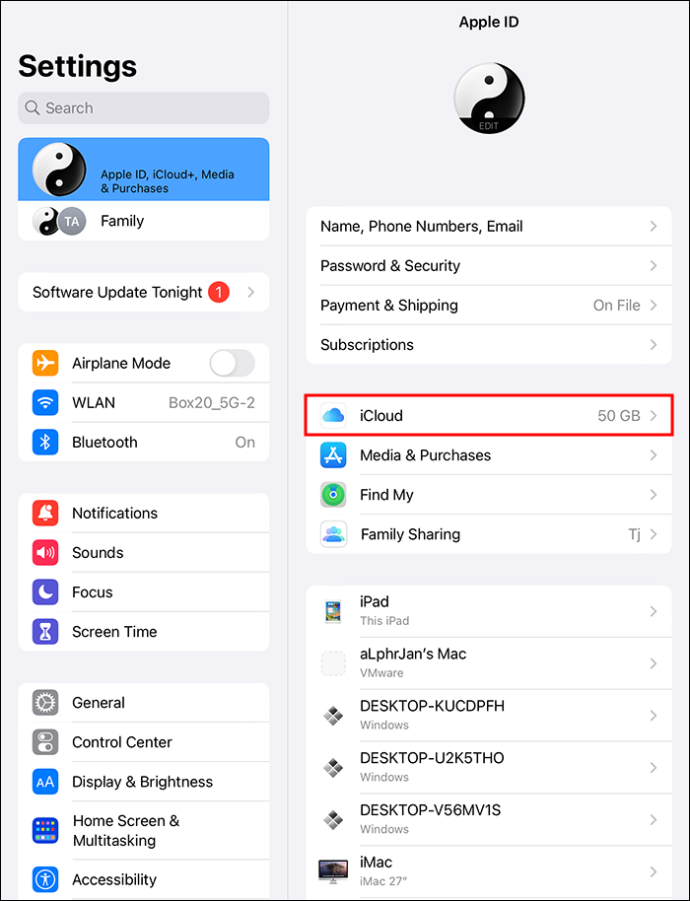
- Paganahin ang iyong mga tala sa pamamagitan ng pag-slide sa toggle pakanan.
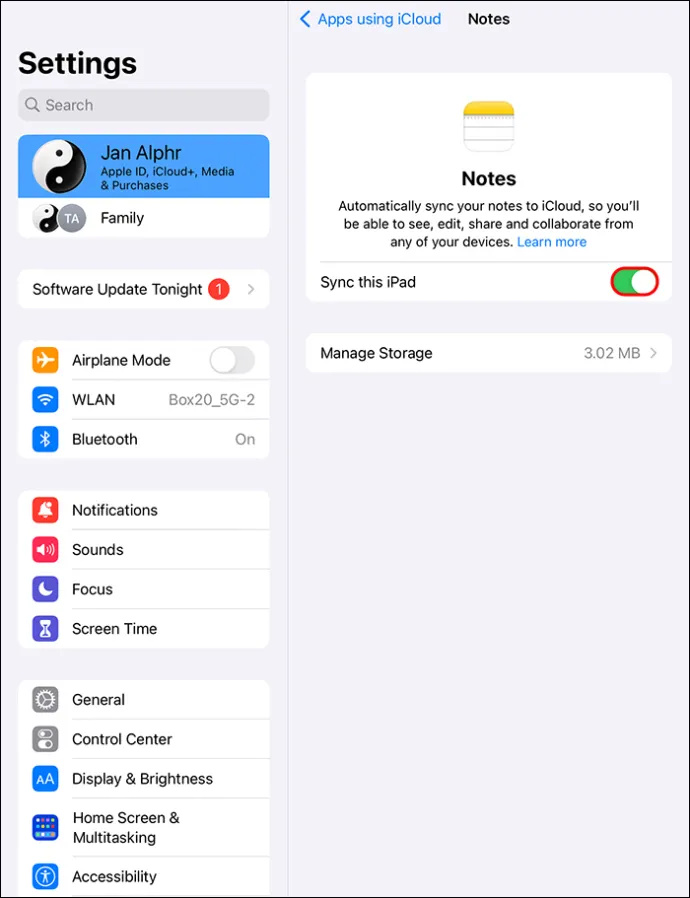
Ang lahat ng mga tala na naka-save sa iyong iCloud ay mada-download sa iyong telepono.
kung paano i-screen ang mirror iphone sa roku
Paano Magtanggal ng Tala Mula sa Notes App
Marahil ikaw ay isang unang beses na gumagamit ng iPhone o iPad, at kailangan mong malaman kung paano magtanggal ng tala mula sa iyong Notes app. Narito ang ilang paraan na magagawa mo ito:
- Pag-swipe – Buksan ang Notes app sa iyong iPad o iPhone, pindutin ang isang tala, i-swipe ito pakaliwa, at pagkatapos ay piliin ang icon ng Basurahan.
- Tingnan at Tanggalin – Buksan ang iyong Notes app at pumili ng tala na gusto mong tanggalin, pagkatapos ay piliin ang icon na “Trash”.
- Magtanggal ng ilang tala – Upang magtanggal ng ilang tala nang sabay-sabay, pumunta sa iyong Notes app sa iyong iPad o iPhone, piliin ang “I-edit,” piliin ang lahat ng mga tala na gusto mong tanggalin nang sabay-sabay, pagkatapos ay piliin ang “Tanggalin,” at lahat ng mga tala ay tatanggalin.
- Para i-delete ang lahat ng tala sa iyong Notes app, pumunta sa iyong Notes app, pagkatapos ay piliin ang 'I-edit,' pagkatapos ay 'I-delete ang Lahat.' Tatanggalin nito ang lahat ng iyong mga tala nang sabay-sabay.
Mga Pin Note na Madalas Mong Ginagamit
Kung mayroon kang mahahalagang tala na madalas mong binabanggit, maaari mong pag-isipang i-pin ang mga ito upang hindi mo na matanggal ang mga ito nang hindi sinasadya. Ang pag-pin sa isang tala ay nagpapanatili sa tala sa tuktok ng iyong listahan ng mga tala sa isang folder. Upang i-pin ang iyong mahahalagang tala sa iyong Notes app, gawin ang sumusunod:
- Sa isang iPhone o iPad, pumunta sa isang folder na may tala na gusto mong i-pin.
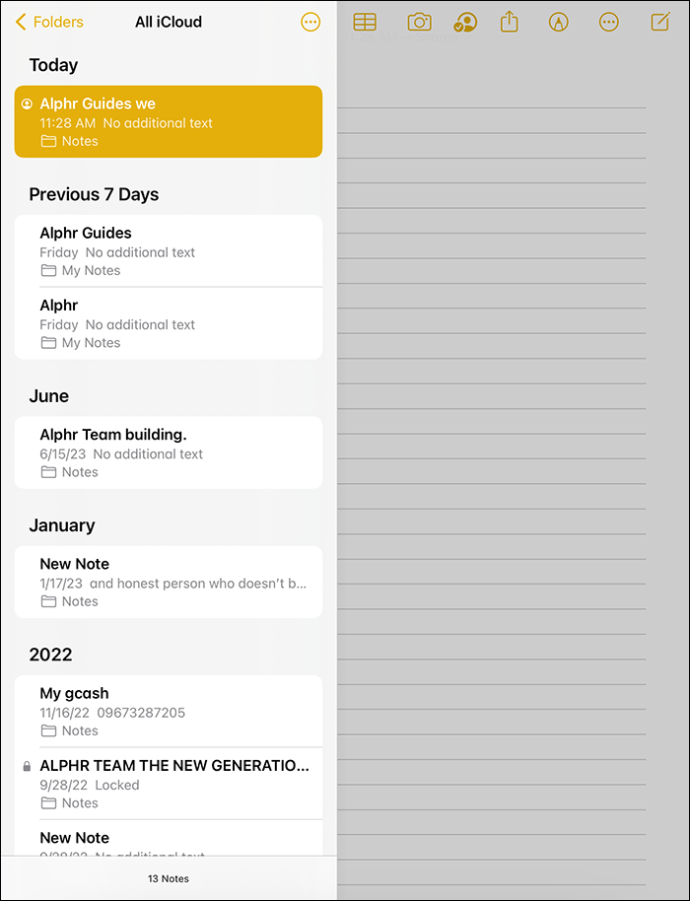
- I-tap ang tala at i-slide ito mula sa kanan papuntang kaliwa at piliin ang icon na 'Pin'.
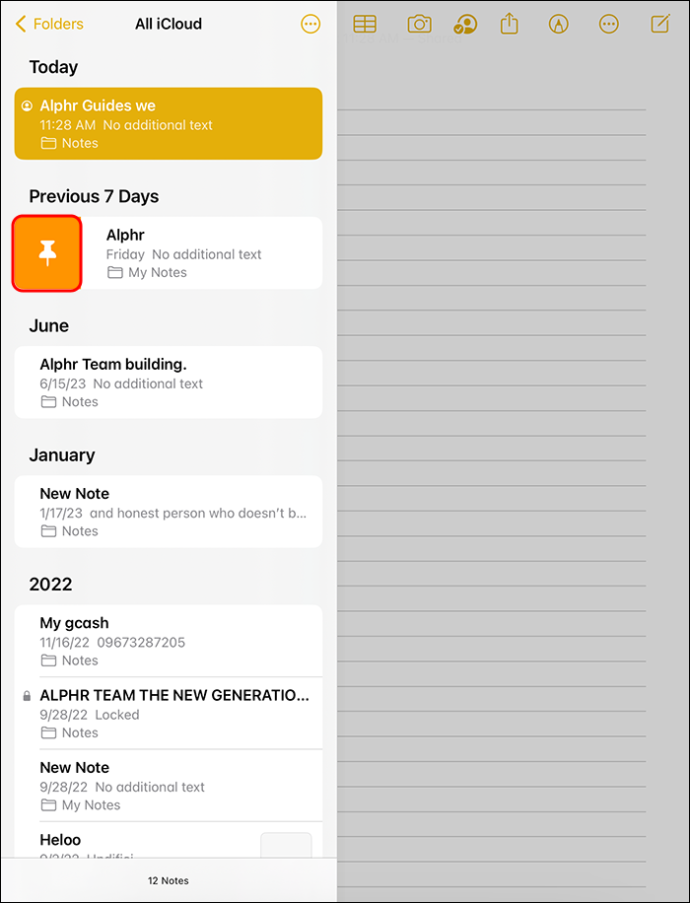
- Maaari mo ring pindutin ang 'Control' na button, piliin ang pangalan ng folder, pagkatapos ay piliin ang 'Pin note o i-click ang note, at piliin ang 'File,' pagkatapos ay I-pin Note' mula sa menu bar.
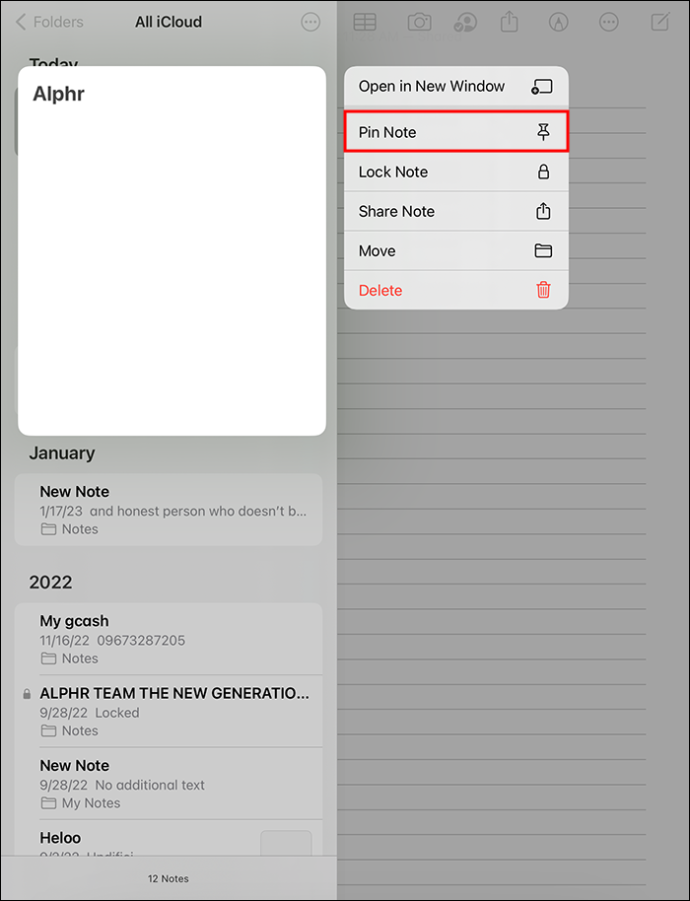
I-recover ang Iyong Mga Na-delete na Tala
Ang Notes app sa iPhone at iPad ay isang napaka-kapaki-pakinabang na app para sa pag-record ng mga saloobin, pagsusulat ng mga ideya on the go, o pagsusulat at pag-save ng mahalagang impormasyon. Ngunit ang pagtanggal ng isang mahalagang tala nang hindi sinasadya ay maaaring nakakainis at isang malaking abala. Sa kabutihang palad, mayroong ilang mga paraan upang i-undo ang pagkakamaling ito at mabawi ang anumang mga tinanggal na tala mula sa iyong Note app.
Maaari kang mag-swipe pakaliwa o pakanan gamit ang tatlong daliri upang i-undo at gawing muli ang mga pagkilos. Maaari mong i-tap ang icon na i-undo, gumamit ng keyboard shortcut, o kahit iling lang ang iyong iPhone o iPad upang i-undo o gawing muli ang anumang mga pagkilos. Kung mayroong anumang mahahalagang tala na madalas mong binabasa na hindi mo gustong mawala, maaaring magandang ideya na i-pin ang mga ito.
Na-delete mo na ba ang isang mahalagang tala nang hindi sinasadya? Gumamit ka ba ng isa sa mga pamamaraan sa itaas upang epektibong maibalik ang iyong tinanggal na tala sa iyong Notes app? Ipaalam sa amin sa mga komento sa ibaba.









