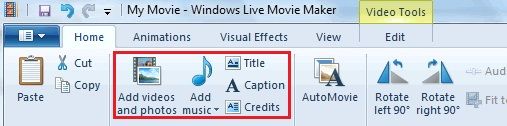Pinapadali ng Instagram ang pag-download ng mga video na na-post mo sa iyong Story o i-save ang mga video na na-post ng ibang mga user sa iyong Mga Koleksyon. Gayunpaman, ang pag-download ng mga video na nai-post mo o ng ibang tao sa kanilang profile ay hindi isang simpleng proseso. Ngunit hindi ito nangangahulugan na hindi ito magagawa.

Sa artikulong ito, ipapakita namin sa iyo kung paano manu-manong i-save ang mga video sa Instagram sa iyong gallery sa iyong iPhone at gamit ang isang third-party na app. Bilang karagdagan, dadaan kami sa proseso ng pag-download ng mga video na iyong nai-post sa iyong Story.
Sine-save ang iyong mga Instagram Video sa Gallery sa isang iPhone
Maraming dahilan kung bakit maaaring gusto mong mag-download ng video na nai-post mo o ng ibang tao sa Instagram sa iyong device. Marahil ay wala kang oras upang panoorin ang video sa ngayon at gusto mong gawin ito sa ibang pagkakataon. O, gusto mong ipadala ang video sa isang taong walang Instagram account. Ang isa pang dahilan ay maaaring gusto mong i-save ang isang video na hindi mo sinasadyang natanggal pagkatapos itong i-post.
error code sa samsung smart tv 012
Ang pag-save ng video sa Instagram ay isang piraso ng cake, ngunit ang video ay ise-save lamang sa iyong 'Na-save' na folder. Maaari mo ring ayusin ang mga naka-save na video sa Mga Koleksyon. Gayunpaman, hindi mase-save ang video sa Gallery ng iyong iPhone.
Iyon ay sinabi, maaari mong i-save ang mga video na iyong nai-post sa iyong Instagram Stories sa iyong Gallery. Ang prosesong ito ay medyo prangka. Sundin ang mga hakbang sa ibaba upang malaman kung paano ito ginagawa:
- Buksan ang Instagram app.

- I-tap ang iyong larawan sa profile sa kanang sulok sa ibaba ng iyong screen.
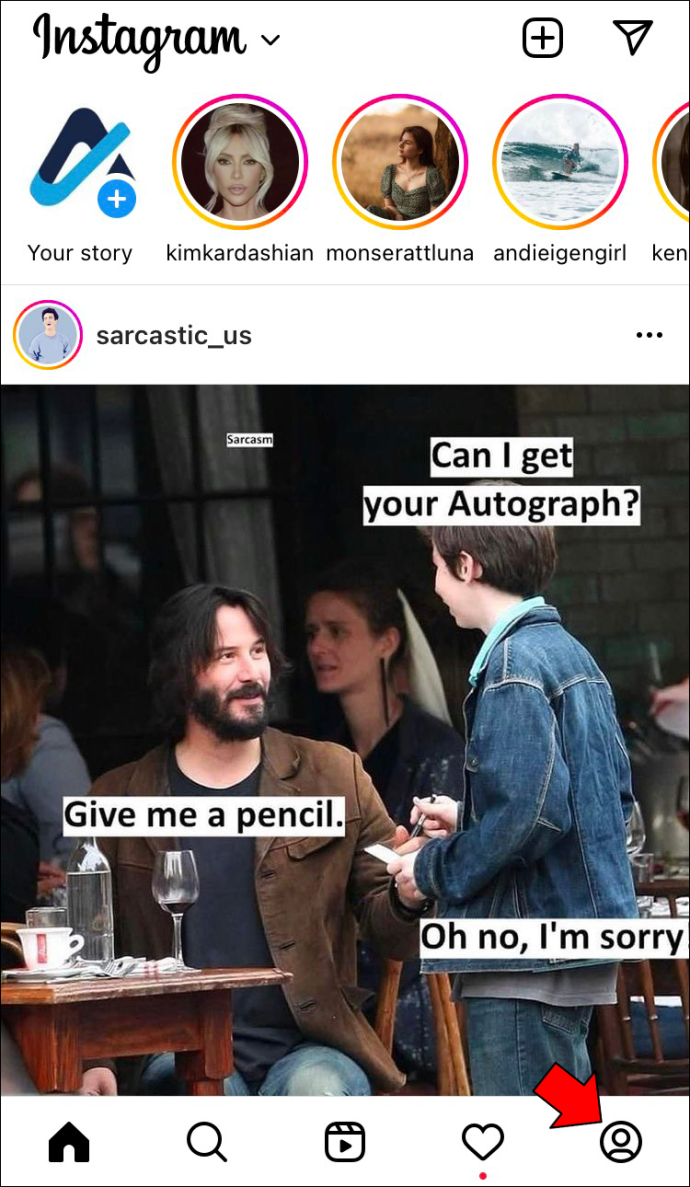
- Pumunta sa tatlong pahalang na linya sa kanang sulok sa itaas.
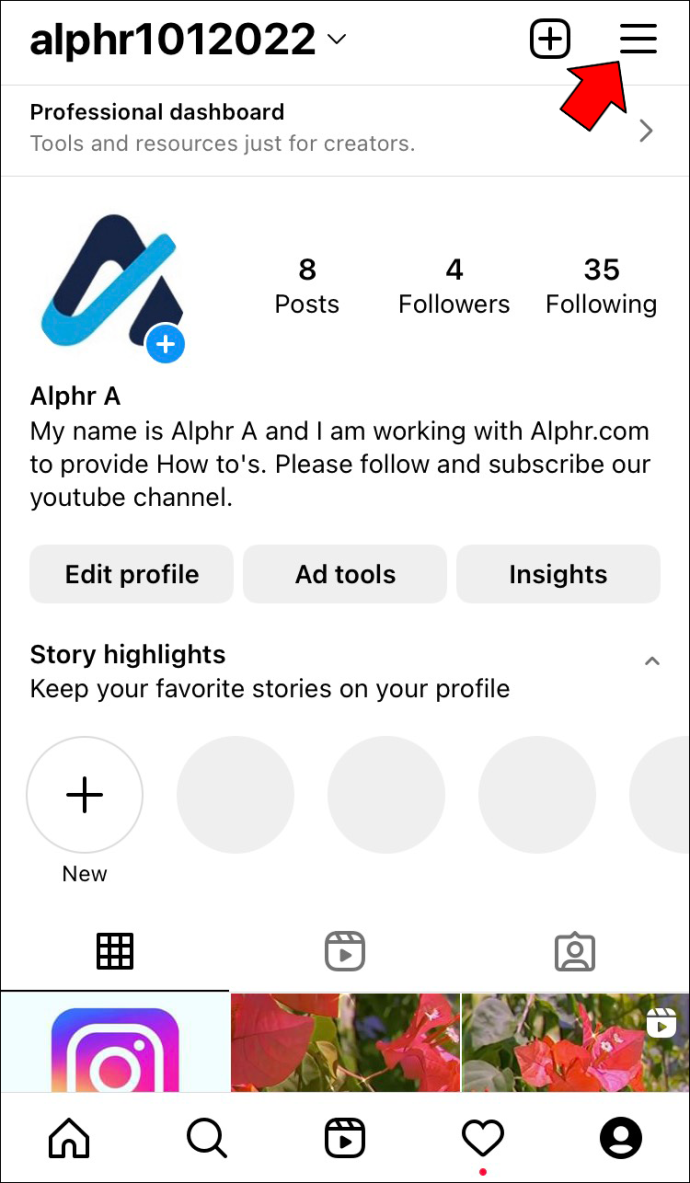
- Magpatuloy sa “Archive” sa menu.
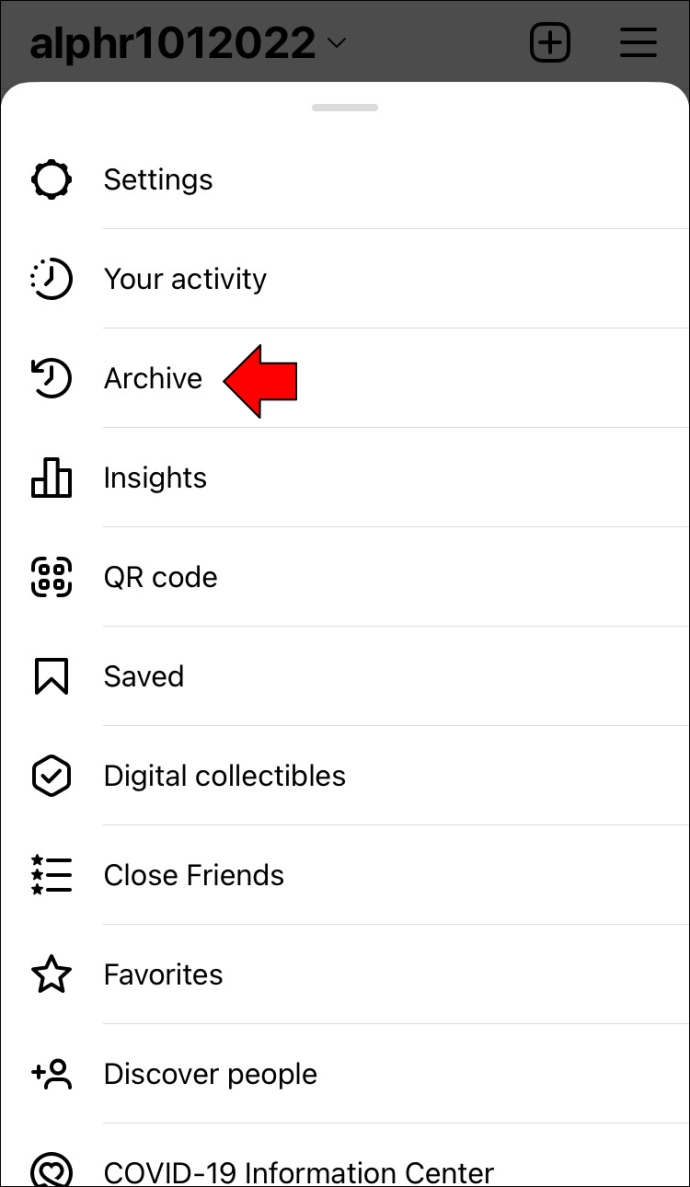
- Hanapin ang video na gusto mong i-save sa iyong Gallery.
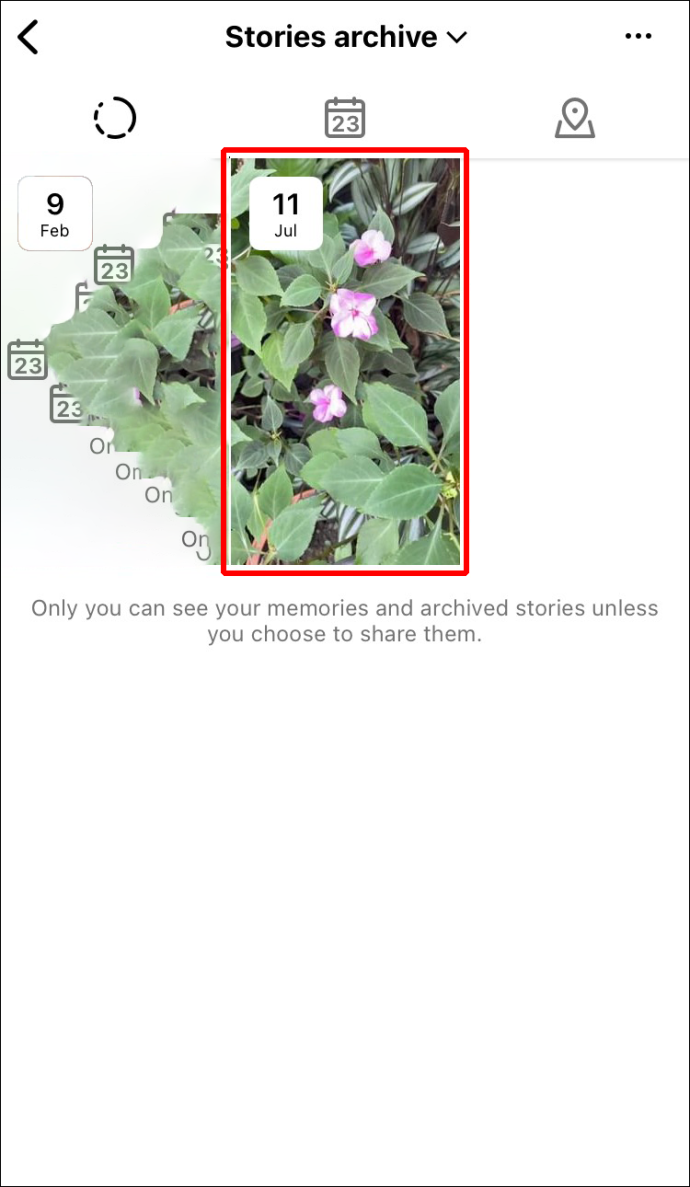
- I-tap ang opsyong 'Higit pa' sa kanang sulok sa ibaba.

- Piliin ang opsyong 'I-save ang Video'.

Awtomatikong mase-save ang iyong video sa iyong camera roll. Maaari mong mahanap ito sa folder na 'Recents' o sa folder na 'Instagram' sa iyong Gallery. Tandaan na gumagana lang ang paraang ito kung gusto mong mag-save ng Story video na iyong nai-post. Hindi mo mai-save ang Instagram Story ng ibang tao.
Ang isa pang pagpipilian ay ang pag-save ng isang Instagram Story video bago ito i-post. Upang gawin ito, i-tap ang tatlong tuldok sa kanang sulok sa itaas at piliin ang 'I-save ang Video.'
kung paano malaman kung ang aking telepono ay naka-unlock
Kung gusto mong mag-save ng video na nai-post mo o ng ibang tao sa Feed ng Instagram, walang direktang paraan para gawin ito. Hindi ka rin makakapag-download ng mga video mula sa Instagram web browser. Ngunit hindi ito nangangahulugan na ito ay imposible. Kung gusto mong mag-save ng mga video sa Instagram sa iyong Gallery, kakailanganin mong gumamit ng third-party na app.
Bagama't maraming app at platform na magagamit mo para mag-save ng Instagram video sa iyong iPhone Gallery, ipapakita namin sa iyo kung paano ito gawin gamit ang TinyWow. Ito ay isang madaling gamiting website na nag-aalok ng maraming uri ng mga online na tool. Halimbawa, maaari mong gamitin ang TinyWow upang i-unlock ang isang PDF file, alisin ang mga background mula sa isang imahe, pagsamahin ang dalawang PDF file, i-compress ang mga laki ng larawan, at higit pa. Maaari mo ring gamitin ang TinyWow upang mag-download ng mga video mula sa iba't ibang social media app, tulad ng Instagram.
Kahit na ang TinyWow ay isang website platform, maa-access mo ito gamit ang Safari. Hindi lamang ito diretsong gamitin, ngunit libre din ito. Narito ang kailangan mong gawin.
- Bukas Instagram sa iyong iPhone.

- Hanapin ang video na gusto mong i-save, ito man ay sa iyong home page o search page.
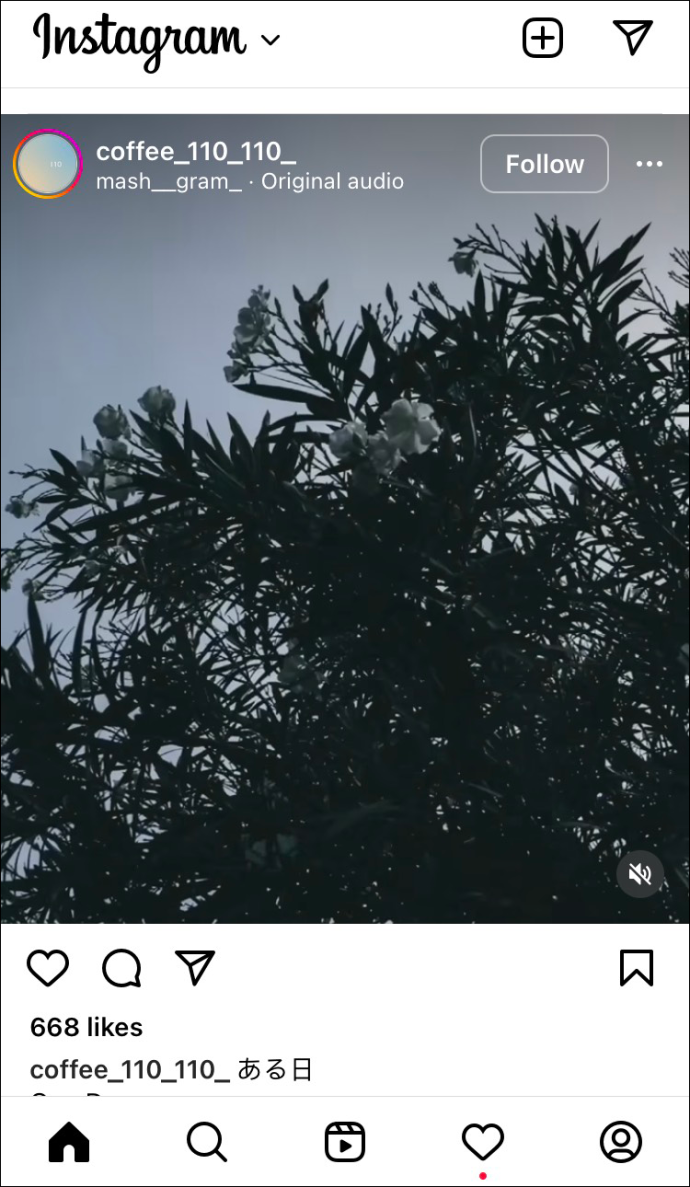
- I-tap ang tatlong tuldok sa kanang sulok sa itaas ng video.
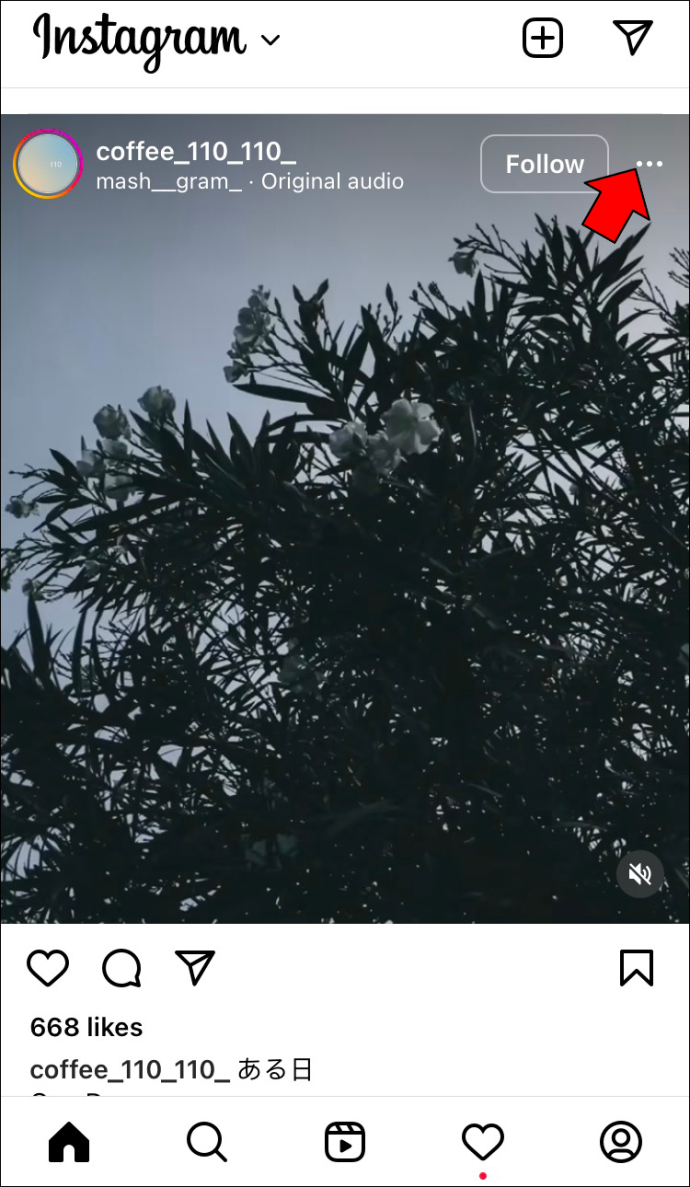
- Piliin ang opsyong “Link” para kopyahin ang link ng video sa iyong clipboard.
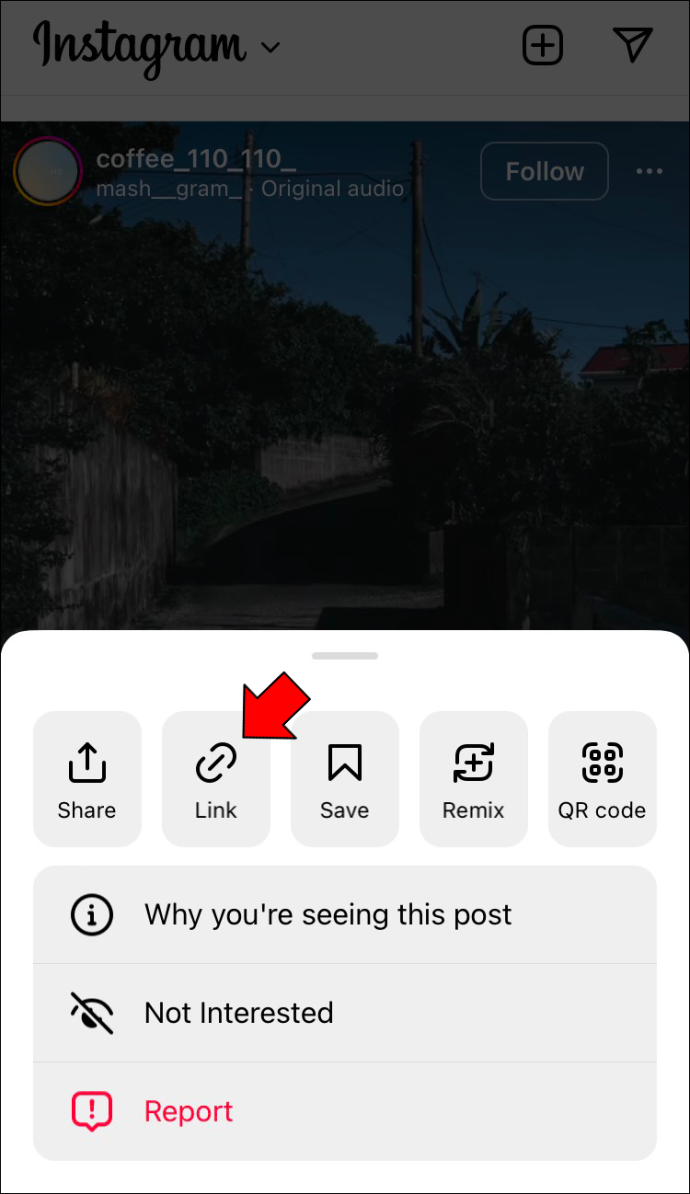
- Pumunta sa Safari at hanapin TinyWow .
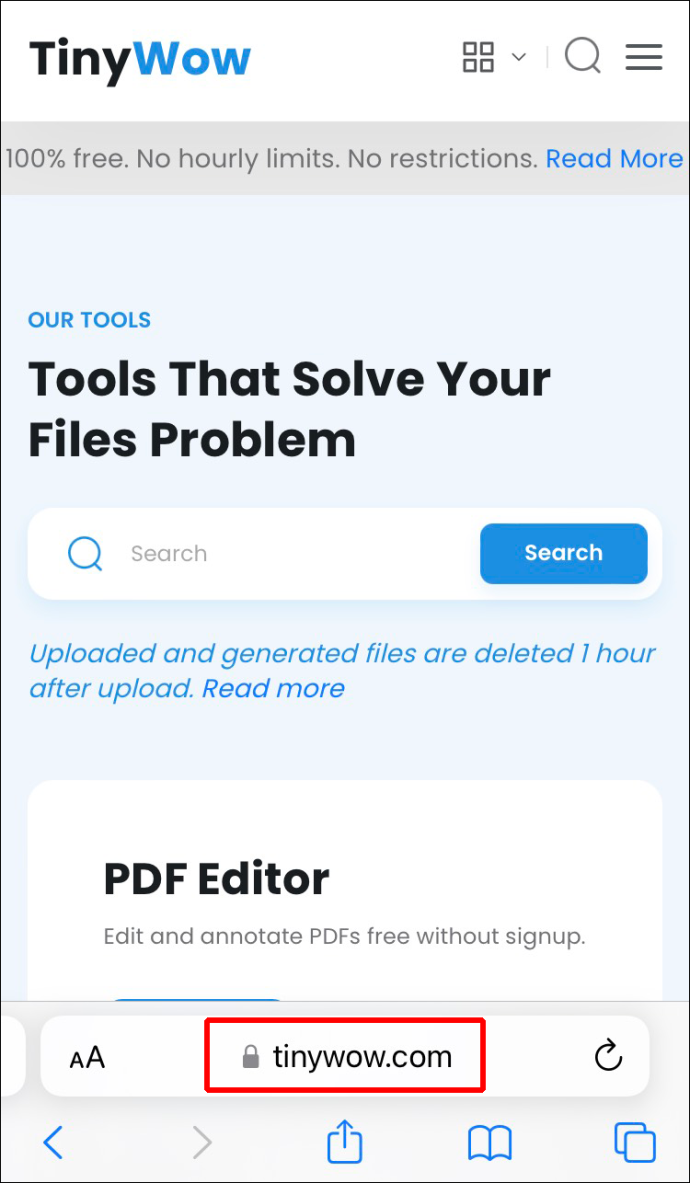
- Hanapin ang 'Instagram Download' sa listahan ng mga opsyon.
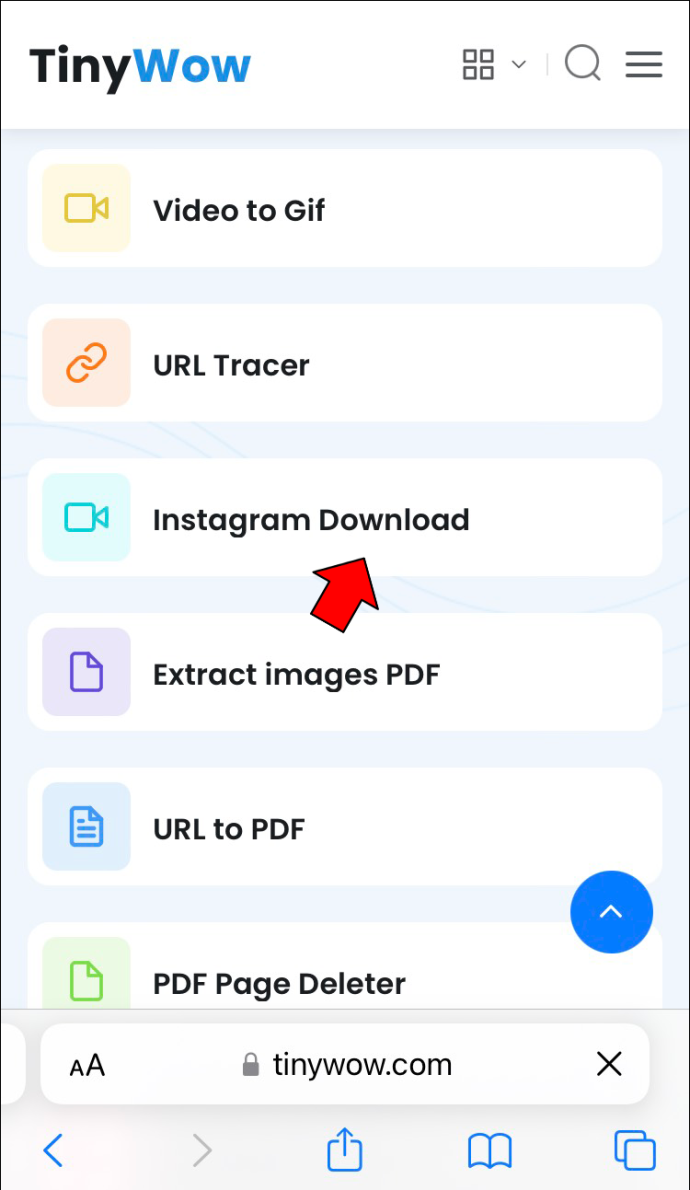
- I-paste ang URL ng video sa kahon.
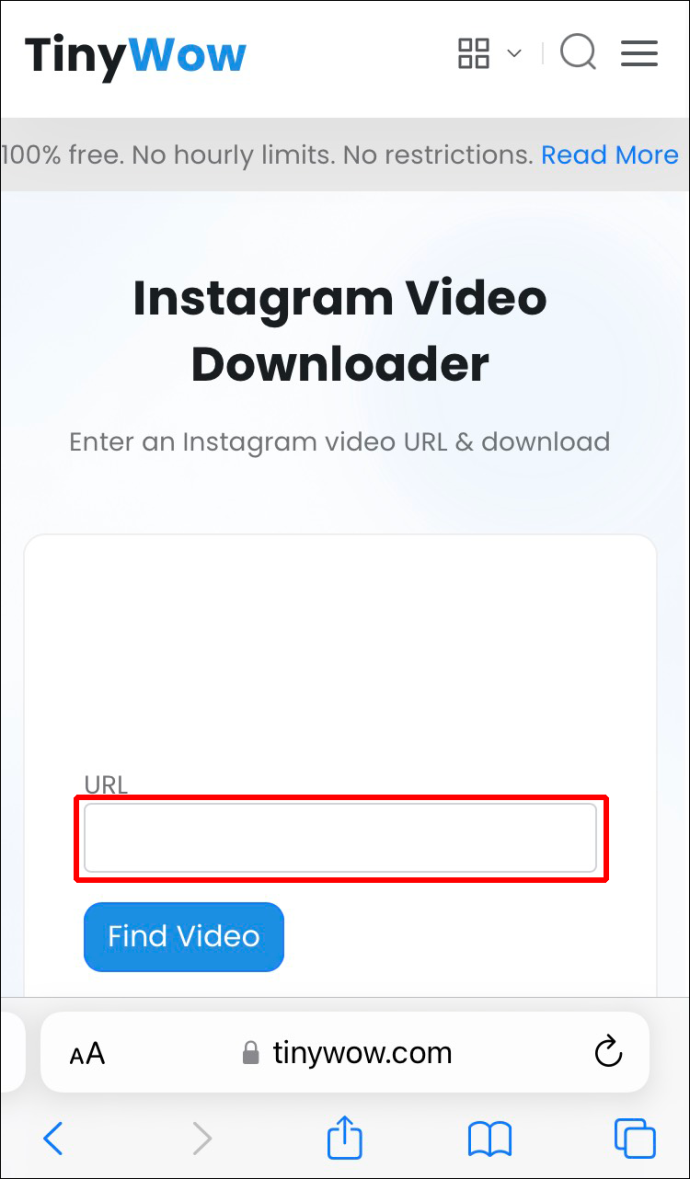
- I-tap ang button na 'Hanapin ang Video'.
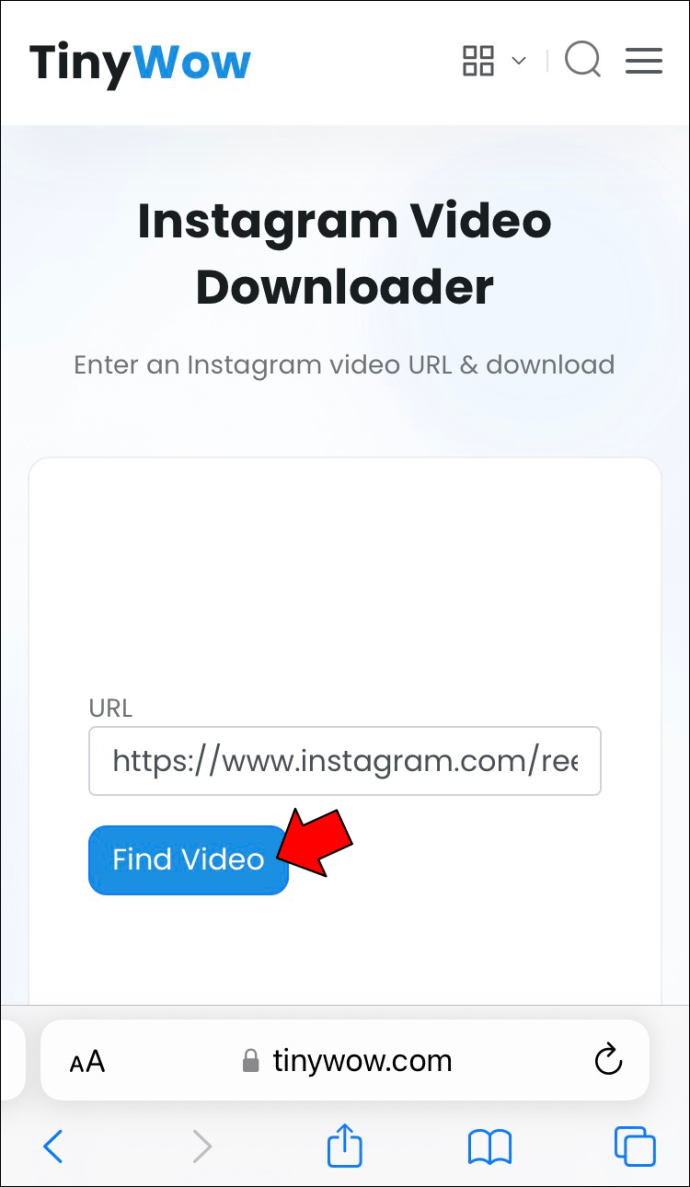
- Piliin ang pindutang 'I-download'.
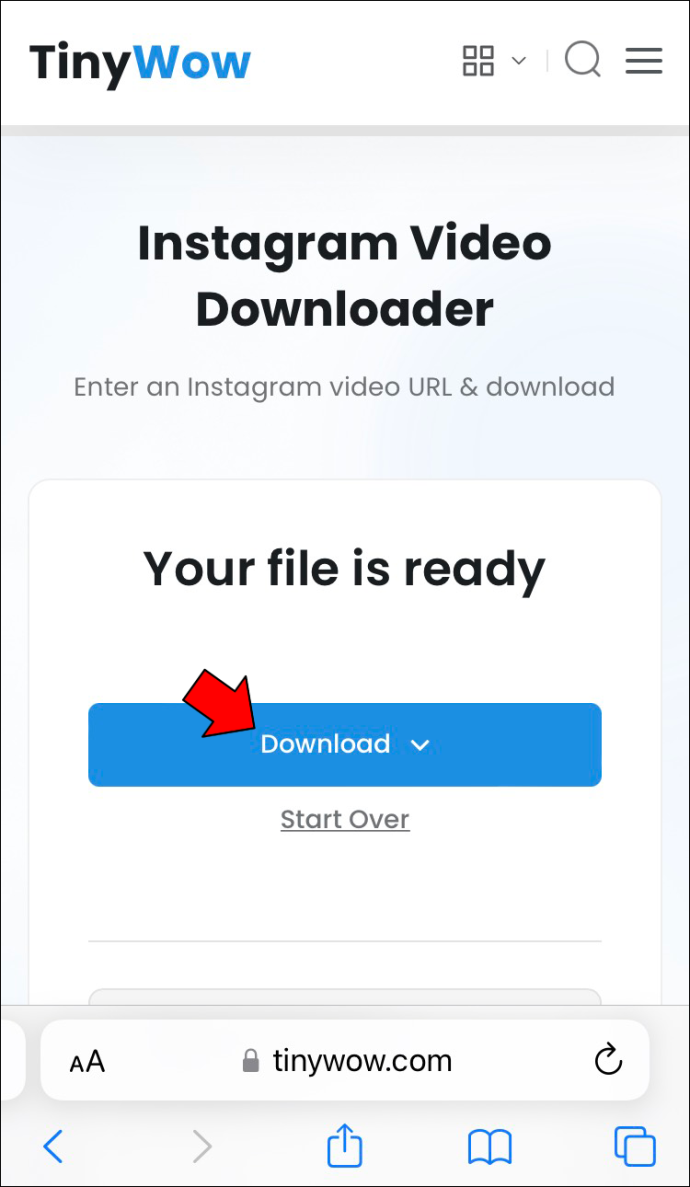
- Magpatuloy sa 'I-save sa Device.'
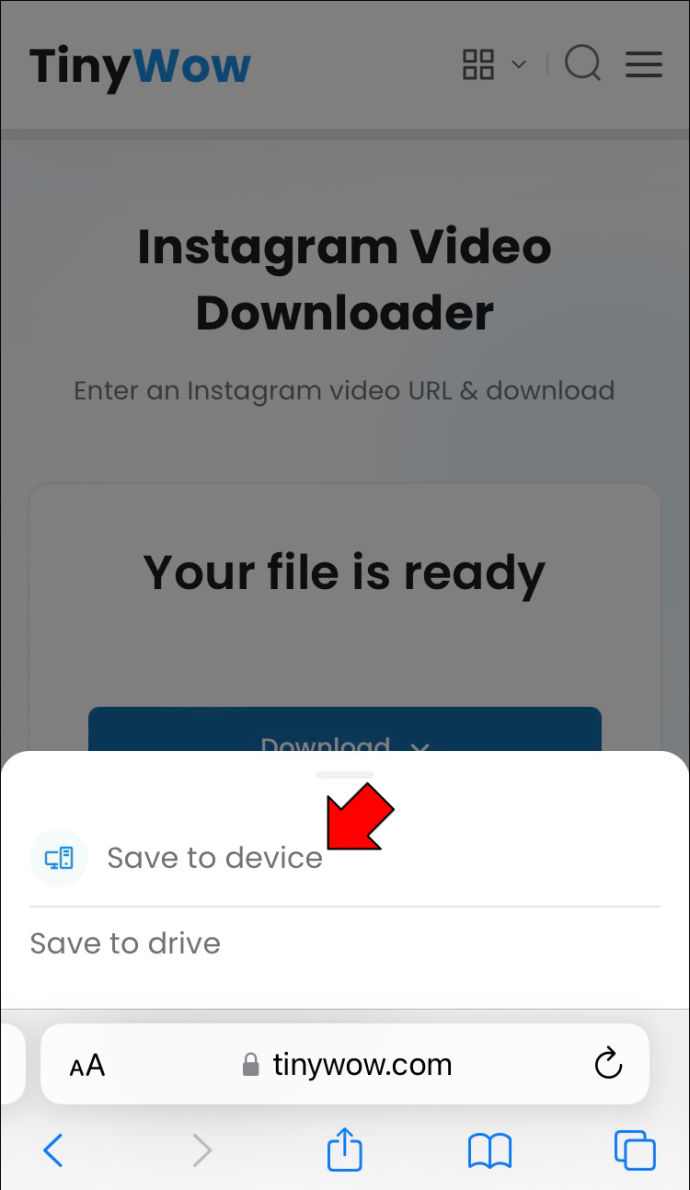
Iyon lang ang mayroon dito. Awtomatikong mase-save ang Instagram video sa iyong Gallery. Gumagana ang paraang ito sa mga video na nai-post mo o ng iba pang mga gumagamit ng Instagram.
Mas madaling gamitin ang TinyWow sa iyong computer, ngunit pagkatapos ay kailangan mong ilipat ang mga video mula sa iyong computer patungo sa iyong iPhone. Maaari kang mag-download anumang oras ng app mula sa iyong App Store, ngunit kailangan mong gumawa ng account. Ang ilan ay may kasamang mga in-app na pagbili. Kung gusto mong laktawan ang abala sa pag-download ng app, ang TinyWow ay isang mahusay at maginhawang solusyon.
Paano Manu-manong I-save ang Mga Video sa Instagram sa Gallery sa iPhone
May isa pang paraan kung ayaw mong mag-download ng isang third-party na app para i-save ang mga video sa Instagram sa iyong Gallery. Maaari mong gawin ito nang manu-mano. Gagamitin namin ang built-in na feature ng pag-record ng screen ng iyong iPhone para gawin ito. Kung hindi ka pa nakapag-screen-record ng isang bagay sa iyong iPhone, medyo mabilis ang proseso.
kung paano mag-record ng live tv sa roku
Upang manu-manong mag-save ng Instagram video sa iyong Gallery, ito ang kailangan mong gawin:
- I-swipe ang iyong screen mula sa ibaba hanggang sa itaas. Lalabas ang menu ng Control Center.
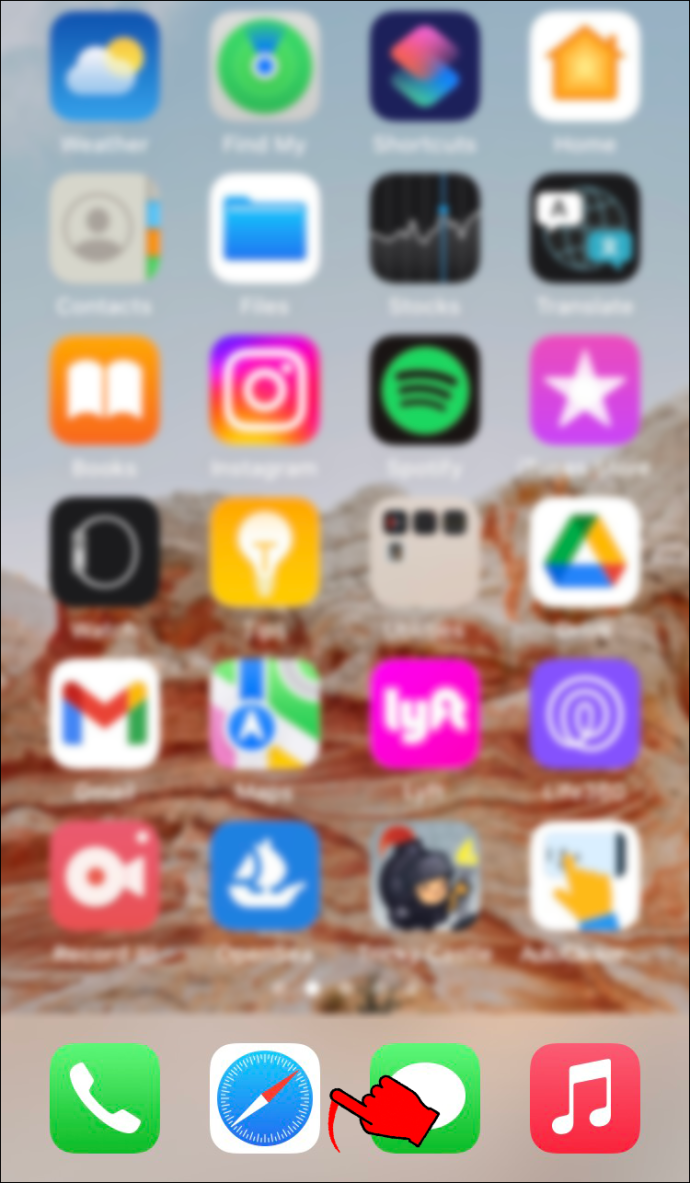
- I-tap ang screen recording button sa ibabang kaliwang sulok ng screen. Kung hindi mo ito mahanap, mukhang bilog na may tuldok sa loob.
Kapag nag-tap ka sa opsyong ito, bibigyan ka ng iyong iPhone ng tatlong segundo bago ito magsimulang mag-record ng screen.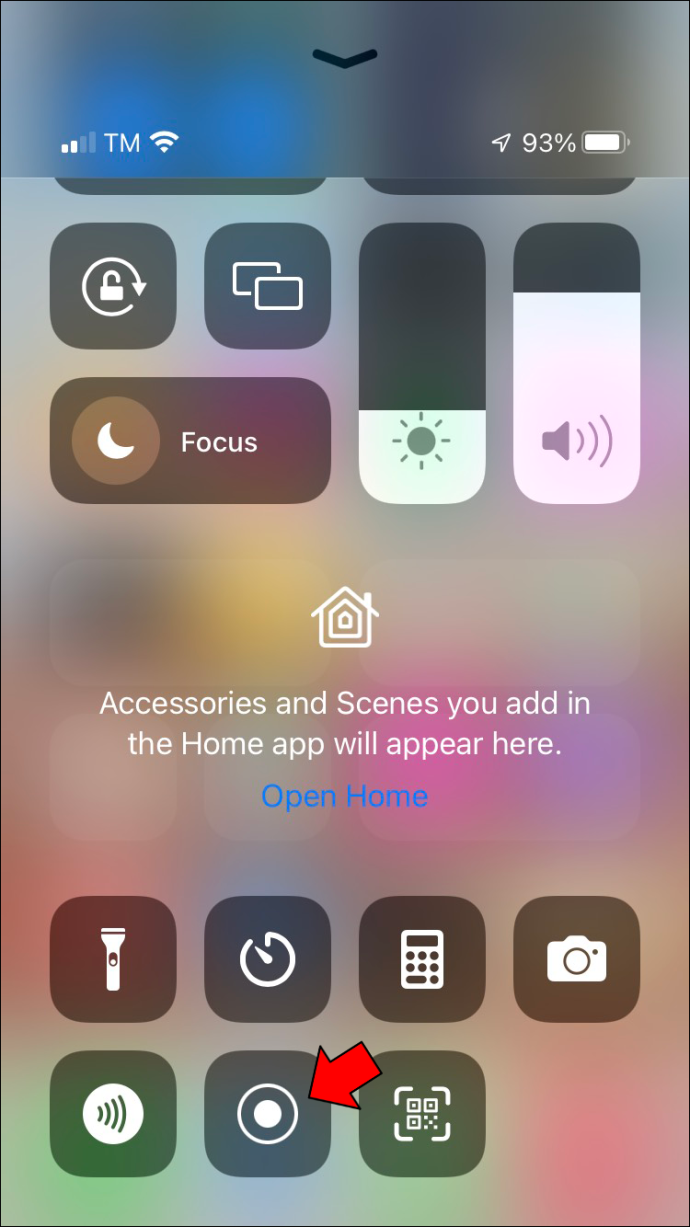
- Buksan ang Instagram video. Tiyaking naka-on ang tunog.
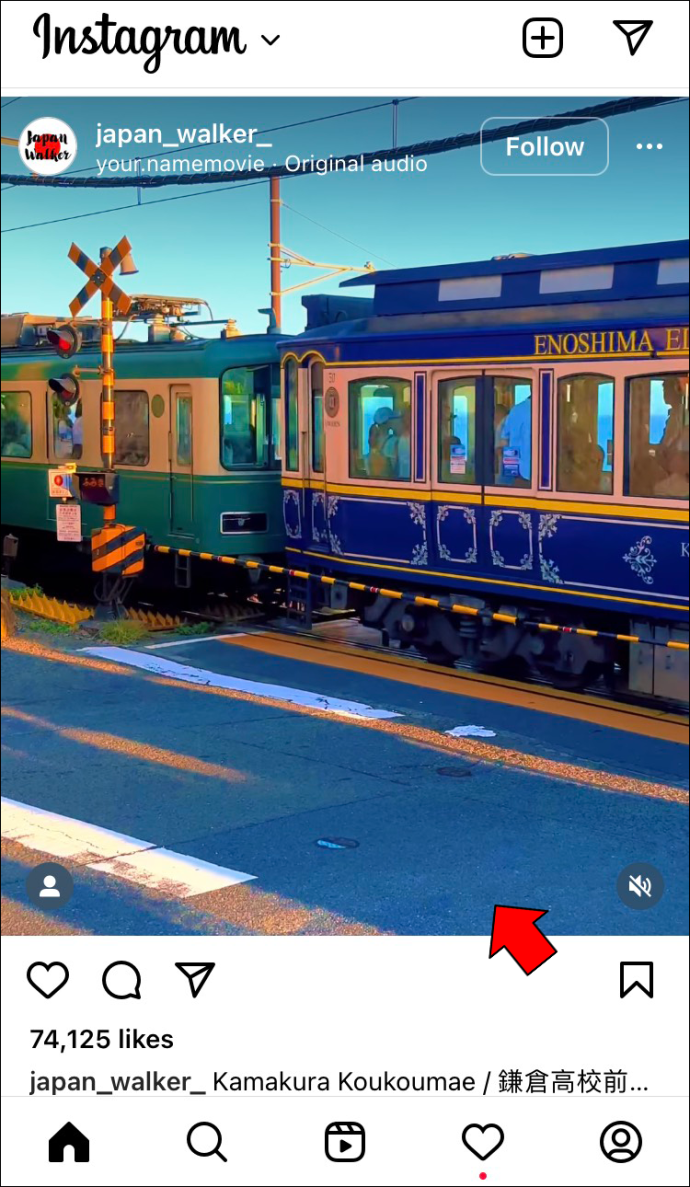
- Kapag natapos na ang video, i-tap ang icon ng pag-record ng screen sa pinakaitaas ng screen.
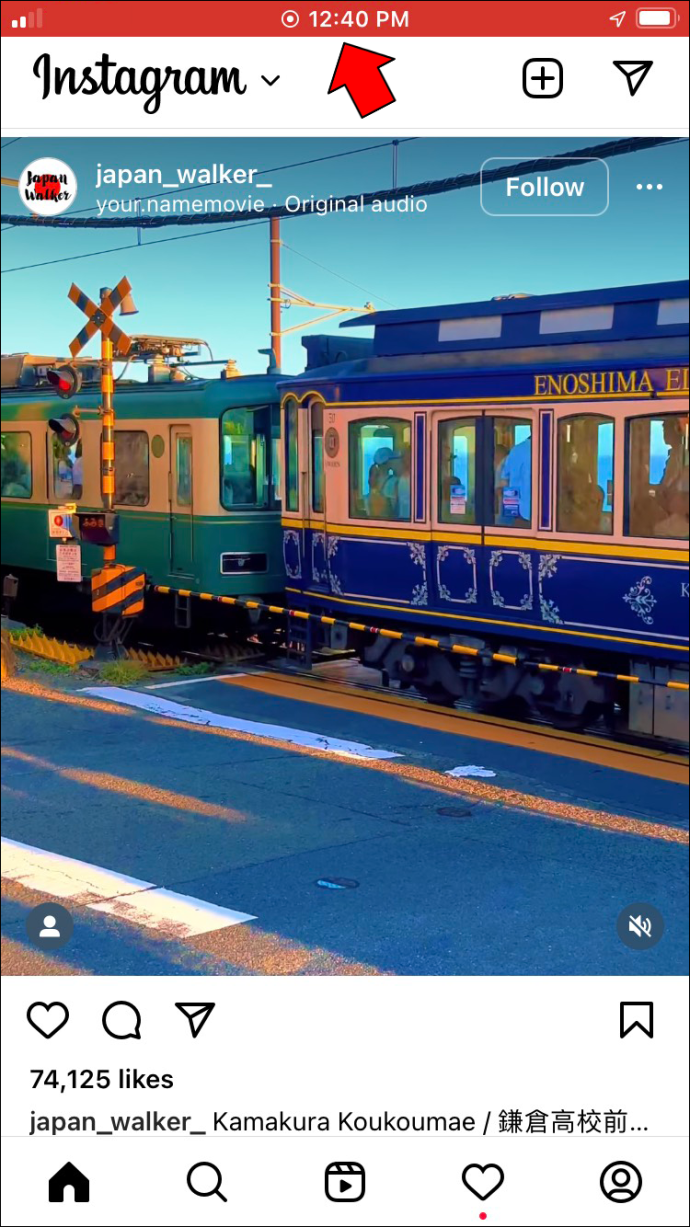
- Piliin ang 'Stop' sa 'Stop screen recording?' pop-up window.
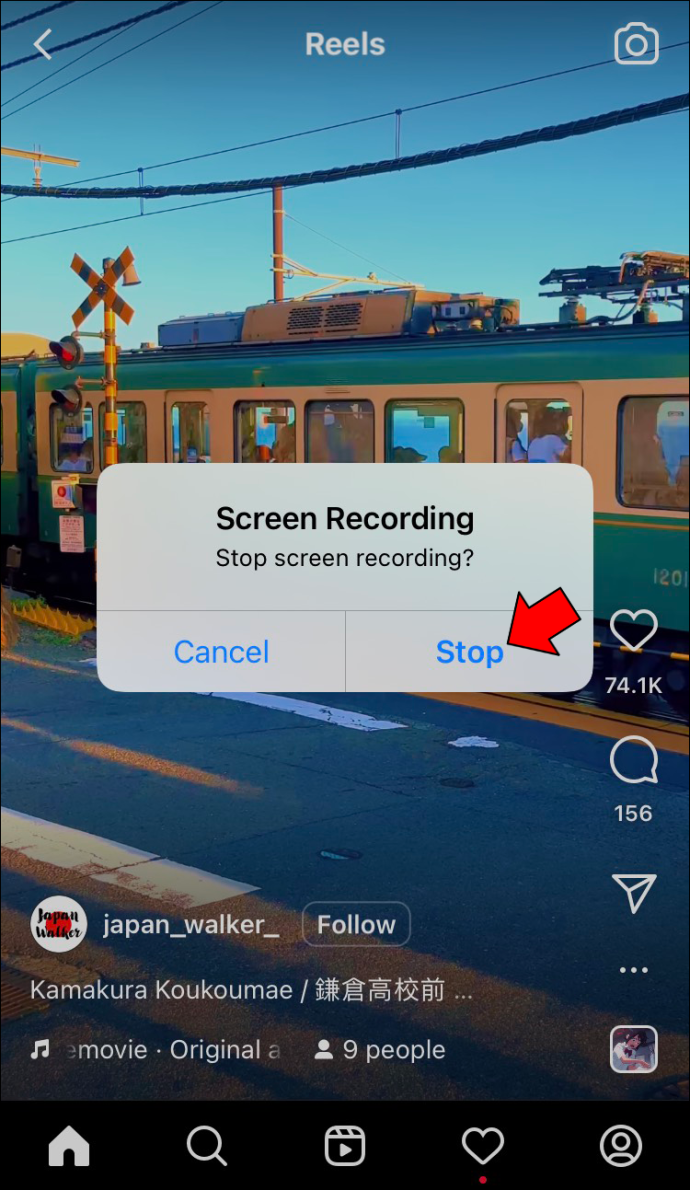
Awtomatikong mada-download ang video sa iyong Gallery. Dahil kinukunan ng video ang sandaling pumunta ka sa app at hanapin ang video, may opsyon kang putulin ang mga bahaging iyon. Maaari mo ring gamitin ang tampok na pag-crop upang i-cut ang mga puting hangganan sa itaas at ibaba ng video. Sundin ang mga hakbang sa ibaba upang makita kung paano ito ginagawa:
- Hanapin ang screen recording sa iyong Mga Larawan at buksan ito.
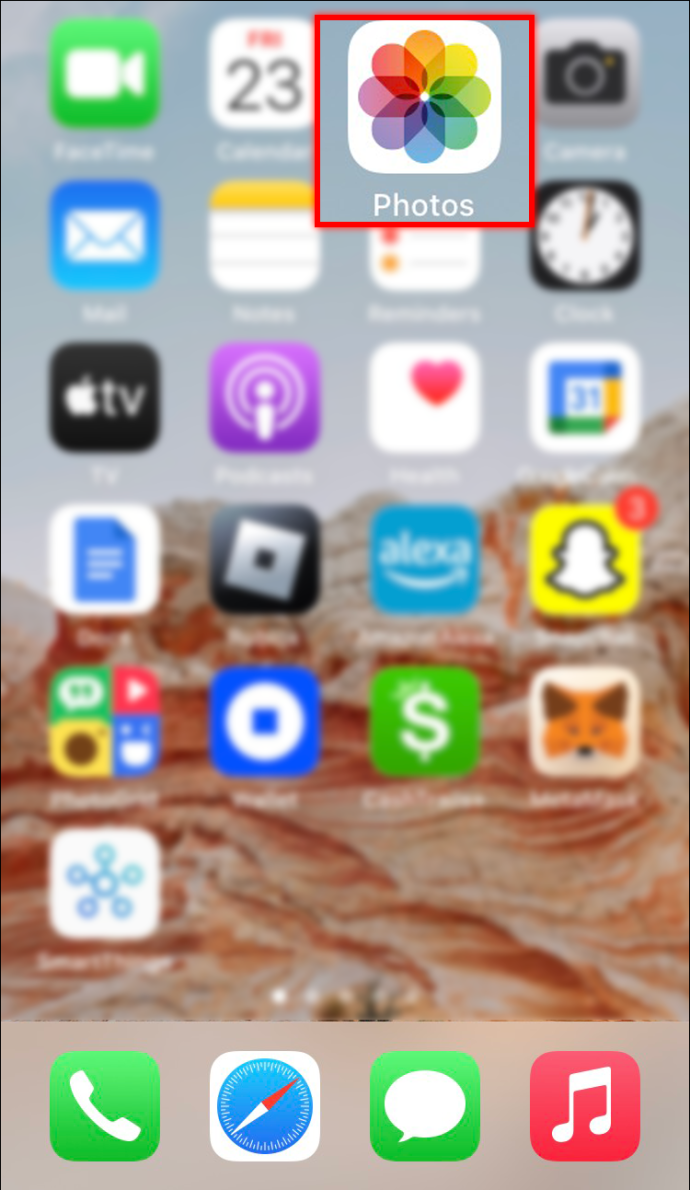
- Mag-navigate sa opsyong 'I-edit' sa kanang sulok sa itaas.
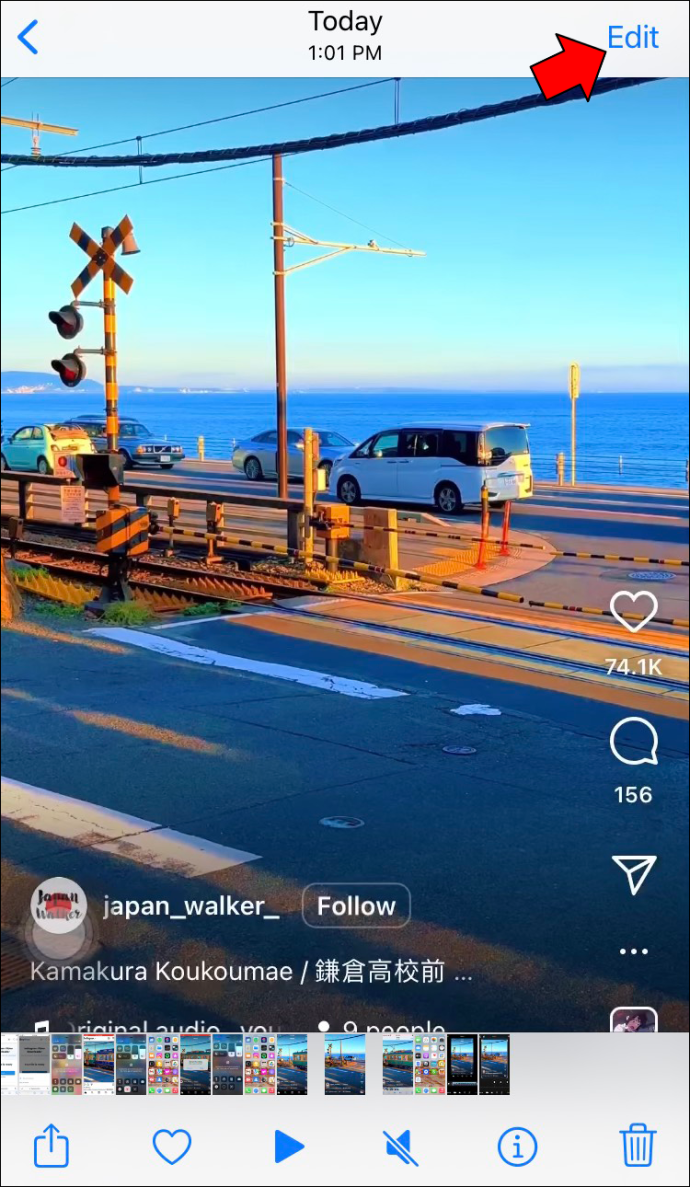
- Ilipat ang mga slider upang ayusin kung kailan dapat magsimula at magtapos ang video.
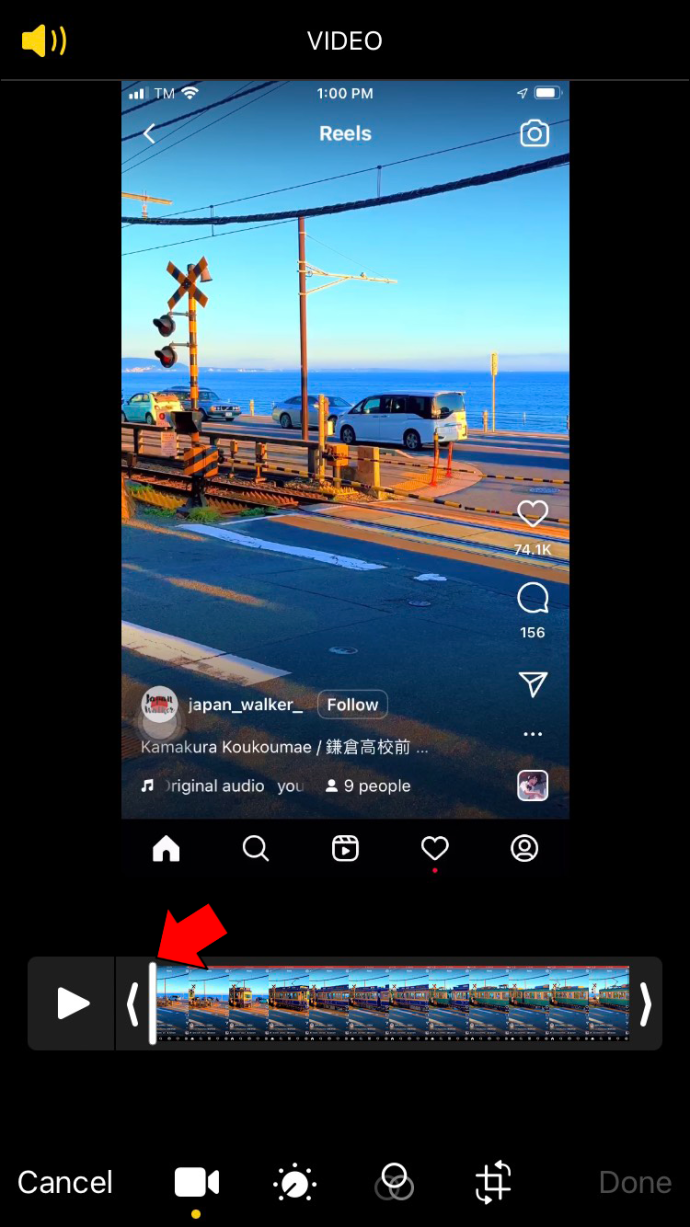
- I-tap ang feature na i-crop sa kanang sulok sa ibaba.
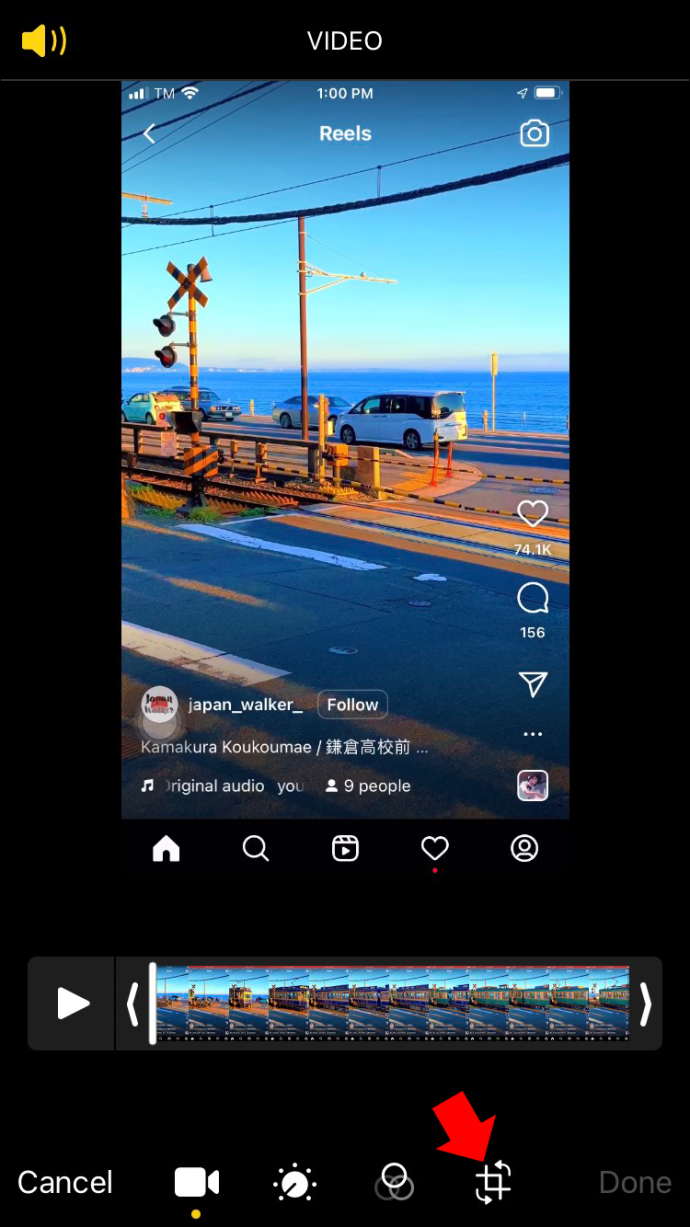
- I-crop ang itaas at ibabang hangganan mula sa video.
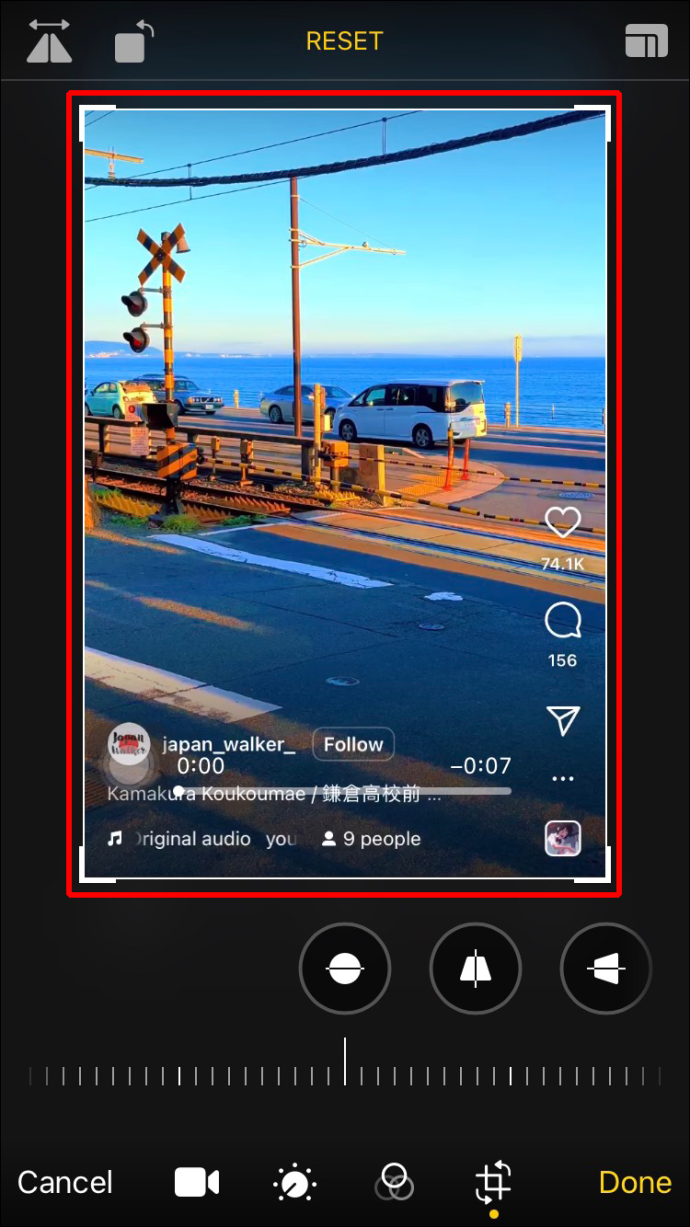
- Pumunta sa button na 'Tapos na' sa kanang sulok sa ibaba.
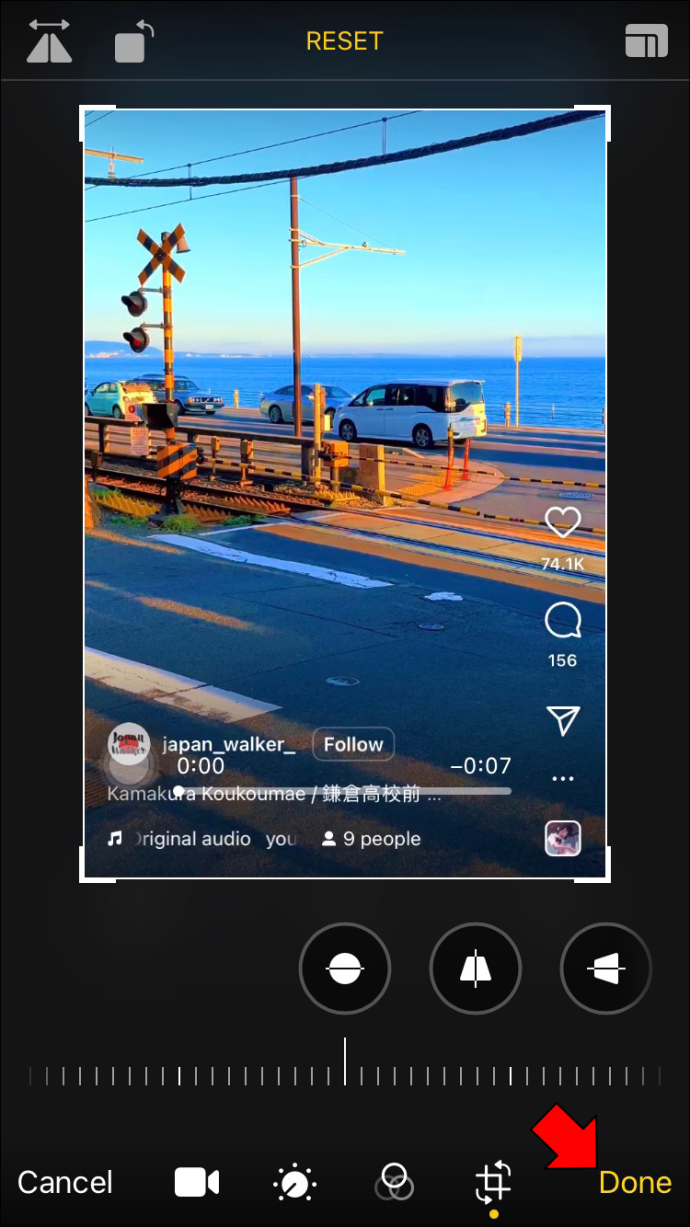
Aabutin ng ilang segundo ang iyong telepono upang i-save ang mga pagbabago. Magagawa mo ito sa halos anumang video sa Instagram o isa pang app sa pagbabahagi ng video.
Ang magandang balita ay hindi mababawasan ng paraang ito ang kalidad ng video. Ang tanging bahagi ng video na hindi mo maaalis ay ang pangalan ng user sa kaliwang sulok sa itaas at ang tatlong tuldok sa kanang sulok sa itaas. Hindi mo rin mae-edit ang opsyong i-mute sa kanang sulok sa ibaba.
Kung gusto mong bawasan ang bahagi ng pag-edit, tiyaking handa na ang video bago mo simulan ang pag-record ng screen. Upang maging mas partikular, buksan ang profile ng tao, hanapin ang video, at simulan ang pag-record ng screen.
I-save ang Lahat ng Iyong Mga Paboritong Video sa Instagram
Kung makakita ka ng nakakatawa o kawili-wiling video sa iyong Instagram Feed, maaari mo itong i-save sa iyong Gallery para sa madaling pag-access. Upang gawin ito, maaari kang gumamit ng isang platform tulad ng TinyWow, isang third-party na app, o i-screen-record ito.
Nakapag-save ka na ba ng Instagram video sa iyong iPhone Gallery dati? Aling app o platform ang ginamit mo? Na-screen-record mo ba ito? Ipaalam sa amin sa seksyon ng mga komento sa ibaba.