Kung bago ka sa Linux, maaaring gusto mong matutunan kung paano gumawa ng text file. Alam ng mga nakaranasang gumagamit ng Linux ang kahalagahan ng pag-aaral kung paano lumikha ng mga text file, kaya naman ito ay karaniwang kahilingan para sa mga nagsisimula. Ang pagmamanipula ng text sa Linux ay mahalaga sa pag-master ng buong functionality nito. Sa kabutihang palad, medyo madali itong matutunan.

Ipapakita sa iyo ng artikulong ito ang ilang iba't ibang paraan upang mabilis na gumawa ng text file sa Linux. Sa karamihan ng mga kaso, maaari kang gumamit ng text editor o ang command line sa loob ng Linux.
Gumamit ng Nano
Ang Nano ay isang sikat na text editor na kadalasang naka-pre-install sa mga Linux system na nakabatay sa Ubuntu. Ito ay isang tapat at madaling gamitin na editor. Mayroong iba pang mga editor ng teksto para sa Linux, ngunit ang Nano ay ang pinaka-friendly na baguhan. Para gumawa ng text file gamit ang Nano, sundin ang mga hakbang na ito:
- Kung wala kang Nano text editor, i-download ito dito .
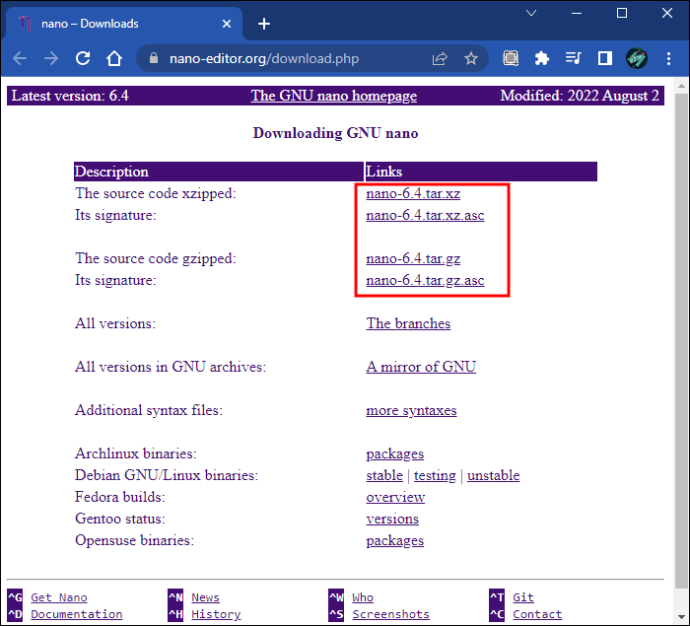
- Magbukas ng bagong terminal window sa pamamagitan ng pagpindot sa 'Control + Alt + T'.

- I-type ang 'nano example.txt' at pindutin ang Enter. Palitan ang 'halimbawa' ng pangalan na gusto mo para sa iyong text file.
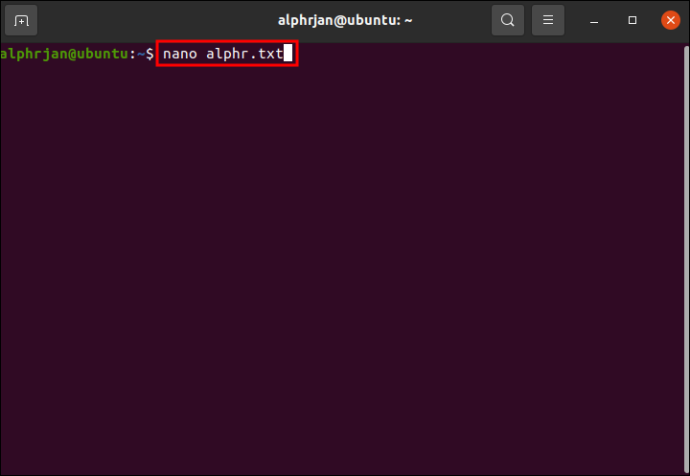
- Sa ibaba ng window, makikita mo ang 'Command List.' Pindutin ang 'Control + G' para makita ang lahat ng command. Tutulungan ka ng mga ito habang gumagawa ng bagong text file.
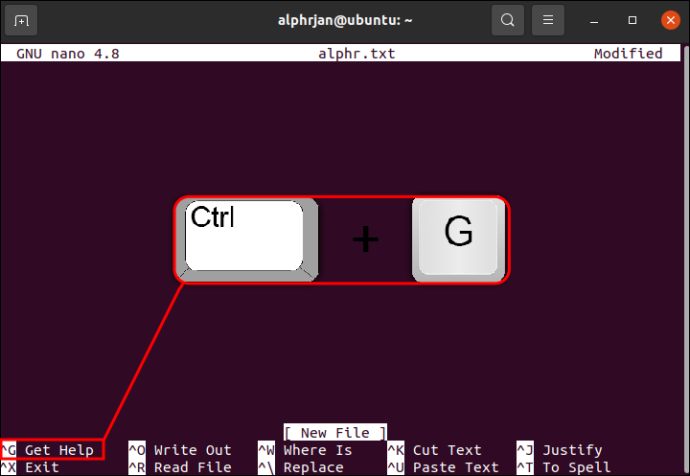
- I-type ang iyong tekstong dokumento gamit ang keyboard at mga command mula sa listahan ng command.
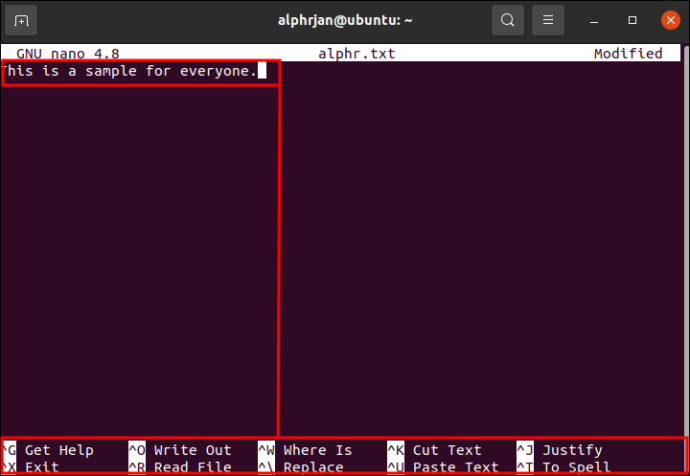
- Pindutin ang 'Control + O' upang i-save ang file.
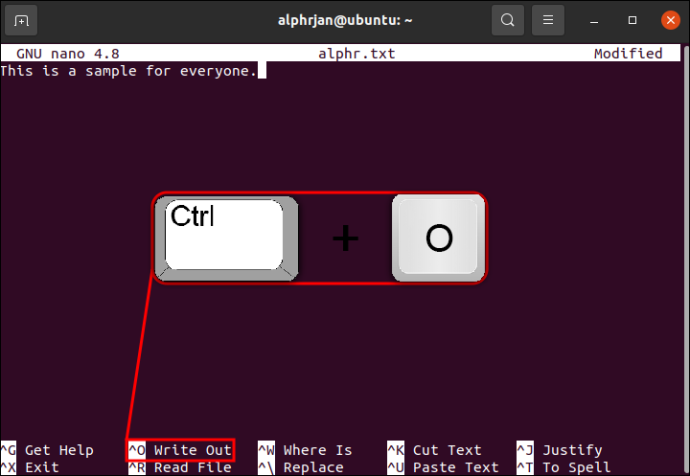
- Upang bumalik sa command prompt at lumabas sa Nano, pindutin nang matagal ang 'Control + X'.
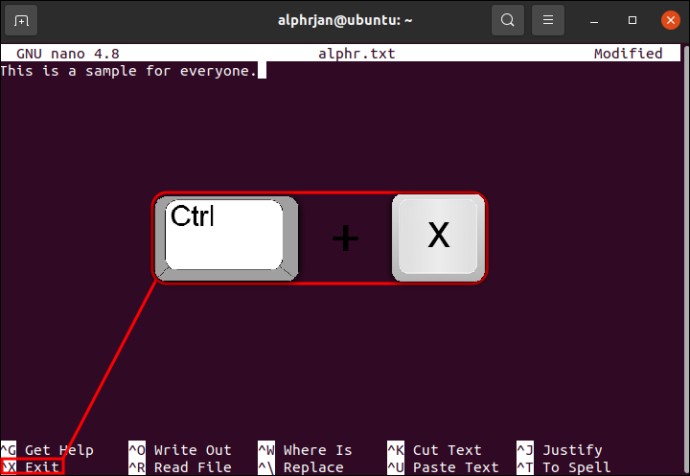
Gamitin ang Vim
Gamit ang Vim text editor, maaari ka ring gumawa ng Linux text file. Karamihan sa mga sistema ng Linux na nakabase sa Ubuntu ay may naka-install na Vim. Ang Vim ay katulad ng Nano. Ang pangunahing pagkakaiba ay mayroon itong mas maraming mga tampok at isang mas matarik na curve sa pag-aaral. Upang gamitin ang paraang ito sa paggawa ng text file, gawin ang sumusunod:
- Kung wala ka pa Bakit , i-download at i-install ito.
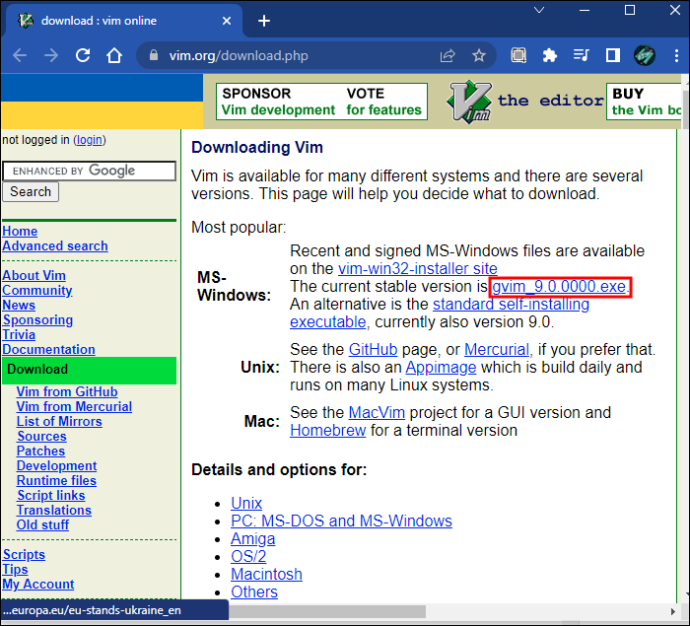
- Pindutin ang 'Control +Alt + T' upang magbukas ng bagong terminal window.

- I-type ang 'vim example.txt' at pindutin ang Enter key. Palitan ang 'halimbawa' ng pangalang pinili mo para sa file.
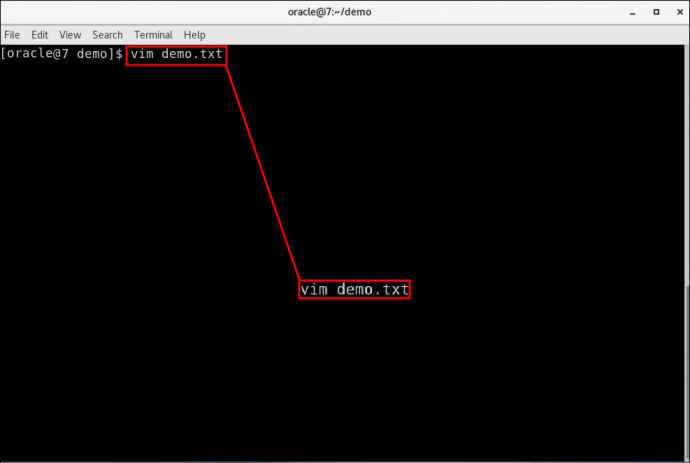
- I-tap ang 'I' key para buksan ang Vim sa 'Command Mode.' Ang salitang 'Insert' ay lilitaw sa ibaba ng window.
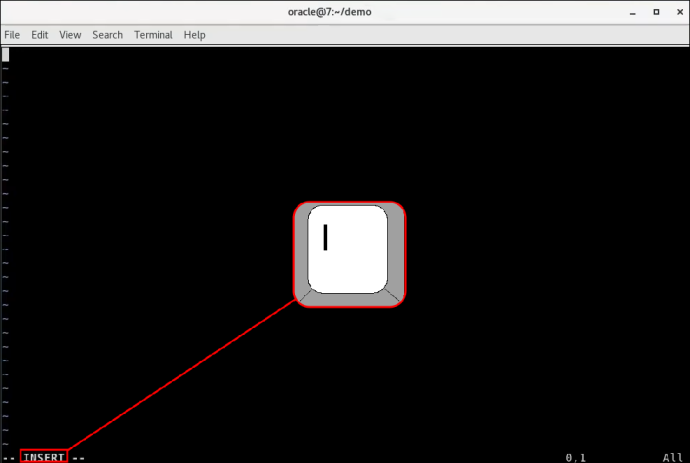
- Ngayong nasa 'Insert Mode' ka na ng Vim, maaari mong i-type ang iyong text document.
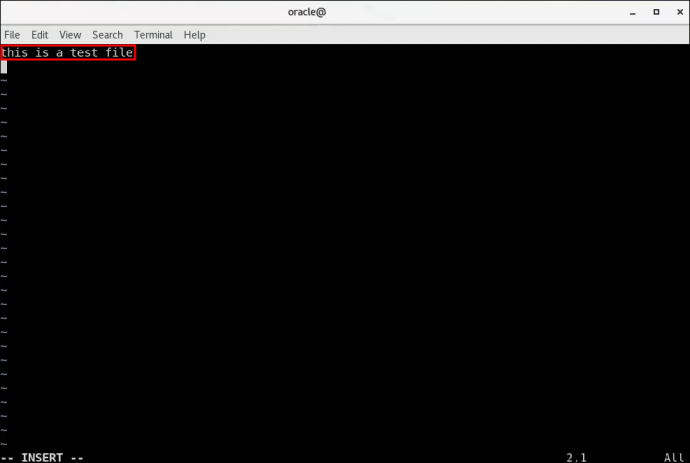
- Pindutin ang Esc key para ibalik ka sa “Command Mode.”
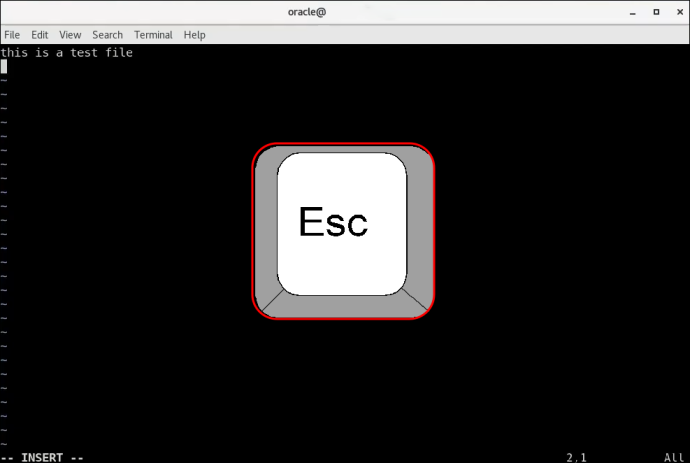
- Upang i-save ang iyong file, i-type ang ':w' at pagkatapos ay pindutin ang Enter key.
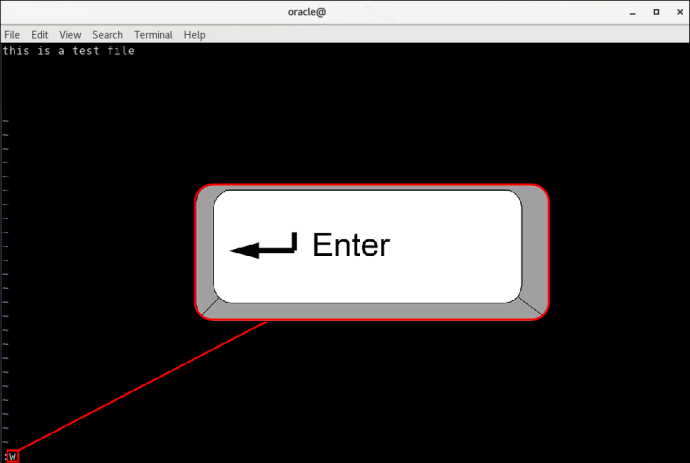
- Upang bumalik sa command prompt at umalis sa Vim, i-type ang ':q' at pindutin ang Enter.
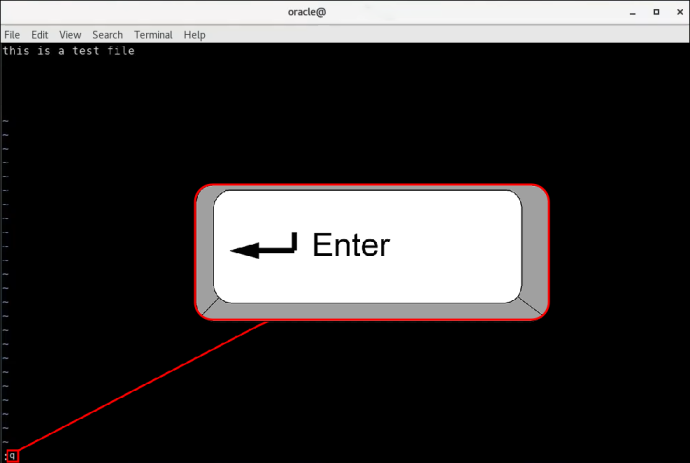
Gamitin ang Cat Command
Kung mas gusto mong hindi gumamit ng text editor, maaari kang gumawa ng text file sa Linux gamit ang Cat command. Ito ay isang kapaki-pakinabang na paraan upang lumikha at mag-save ng isang text file nang mabilis.
- Magbukas ng bagong terminal window sa pamamagitan ng pagpindot sa 'Control + Alt + T'.

- I-type ang “$ cat > example.txt” at pindutin ang Enter button,
Palitan ang salitang 'halimbawa' ng pangalan na gusto mong gamitin para sa file.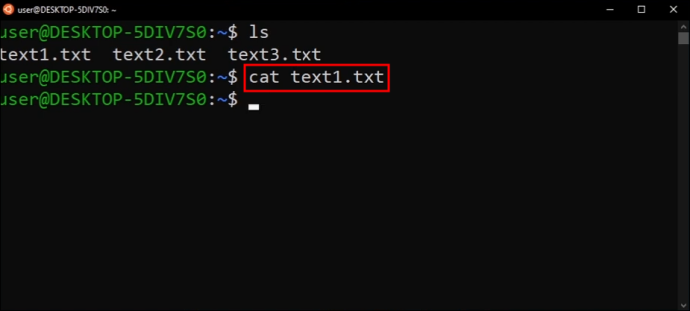
- I-type ang text na gusto mo sa file.
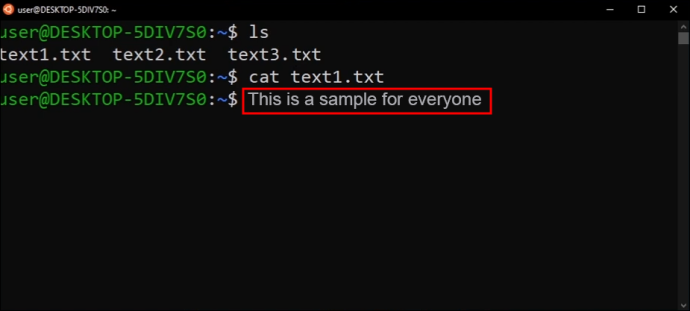
- Pindutin ang Return key at pagkatapos ay pindutin ang 'Control + D'. Sasabihin nito sa Linux na naidagdag mo na ang lahat ng teksto. Lalabas ang karaniwang command prompt.
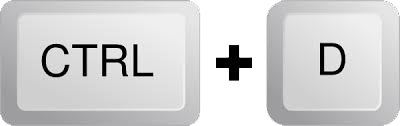
- Upang matiyak na na-save ang iyong text file, i-type ang '$ ls' at makikita mo ang bagong na-save na file.
Gamitin ang Touch Command
Ang isa pang paraan upang mabilis na gumawa ng text file sa Linux ay ang paggamit ng Touch command. Gayunpaman, kapag ginagamit ang paraang ito, hindi mo mailalagay ang teksto para sa file kapag ginawa mo ito. Ang paggamit ng paraang ito ay pinaka-kapaki-pakinabang kapag gusto mong gumawa ng maramihang mga text file sa parehong oras. Para sa mga layunin ng paglalarawan, ipapakita namin sa iyo kung paano lumikha ng maramihang mga text file nang sabay-sabay. Narito kung paano ito ginawa:
- Pindutin nang matagal ang 'Control + Alt + T' upang magbukas ng bagong command window.

- Halimbawa, kung gusto mong gumawa ng tatlong bagong text file, i-type ang '$ touch example1.txt example2.txt example3.txt' at palitan ang salitang 'example' ng mga pangalan ng file na gusto mong gamitin.
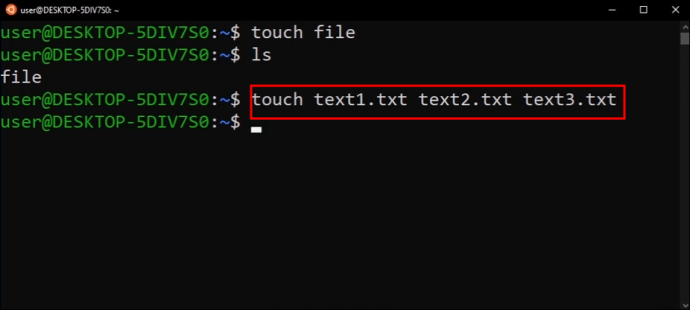
- Pindutin ang Enter key upang i-save ang mga file.
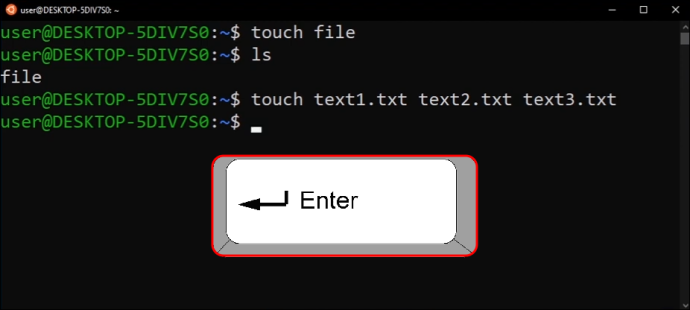
- Maaari mong suriin upang matiyak na ang mga file ay nai-save sa pamamagitan ng pag-type sa '$ ls'.
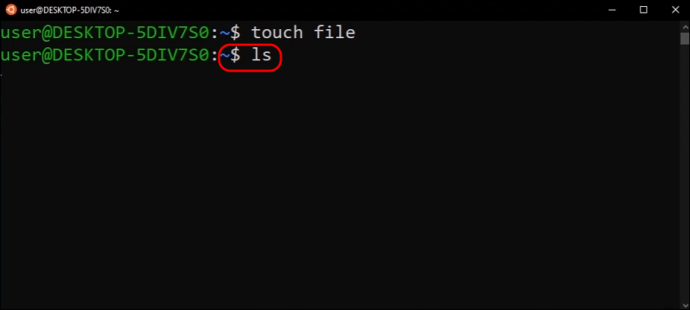
Ngayong nakagawa ka na ng maraming text file gamit ang Touch command, gugustuhin mong magdagdag ng text sa kanila. Ito ay kailangang gawin gamit ang isang text editor. Gagamitin namin ang Nano para sa halimbawang ito.
kung paano alisin ang proteksyon ng pagsusulat mula sa flash drive
- I-type ang “$ nano example.txt” at palitan ang salitang “example” ng pangalan ng file na iyong ginawa.
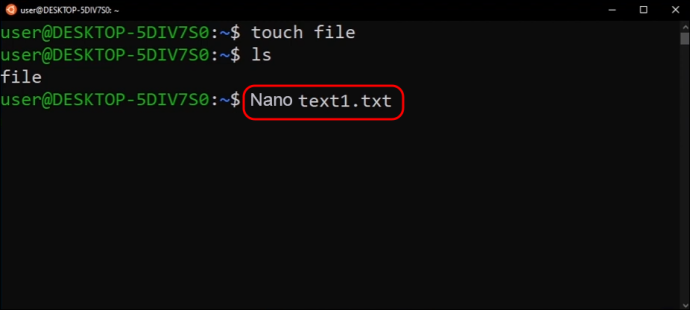
- Pindutin ang pindutan ng Enter.
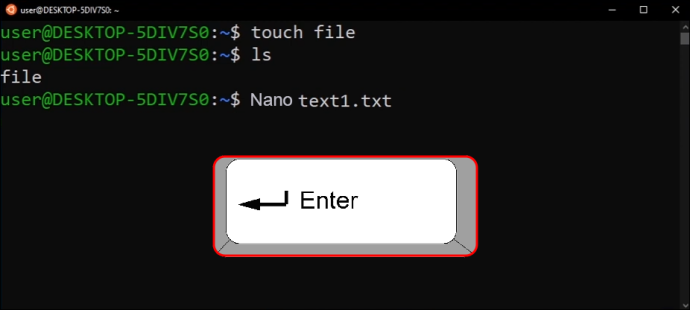
- Mula dito, maaari mong i-type ang kinakailangang teksto. Kapag tapos ka na, pindutin nang matagal ang 'Control + X' at pindutin ang Enter key.
Paggawa ng mga Text File sa Linux Solved
Ang paglikha ng isang text file sa Linux ay maaaring magawa gamit ang iba't ibang paraan. Maaari mong gamitin ang Touch o ang Cat command sa loob ng Linux mula sa terminal prompt. Ang mga alternatibong pamamaraan ay nangangailangan ng mga text editor tulad ng Vim o Nano, na karaniwang naka-prebuilt sa karamihan ng mga Linux system na nakabatay sa Ubuntu.
Nasubukan mo na bang gumawa ng text file sa Linux? Ginamit mo ba ang isa sa mga pamamaraan na nakabalangkas sa artikulong ito? Ipaalam sa amin sa seksyon ng mga komento sa ibaba.









