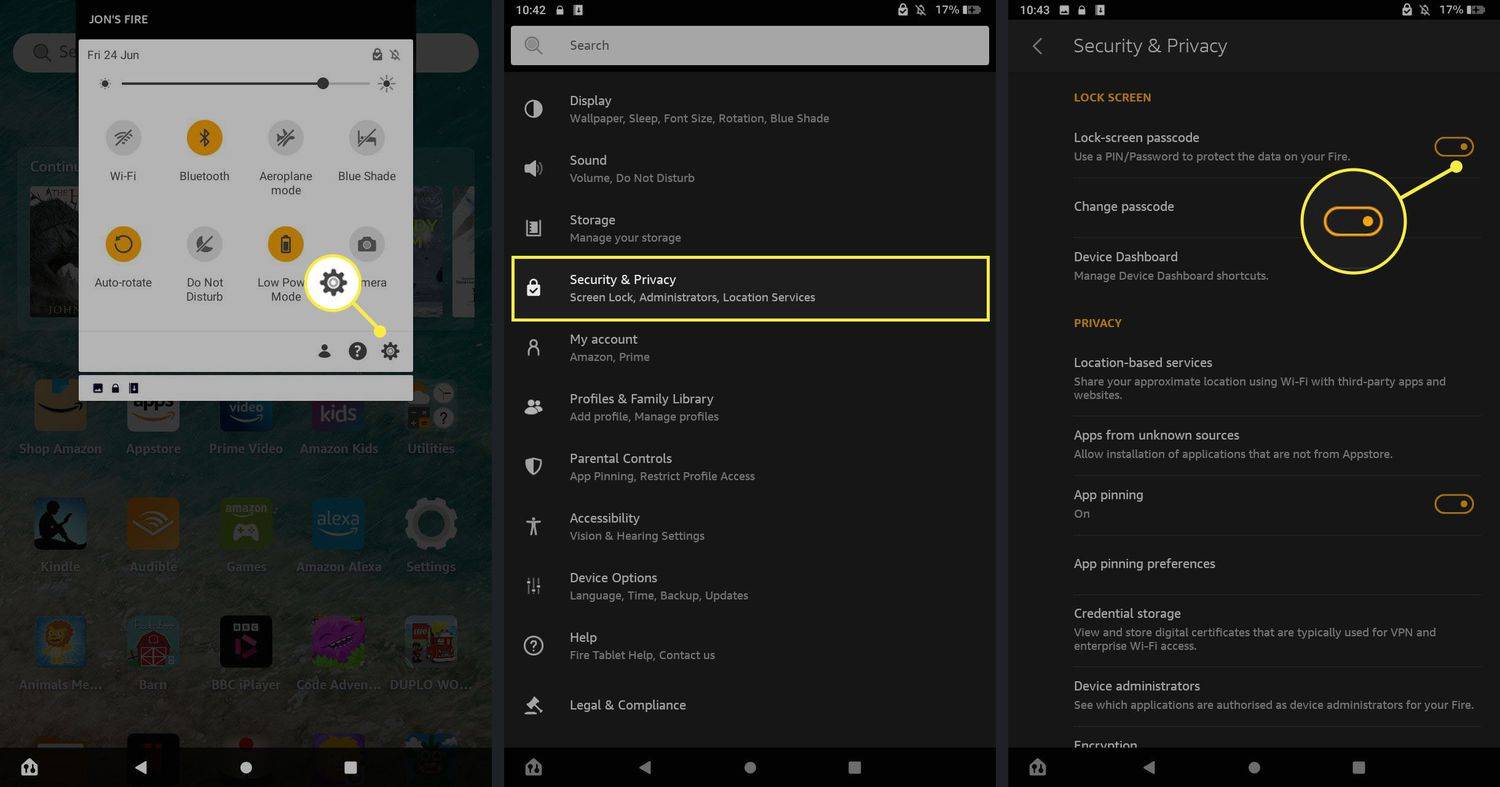Mula pa noong ipinakilala ito noong 2015, ang Visual Studio Code ay sumikat sa kasikatan bilang isa sa pinakamahusay na mga magaan na wika ng programa at mga editor ng code. Sa isang hanay ng mga tampok na sumusuporta sa maraming iba't ibang mga wika, at isang malawak na library ng mga extension upang mapabuti ang mga pangunahing pag-andar sa pag-edit ng teksto, madaling makita kung bakit ang VS Code ay isang paborito para sa maraming mga programmer at libangan.

Gayunpaman, ang ilang mga gumagamit na nasanay na sa Integrated Development Environments (IDE) ay maaaring magkaroon ng ilang mga problema sa pag-set up ng VS Code ayon sa gusto nila. Narito kami upang matulungan at ipaliwanag kung paano gamitin ang VS Code upang lumikha at mamahala ng mga bagong proyekto.
Paano Lumikha ng isang Bagong Proyekto sa VS Code
Hindi gumagamit ang VS Code ng karaniwang paraan ng dayalogo ng File> New Project, kung aling mga IDE ang karaniwang ginagamit upang masimulan ang pagbuo ng mga bagong proyekto. Ang pangunahing disenyo ng VS Code ay ang isang text editor, na gumagamit ng iyong file system upang mag-browse para sa mga mayroon nang mga file upang mai-edit at maipon. Tulad ng naturan, hindi ito makapagbibigay ng sapat na scaffolding para sa mga bagong proyekto nang mag-isa.
Gayunpaman, mayroong isang paraan upang gumawa ng mga bagong proyekto sa VS Code. Kakailanganin mong i-download ang naaangkop na extension mula sa Marketplace ng VS Code . Ang isang extension ay magkakaroon ng isang listahan ng mga karagdagang tampok, ngunit kailangan mong hanapin ang isa na naglalaman ng tamang debugger at isang scaffolder upang umangkop sa iyong tukoy na mga interes sa pag-program. Ang magkakaibang mga wika at proyekto sa pagprograma ay mangangailangan ng magkakahiwalay na mga extension upang makapagbigay ng isang buong saklaw ng pagpapaandar, mula sa paggawa ng mga proyekto hanggang sa pag-debug ng code.
Paano Lumikha ng isang Bagong C # Project sa VS Code
Upang makagawa ng isang bagong proyekto ng C # (.NET application), kailangan mo muna ng sapat na mga kinakailangan upang mai-set up ang scaffolding para sa proyekto, at pagkatapos ay gamitin ang VS Code upang gawin ang mga bagong folder para dito. Narito ang kailangan mong gawin:
pinakamadaling paraan upang level up sa steam
- Mag-download ng a Extension ng C # at mai-install ito sa VS Code.

- Mag-download at mag-install ng a .NET SDK 5.0 o mas bago. Gamitin ang naaangkop na system kapag pumipili ng download file.

- Simulan ang VS Code.

- Piliin ang File> Buksan ang Folder (o File> Buksan sa macOS) mula sa pangunahing menu ng VS Code.

- Sa dayalogo ng pagpili, lumikha ng isang bagong folder, palitan ang pangalan nito nang naaayon, pagkatapos ay i-click ang Piliin ang Folder (Buksan sa macOS).

- Buksan ang terminal ng VS Code (command prompt) sa pamamagitan ng pagpili ng Tingnan, pagkatapos ay mag-click sa Terminal.

- Ipasok ang sumusunod na utos: dotnet bagong console. Ang template na ito ay lilikha ng isang simpleng application na may parehong pangalan tulad ng folder na ito ay nasa.

- Magbubukas ang VS Code ng isang simpleng programa na gumagamit ng namespace na iyong pinili. Pagkatapos ay maaari kang magpatuloy upang magdagdag ng higit pang pag-andar sa iyong programa.

- Kailangan mong i-save ang mga pagbabago sa VS Code bago mapatakbo ang programa. Ang mga pagbabago sa file ay hindi nai-save kapag sinimulan mong patakbuhin ang programa.

- Gamitin ang run line dotnet run upang patakbuhin ang programa pagkatapos na ito ay nai-save.

Iyon lang ang mayroon dito. Sa pamamagitan ng isang extension na C #, maaari kang gumawa ng mga bagong folder at lumikha ng mga bagong proyekto sa kanila sa pamamagitan ng prompt ng utos.
Paano Lumikha ng isang Bagong C ++ Project sa VS Code
Katulad ng C #, ang VS Code ay may nakalaang extension para sa C at C ++. Narito kung ano ang kailangan mong gawin upang lumikha ng isang bagong proyekto ng C ++:
- I-install ang Extension ng C ++ o Code Runner .

- Kung mayroon kang Visual Studio (hindi VS Code), pagkatapos ay mayroon ka nang C ++ compiler at debugger sa iyong machine. Kung hindi man, kakailanganin mo ang isang nakatuong tagatala ng C ++. Ang isang tanyag na halimbawa ay MinGW para sa Windows o gumamit ng macOS 'Clang kasama kadugtong .
- I-download ang C + extension ng Generator ng Proyekto . Mayroon itong tukoy na mga kinakailangan sa pag-download depende sa iyong OS, kaya tiyaking i-download din ang mga iyon.

- Sa VS Code, i-type ang Lumikha ng C ++ Project sa pangunahing prompt. Ito ay isang pagpapaandar ng extension ng Generator, na gagabay sa iyo sa proseso ng paglikha ng proyekto.

- Gumamit ng Buksan> Folder upang buksan ang bagong nilikha na proyekto ng C ++ sa VS Code.

- Buksan ang main.cpp file sa map ng file. Ito ang pangunahing application na nagpapatakbo ng programa.

- Ang opisyal na extension ng C ++ ay may higit na mga pag-andar, tulad ng breakpoint debugging, ngunit ang Code Runner ay mas mahusay na gumagana at tugma sa isang mas malawak na hanay ng mga wika.
Paano Lumikha ng isang Bagong proyekto sa Python sa VS Code
Ang Python ay isa sa mga pinakapopular na wika ng programa, at ang VS Code ay may mga extension na ginagawang madali ang pag-program sa Python. Narito ang kailangan mong gawin:
- I-install ang opisyal na extension ng Python .

- Gumamit ng isang interpreter ng Python batay sa iyong OS. Dapat gamitin ng mga gumagamit ng Windows python.org , ang mga gumagamit ng macOS ay kailangang gumamit Homebrew at gamitin ang command brew install python3, habang ang mga gumagamit ng Linux ay mayroon nang integrated Python at kailangan lamang gamitin get-pip upang makakuha ng higit pang mga pagpapaandar.

- Gumamit ng isang terminal upang matukoy kung ang Python ay na-install nang maayos. Ang command line python3 –versi ay gagana sa macOS / Linux, habang ang Windows ay nangangailangan ng linya na py -3 –versi sa halip.

- Lumikha ng isang walang laman na folder na may pangalan ng iyong proyekto.

- Gumamit ng VS Code upang buksan ang folder sa pamamagitan ng File> Open Folder mula sa pangunahing menu.

- I-configure ang Python interpreter sa pamamagitan ng Python: Piliin ang utos ng Interpreter sa VS Code.

- Sa toolbar ng explorer ng file (sa sandaling binuksan mo ang folder na may VS Code), lumikha ng isang bagong file (gamitin ang pindutan ng Bagong File) na may parehong pangalan bilang folder at isang extension .py (ipapaalam nito sa VS Code na ito ay isang Python file).

- I-edit ang iyong source code kung kinakailangan, at i-save ang resulta.
- Gamitin ang Run command sa tuktok na bahagi ng editor upang patakbuhin ang programa.

Paano Lumikha ng isang Bagong Proyekto mula sa Git sa VS Code
Ang GitHub ay isa sa mga pinakatanyag na paraan upang ibahagi at magtrabaho sa iyong code. Bagaman mukhang nakakatakot ito, pinapayagan ng VS Code ang isang seamless na pagsasama at madaling pag-access sa iyong code. Sundin ang mga hakbang:
- I-download ang Extension ng sawa .

- Gumawa ng isang bagong account o mag-log in sa GitHub.

- I-install ang Git sa iyong aparato.

- Buksan ang VS Code.

- Pumunta sa File, pagkatapos ang Mga Setting.

- I-type ang Git: Pinagana sa search bar.

- Lagyan ng check ang kahon upang matiyak na ang Git ay isinama sa VS Code.

- Lumikha ng isang bagong lalagyan sa GitHub.

- Kopyahin ang URL ng iyong repository.

- Sa VS Code, buksan ang terminal (Ctrl + Shift + P) at i-type sa Git: I-clone kung nasaan ang depository URL na kinopya mo lang.

- Makakatanggap ka ng prompt ng kumpirmasyon upang i-clone ang Git papunta sa VS Code.
- Mag-click sa Buksan kapag sinenyasan upang buksan ang bagong folder, o gamitin ang File> Open Folder dialog.

- Mag-set up ng isang .gignignore file sa proyekto. Gumamit ng isang pindutan ng Bagong File sa file manager, pagkatapos ay i-type ang lahat ng mga pangalan ng file na hindi mo nais na ipako sa GitHub (halimbawa, para sa mga kadahilanang panseguridad).

- I-save ang mga pagbabago.
- Pumunta sa File, pagkatapos ay I-save ang workspace bilang i-save ang proyekto sa folder nito bilang isang workspace para sa mas madaling pag-access sa hinaharap.

- Upang maisagawa ang iyong folder ng VS Code sa GitHub, gamitin ang icon na Checkmark upang isagawa ang iyong mga pagbabago sa master branch. Maaari kang maglagay ng isang puna upang ipaalam sa mga gumagamit ang mga pagkakaiba sa pagitan ng nakaraang at kasalukuyang mga bersyon ng gumawa.
- Piliin ang icon ng tatlong mga tuldok sa sulok ng Control Panel, pagkatapos ay piliin ang Push upang itulak ang mga pagbabago sa GitHub.

Handa ka na ngayon upang simulan ang pag-coding sa VS Code at magsagawa ng mga pagbabago sa GitHub.
Karagdagang FAQ
Paano Ko bubuksan ang Visual Studio Code?
Ang VS Code ay isang magaan na application na gumagamit ng halos 200MB ng memorya kapag na-install. Kapag na-install mo na VS Code mula sa website ng Microsoft at sinunod ang lahat ng mga tagubilin sa pag-install, buksan ang application sa pamamagitan ng pag-double click sa nagresultang icon o shortcut.
Ang VS Code ba ay isang IDE?
Ang Visual Studio Code ay hindi naiuri bilang isang IDE dahil sa kakulangan ng isang nakalaang debugger at tagatala para sa isang tukoy na wika ng programa. Ang Visual Studio, sa kabilang banda, ay isang IDE na sumusuporta sa isang malawak na hanay ng mga wika ngunit higit na matatag. Ang Visual Studio Code ay angkop na isinangguni bilang isang text editor. Bagaman maaaring makakuha ang VS Code ng mga kakayahan sa pamamagitan ng mga extension, hindi ito maituturing na isang tunay na IDE ayon sa mga pamantayang ito.
hindi nakikita ang nakabahaging folder ng windows 10
Paano Ako Lumilikha ng isang Bagong Sangay sa VS Code?
Upang lumikha ng isang bagong sangay para sa mga proyekto ng Git, sundin ang mga hakbang na ito:
• Mag-click sa icon ng sangay sa kaliwang sulok sa ibaba.
• Kapag nagawa ang bagong sangay, kailangan mo itong i-save.
• Lumipat sa control window (Ctrl + Shift + G).
• Mag-click sa icon ng ellipsis at pindutin ang I-publish ang Sangay.
• Ipapalathala nito ang bagong nilikha na sangay sa GitHub.
Gawing Madali ang Mga Proyekto gamit ang VS Code
Ang Visual Studio Code ay isa sa pinakasimpleng solusyon para sa pagbabasa at pag-edit ng code sa iba't ibang mga wika ng programa. Habang wala ito ng matatag na tampok ng mga IDE, ang saklaw ng mga pagpapaandar na ibinigay sa pamamagitan ng mga extension ay nagbibigay-daan sa iyo upang lumikha at mamahala ng mga bagong proyekto nang mabilis. Sa pamamagitan ng isang madaling maunawaan na UI at isang magaan na disenyo, ito ay tunay na nagniningning bilang isa sa mga pinakatanyag na editor ng teksto para sa mga programmer saanman.
Anong mga proyekto ang ginagawa mo sa VS Code? Kailangan mo ba ng isang buong IDE upang matapos ang iyong trabaho? Ipaalam sa amin sa seksyon ng mga komento sa ibaba.