Ang whiteboard platform na ibinibigay ng Miro ay isang masaya at malikhaing paraan para sa mga team na mag-collaborate. Ang interface nito ay nagbibigay-daan sa mga user na magsagawa ng malawak na hanay ng mga gawain na nagbibigay-daan sa kanila na magtulungan. Ang mga kakayahan nitong live na visualization ay nagbibigay-daan sa mga guro na gumawa ng mga nakakaengganyong online na tutorial. Maaaring bumaling sa Miro ang mga organizer ng kaganapan kapag naghahanap ng mga paraan upang mapataas ang pakikilahok ng mga tao. Kung bago ka sa platform, tutulungan ka ng gabay na ito na matutunan kung paano gamitin ang productivity tool na ito. Tingnan kung paano gumawa ng board sa Miro.

Paano Gumawa ng Board sa Miro sa isang PC
Binibigyang-daan ng Miro ang mga user na mailarawan ang kanilang mga ideya. Ang pag-aaral kung paano gumawa ng interactive na board ay susi para masulit ang platform. Tingnan natin kung paano gumawa ng board sa Miro.
- Buksan ang Miro at piliin ang koponan kung saan ka nagtatrabaho mula sa kaliwang bahagi ng dashboard.
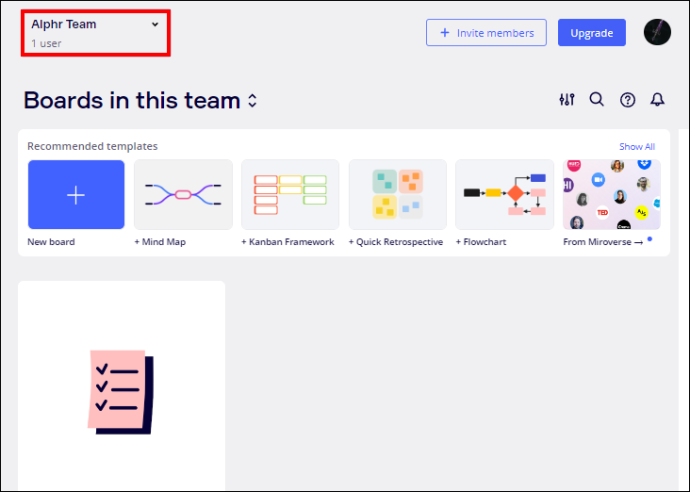
- I-tap ang + Bagong Board panel na ipinapakita sa dashboard.
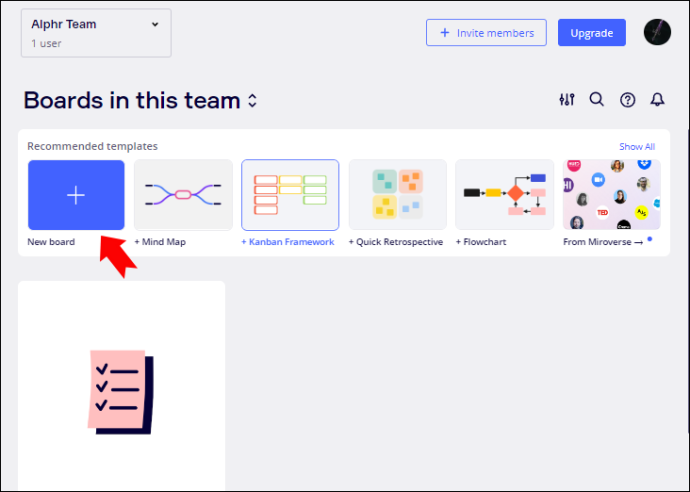
- Piliin ang iyong gustong template sa Templates window na bubukas.
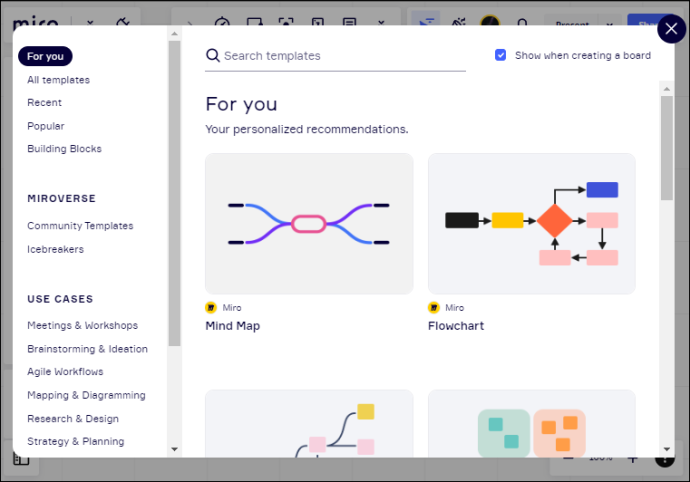
- Maaari mo ring piliing magtrabaho kasama ang blangkong board sa pamamagitan ng pagsasara sa window ng Template.
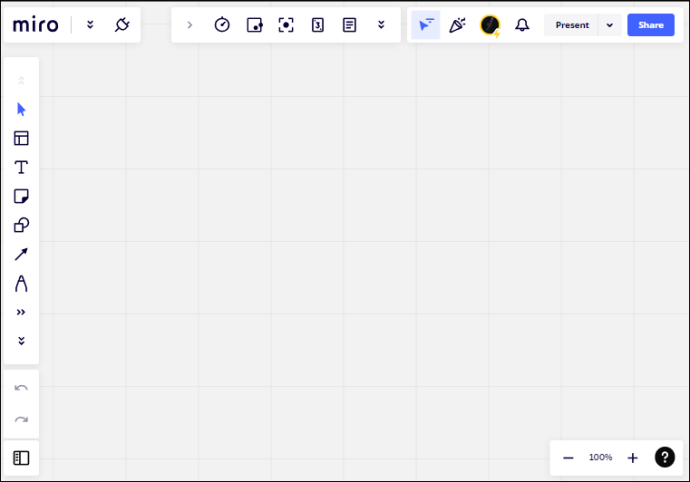
- Idisenyo ang iyong blangkong canvas gamit ang default na tool sa pagguhit na ibinigay.
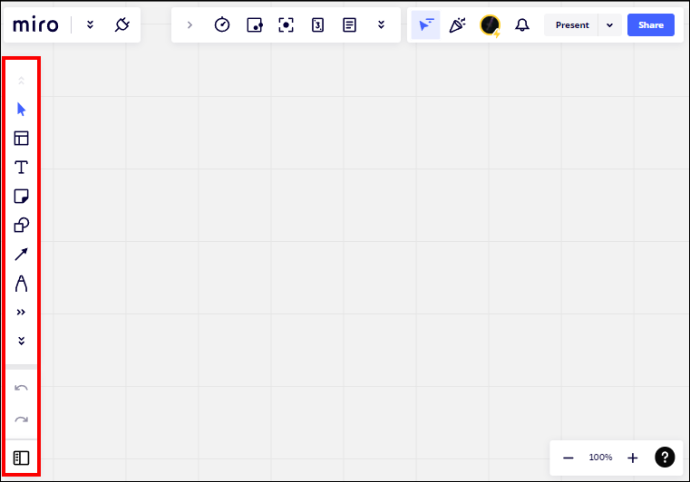
Nakagawa ka na ngayon ng bagong board sa Miro.
Paano Gumawa ng Board sa Miro sa isang iPhone
Ang paggawa ng board ay isa sa mga pangunahing kaalaman sa paggamit ng Miro. Nagbibigay ito ng canvas kung saan maaari kang magdagdag ng mga feature tulad ng mga layout ng workshop at mga interactive na tutorial. Ito ay kung paano lumikha ng isang board sa Miro.
paano alisin anchor sa salita
- Ilunsad ang Miro app at i-tap ang + New Board panel na ipinapakita sa gitna ng screen.
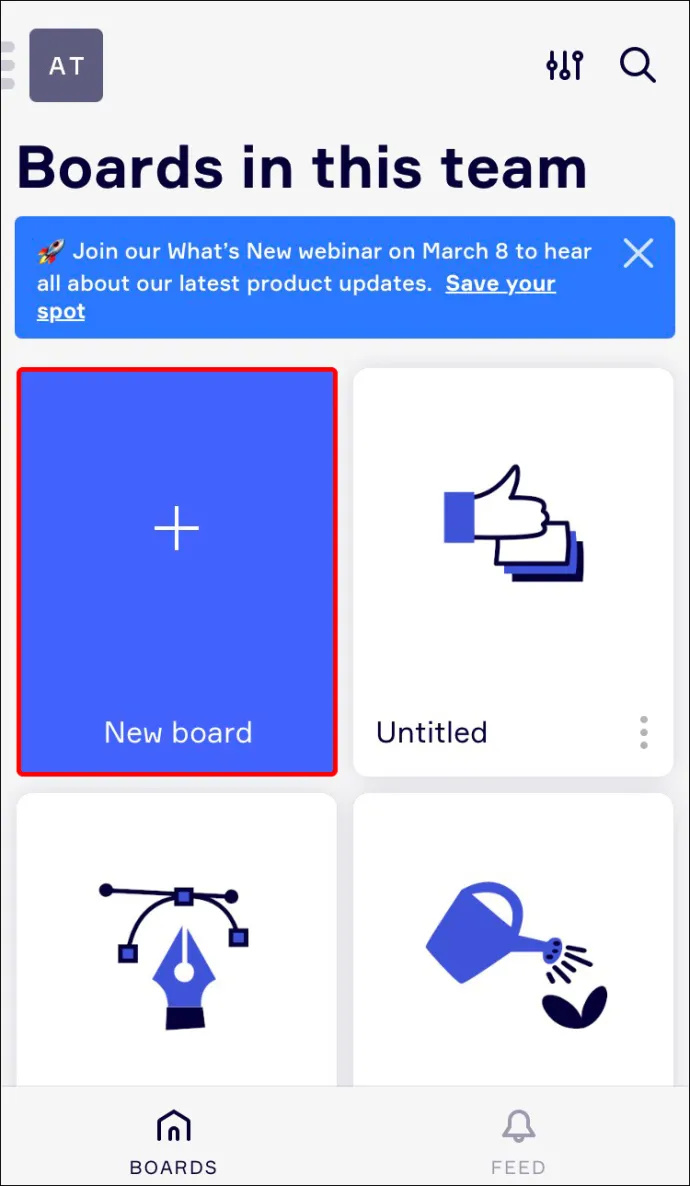
- I-click ang 'Gumawa ng shared board' at pumili ng template mula sa mga pagpipiliang ipinapakita.
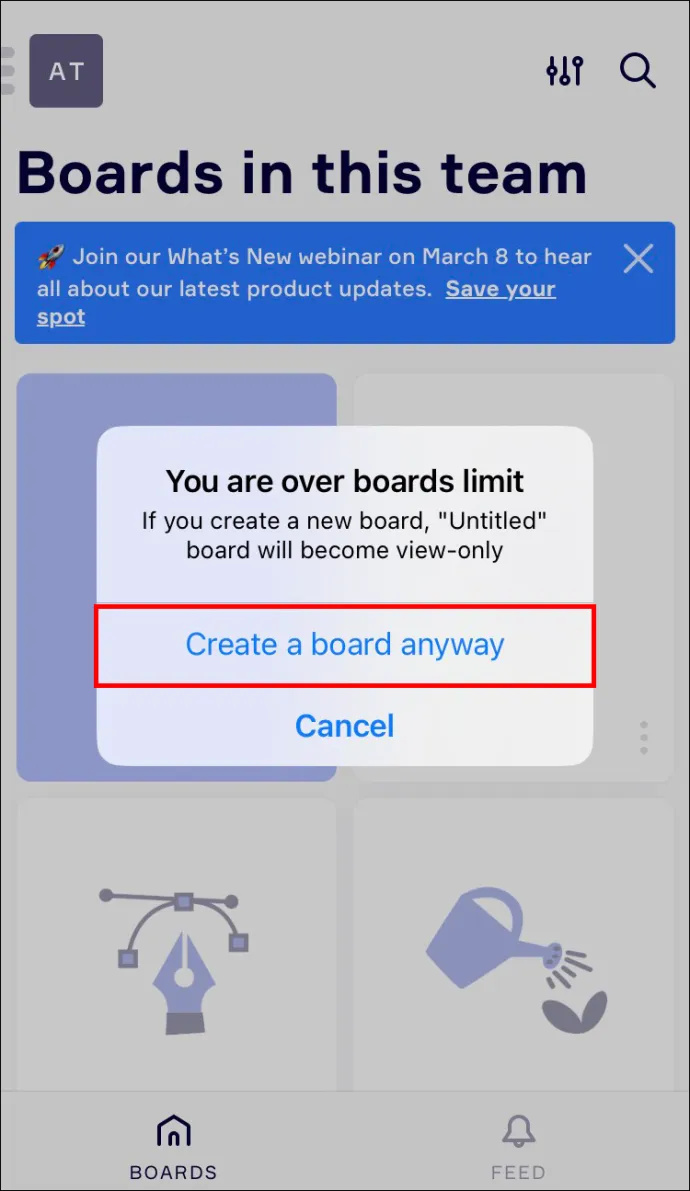
- Bilang kahalili, maaari mong isara ang template window at gamitin ang blangkong canvas sa halip.
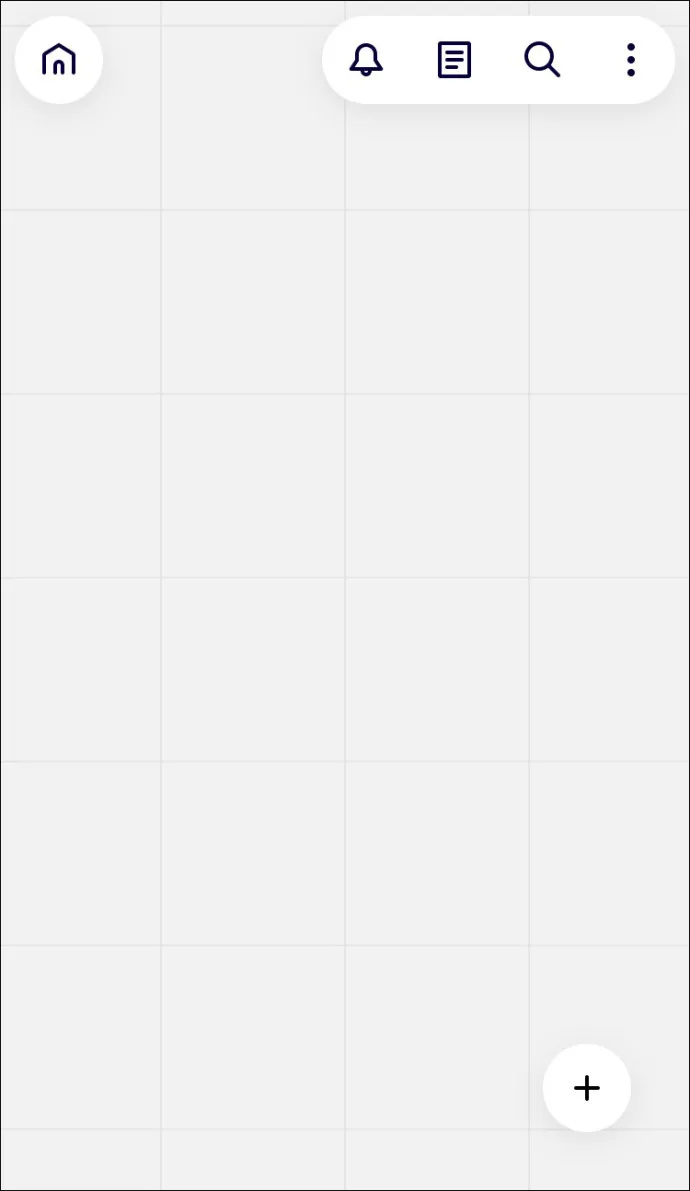
- Piliin ang laki ng frame at gamitin ang mga tool sa pagguhit na magagamit upang idisenyo ang iyong board.
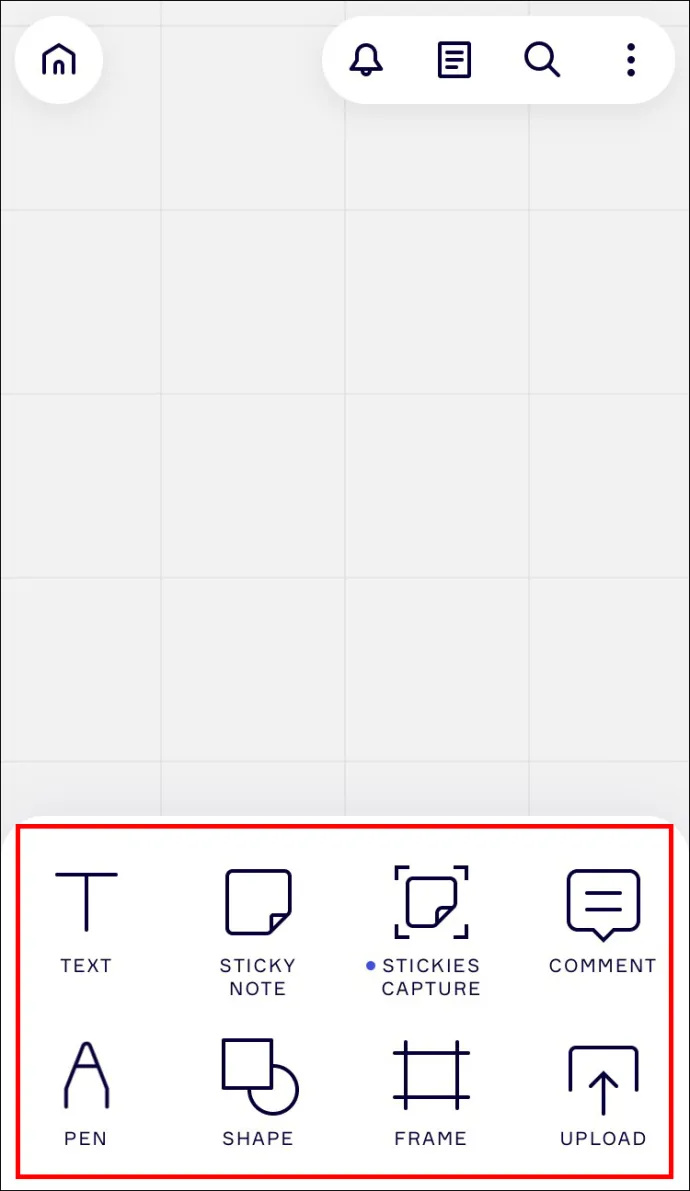
Nagawa ang iyong bagong board sa Miro.
Paano Gumawa ng Board sa Miro sa isang Android Device
Ang paggawa ng board sa Miro ay isa sa mga unang hakbang kapag ginagamit ang platform. Ito ay isang medyo tapat na proseso, tulad ng ipinakita ng mga hakbang sa ibaba.
- Buksan ang Miro app at i-click ang + New Board na button.
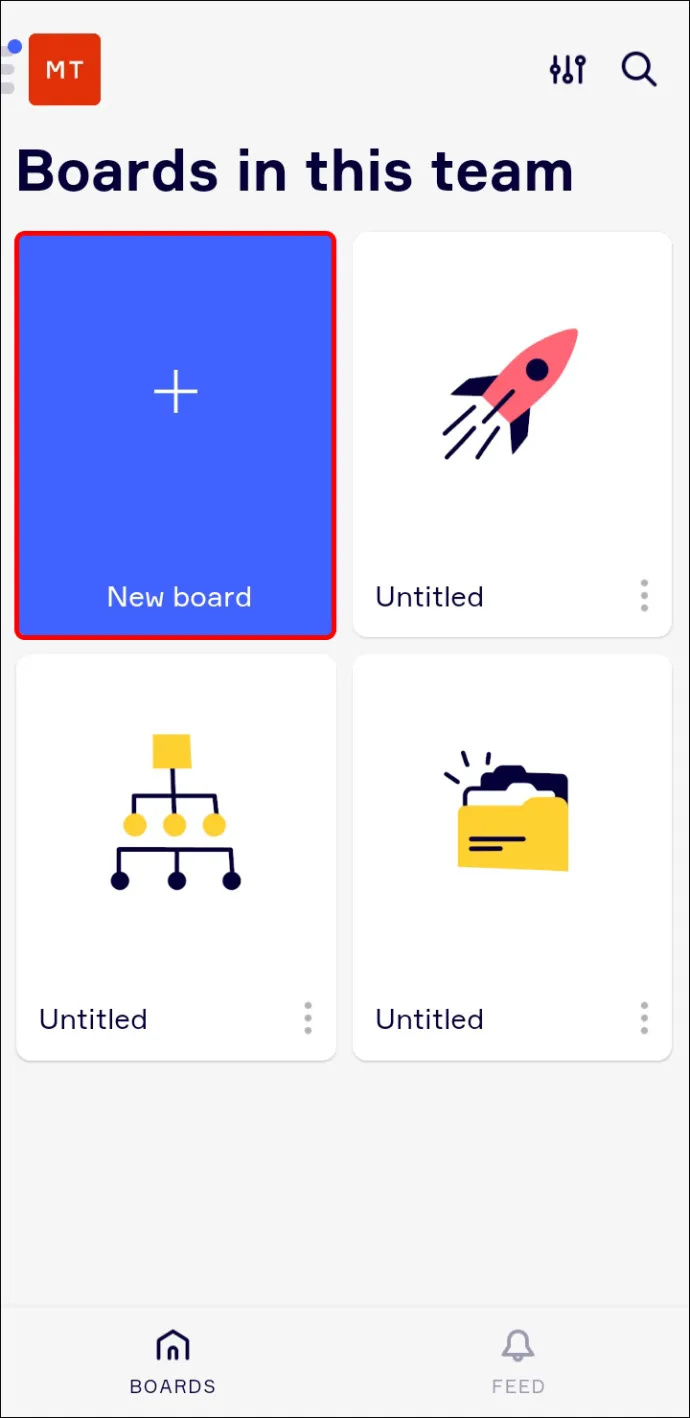
- Pindutin ang 'Gumawa ng shared board' at piliin ang template na gusto mong gamitin.
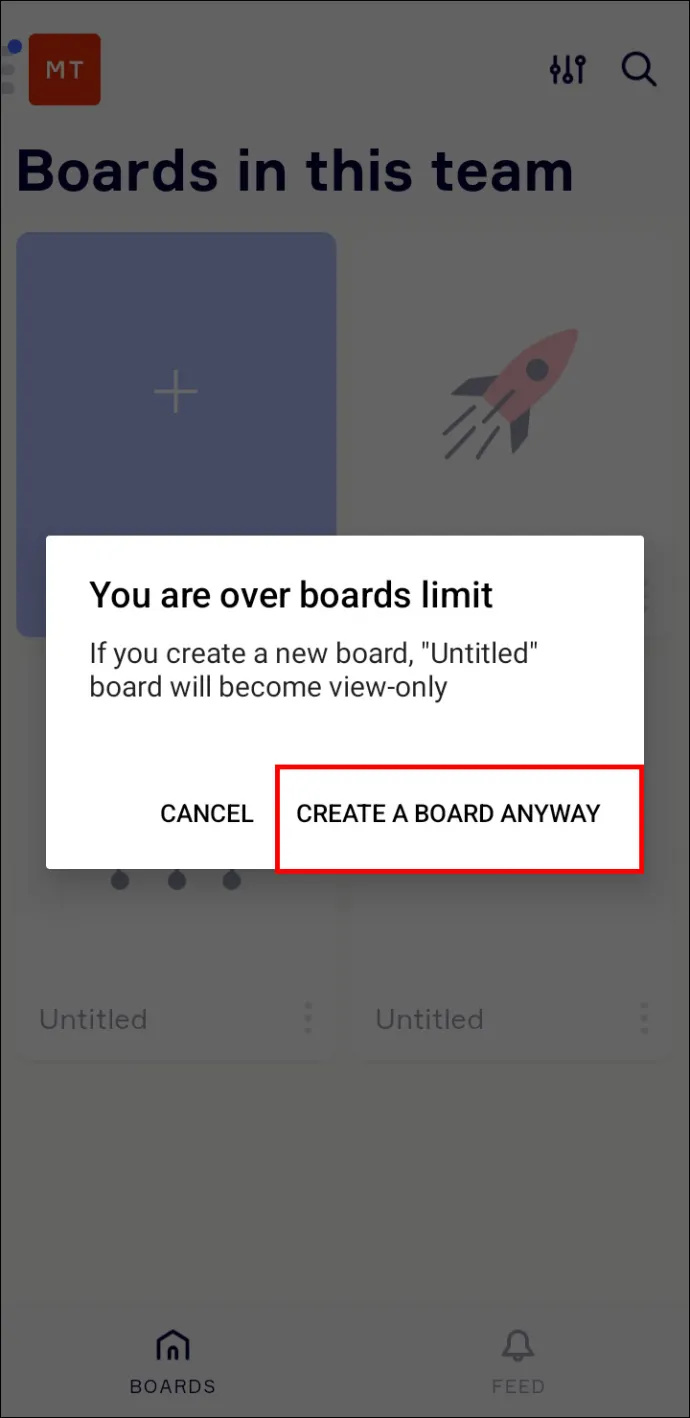
- Maaari ka ring magsimula sa isang blangkong canvas sa pamamagitan ng pagsasara sa window ng Template.
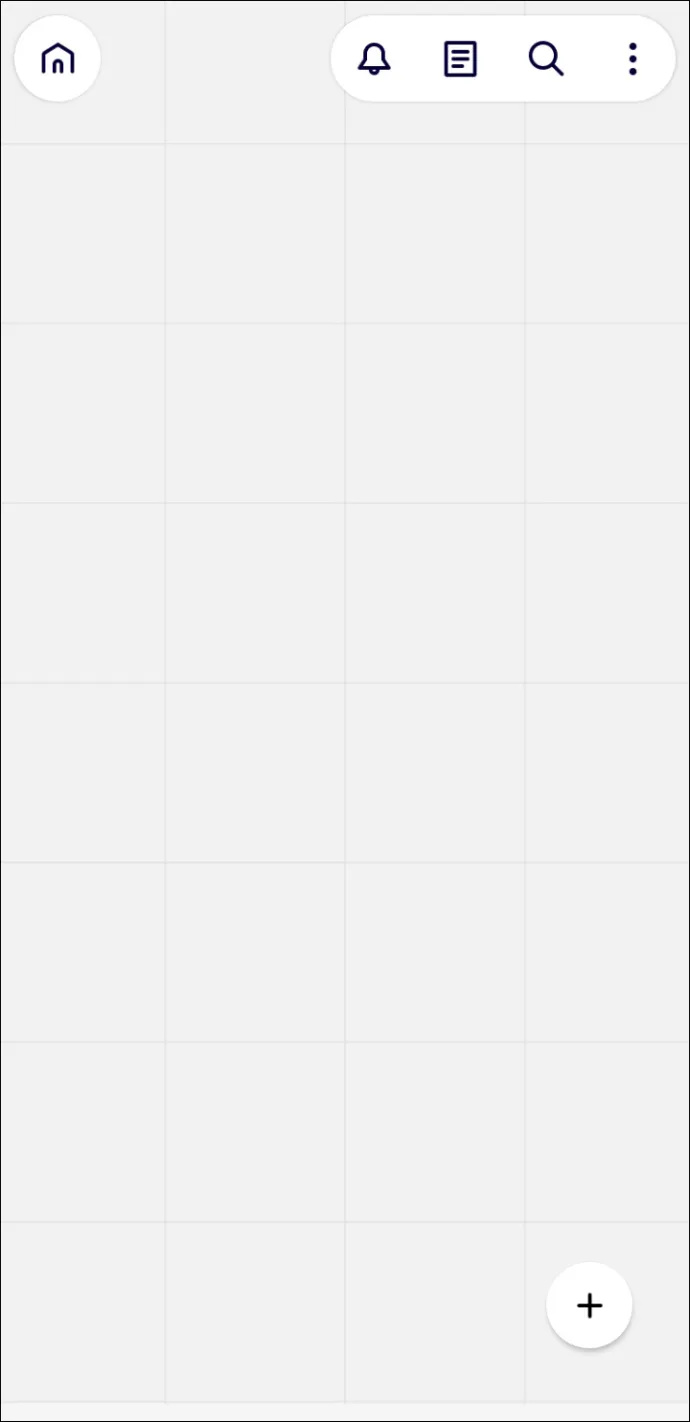
- Piliin ang iyong gustong laki ng frame at simulan ang pagdidisenyo ng iyong board gamit ang mga tool na ibinigay.
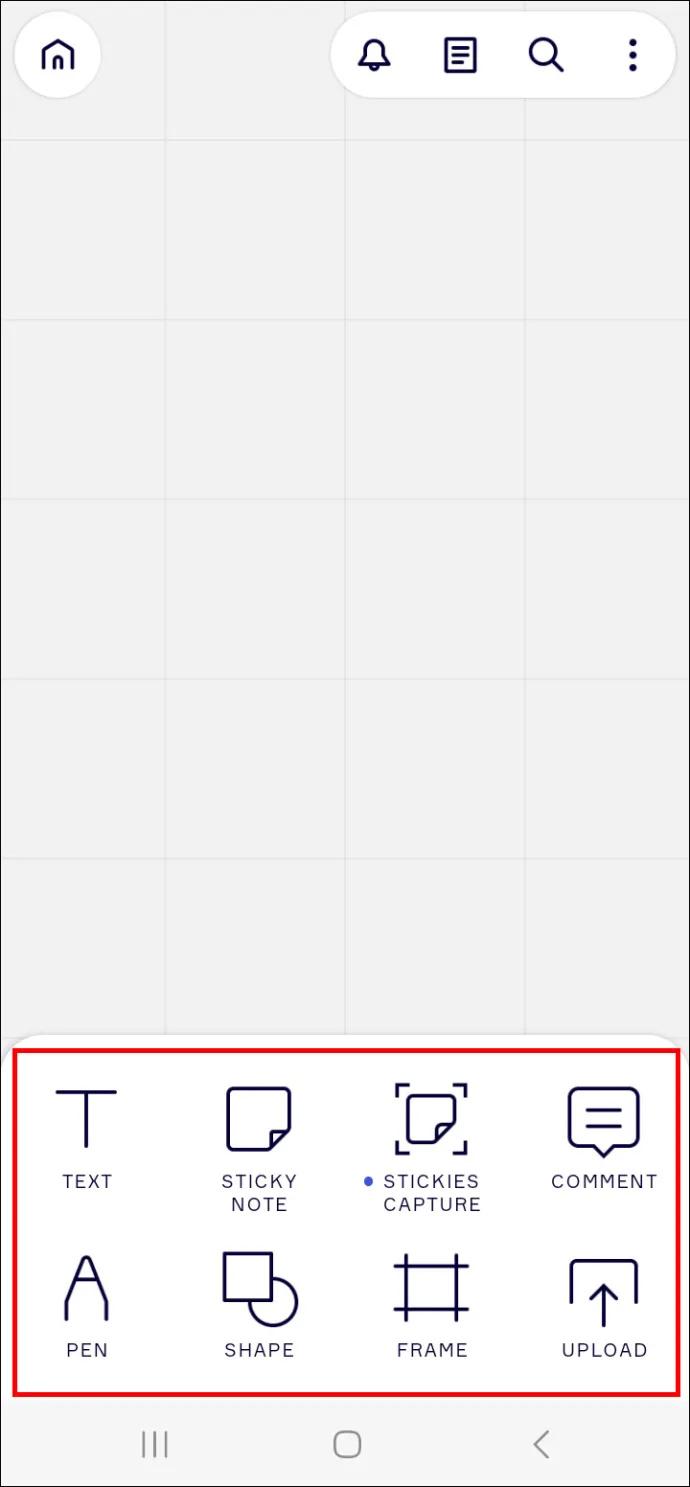
Mayroon ka na ngayong board sa Miro.
Paano Gumawa ng Board sa Miro sa isang iPad
Binibigyan ka ng Miro ng canvas kung saan maaari kang lumikha ng mga visualization tool. Upang magamit ang platform, gagawa ka muna ng isang board tulad ng inilarawan dito.
- Ilunsad ang Miro app at pindutin ang blue + New Board panel.
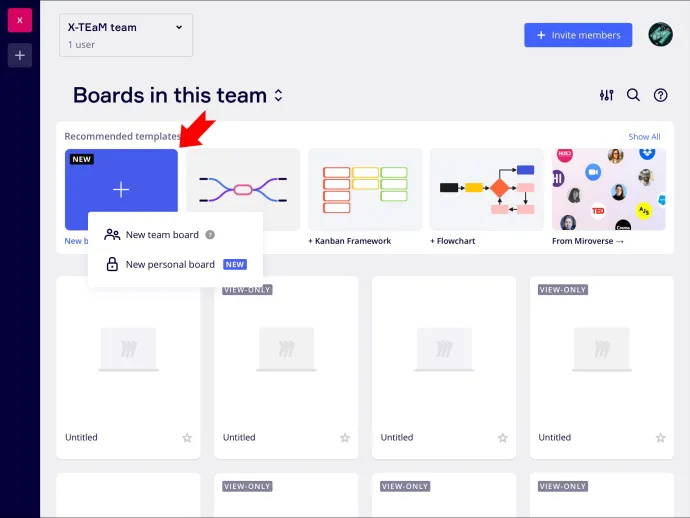
- I-click ang “Gumawa ng shared board” at piliin ang template na gusto mong gamitin.
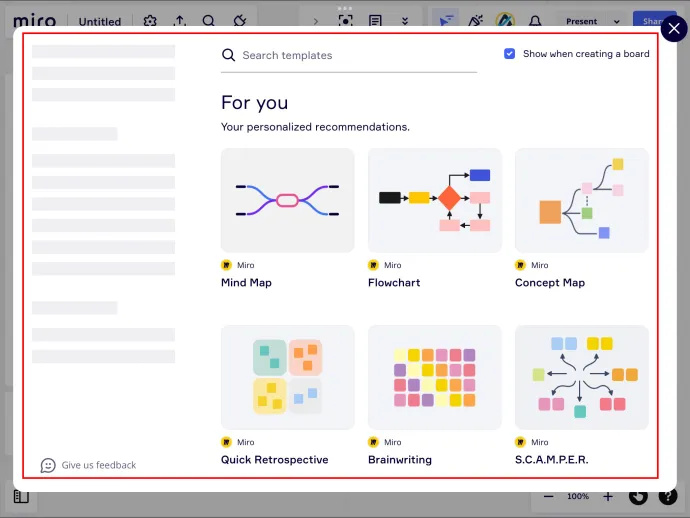
- Kung mas gusto mong magsimula sa simula, maaari mong isara ang window na iyon at magtrabaho gamit ang isang blangkong canvas.
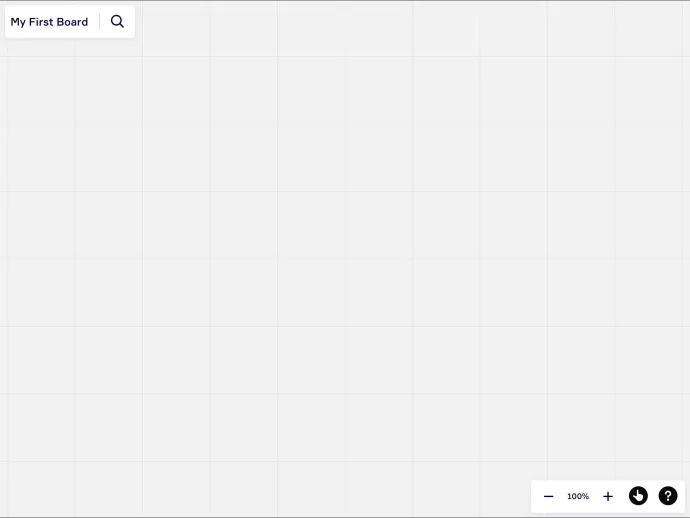
- Piliin ang laki ng frame at idisenyo ang iyong board gamit ang magagamit na mga tool sa pagguhit.
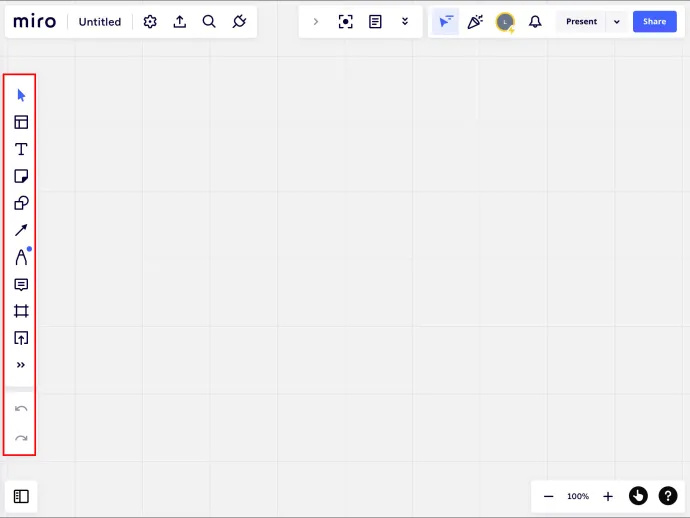
Ang iyong bagong Miro board ay handa na ngayong gamitin.
Paano Gumawa ng Mind Map sa Miro
Ang mind map ay isang makapangyarihang tool sa Miro na tumutulong na ayusin at mailarawan ang iyong proseso. Pinahihintulutan ka nitong mag-brainstorm ng iyong mga ideya nang mas epektibo. Narito kung paano gumawa ng mind map sa Miro.
- Buksan ang Miro app at mag-navigate sa ibaba.
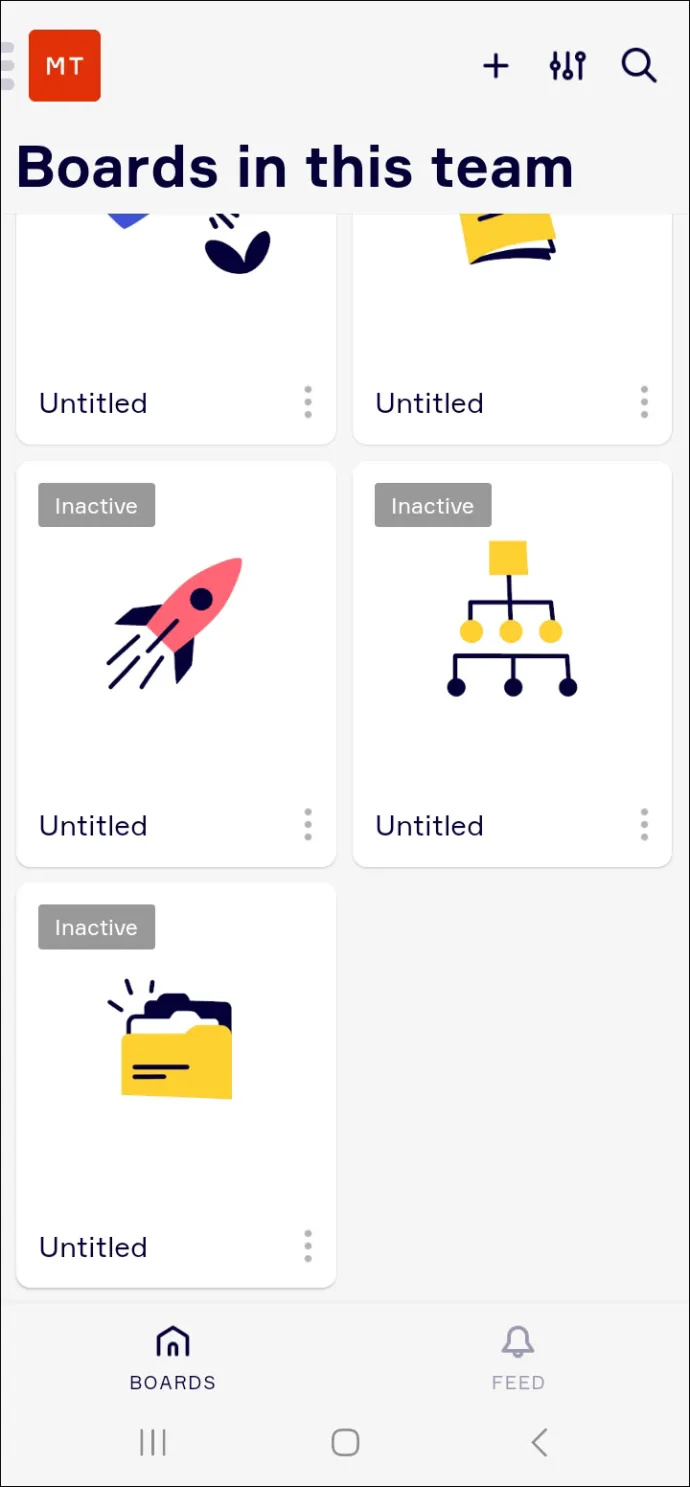
- I-click ang menu ng hamburger sa kaliwang sulok ng screen.
- I-tap ang + button para gawin ang unang node ng mind map.
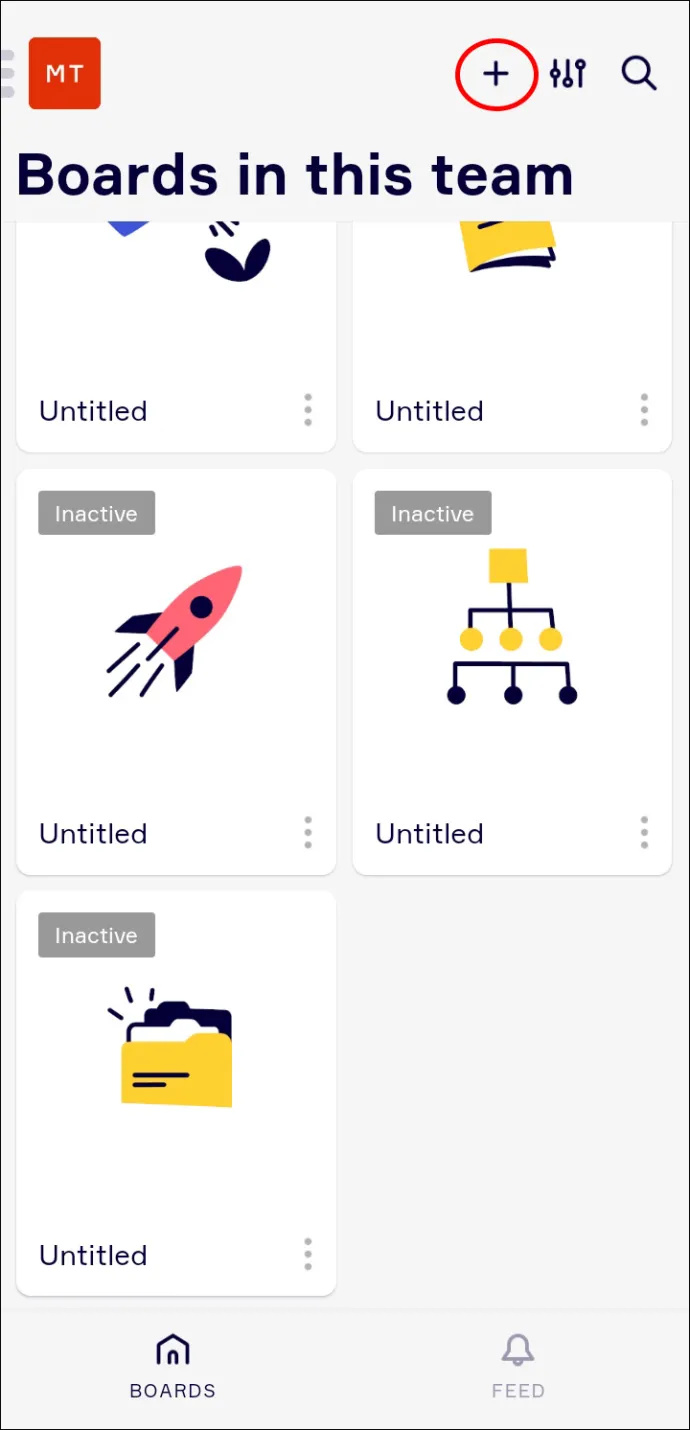
- Magpatuloy sa prosesong ito hanggang sa ang iyong mga ideya ay nasa pahina.
- Pagkatapos ay maaari kang magdagdag ng mga feature tulad ng mga sticky note at video para mapahusay ang iyong board.
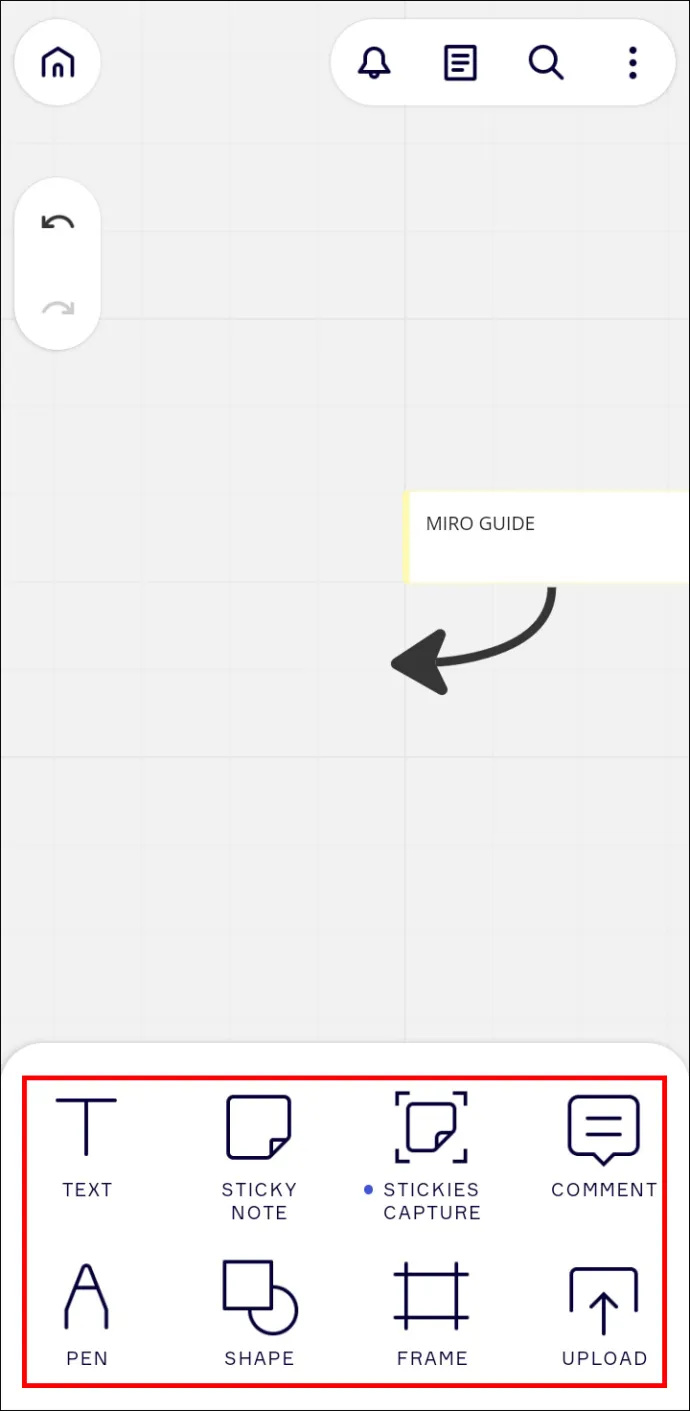
Nagawa na ang iyong Miro mind map.
Paano Magdagdag ng Board sa isang Umiiral na Template sa Miro
Isa sa mga kahanga-hangang tampok ng Miro ay ang walang katapusang canvas nito. Hindi tulad ng ibang mga platform, ang walang katapusang canvas ay nagbibigay-daan sa mga user na magdagdag ng mga template sa mga umiiral nang board. Iyon ay nangangahulugan na ang isang koponan ay maaaring bumuo sa isang proyekto sa halip na lumipat sa pagitan ng mga canvases. Narito kung paano magdagdag ng template sa Miro.
kung paano tanggalin ang mga larawan mula sa iphone
- Buksan ang iyong Miro board at mag-navigate sa menu sa kaliwang bahagi ng screen.
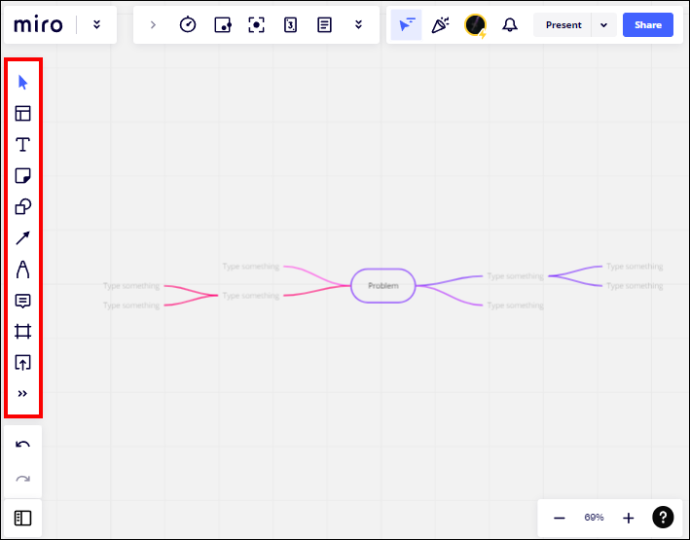
- I-tap ang button na Mga Template at piliin ang gusto mong gamitin.
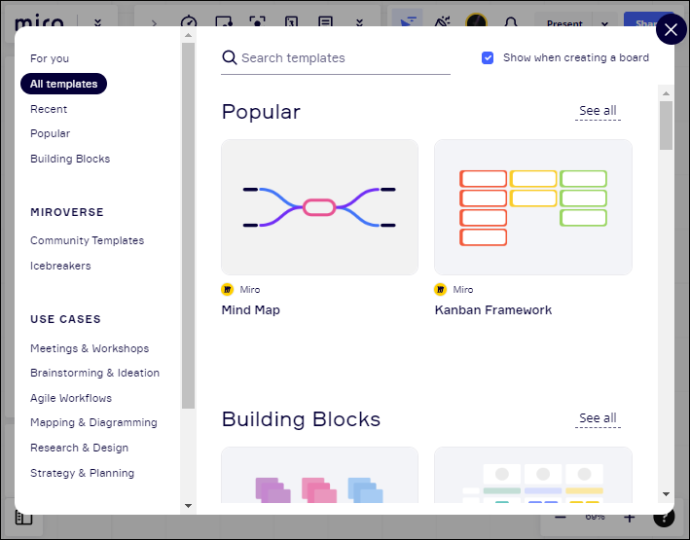
- Bilang kahalili, maaari kang magdagdag ng blangkong canvas at gamitin ang mga tool sa pagguhit upang baguhin ang board.
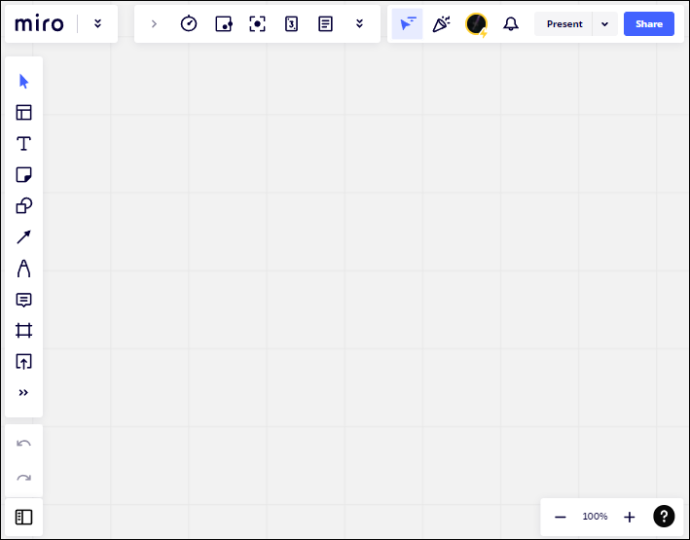
Nagdagdag ka na ngayon ng bagong board sa isang kasalukuyang template sa Miro.
Pagsisimula sa Miro
Ang Miro ay isang mahusay na tool sa pakikipagtulungan na nagpapasaya sa pagbabahagi ng mga ideya sa mga kasamahan. Nakakatulong din ito sa iyo na imapa ang iyong mga iniisip upang gawing mas epektibo ang brainstorming. Kung bago ka sa Miro, maaari mong makitang medyo nakakatakot ang platform sa simula. Tinutulungan ka ng gabay na ito na mag-navigate sa proseso ng paggawa ng board at maging pamilyar ka sa malakas na platform.
Nakagawa ka na ba ng board sa Miro? Anong paraan ang ginamit mo? Ipaalam sa amin sa seksyon ng mga komento sa ibaba.









