Kung marami kang laro sa iyong PC, alam mo kung gaano kahalaga ang latency ng system sa iyong pagganap. Ang mataas na latency ng system ay maaaring makaapekto sa pagiging tumutugon ng PC.

Sa kabutihang palad, kung mayroon kang NVIDIA graphics card, maaari mong babaan ang iyong latency nang hanggang 33% nang hindi nakompromiso ang kalidad o resolution ng graphics. Panatilihin ang pagbabasa upang matuto nang higit pa tungkol sa NVIDIA low latency mode, kung paano ito i-on, at kung dapat mo itong i-on sa lahat ng oras.
Dapat Ko bang Gumamit ng Low Latency Mode sa NVIDIA?
Ang NVIDIA low latency mode ay idinisenyo upang bigyan ang mga manlalaro ng mas mabilis na tugon sa input ng laro. Ayon sa kaugalian, ang mga graphics engine ay nag-queue ng mga frame para i-render ng mga GPU. Pagkatapos, ang mga frame ay nai-render para sa PC, na nagpapakita ng mga ito sa iyo.
Binabago ng low latency mode ang prosesong ito sa pamamagitan ng pagbibigay ng mga pre-rendering frame, kaya pinipigilan ang queue na maging masyadong masikip. Sa pamamagitan ng pagsusumite ng mga frame bago lang kailanganin ang mga ito sa queue, makabuluhang pinababa ng mode na ito ang latency ng system.
kung paano mag-alis ng oras ng screen
Bilang resulta, ang iyong gameplay ay magiging mas makinis, na ginagawang mas kasiya-siya ang paglalaro. Ang mababang latency ay pinaka-epekto sa GPU-bound na mga laro gamit ang mga frame rate mula 60 hanggang 100 FPS.
Maaari mong paganahin ang low latency mode para sa lahat ng NVIDIA GeForce GPU. Gayunpaman, gagana lamang ito kung ang iyong laro ay nagpapatakbo ng DirectX 9 o 11.
Ang pinakamahusay na paraan ng pagkilos ay upang paganahin ang mode na ito sa iyong system at subukan ang iyong mga paboritong laro. Mabilis mong makikita sa iyong sarili kung nakakatulong ang mode na ito sa iyong configuration.
Sa kasamaang palad, may mga pagkakataon kung saan ang NVIDIA low latency mode ay mas makakasama kaysa sa mabuti. Hindi mo dapat gamitin ang mode na ito kung:
- Naglalaro ka ng mga Vulkan na laro o mga larong tumatakbo sa DirectX 12. Ang mga larong ito ay nagpapasya kung kailan mag-iisa ang pag-queue ng mga frame, na ginagawang hindi epektibo ang low latency mode.
- Ang larong nilalaro mo ay nagsisimula nang mautal kaysa karaniwan, ibig sabihin ay hindi na makakasabay ang iyong CPU.
- Naglalaro ka ng mga racing game dahil ang mababang latency ay maaaring makasira sa immersion.
- Ito ay humahantong sa makabuluhang mas mataas na pagkonsumo ng kuryente.
Paano Paganahin ang NVIDIA Low Latency Mode
Bago i-enable ang low latency mode, tiyaking na-install mo ang pinakabagong mga driver para sa iyong NVIDIA graphic card. Kung hindi, hindi mo makikita ang mga setting na kinakailangan para paganahin ang low latency mode.
Maaari mong i-download ang mga driver nang direkta mula sa Ang website ng NVIDIA. Kapag napapanahon na ang iyong mga driver, sundin ang mga hakbang na ito para paganahin ang low latency mode ng NVIDIA:
- Mag-right click sa iyong desktop.
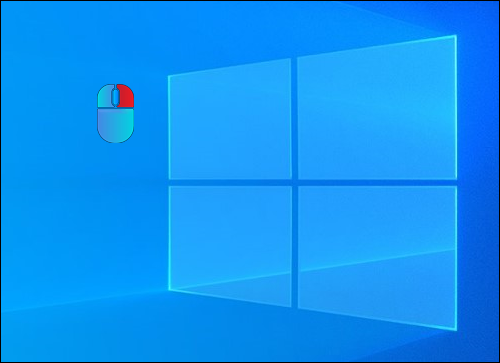
- Piliin ang opsyong “NVIDIA Control Panel” mula sa drop-down na menu.
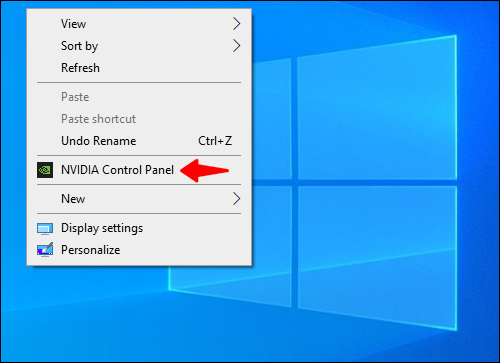
- Mag-navigate sa seksyong 'Mga Setting ng 3D' sa kaliwang sidebar.
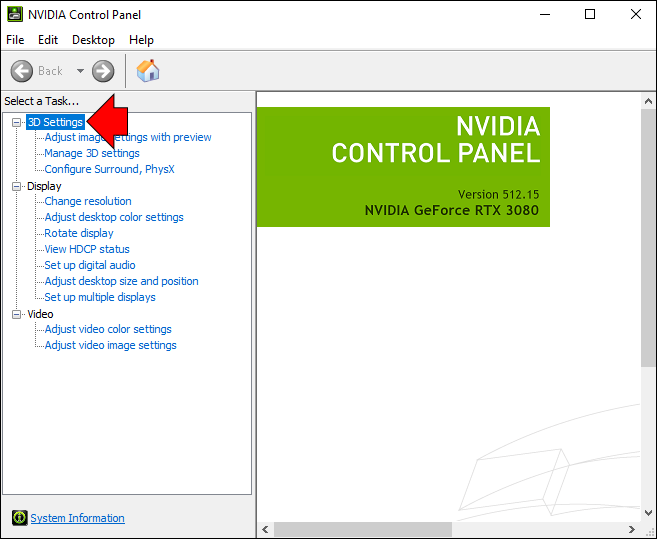
- Mag-click sa opsyong 'Pamahalaan ang Mga Setting ng 3D'.
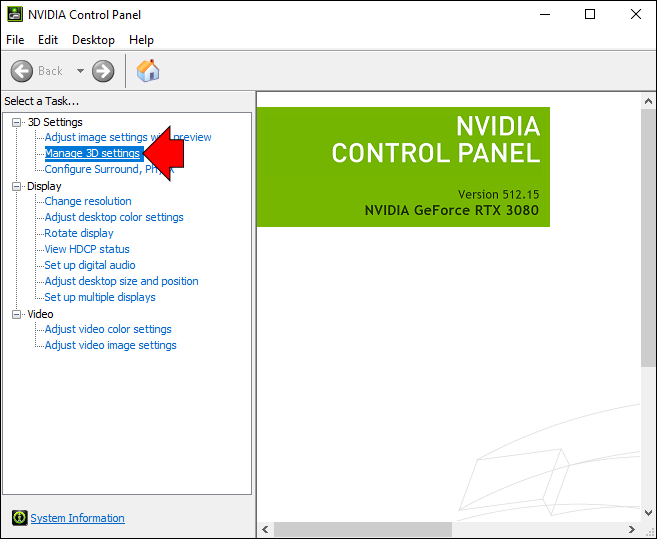
- Pumunta sa seksyong 'Mga Setting' sa window na 'Pamahalaan ang Mga Setting ng 3D'.
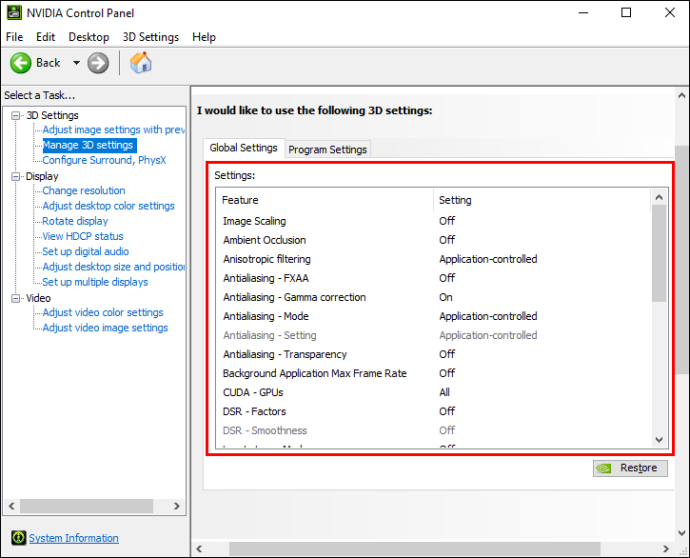
- Piliin ang 'Low Latency Mode' mula sa listahan ng mga opsyon.
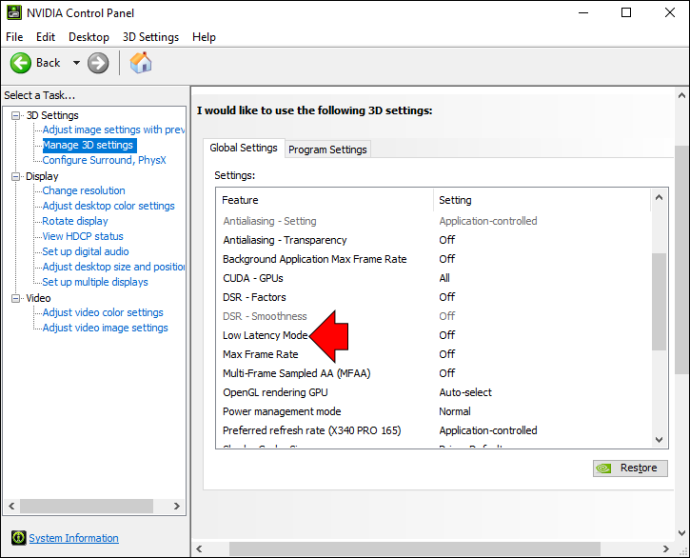
- Gamitin ang drop-down na menu sa tabi ng pangalan ng mode upang piliin ang opsyong 'Ultra'.

- Mag-click sa pindutang 'Ilapat' sa kanang sulok sa ibaba ng window.
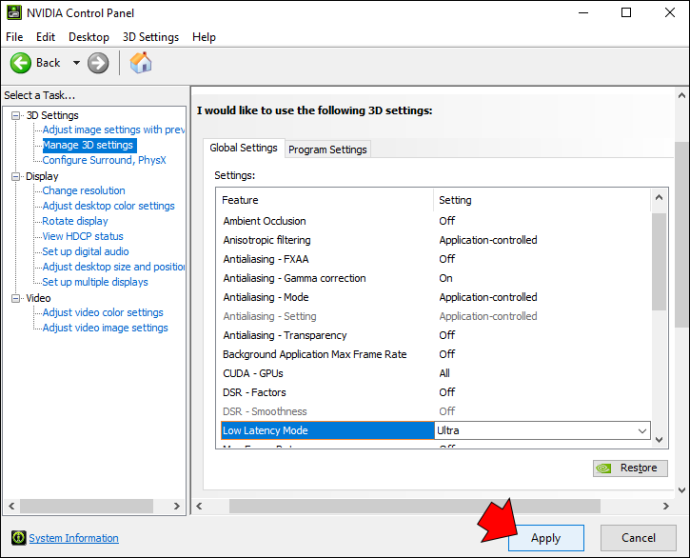
Kapag nawala na ang button na Ilapat, i-activate ang low latency mode, at maaari kang magsimula sa paglalaro.
Ang drop-down na menu sa tabi ng mababang latency na opsyon ay magpapakita ng tatlong pagpipilian. Narito kung kailan gagamitin ang bawat isa sa kanila:
kailan ko nagawa ang aking gmail account
- Naka-off: Gamitin ang opsyong ito kung hindi gumagana para sa iyo ang low latency mode. Pagkatapos itong i-off, ang makina ng laro ay pumila sa paligid ng isa hanggang tatlong frame para sa maximum na pag-render.
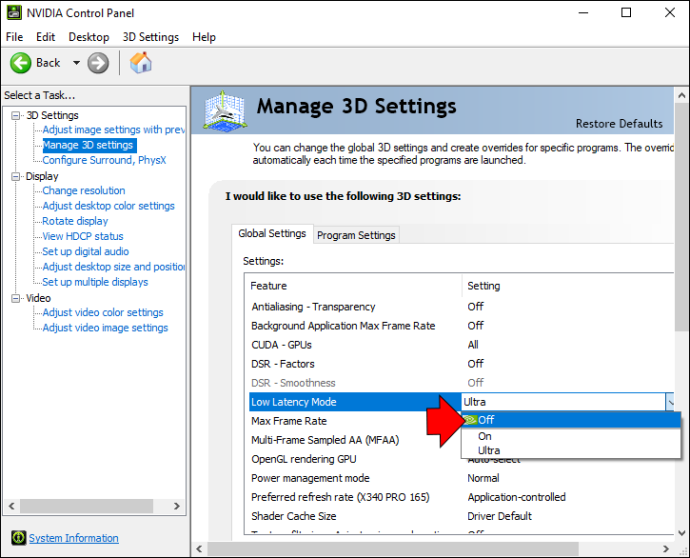
- Naka-on: Subukan ang opsyong ito kung ang ultra-low latency mode ay nagiging sanhi ng pagkautal ng iyong laro. Nililimitahan ng mode na ito ang pagpila sa isang frame.
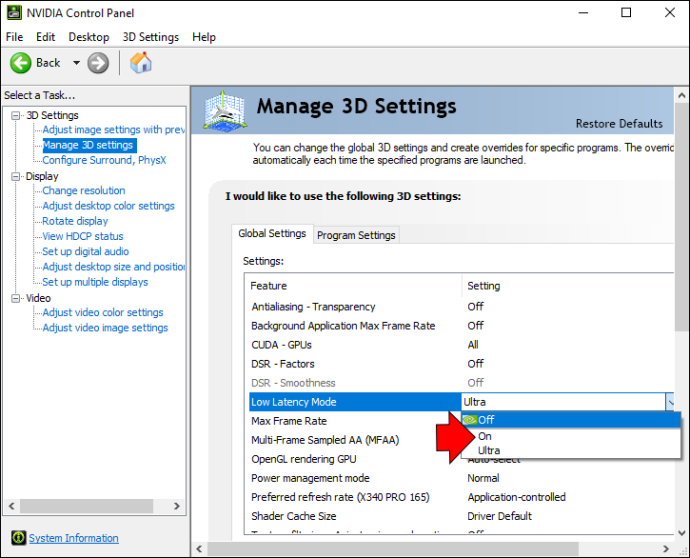
- Ultra: Gamitin ang mode na ito sa lahat ng iba pang sitwasyon sa paglalaro. Isusumite nito ang frame sa tamang oras bago magsimulang mag-render ang GPU.

Ano Pa ang Magagawa Ko Para I-optimize ang Latency?
Kung ikaw ay nasa isang misyon na bawasan ang lag hangga't maaari, may ilang iba pang hakbang na maaari mong gawin upang ma-optimize ang latency.
Ang susi ay i-target ang bawat bahagi ng latency ng system, na kinabibilangan ng pag-optimize:
- Peripheral latency
- latency ng PC
- Display latency
Paano I-optimize ang Peripheral Latency
Ang peripheral latency ay tumutukoy sa pag-optimize ng mga peripheral, gaya ng mouse at keyboard. Maraming salik ang nakakaimpluwensya sa oras ng pagproseso ng mga device na ito:
- Ang mga mekanikal na bahagi na ginagamit para sa mga peripheral
- Ang mga diskarteng ginamit para sa pag-detect ng pag-click
- Ang rate ng botohan ng device
Narito ang maaari mong gawin upang i-optimize ang iyong mouse at keyboard:
- I-maximize ang rate ng pagboto ng iyong device
Tinutukoy ng rate na ito kung gaano kadalas humihingi ng impormasyon ang iyong PC sa peripheral. Kung mas mataas ang rate ng botohan, mas mabilis na maihahatid ng mga device ang mga pag-click sa iyong PC.
- Bumili ng mas mababang latency na mouse at keyboard

Sa pangkalahatan, ang mga peripheral na ito ay mula isa hanggang 20 millisecond ng latency. Gayunpaman, tandaan na ang latency ay hindi dapat maging salik ng pagpapasya para sa pagbili ng isang disenteng gaming mouse. Dapat mo ring isaalang-alang ang timbang, wireless na suporta, isang istilo na akma sa iyong kamay, at ang pinakamataas na rate ng botohan.
Paano I-optimize ang PC Latency
Ang latency ng PC ay kadalasang nag-aambag ng higit sa pangkalahatang latency ng system. Dahil dito, mahalaga ito para sa isang maayos na operasyon ng laro. Ang NVIDIA low latency mode ay ginagamit para i-optimize nang eksakto ang latency na ito. Ngunit ang pag-enable sa low latency mode ay hindi lamang ang hakbang upang makatulong sa pagkahuli ng laro. Maaari mo ring gawin ang mga sumusunod:
- I-on ang NVIDIA Reflex mode
Ang NVIDIA Reflex ay isang feature na ipinakilala pagkatapos ng NVIDIA low latency mode. Parehong gumagana ang parehong mga mode at may parehong layunin - ang pag-optimize ng latency ng laro. Gayunpaman, ang Reflex mode ay napatunayang isang mas mahusay na opsyon para sa mga mapagkumpitensyang laro. Dahil dito, lubos na inirerekomendang i-on ito, basta't available ito sa iyong laro.
Kung pinagana mo ang parehong Ultra-low latency mode at ang Reflex mode, i-o-override ng huli ang functionality ng una.
- I-on ang eksklusibong fullscreen
Malalampasan ng mode na ito ang compositor ng Windows, na nagdaragdag ng latency.
- I-off ang patayong pag-sync (VSync)
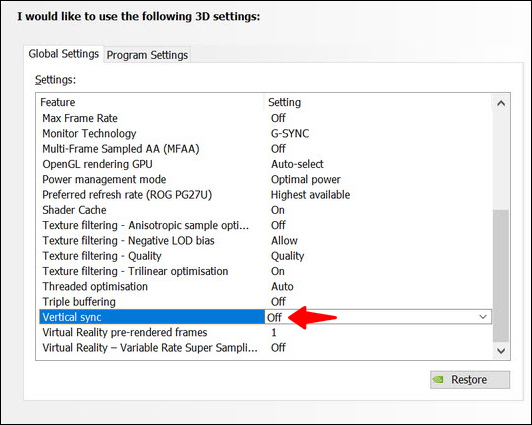
Ang pag-off sa VSync ay isa sa mga pinakalumang paraan para sa pag-optimize ng latency. Ang VSync ay nagdudulot ng frame queuing at nagpapataas ng latency. Ngunit pinipigilan din ng mode na ito ang pagpunit ng screen, kaya tandaan iyon kapag pumipili ng iyong mga priyoridad sa paglalaro.
- I-on ang Windows Game Mode
Ang pagpapagana sa Windows Game Mode ay nakakatulong sa iyong PC na unahin ang mga prosesong nauugnay sa iyong laro. Dahil dito, mananatiling nakatutok ang CPU sa pagtulad sa laro at pagkolekta ng iyong mga input, kaya binabawasan ang latency.
- Mamuhunan sa mas mabilis na hardware

Kung ang iyong hardware ay hindi hanggang sa simula, marami ka lang magagawa upang ma-optimize ang software. Samakatuwid, ang pinakamahusay na opsyon para sa pagbabawas ng latency sa iyong system ay ang pagbili ng mas mabilis na GPU at CPU.
Paano I-optimize ang Display Latency
Ang isang display lag ay maaaring malubhang makagambala sa iyong paglalaro. Sa kabutihang palad, maiiwasan ang mga isyung ito sa pamamagitan ng pag-optimize ng iyong display latency. Narito ang dapat gawin:
- Paganahin ang maximum na refresh rate
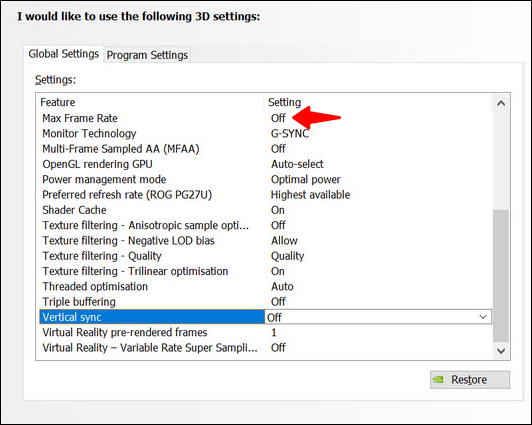
Kung mas mataas ang refresh rate, mas mababa ang panganib ng isang display scan-out lag. Isaalang-alang ang pamumuhunan sa isang bagong monitor kung ang iyong kasalukuyang display ay hindi sumusuporta sa isang mataas na rate ng pag-refresh.
- Gumamit ng katamtamang halaga ng overdrive
Ang paggamit ng ilang overdrive ay makakatulong na mapabuti ang oras ng pagtugon ng pixel. Dapat kang magsimula sa unang antas, ang default na setting para sa karamihan ng mga monitor. Mag-ingat tungkol sa pagtaas ng halagang ito dahil ang sobrang overdrive ay maaaring lumikha ng lubos na nakakagambalang mga epekto sa iyong display.
Wala nang Huli
Ang NVIDIA ultra-low latency mode ay magbibigay-daan sa iyo upang tamasahin ang isang maayos na karanasan sa paglalaro at magpaalam sa nakakainis na mga lags. Ang pagpapagana sa mode na ito ay medyo tapat, tulad ng ipinakita ng aming gabay. Dagdag pa, ang hindi pagpapagana sa low latency mode ay kasing bilis kung makakaranas ka ng mga isyu sa compatibility ng laro.
Ang paglalaro ay tungkol sa kasiyahan, kaya mag-eksperimento sa iba't ibang mga mode hanggang sa makita mo kung ano ang gumagana para sa iyo, na nagbibigay-daan sa iyong makabisado ang anumang laro.
kung paano itago ang mga live na komento sa instagram
Mayroon ka bang mga lagging isyu kapag naglalaro sa iyong PC? Paano mo haharapin ang mataas na latency? Ipaalam sa amin sa seksyon ng mga komento sa ibaba.









