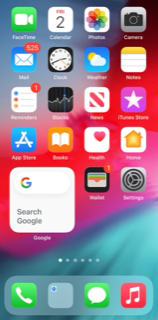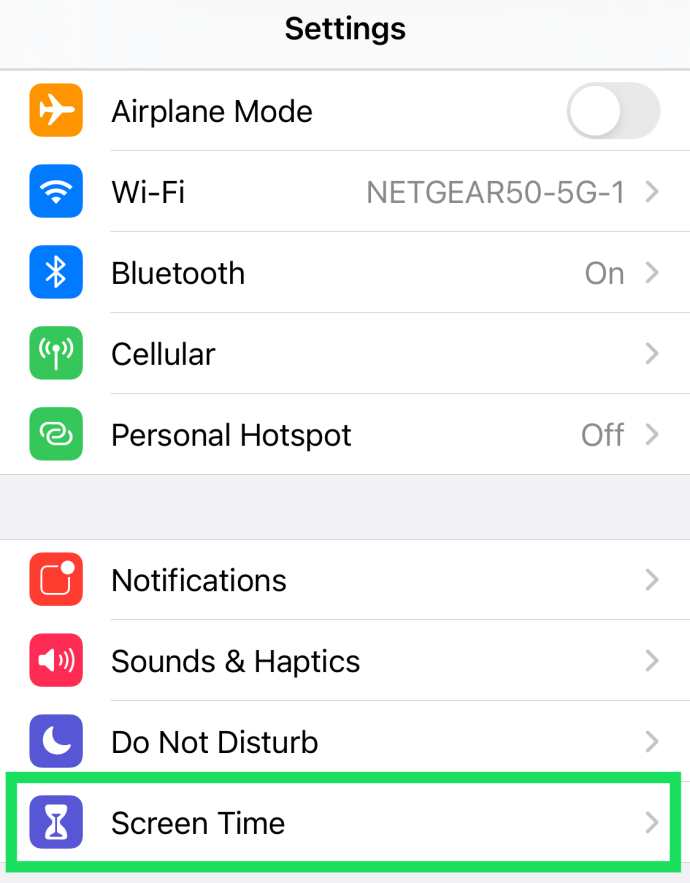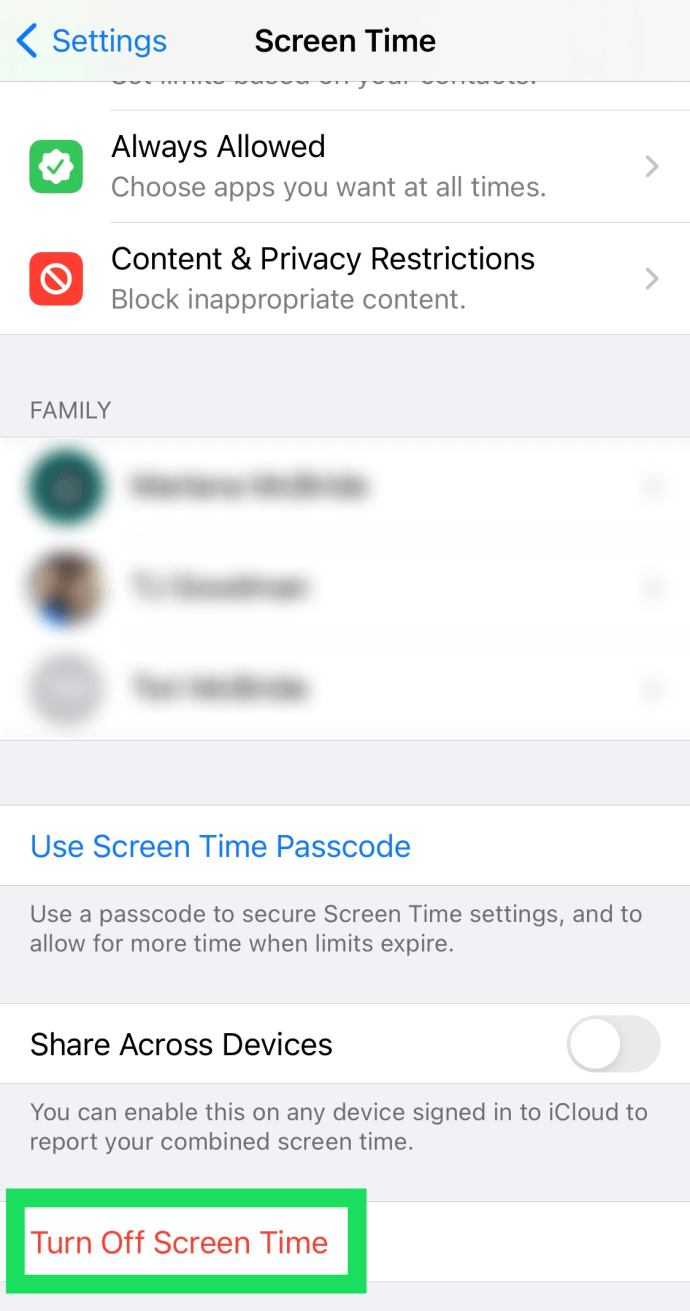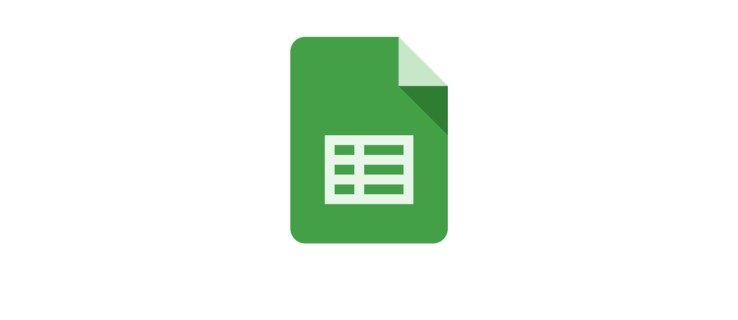Ipinakilala ng Apple iOS 12 ang isang bagong tampok para sa mga iPhone at iPad na tinawagOras ng palabasmakakatulong sa iyo na subaybayan at limitahan ang oras ng iyong screen, na maaari mong itakda para sa iyong sarili o bilang mga kontrol ng magulang upang limitahan ang screentime ng iyong mga anak at limitahan kung anong mga app ang maaari nilang magamit sa iyong mga aparato.

Ang mga gumagamit ay may pagpipilian upang i-set up ang Oras ng Screen bilang isang magulang o bilang isang pangkalahatang gumagamit. Kahit na baka gusto mong patayin ang Oras ng Screen, na kung saan ay ipapakita sa iyo ng artikulong ito kung paano gawin.
Ano ang Oras ng Screen?
Ang Screen Time ay bahagi ng pagsisikap ng Apple na tugunan ang pagkagumon sa smartphone at tablet, sinusubaybayan kung paano mo gugugolin ang iyong oras kapag ginagamit mo ang iyong iPhone at iPad.
Sinusubaybayan nito kung gaano karaming oras ang iyong paggamit ng isang partikular na app o kategorya ng mga app, at hinahayaan kang magtakda ng mga paghihigpit na sana ay makakatulong sa iyo na magkaroon ng mas malusog na ugnayan sa iyong mga mobile device at app. Bilang mga kontrol ng magulang, makakatulong sa iyo ang Oras ng Screen upang matulungan ang iyong mga anak na bumuo ng mas malusog na ugnayan sa mga aparato at app.
Tulad ng paglalarawan ng Apple ng problema na tinutukoy ng Oras ng Screen:
Binibigyan ng kapangyarihan ang mga customer na may pananaw sa kung paano sila gumugugol ng oras sa mga app at website, lumilikha ang Screen Time ng detalyadong pang-araw-araw at lingguhang Mga Ulat ng Aktibidad na nagpapakita ng kabuuang oras na ginugugol ng isang tao sa bawat app na ginagamit nila, ang kanilang paggamit sa mga kategorya ng mga app, kung gaano karaming mga notification ang natatanggap nila at kung gaano kadalas nila kinukuha ang kanilang iPhone o iPad. Sa pamamagitan ng pag-unawa sa kung paano sila nakikipag-ugnay sa kanilang mga iOS device, makokontrol ng mga tao kung gaano karaming oras ang ginugugol nila sa isang partikular na app, website, o kategorya ng mga app.
Halimbawa, maaaring limitahan ng mga gumagamit ang dami ng oras na papayagan ng iOS ang pag-access sa Facebook, mag-iskedyul ng isang panahon ng downtime tuwing gabi na naghihigpit sa pag-access sa mga laro, o kahit na harangan ang pag-access sa ilang mga website at app na ganap upang matulungan kang maiwasan ang tukso.
Kahit na ayaw mong lumayo hanggang sa magtakda ng aktwal na mga paghihigpit,Oras ng palabasmagbibigay pa rin ng isang tsart na nagdedetalye kung gaano karaming oras ang ginugol mo sa paggamit ng iba't ibang mga kategorya ng mga app at serbisyo.

Ngunit hindi lahat ng gumagamit ng iPhone o iPad ay nangangailangan ng isang tampok tulad ng Oras ng Screen o maaaring gusto itong patayin pansamantala. Maaari rin itong maging isang isyu sa privacy, hindi mula sa Apple ngunit sa kahulugan na ang sinumang may access sa iyong mga aparato ay maaaring makita kung aling mga app ang iyong ginagamit at kung gaano mo katagal iyong ginamit.
Para sa mga hindi nangangailangan o nais ng isang Oras ng Screen, tatalakayin ka ng artikulong ito sa TechJunkie sa mga hakbang upang ma-off ang Screen Time sa iOS 12 sa iyong iPhone o iPad.
kung paano mag-print ng isang text message
I-off ang Oras ng Screen sa Iyong iPhone o iPad
Una, isang mahalagang tala: kapag ang Oras ng Screen ay unang pinagana, maaari itong mai-configure para sa isang may sapat na gulang o isang bata. Kung na-configure ito para sa isang bata, kakailanganin mo ang passcode ng may sapat na gulang upang i-off ang Oras ng Screen.
- Mula sa iyong iPhone o iPad, tapikin ang Mga setting.
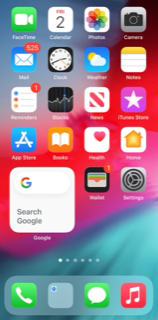
- Pagkatapos tapikin Oras ng palabas .
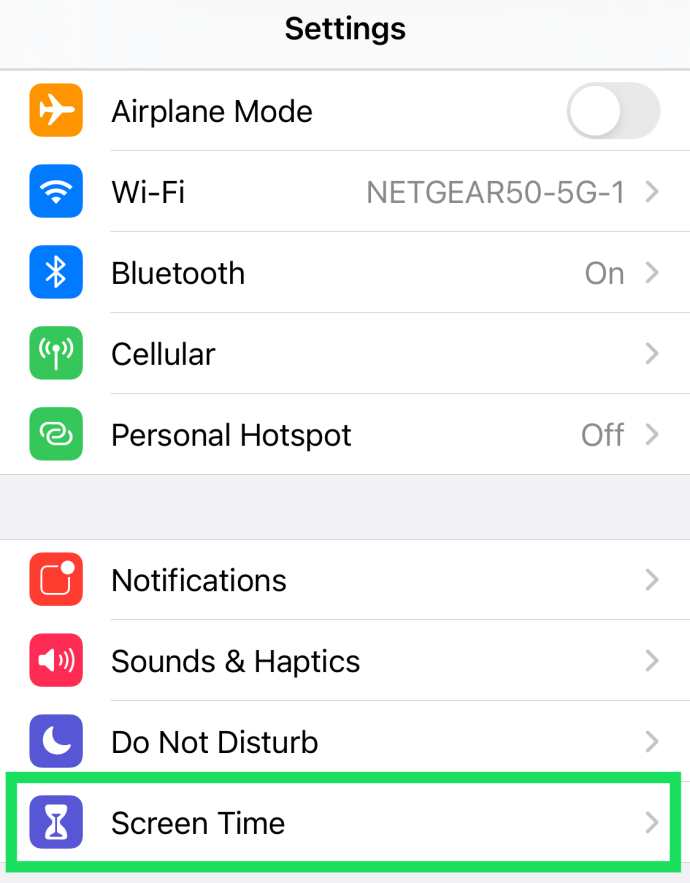
- Mag-swipe pababa sa ilalim ng listahan at piliin I-off ang Oras ng Screen .
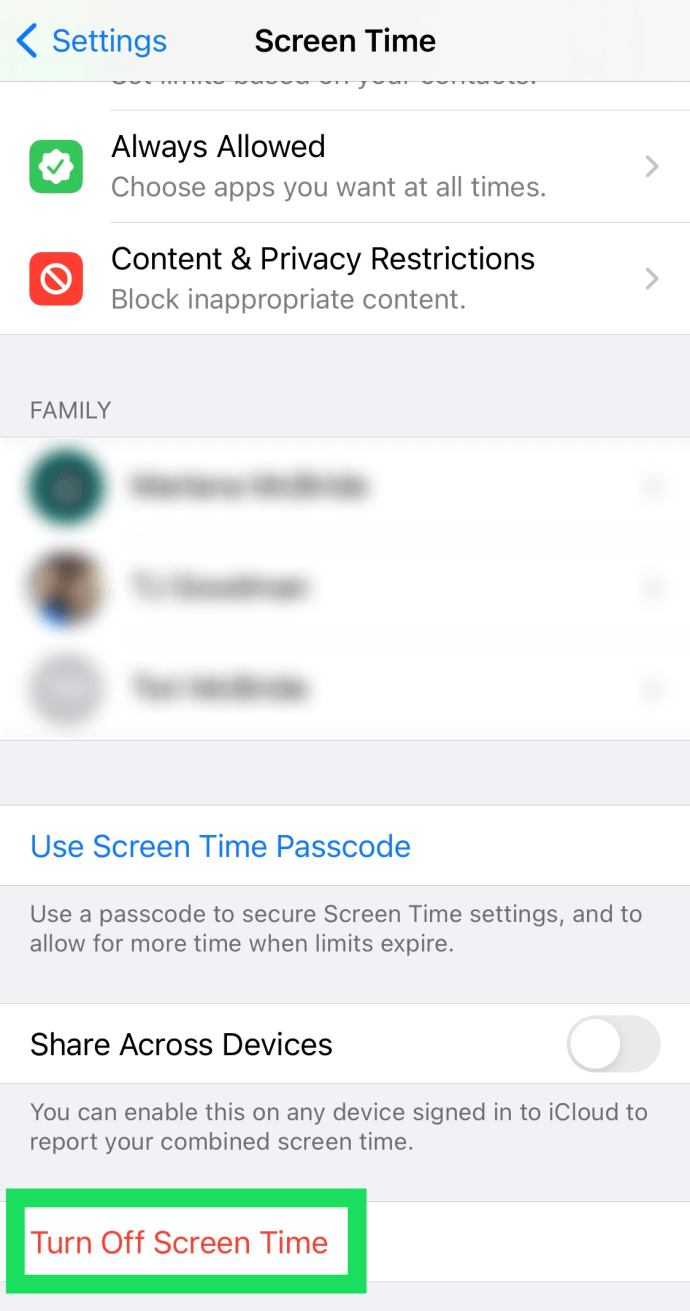
- Ipasok ang iyong Screen Time passcode kapag hiniling ito ng iyong telepono.
- Tapikin I-off ang Oras ng Screen muli upang kumpirmahin
Sa hindi pinagana ang Oras ng Screen, hindi masusubaybayan ng iyong iOS device ang iyong oras ng paggamit ng application at ang anumang mga limitasyon o paghihigpit batay sa mga setting ng Oras ng Screen ay maiangat sa iyong aparato.
Gayunpaman, tandaan na mula sa isang pananaw sa privacy, ang paggamit ng application ay maaaring makita pa rin sa pamamagitan ng impormasyon sa Kalusugan ng Baterya at Paggamit sa Mga Setting ng iOS, na maaari mong malaman ang higit pa tungkol sa pagbabasa Paano Gumamit ng iOS 12 Paggamit ng Baterya ng iPhone at Impormasyon sa Kalusugan ng Baterya.
I-On Balik ang Oras ng Screen
Kung magpasya ka sa paglaon na nais mong gamitin muli ang Oras ng Screen at mga kaugnay na tampok nito, maaari mo itong i-on muli sa pamamagitan ng pagbalik sa Mga setting> Oras ng Screen at pagpili I-on ang Oras ng Screen .

Kakailanganin mong dumaan muli sa buong proseso ng pag-set up, gayunpaman, at ang anumang dating data ng Screen Time ay hindi maibabalik.
Para sa isang kumpletong artikulo sa kung paano limitahan ang iyong oras ng screen, mag-check out Paano Limitahan ang Oras ng Iyong Screen Sa iPhone at iPad.
Mga Madalas Itanong
Ang Oras ng Screen ng Apple ay ang perpektong solusyon sa mga kontrol ng magulang at upang pamahalaan din ang iyong sariling paggamit. Ngunit, maaaring mayroon kang maraming mga katanungan tungkol sa tampok. Iyon ang dahilan kung bakit isinama namin ang seksyong ito. Basahin ang para sa mga sagot sa higit pa sa iyong mga katanungan tungkol sa Oras ng Screen.
Paano ko papatayin ang aking passcode ng Screen Time?
Madaling patayin ang iyong passcode ng Screen Time. Ang kailangan mo lang gawin ay pumunta sa Mga Setting sa iyong iPhone at i-tap ang 'Oras ng Screen.' Mag-scroll pababa at i-tap ang 'Palitan ang Passcode ng Oras ng Screen.' Pagkatapos, i-tap ang 'I-off ang Screen Time Passcode.' Kapag ang pop-up lilitaw, i-tap upang kumpirmahin na nais mong i-off ang passcode.
Siyempre, maaari mong i-off ang passcode at iwanan ang Screen Time. Ang ilang mga tampok ay hindi gagana, ngunit subaybayan pa rin ng iyong telepono ang iyong mga aktibidad at padadalhan ka ng mga alerto sa paggamit.
Ano ang aking Screen Time Passcode?
Dahil ito ay isang pag-andar ng mga kontrol ng magulang, kakailanganin mong magtakda ng isang apat na digit na passcode na hiwalay sa iyong code sa pag-unlock ng screen. Ipagpalagay na alam mo ang mayroon nang passcode, maaari mong palaging baguhin ang iyong passcode sumusunod sa mga hakbang sa itaas.
Buksan lamang ang Mga Setting sa iyong iPhone at i-tap ang 'Oras ng Screen.' Susunod, tapikin ang 'Baguhin ang Screen Time Passcode.' Pagkatapos, i-tap muli ang 'Baguhin ang Oras ng Screen Passcode'. Ipasok ang iyong lumang passcode at magtakda ng bago.
Kung nakalimutan mo ang iyong kasalukuyang passcode ng Screen Time, sundin ang parehong mga hakbang na nabanggit lamang namin ngunit mag-tap sa 'Nakalimutang Passcode.' Mag-type sa Apple ID at password, pagkatapos ay sundin ang mga senyas upang mai-reset ang iyong Passcode.
Gumagamit ka ba ng Oras ng Screen sa iyong mga aparatong Apple? Kung gayon, ginagamit mo ba ito para sa mga kontrol ng magulang, upang malimitahan ang iyong sariling oras sa screen o pareho? Mangyaring amin tungkol dito sa mga komento sa ibaba!