Ang mga TCL TV ay nakakuha ng isang reputasyon para sa pag-aalok ng mahusay na halaga para sa kanilang presyo. Maa-access ng mga abot-kayang TV na ito ang malawak na hanay ng mga streaming app, serbisyo, at input.

Kung gusto mong pag-iba-ibahin ang content na pinapanood mo sa iyong TCL TV, maaari kang magtaka kung paano baguhin ang input source. Ang prosesong ito ay medyo diretso, anuman ang iyong modelo ng TV. Maaari mong baguhin ang input sa isang TCL TV na mayroon o walang remote. Panatilihin ang pagbabasa upang malaman ang lahat ng mga detalye.
Pagbabago ng Input
Sa pangkalahatan, ang mga TCL TV ay medyo user-friendly, at ang pagpapalit ng input source ay hindi naiiba. Ginawa ng manufacturer ang opsyong ito na isa sa pinakamadaling maabot, hindi alintana kung gumagamit ka ng remote.
Kakailanganin mo lamang ng ilang mga pag-click at ang iyong napiling mapagkukunan ng input. Ang pinakasikat na mga opsyon ay karaniwang kasama ang HDMI 1, HDMI 2, o AV, ngunit ang Antenna TV ay isa ring mahusay na paraan upang pag-iba-ibahin ang iyong karanasan sa panonood.
Paano Baguhin ang Input sa TCL Android TV
Ang kamangha-manghang feature ng TCL TV remote ay isang Source button na nagsisilbing shortcut para sa pag-access sa mga opsyon sa input source. Ang pindutan ay mukhang isang parihaba na may kanang-pointing arrow sa loob. Makikita mo ito sa kanang sulok sa ibaba.
Mula doon, madali lang lumipat sa ibang input source sa iyong TCL Android TV.
kung paano makakuha ng garahe band sa pc
- Pindutin ang 'Source' na button sa iyong remote.

- Sa sandaling magbukas ang listahan ng 'Pilihan ng Pinagmulan,' gumamit ng pataas at pababang mga arrow upang mahanap ang iyong gustong input.
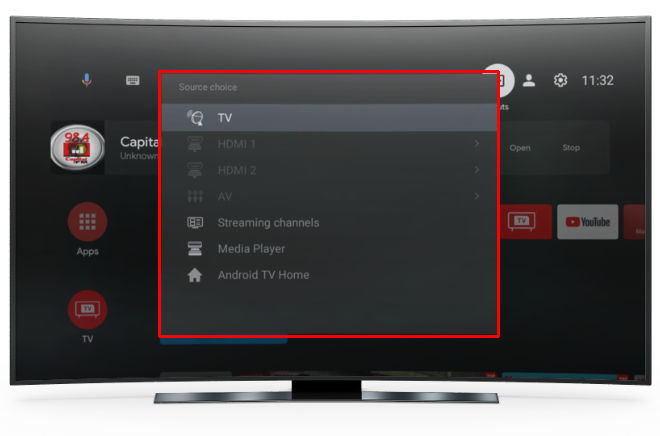
- I-tap ang 'OK' pagkatapos i-highlight ang opsyon na gusto mong gamitin.

Bilang kahalili, maaari mong baguhin ang input source sa pamamagitan ng homepage ng TCL TV. Para dito, ang button na gusto mong hanapin ay nasa kaliwang sulok sa itaas. Ito ay kahawig ng isang bahay at gumagana bilang isang mabilis na shortcut sa Home screen.
- Pindutin ang 'Home' na button sa iyong remote.

- Gamit ang mga arrow, i-navigate ang cursor sa lugar na 'Mga Input' sa kanang sulok sa itaas ng iyong screen.
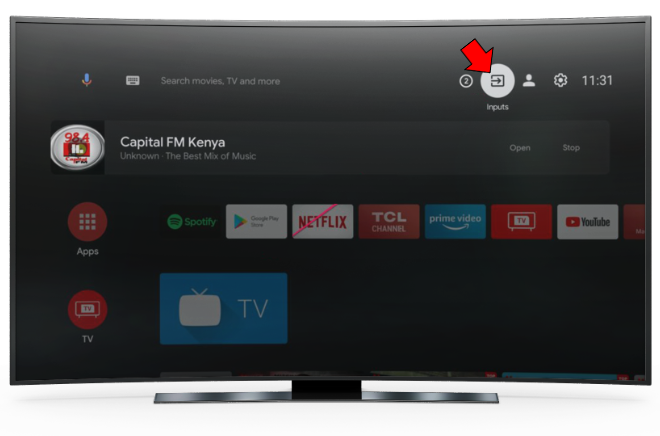
- I-tap ang 'OK' para ma-access ang opsyon.

- Gumamit ng pataas at pababang mga arrow upang mahanap ang gustong input source.

- Pindutin ang 'OK' upang kumpirmahin ang iyong pinili.

Paano Baguhin ang Input sa TCL Roku TV
Hindi tulad ng isang TCL Android TV, ang bersyon ng Roku ay walang Source button sa remote nito para sa paglipat ng mga input. Gayunpaman, hindi nito ginagawang mas mahirap ang proseso. Ilang pag-click lang ang magdadala sa iyo kung saan mo gustong marating. Ngunit kailangan mo munang i-set up ang mga input sa iyong Roku TV para ipakita ang mga ito bilang isang opsyon.
Para sa Roku TV, ang aming go-to button ay ang Home button. Ito ay kahawig ng isang maliit na bahay, at mahahanap mo ito sa kanang sulok sa itaas ng iyong remote, sa ibaba mismo ng Power button.
Upang i-set up ang iyong mga input bago lumipat sa pagitan ng mga ito, gawin ang sumusunod.
kung paano itala ang iyong sarili sa snapchat nang hindi hawak ang pindutan
- Pindutin ang pindutan ng 'Home' upang ilunsad ang 'Home screen.'

- I-tap ang kaliwang arrow sa iyong remote para ipakita ang menu.

- Mag-navigate sa opsyon na 'Mga Setting' sa kaliwang pane.
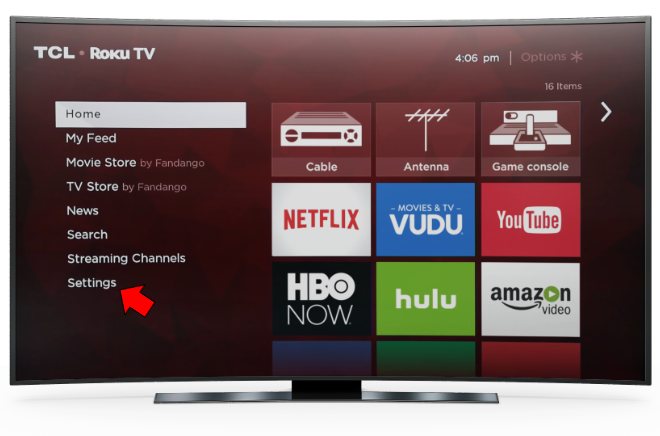
- Piliin ang 'Mga TV Input.'
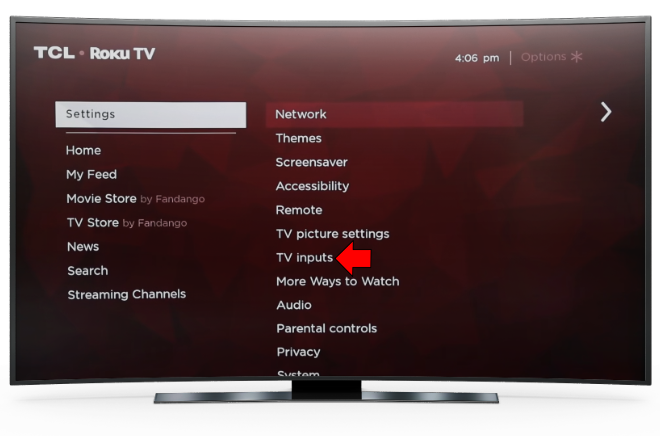
- Pindutin ang “OK.”

- Piliin ang iyong gustong mga input sa menu sa iyong kanan.
Dapat tandaan na binago ng 9.3 Roku OS update ang Antenna TV icon sa Live TV.
Kung mas madalas kang gumamit ng input source kaysa sa iba, maaari mo itong itakda bilang iyong default na input source.
- Pindutin ang pindutan ng 'Home' upang ma-access ang 'Home screen.'

- I-tap ang kaliwang arrow para buksan ang menu.

- Pumunta sa 'Mga Setting' sa kaliwang pane.
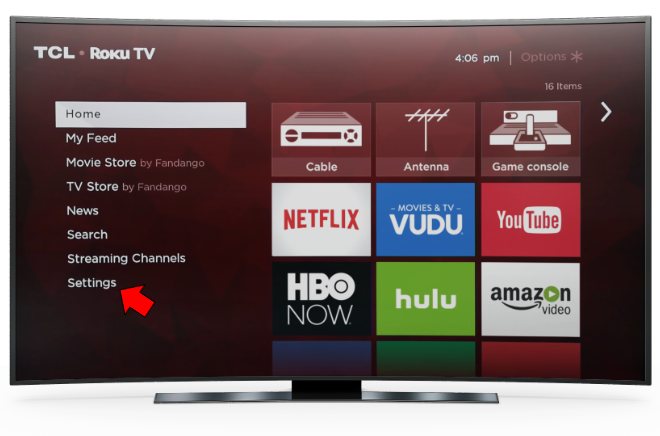
- Mag-navigate sa opsyon na 'System'.
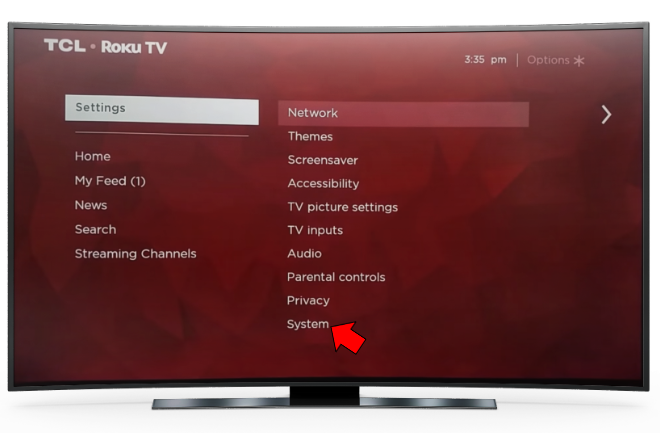
- Pindutin ang “OK.”

- Hanapin ang opsyon na 'Power'.
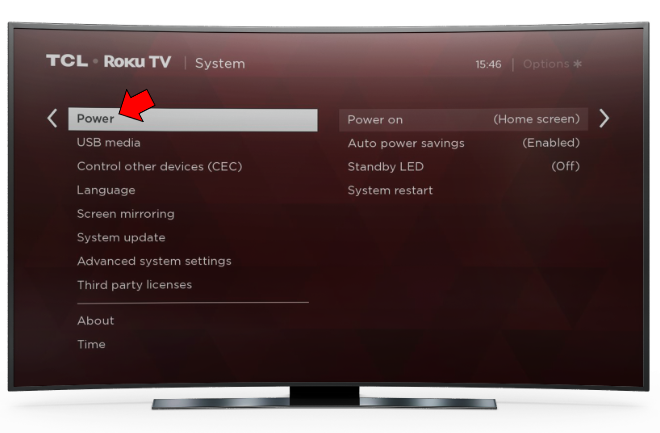
- I-tap ang “OK.”

- I-highlight ang opsyong 'Power On' at pindutin muli ang 'OK'.
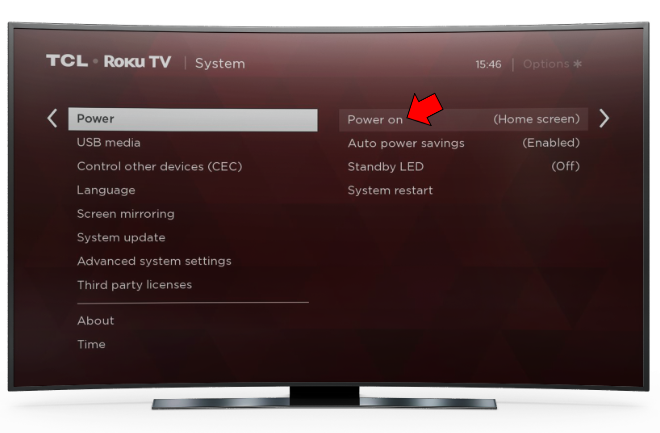
- Pumili ng opsyon sa pag-input na gagamitin kapag naka-on ang iyong TV.
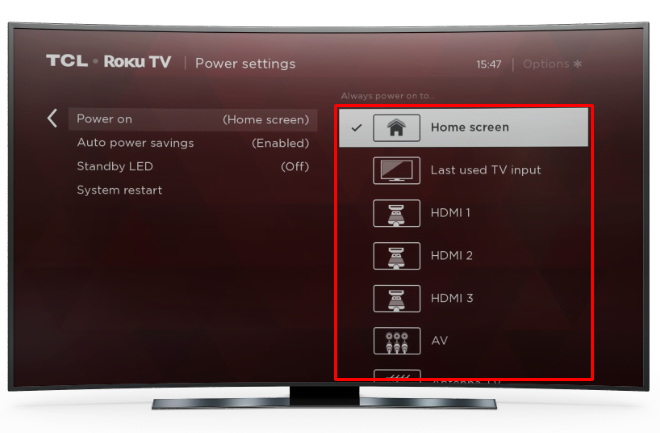
- Kumpirmahin ang iyong pinili gamit ang panghuling “OK.”

Kapag handa ka nang mag-explore ng iba pang mga paraan, maaari mong palitan ang input source sa pamamagitan ng pagsunod sa mga hakbang na ito.
- Pindutin ang pindutan ng 'Home' upang buksan ang 'Home screen.'

- Gamit ang control pad sa iyong remote, mag-navigate sa listahan ng mga opsyon sa pag-input.

- I-highlight ang tile para sa iyong gustong input.
- Pindutin ang 'OK.'

TCL TV Paano Baguhin ang Input Nang Walang Remote
Bagama't ang remote ay ginagawang napakadali ang proseso, ang pagpapalit ng input source sa iyong TCL TV nang walang remote ay parehong diretso. Ang manufacturer ng TCL ay may kasamang button sa TV device na ginagawang walang problema ang pag-navigate sa mga pangunahing setting nito.
Paano Baguhin ang Input sa TCL Android TV Nang Walang Remote
Ang paggamit ng button sa iyong TCL Android TV ay ang pinakamabilis na paraan upang baguhin ang input nang walang remote. Ang unang hakbang ay upang mahanap ang pindutan.
Kadalasan, makikita mo ang kapaki-pakinabang na button na ito sa ilalim ng logo ng TCL sa harap. Ang ilang mga modelo ay mayroon nito sa likod o gilid ng TV.
paano ko papalitan ang aking pangalan sa youtube
Kapag nahanap mo na ang button, sundin ang mga hakbang na ito para baguhin ang input source.
- I-short click ang button para ilunsad ang menu.
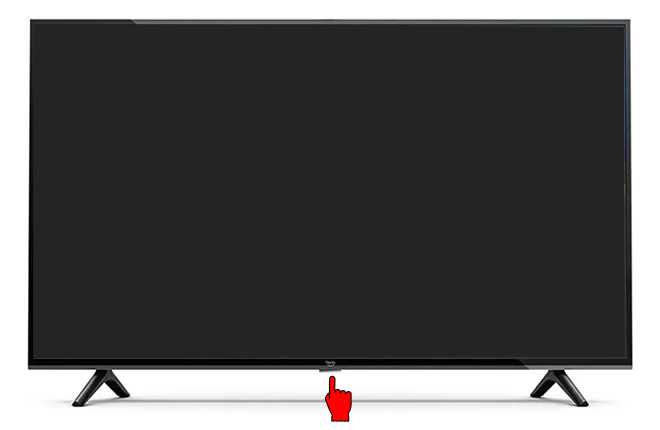
- Pindutin ang parehong button hanggang sa maabot mo ang opsyong “Source”.
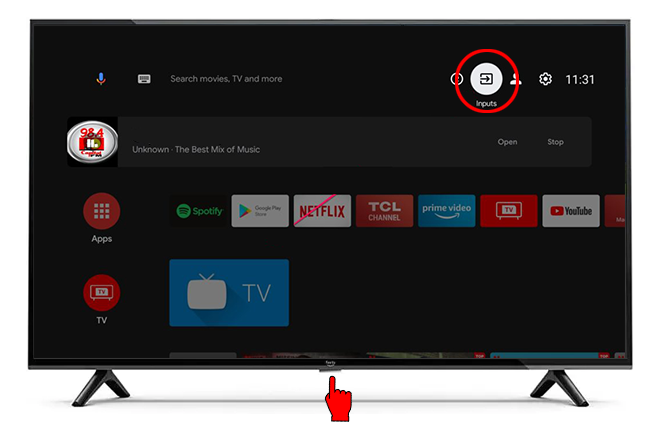
- Pindutin nang matagal ang button para mapili.
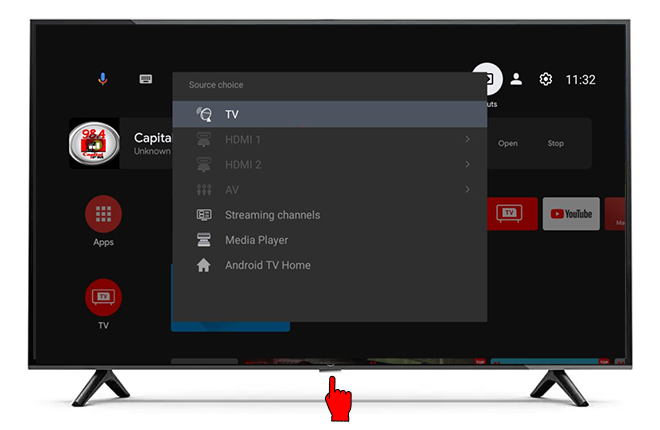
- Mag-navigate sa iyong mga opsyon sa pamamagitan ng short-click sa button.
- Pindutin nang matagal ang button kapag na-highlight mo na ang gustong opsyon.
Paano Baguhin ang Input sa TCL Roku TV Nang Walang Remote
Karamihan sa mga modelo ng TCL Roku TV ay may maliit na joystick-type na button sa likod, sa tabi ng mga port. Minsan makikita ang button sa ilalim ng logo ng TV. Ang button na ito lang ang kailangan mong ilipat ang source input sa iyong Roku TV nang walang remote.
- Pindutin nang matagal ang pindutan.

- Bitawan ito upang buksan ang menu sa iyong screen.
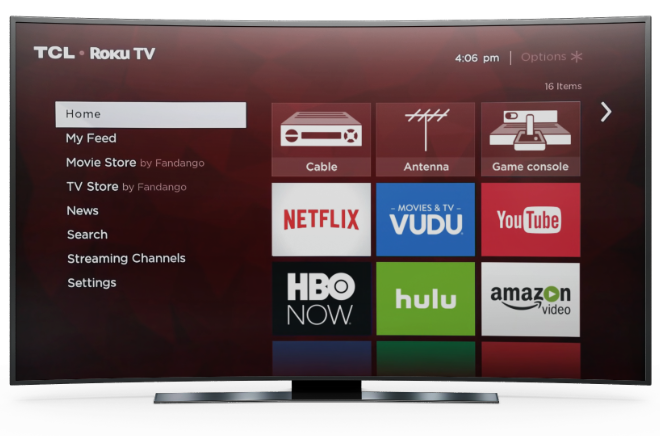
- Gamitin ang stick upang piliin ang input na gusto mong gamitin.
- Pindutin nang matagal ang button kapag na-highlight na ang iyong pinili.
- Bitawan ang button para ilapat ang mga pagbabago.
Magkaroon ng Direktang Input sa Iyong Mga Setting ng TV
Gumamit ka man ng remote o hindi, pinapadali ng TCL na piliin ang pinagmulan ng signal ng iyong TV. Ilang pag-click at pag-tap lang ang kakailanganin mo para hindi maubusan ng mga bagay na mapapanood sa iyong TCL TV.
Ginagamit mo ba ang iyong TCL TV nang may remote o wala? Ano ang iyong pinagmumulan ng pag-input? Ipaalam sa amin sa seksyon ng mga komento sa ibaba.








