Ano ang Dapat Malaman
- Pumunta sa read.amazon.com at mag-sign in gamit ang iyong mga detalye sa pag-log in sa Amazon. I-click upang basahin ang anumang aklat na nasa iyong library.
- Bumili ng Kindle book: Piliin Tindahan ng Kindle at pumili ng libro. Sa ilalim Ipadala sa , piliin Kindle Cloud Reader , pagkatapos ay kumpletuhin ang iyong pagbili.
- Magtanggal ng aklat: Mag-sign in sa iyong Amazon account at piliin Mga Account at Listahan > Iyong Nilalaman at Mga Device . Pumili Tanggalin para mag-alis ng libro.
Ipinapaliwanag ng artikulong ito kung paano bumili, magbasa, at magtanggal ng Kindle book gamit ang web application ng Amazon Kindle Cloud Reader. Sa pamamaraang ito, posibleng magbasa ng Kindle book nang walang Kindle device o opisyal na Kindle mobile app.
Paano Mag-set up ng Kindle Cloud Reader
Kumokonekta ang Kindle Cloud Reader sa iyong regular na Amazon account. Kung mayroon kang Amazon account, hindi na kailangang gumawa ng bago—maliban kung gusto mong magkaroon ng hiwalay na account na eksklusibo para sa pagbili at pagbabasa ng mga aklat ng Kindle.
Para gumawa ng bagong Amazon account, pumunta sa Amazon.com . Kung bumibisita ka mula sa desktop web, i-hover ang iyong cursor sa ibabaw ng Account at Mga Listahan opsyon sa menu sa kanang sulok sa itaas, pagkatapos ay piliin Magsimula dito sa ilalim ng dilaw na Sign-in na button. Ilagay ang iyong mga detalye sa mga ibinigay na field para gawin ang iyong account.

Kung bumibisita ka mula sa mobile web sa isang smartphone o tablet, piliin ang icon ng menu (ipinapahiwatig ng tatlong pahalang na linya sa kaliwang sulok sa itaas), pagkatapos ay piliin Account > Lumikha ng Account at ilagay ang iyong mga detalye.
Nagpapadala sa iyo ang Amazon ng text verification para makumpleto ang pag-setup ng account.
Paano i-access ang Kindle Cloud Reader
Upang ma-access ang Kindle Cloud Reader, buksan ang iyong gustong web browser, pumunta sa read.amazon.com , at ilagay ang mga detalye sa pag-login sa iyong Amazon account.
Kung nagkakaproblema ka sa pag-access sa Kindle Cloud Reader, maaaring kailanganin mong i-update o baguhin ang web browser. Ayon sa Amazon , gumagana ang Kindle Cloud Reader sa lahat ng pangunahing web browser, kabilang ang Google Chrome , Mozilla Firefox, Microsoft Edge, at Safari .
Kung magsa-sign in ka gamit ang isang Amazon account kung saan ka bumili ng mga aklat ng Kindle noon, ipinapakita ang mga aklat na iyon sa iyong library ng Kindle Cloud Reader. Kung ito ang iyong unang pagkakataong magsa-sign in sa Kindle Cloud Reader, maaari itong magtanong kung gusto mong paganahin ang offline na pagbabasa, na madaling gamitin kapag wala ka sa internet.
kung paano i-clear ang kodi cache sa firestick
Ipinapakita ng iyong library ang pabalat, pamagat, at may-akda ng bawat aklat. Ang mga aklat na pinakahuling binuksan mo ay unang nakalista.
Paano Magdagdag ng Kindle Books sa Kindle Cloud Reader
Kung ang iyong Kindle Cloud Reader library ay kasalukuyang walang laman, oras na para bilhin ang iyong unang Kindle e-book.
-
Piliin ang Tindahan ng Kindle button sa kanang sulok sa itaas upang makita kung aling mga aklat ang sikat o maghanap ng partikular na pamagat.

-
Kapag bibili ng iyong unang aklat, tiyaking ang Kindle Edition ang pagpipilian ay pinili.

-
Bago ka bumili, hanapin ang Ipadala sa opsyon sa ilalim ng button ng pagbili at gamitin ang drop-down na menu upang pumili Kindle Cloud Reader .

-
Ngayon ay handa ka nang bumili. Dapat lumabas ang iyong bagong Kindle book sa Kindle Cloud Reader app sa ilang sandali pagkatapos makumpleto ang iyong pagbili.
Kung gumagamit ka ng Amazon Prime, dapat ka ring magkaroon ng access sa Amazon Prime Reading, na nagbibigay-daan sa iyong magbasa ng libu-libong aklat nang libre.
Paano Magbasa ng Mga Aklat Gamit ang Kindle Cloud Reader
Para magbasa ng Kindle book sa iyong Kindle Cloud Reader library, pumili ng pamagat para buksan ito. Kung hihinto ka sa pagbabasa, awtomatikong mapupunta ang Kindle Cloud Reader sa page kung saan ka tumigil sa susunod na buksan mo ang aklat.
Habang nagbabasa, nawawala ang mga menu sa itaas at ibaba upang ang tanging makikita mo ay ang mga nilalaman ng aklat. Gayunpaman, maaari mong ilipat ang cursor o i-tap ang device malapit sa itaas o ibaba ng screen upang muling lumitaw ang mga menu na iyon.

Sa tuktok na menu, mayroon kang iba't ibang mga opsyon upang gawing mas mahusay ang iyong karanasan sa pagbabasa:
sabi ng email na hindi makakonekta sa server
-
Upang magtanggal ng mga aklat, mag-sign in sa iyong account sa Amazon.
-
I-hover ang cursor sa ibabaw Mga Account at Listahan at piliin Iyong Nilalaman at Mga Device mula sa drop-down na menu.

-
Nagpakita sa iyo ng listahan ng mga aklat sa iyong account. Upang magtanggal ng aklat, piliin ang check box sa tabi ng aklat at piliin Tanggalin .

-
Kapag na-delete mo na ang mga aklat na hindi mo gusto, mawawala ang mga ito sa Kindle Cloud Reader.
Hindi maa-undo ang pagtanggal ng Kindle book. Dapat kang bumili muli ng isang pamagat kung magpasya kang gusto mo itong ibalik.
- Awtomatikong idinaragdag ang mga aklat sa iyong web app ng Kindle Cloud Reader sa tuwing bibili ka ng bago mula sa Amazon (bersyon lang ng Kindle).
- Ang isang malinis, presko, at mataas na kalidad na karanasan sa pagbabasa ay kamukha at pakiramdam na katulad ng pagbabasa ng isang aktwal na libro.
- Offline mode para sa pagbabasa kapag naglalakbay ka o nasa isang lokasyong walang koneksyon sa internet.
- Sini-synchronize ng web app ang iyong mga aklat at aktibidad sa pagbabasa sa iyong buong account at mga katugmang device.
- Mga karagdagang tool upang i-personalize ang iyong karanasan sa pagbabasa, tulad ng mga bookmark, pag-highlight ng teksto, at mga tala na nauugnay sa mga partikular na pahina o seksyon.
- Makatipid ng espasyo sa iyong tahanan sa pamamagitan ng hindi kinakailangang mag-imbak ng mga pisikal na libro.
- Nai-save ang pera dahil ang mga e-book ay kadalasang mas mura kaysa sa kanilang mga hardcover o paperback na katapat.
- Binabawasan nito ang pagkonsumo ng papel sa pamamagitan ng pagpili para sa mga digital na libro kaysa sa mga pisikal.
Ipinapakita ng menu sa ibaba ang lokasyon ng iyong aklat at isang porsyento na halaga ng kung gaano karaming pagbabasa ang natapos mo batay sa kung nasaan ka. Maaari mo ring i-drag ang iyong punto sa sukat ng lokasyon upang mabilis na mag-scroll pabalik-balik sa isang aklat.
Upang buksan ang mga pahina, gamitin ang mga arrow na lumilitaw sa bawat pahina o mag-scroll gaya ng gagawin mo sa anumang iba pang browser. Gamitin ang trackpad sa isang laptop, ang scrolling wheel sa isang mouse, o ang touchpad sa isang mobile device.
Paano Pamahalaan ang Iyong Kindle Cloud Reader Library
Maaari mong tingnan at pamahalaan ang iyong library sa ilang paraan. Maaaring gusto mong samantalahin ang mga setting upang gawing mas madali at mas maginhawa ang pangkalahatang karanasan.
Gamitin ang Grid View o View ng Listahan mga pindutan upang makita ang iyong mga aklat sa dalawang paraan. Sa Grid View, gamitin ang Sukat ng Cover Size sa kanang bahagi upang gawing mas maliit o mas malaki ang bawat pamagat.

Ang Kamakailan Binibigyang-daan ka ng button na pagbukud-bukurin ang mga aklat ayon sa Kamakailan, May-akda, o Pamagat. Piliin ang notepad button upang makita ang iyong mga tala at highlight. I-sync ang lahat sa iyong account sa pamamagitan ng pagpili sa mga pabilog na arrow pindutan. I-access ang iyong mga setting sa pamamagitan ng pagpili sa gamit button, at maghanap ng aklat sa pamamagitan ng pagpili sa magnifying glass pindutan.

Paano Mag-delete ng Mga Aklat mula sa Kindle Cloud Reader
Habang nakakakuha ka ng higit pang mga aklat at lumalaki ang iyong library, maaari mong hilingin na tanggalin ang mga aklat na hindi mo na gustong panatilihing malinis at maayos ang iyong Kindle Cloud Reader library. Hindi mo maaaring tanggalin ang mga aklat mula sa Kindle Cloud Reader.
Ang Mga Benepisyo ng Paggamit ng Kindle Cloud Reader
Bukod sa nag-aalok ng mabilis at maginhawang paraan sa pagbabasa Kindle books , nagbibigay ang Kindle Cloud Reader ng iba pang mga benepisyo. Narito ang ilang mga perk na maaari mong asahan na makuha ito kapag regular mong ginagamit ang Kindle Cloud Reader bilang isang tool sa pagbabasa:
Ang Hindi Mo Magagawa Sa Kindle Cloud Reader
Ang Kindle Cloud Reader ay isang pinasimpleng bersyon ng opisyal na Kindle app . Ang isa sa mga pangunahing benepisyong available sa Kindle app ngunit hindi sa Kindle Cloud Reader ay ang paggawa ng mga koleksyon para ikategorya ang mga aklat, na nagpapanatili sa iyong library na maayos habang lumalaki ito.
windows 10 error memory_management
Maaari kang lumikha ng mga koleksyon mula sa loob ng Kindle app gamit ang pangunahing drop-down na menu ng app o sa iyong Amazon account sa ilalim Account at Mga Listahan > Pamahalaan ang Iyong Nilalaman at Mga Device . Hindi sinusuportahan ng Kindle Cloud Reader ang feature na mga koleksyon, kaya hindi mo makikita ang mga nilikha mo sa pamamagitan ng Kindle app o sa iyong Amazon account.
Kahit na hindi sinusuportahan ng Kindle Cloud Reader ang mga koleksyon, inililista pa rin ng web app ang lahat ng iyong mga aklat. Ang mga aklat na iyon ay pinagsama-sama sa iyong library bilang isang kumpletong listahan.
Kagiliw-Giliw Na Mga Artikulo
Choice Editor

Paano Palakihin ang Mga Cell sa Google Sheets
Kung ito man ay upang maayos na mailagay ang data sa loob ng isang cell, o upang masira ang monotony ng isang grupo ng mga duplicate na parisukat, maaaring maging madaling gamitin ang pag-edit sa laki ng isang cell. Sa kabutihang palad, may ilang paraan para gawin ito gamit ang Google Sheets.

Review ng Microsoft Surface Studio: Isang malaki, magandang all-in-one
Ang Surface Studio ay matagal nang darating - lalabas sa US bago ang Pasko 2016, na-filter lamang ito sa amin sa Britain, isang paalala sa hindi magandang araw ng hindi nagagalit na mga petsa ng paglabas. Ang magandang balita

Paano Ayusin ang Lumulutang na Keyboard sa isang iPad
Maaari mong kurutin upang mag-zoom out sa lumulutang na keyboard o i-tap at i-drag ito sa gilid ng screen ng iPad upang gawing buong keyboard muli.

Paano Magpadala ng Mensahe sa Patreon
Ang Patreon ay isang mahusay na platform para sa pagsuporta sa iyong paboritong tagalikha ng nilalaman. Ngunit natural, hindi lang iyon ang magagawa mo sa Patreon. Bukod sa kakayahang ma-access ang espesyal na nilalaman at iba pang mga alok mula sa iyong mga paboritong tagalikha kapag ikaw
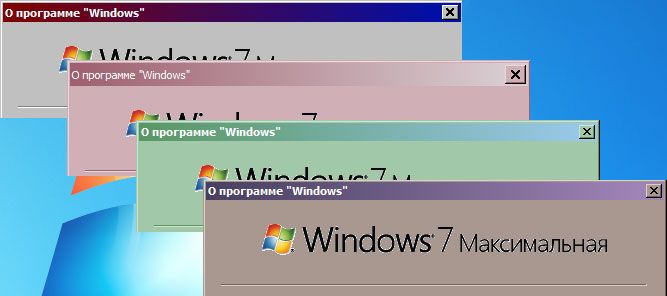
Mga Klasikong Tema Para sa Windows 7 - ang Makukulay na Mga Klasikong Tema
Naaalala mo ba sila? Kasama ka nila mula noong Windows 95! Ngayon ay ibabahagi ko ang aking eksklusibong port ng mga klasikong tema ng kulay. Nararamdaman ko ang isang tunay na nostalgie sa kanila. Sana magustuhan mo sila. Na-port ko ang lahat ng 16 na tema, kabilang ang: Bricks Desert Eggplant Liac Maple Marine Plum Pumplkin Rainyday Red blue white

Review ng Broadwell-E: Sinubok ang sampung-core na Core i7-6950X ng Intel
Ang Intel's Extreme Edition, o E edition, ang mga nagpoproseso ay naging isang regular na palatandaan sa iskedyul ng tagagawa ng CPU sa mga nakaraang taon, na nagbibigay ng mga overclocker at taong mahilig sa isang bagay upang makuha ang kanilang ngipin habang naghihintay para sa susunod na henerasyon na arkitektura.








