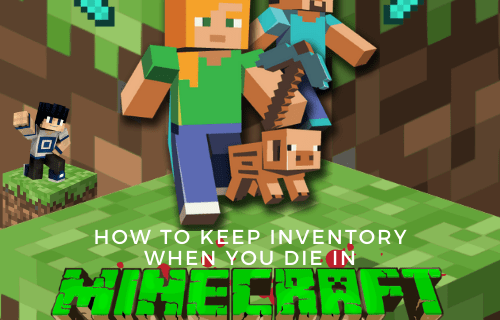Maraming mga gumagamit ng internet ang nag-uulat ng kanilang mga search engine na lumilipat mula sa Google o Bing patungo sa Yahoo at vice versa nang hindi sila gumagawa ng anumang partikular na pagbabago. Kung naranasan mo na ito, maaaring naging biktima ka ng mga hijacker ng browser na sumusubok na pakinabangan ang partikular na modelo ng kita ng Yahoo.

Kapag nagbago ang search engine sa Yahoo, hindi lamang nito iniinis ang mga user, ngunit maaari rin itong makabuo ng kita para sa mga nakakahamak na website at mga virus. Sa kabutihang palad, mayroong isang paraan upang maiwasan ito na mangyari. Ibinabahagi namin ang limang paraan na maaari mong subukan upang ayusin ang pagbabago ng search engine sa ibaba.
1. I-tweak ang Default na Search Engine
May pahintulot ang ilang partikular na app na baguhin ang mga default na setting ng browser ng user, kabilang ang default na search engine. Kung nag-install ka kamakailan ng sketchy na app online, maaaring itinakda ng software na iyon ang Yahoo na maging iyong gustong browser habang nagse-setup.
Ito ay isa sa mga pinakamadaling isyu upang ayusin dahil ang kailangan mo lang gawin ay mag-navigate sa iyong mga setting ng internet at baguhin ito pabalik sa Google o anuman ang iyong default na search engine.
Firefox, Chrome, Safari
Nasa ibaba ang mga hakbang para sa pagbabago ng setting na ito sa Firefox, Chrome, at Safari:
- Buksan ang iyong browser.
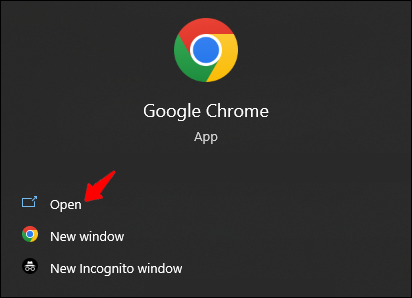
- Mag-navigate sa drop-down na menu at pindutin ang 'Mga Setting.' (Sa Safari, ang 'Mga Setting' ay tatawaging 'Mga Kagustuhan' sa mga mas lumang bersyon.
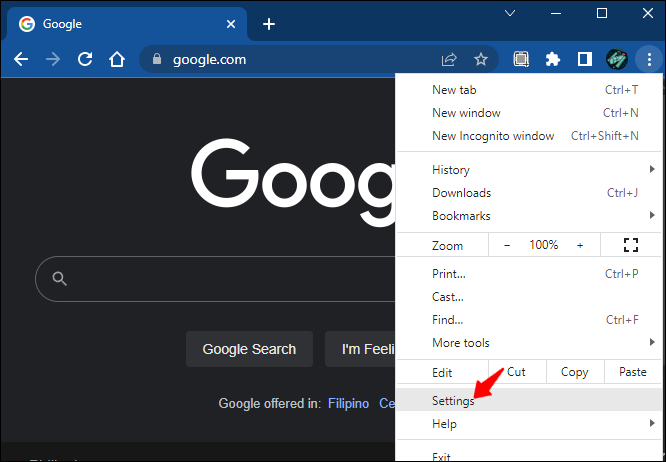
- Pindutin ang 'Search Engine' para sa Chrome o 'Search' para sa Safari.
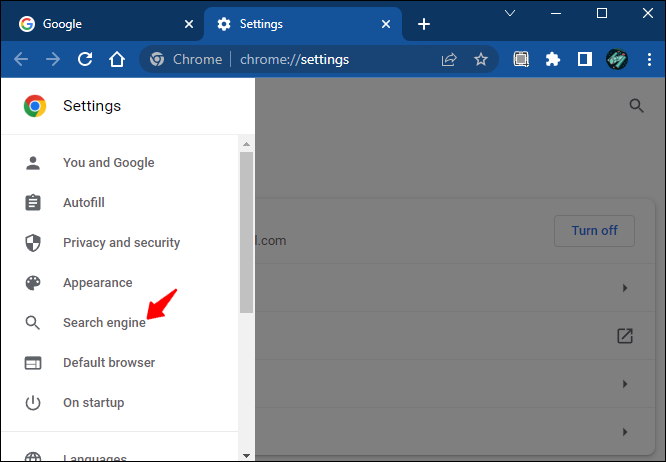
- Ilagay ang iyong gustong search engine bilang default.
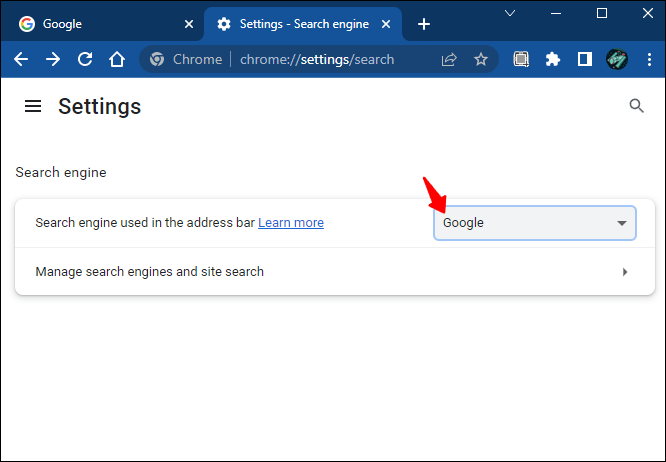
gilid
Para sa mga gumagamit ng Edge, sundin ang mga hakbang sa ibaba:
- Mag-navigate sa 'Mga Setting,' pagkatapos ay pumunta sa 'Privacy, paghahanap, at mga serbisyo.'
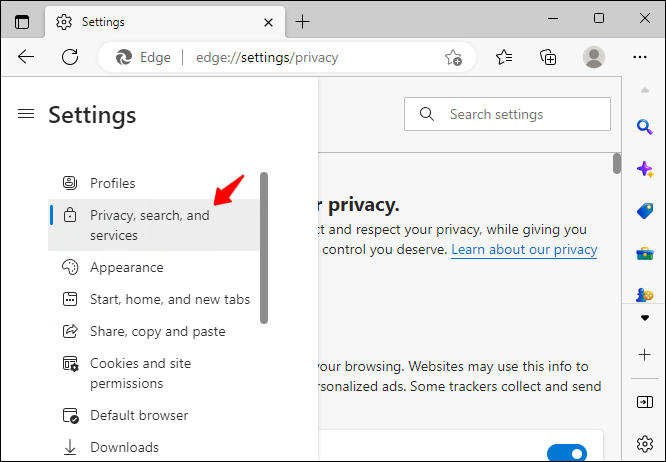
- Mag-scroll hanggang makita mo ang 'Address bar at maghanap.' Pindutin mo.
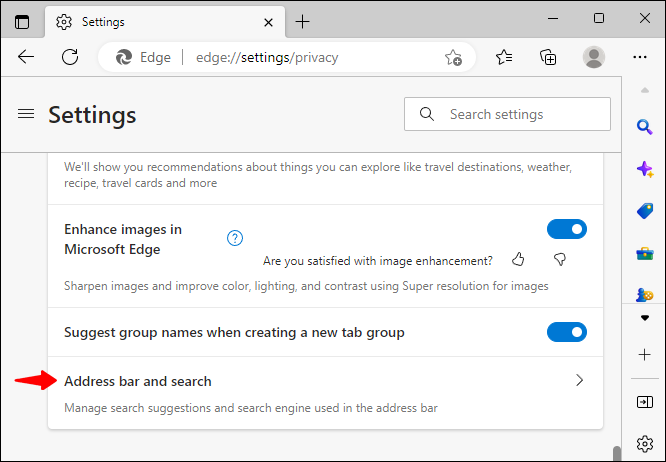
- I-tweak ang iyong search engine upang suportahan ang iyong mga kagustuhan.
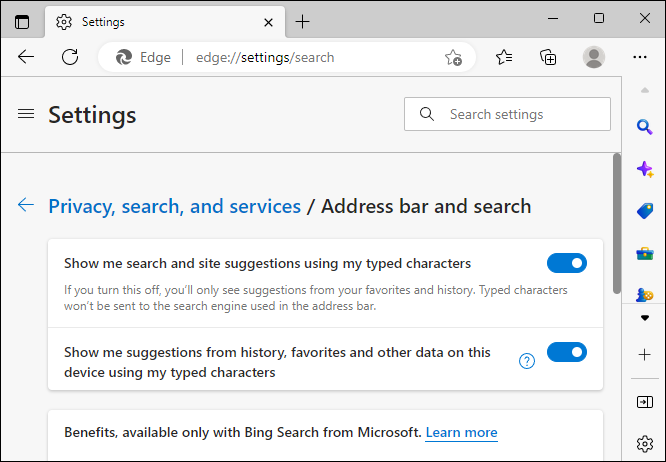
Tandaan na kung ang isyu sa pag-redirect ng iyong search engine ay nasa partikular na extension ng browser, hindi gagana ang pagbabago sa mga default na setting. Sa kasong ito, kailangan mong ganap na alisin ang add-on.
2. Alisin ang Mga Nakakahamak na Browser Add-On
Maaaring mahawa ng mga virus ang mga extension ng browser sa pamamagitan ng mga add-on na dina-download namin mula sa web. Maraming mga advanced na gumagamit ng internet ay hindi paganahin ang lahat ng kanilang mga extension upang maiwasan ang mga nakakahamak na pag-atake.
Suriin ang lahat ng extension na mayroon ka, lalo na ang mga na-install mo sa oras na nagsimulang mangyari ang isyu sa pag-redirect. Kung mayroong anumang hindi na-verify na mga add-on, maaaring pinakamahusay na alisin ang mga ito.
Minsan, walang anumang masasabing senyales na ang isang add-on ay maaaring nakakahamak. Ang tanging solusyon mo rito ay i-disable ang lahat ng extension at pagkatapos ay unti-unting idagdag muli ang mga ito nang paisa-isa hanggang sa makita mo ang sanhi ng problema.
Narito kung paano mo maa-access ang listahan ng iyong mga extension sa Chrome, Firefox, at Safari:
Chrome
- Pumunta sa 'Mga Setting' sa menu na may tatlong tuldok na matatagpuan sa kanang bahagi sa itaas ng window.
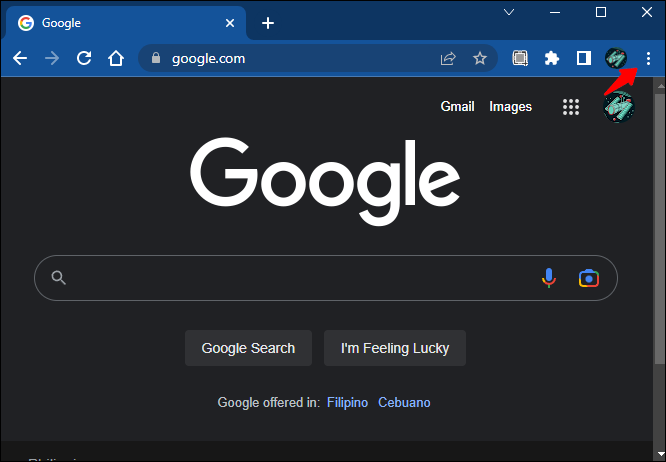
- Piliin ang 'Mga Extension.'
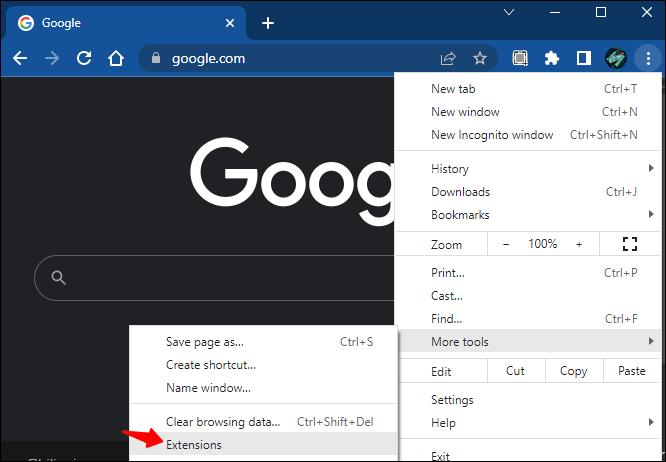
Firefox
- Mag-click sa menu ng hamburger.
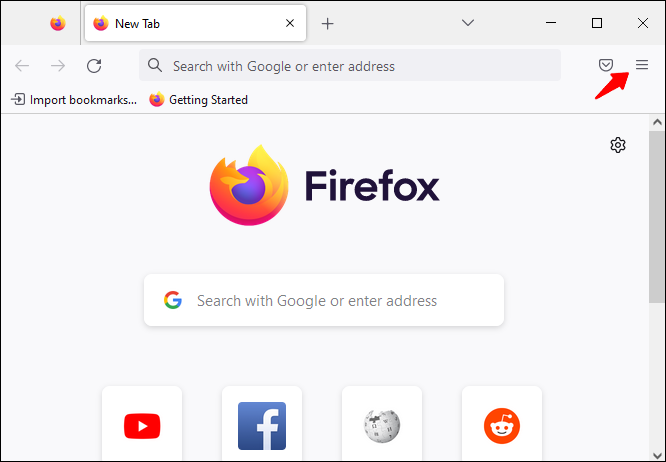
- Pumunta sa “Mga Add-on at Tema.”
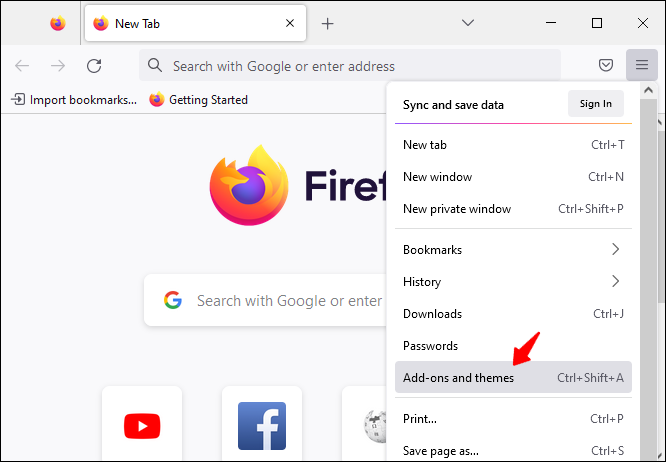
- Piliin ang 'Mga Extension.'
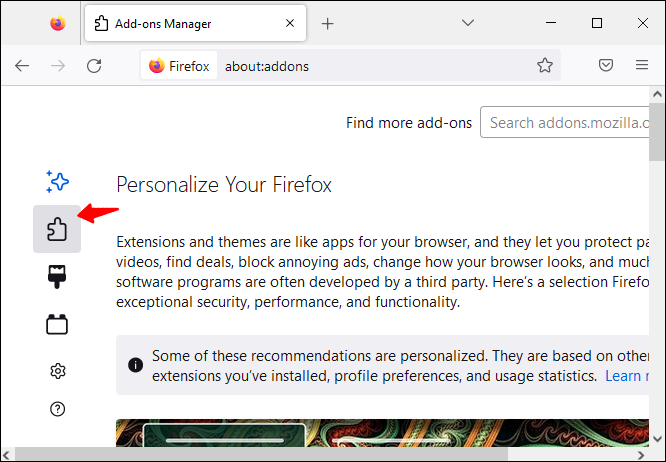
Safari
- Buksan ang menu ng Safari.
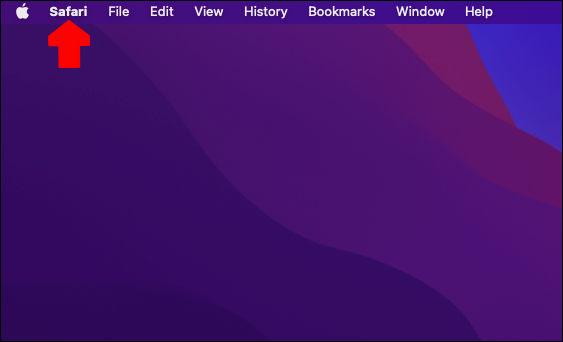
- Pumunta sa 'Mga Setting' o 'Mga Kagustuhan,' depende sa bersyon.
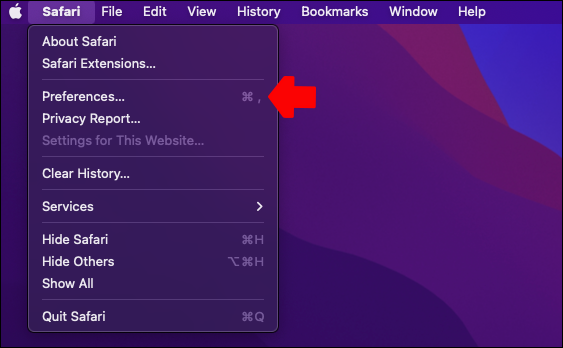
- Buksan ang seksyong 'Mga Extension'.
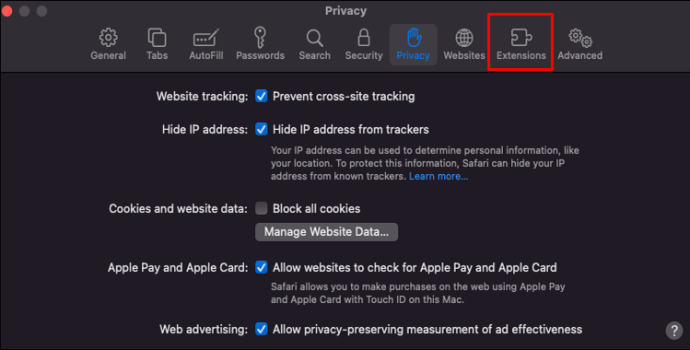
- Para sa mga iPad at iPhone, makakakita ka kaagad ng opsyong 'Higit pang mga extension.'
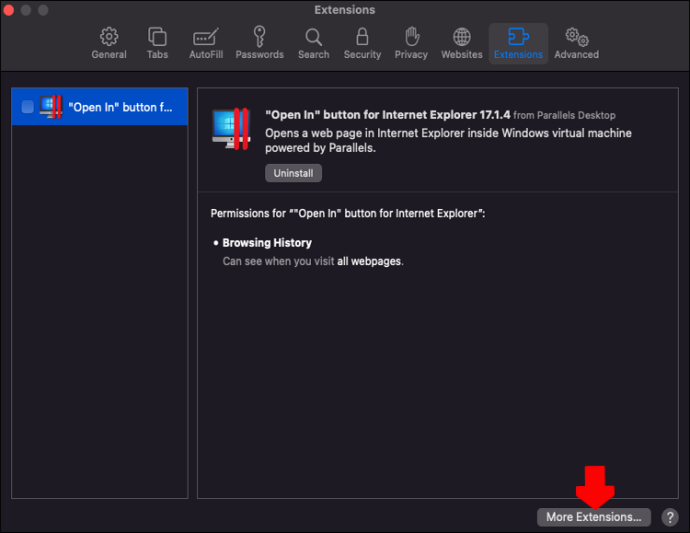
Kapag naipasok mo na ang listahan ng mga extension sa iyong browser, buksan ito at alisin ang lahat ng mga add-on na hindi mo matandaang na-install, na hindi mo ginagamit, o mukhang kahina-hinala. Karamihan sa mga nakakahamak na extension ay na-install pagkatapos mong payagan ang isang pop-up, kaya ang paraang ito ay dapat makatulong na maalis ang karamihan sa mga ito.
3. Magsagawa ng Malware Scan
Madalas sisihin ang mga extension ng browser para sa isyu sa paglipat ng search engine. Gayunpaman, hindi lamang sila.
Ang hindi gustong software sa iyong computer ay maaari ding maging dahilan. Sa kabutihang palad, ang kailangan lang ay isang mabilis na pag-scan ng isang maaasahang malware detector. Karamihan sa mga virus na ito ay hindi masyadong mapanganib at madaling matukoy ng karamihan sa antivirus software.
Kung isa kang user ng Windows, patakbuhin ang Windows Defender, na siyang in-built na virus scanner para sa system.
- Buksan ang 'Windows Security' app sa iyong Windows. Maaari mong hanapin ito sa Start Menu.
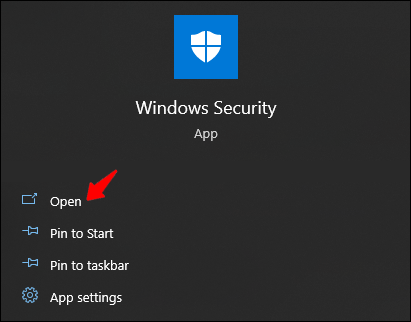
- Buksan ang seksyong 'Panel ng proteksyon ng virus at pagbabanta'.
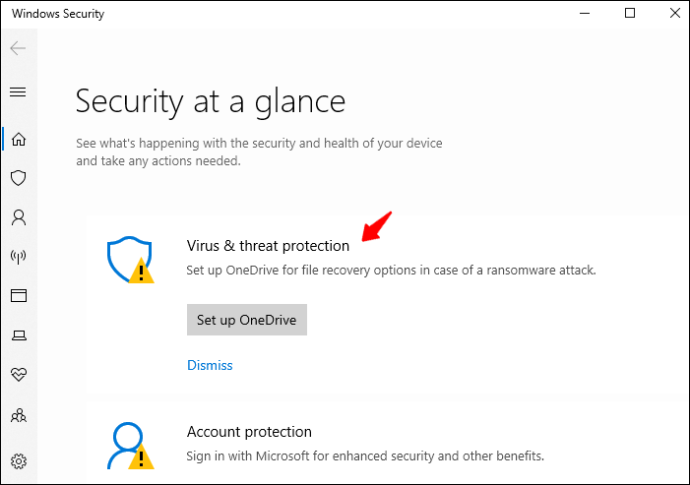
- Magsagawa ng “Quick Scan.”
a. (Opsyonal) Pumunta sa 'Mga Opsyon sa Pag-scan' at gawin ang 'Buong pag-scan' kung gusto mo.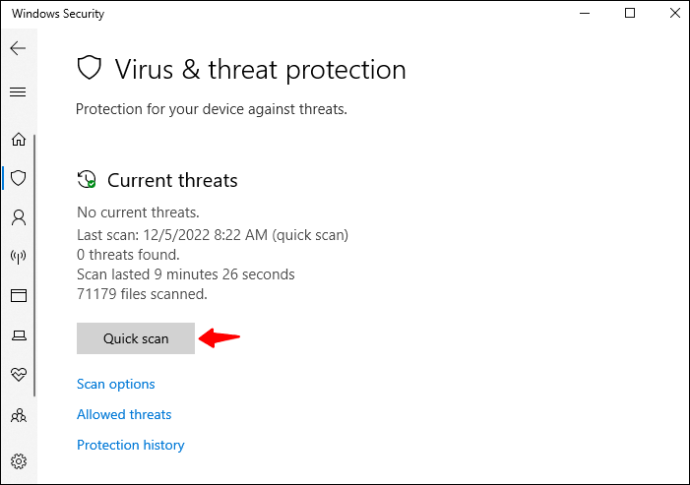
- Hintaying makumpleto ang pag-scan.
Awtomatikong inaalis ng system ang anumang malware o virus na nakita nito sa iyong device.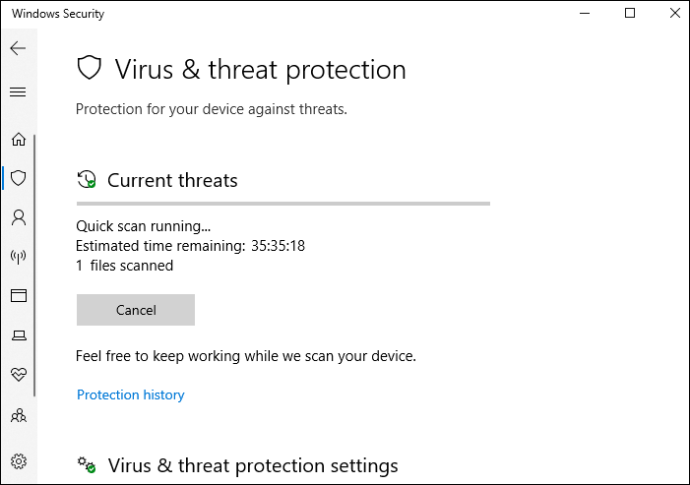
4. Muling i-install ang Iyong Browser
Minsan ang isang simpleng browser glitch ay maaaring magdulot ng hindi maipaliwanag na mga error, at ang isang search engine switch ay maaaring isa sa mga ito. Kung wala sa mga opsyon sa itaas ang makakatulong, maaari mong subukang i-factory reset ang iyong browser. Sa katunayan, ang solusyon na ito ay kapaki-pakinabang kahit na ang virus ay nagdudulot ng problema.
Ang pag-reset ng browser ay karaniwang magdadala sa iyong Firefox o Chrome sa orihinal nitong estado at maaalis ang lahat ng nakaraang data at mga setting ng user:
Chrome
- Mag-click sa menu o ang icon na “Higit pa” sa iyong browser.
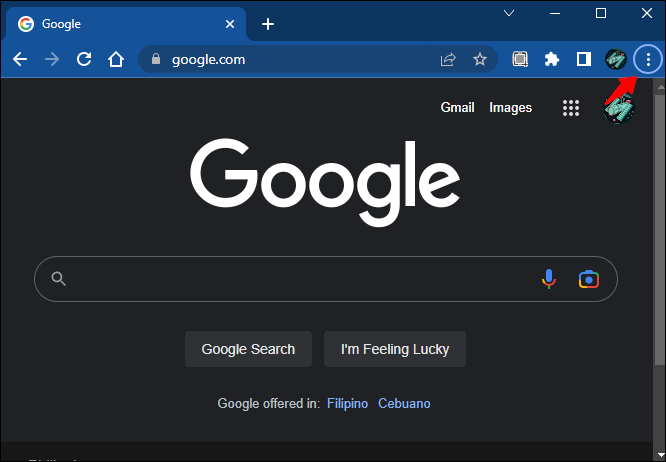
- Pumunta sa 'Mga Setting,' pagkatapos ay 'I-reset at linisin.'
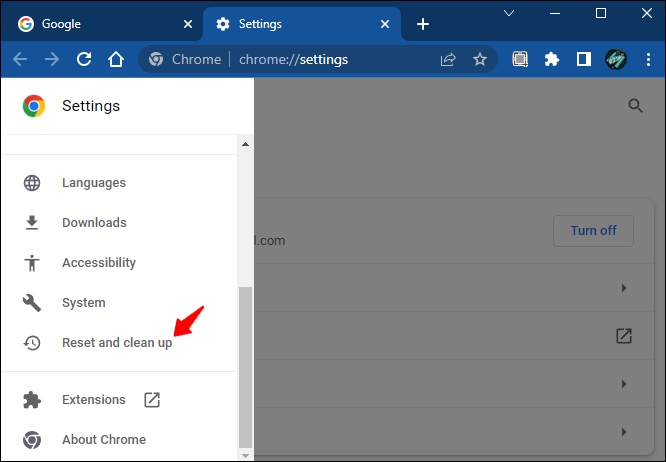
- Pindutin ang 'Ibalik ang mga setting sa mga orihinal na default' mula sa kanang panel.
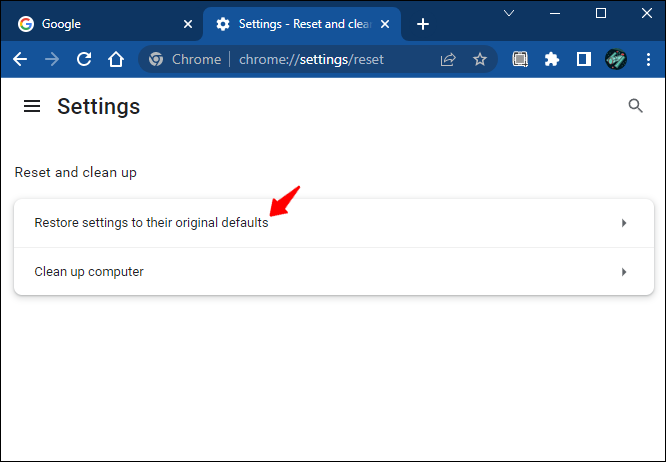
- Pindutin ang 'I-reset ang mga setting' mula sa pop-up.
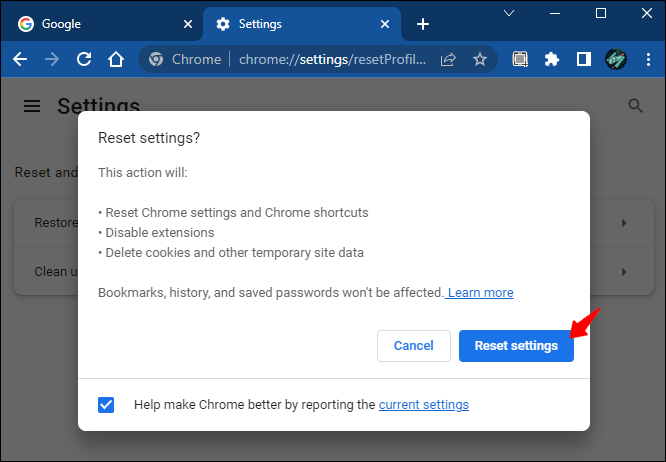
Tandaan na ang pag-reset sa mga default na setting ay hindi nag-aalis sa iyong kasaysayan, mga password, at mga bookmark. Ire-reset ang iyong mga naka-pin na tab, pahina ng pagsisimula, pahina ng bagong tab, at mga setting ng search engine.
Firefox
- Ilunsad ang Firefox sa iyong PC o laptop.
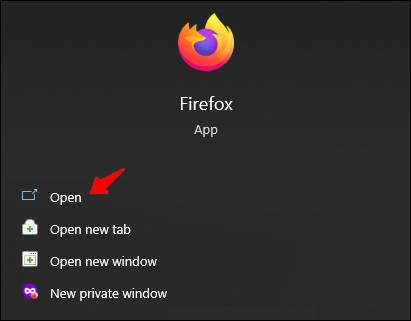
- Buksan ang menu ng hamburger sa kanang bahagi sa itaas ng window.
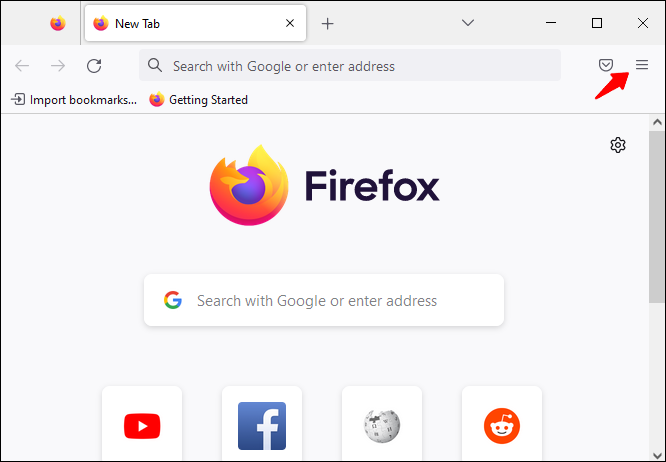
- I-click ang 'Tulong' pagkatapos ay 'Higit pang impormasyon sa pag-troubleshoot.'
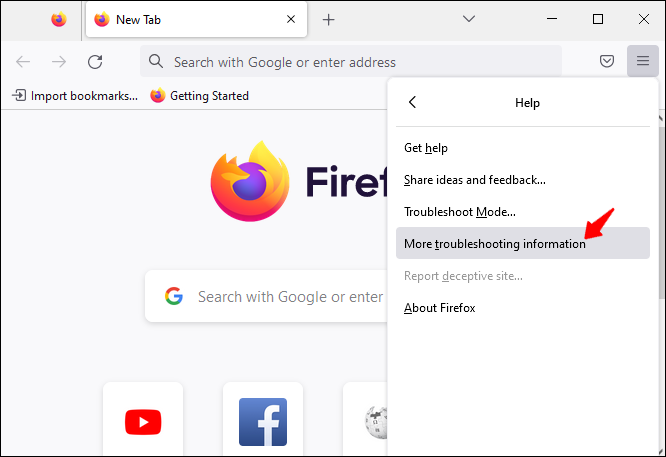
- I-click ang “I-refresh ang Firefox.”
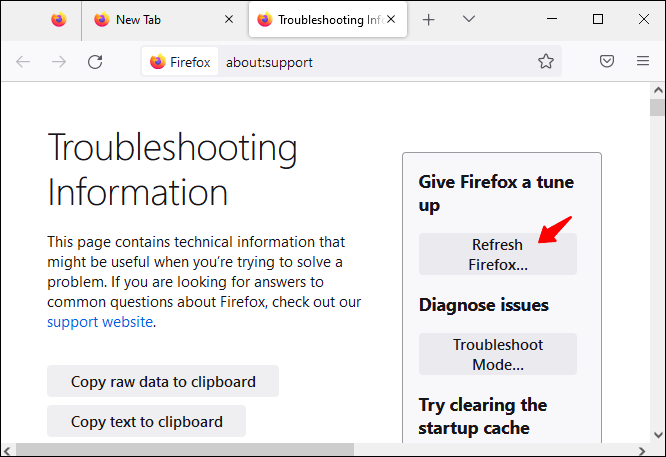
- Pindutin ang 'I-refresh ang Firefox' sa pop-up window upang kumpirmahin ang iyong aksyon.
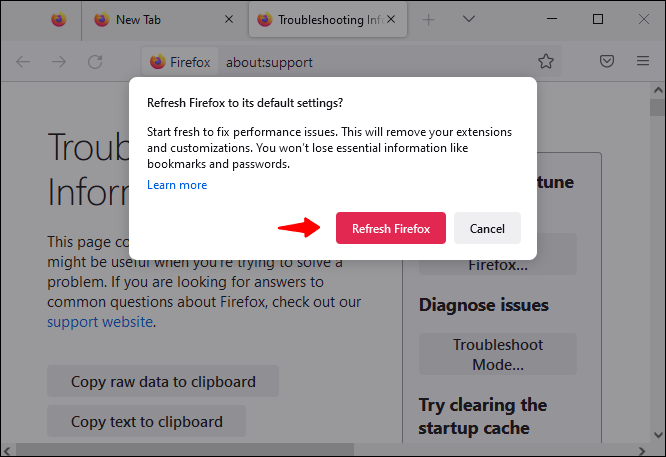
Lilinisin na ngayon ng system ang browser ng lahat ng mga kaduda-dudang add-on.
Safari
Ang tanging browser na hindi mo ma-reset sa ganitong paraan ay ang Safari. Dito kailangan mong i-clear ang cookies at i-restore nang manu-mano ang mga setting:
- Buksan ang menu bar sa Safari at pumunta sa 'Mga Kagustuhan' o 'Mga Setting.'
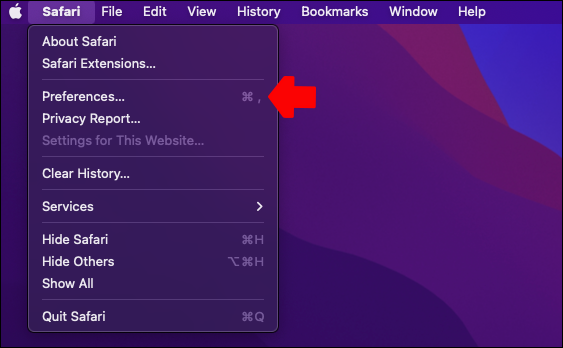
- Pumunta sa “Advanced,” pagkatapos ay lagyan ng check ang kahon na may nakasulat na, “Ipakita ang Develop Menu sa Menu Bar.”
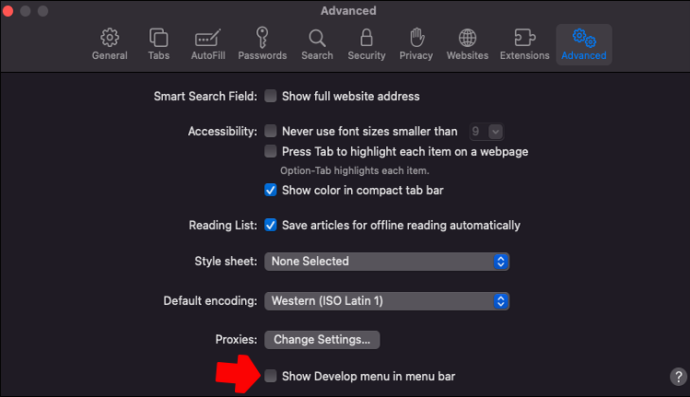
- Pindutin ang 'Develop' mula sa top-screen na menu bar.
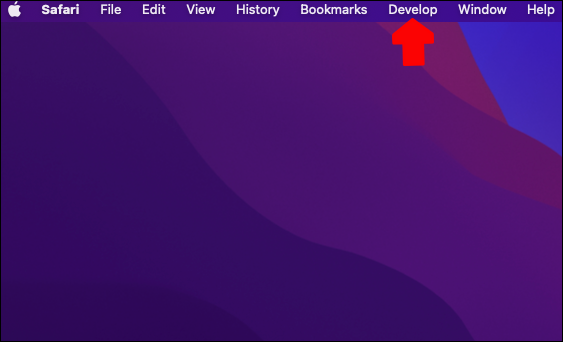
- Pindutin ang 'Empty Caches.'
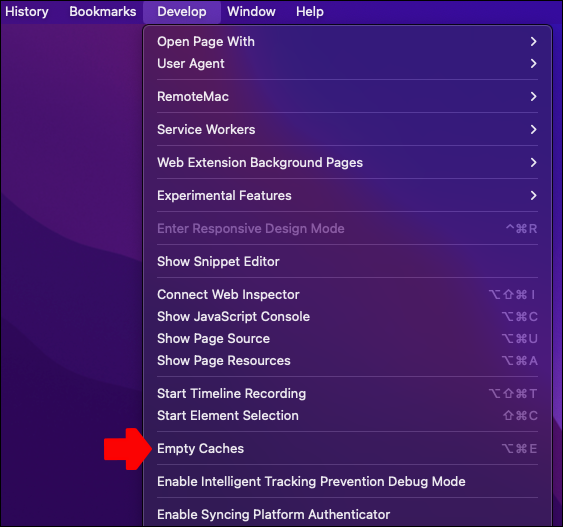
- Sa seksyong 'Kasaysayan,' piliin ang 'I-clear ang Kasaysayan.'
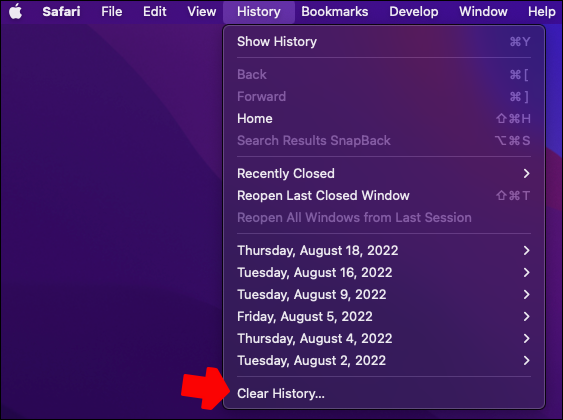
- May lalabas na bagong pop-up. Piliin ang dropdown na menu na ipinapakita sa tabi ng 'I-clear' at maglagay ng yugto ng panahon (ngayon, kahapon, huling oras, atbp.) o pumunta para sa 'Lahat ng Kasaysayan.'
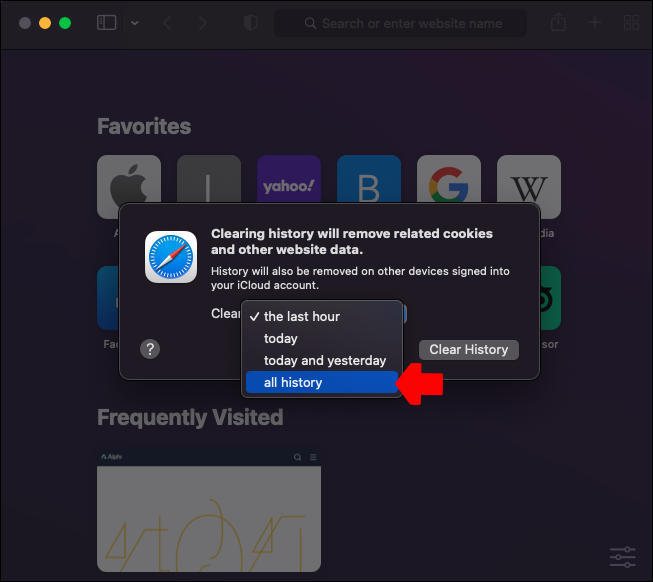
- Pindutin ang 'I-clear ang Kasaysayan.'
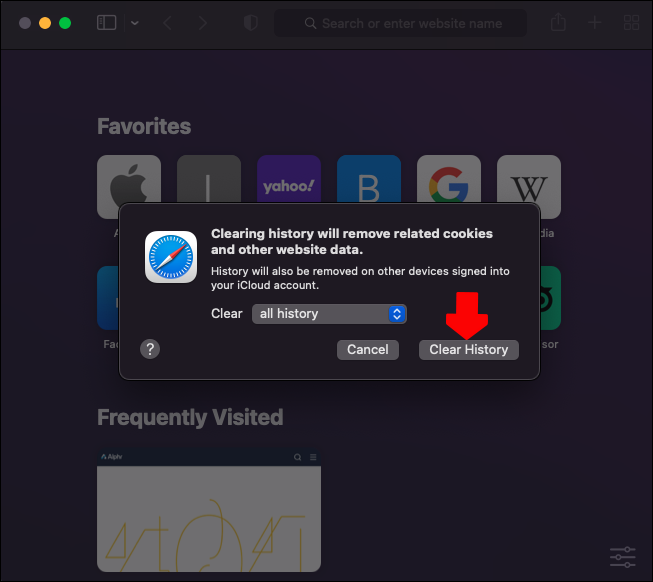
- Bumalik sa 'Mga Setting' at buksan ang tab na 'Privacy'.
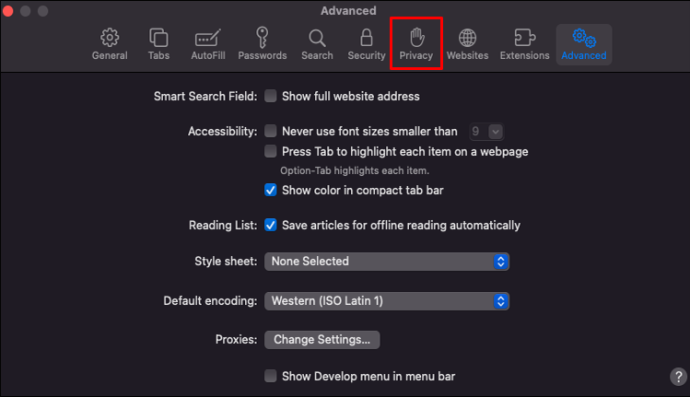
- Buksan ang 'Pamahalaan ang Data ng Website.'
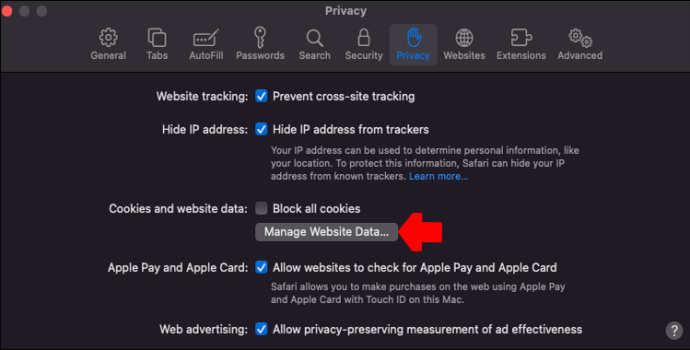
- Pindutin ang 'Alisin Lahat' sa pop-up.
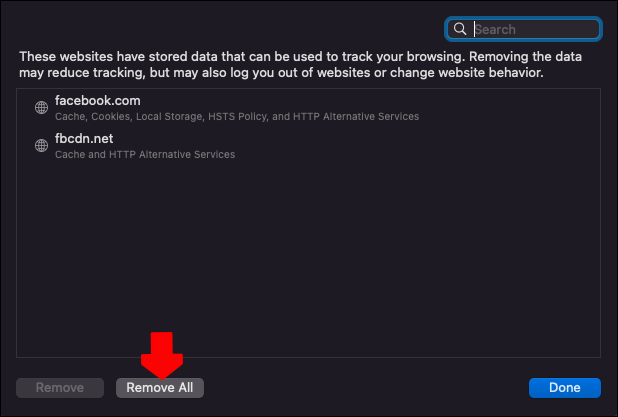
- Lumabas sa Safari at muling ilunsad ang app. Ire-reset ang lahat ng setting ng iyong browser.
Tulad ng nakikita mo, ang pag-clear sa Safari ay medyo mas intensive kaysa sa iba pang mga browser. Gayunpaman, ang mga hakbang ay madaling sundin, makakatulong na maalis ang isyu, at mapabilis ang iyong karanasan sa internet sa pangkalahatan.
Maaari mong i-disable lang ang mga extension na nakikita mong kakaiba at pigilin ang pag-clear sa mga setting ng Safari kung mas madali para sa iyo na gawin ito.
Gayundin, isinasaalang-alang ng maraming mga gumagamit na masyadong marami ang pag-reset ng browser. Gayunpaman, hindi nila alam na hindi ka gaanong nakikialam sa paggawa nito. Bina-back up ng iyong Google account ang karamihan ng impormasyong kailangan mo, kaya napakadaling kunin kung saan ka huminto pagkatapos ng pag-reset.
5. Alisin ang Mga Programang Hindi Mo Nakikilala
Ang mga pagbabago sa mga setting ng browser ay hindi palaging dahil sa mga virus sa browser mismo. Ang isyu ay maaari ding nagmula sa isang program sa iyong computer. Narito kung paano mo masusuri ang iyong device para sa mga hindi gustong program:
Windows
- Buksan ang 'Control Panel' sa pamamagitan ng paghahanap nito sa search bar.
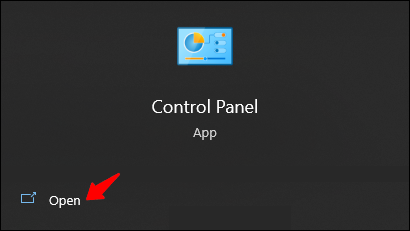
- Pumunta sa “Programs and Features,” pagkatapos ay “Uninstall a Program.”
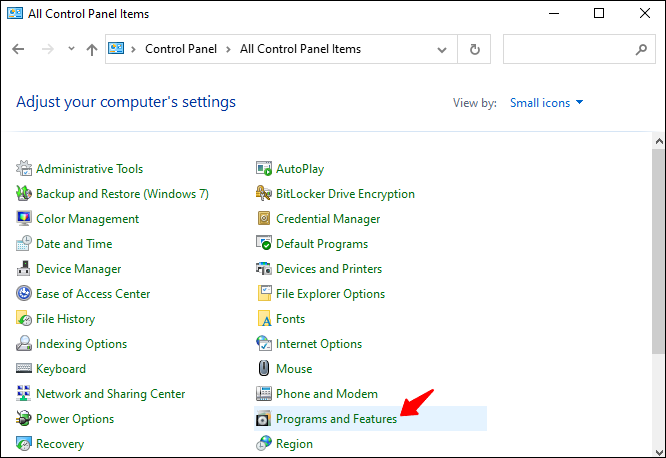
- Alisin ang isang program sa pamamagitan ng pag-right-click dito at pagpili sa 'I-uninstall.'
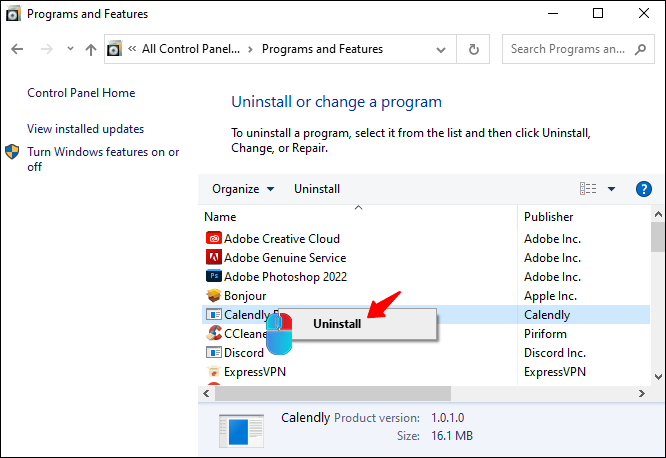
- Sundin ang mga tagubilin sa screen upang tapusin ang pagkilos.
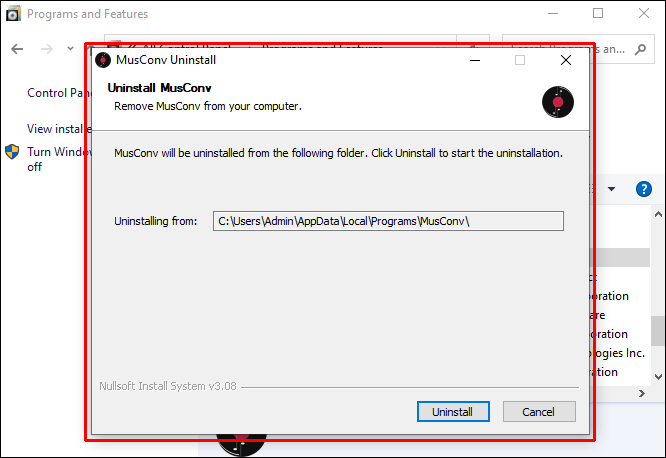
Mac
- Buksan ang icon na 'Finder' mula sa dock.
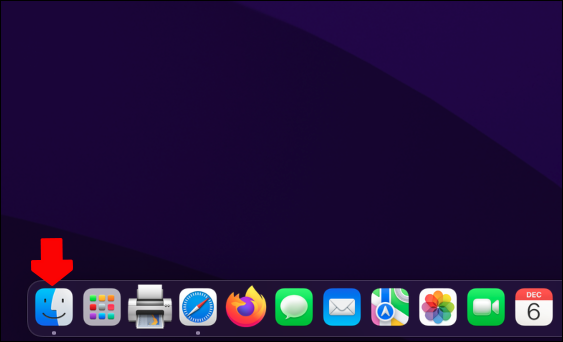
- Pindutin ang 'Applications' mula sa sidebar.
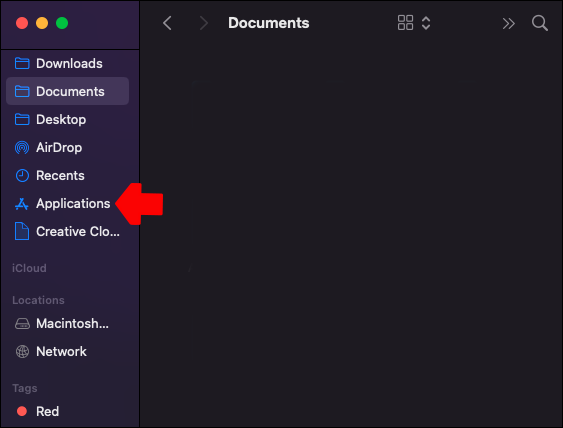
- Buksan ang kahina-hinalang application at tingnan kung mayroon itong uninstaller.
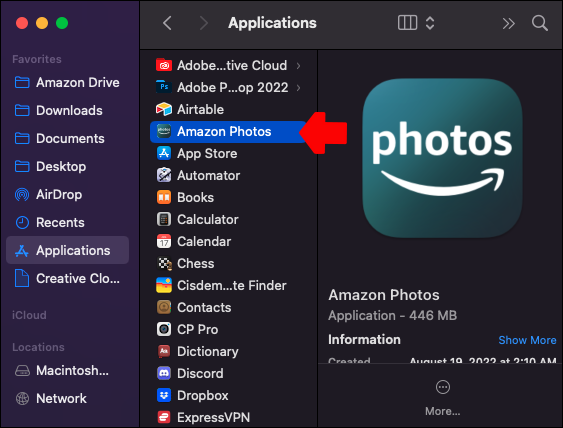
- Mag-click sa uninstaller at sundin ang mga tagubilin sa screen. Kung walang uninstaller, i-drop ang application sa Trash.
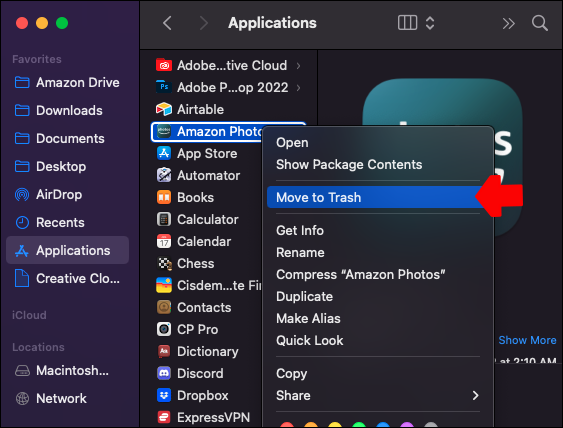
- Alisan ng laman ang Trash upang permanenteng tanggalin ang application.
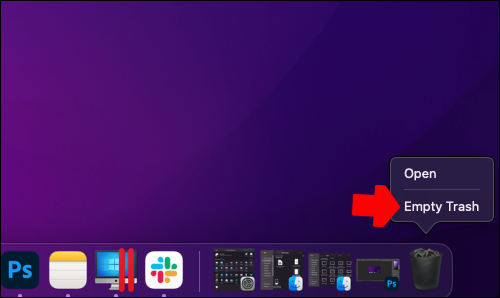
Ano ang isang Browser Hijacker?
Sa kabuuan ng artikulong ito, tinutukoy namin ang mga hijacker ng browser. Ngunit ano nga ba ito, at saan ito nanggaling?
Ang mga virus ng browser hijacker ay mga nakakahamak na piraso ng code na maaaring magbago ng mga setting ng iyong browser nang hindi mo nalalaman. Maaaring i-redirect ka ng virus sa anumang website nang walang pahintulot mo kapag na-hijack ang iyong browser. Maaari din nitong baguhin ang iyong homepage, ang iyong mga default na setting ng browser, o kahit ang mga URL ng mga bagong tab na iyong bubuksan.
Ang mga programa ng kaaway na ito ay maaari ring makahawa sa iyong device ng iba't ibang uri ng malware. Ang malware na ito ay maaaring humantong sa pagnanakaw ng iyong personal na data, pag-install ng spyware sa iyong PC, at marami pang iba.
Bakit Gusto ng Mga Hijacker ng Browser ang Yahoo
Ang isyu sa browser na nagpapalit ng search engine sa Yahoo ay kadalasang nauugnay sa pag-hijack ng browser. Dahil ang Yahoo ay ganap na malayang gamitin, ang user ay hindi makikinabang sa pagkilos na ito sa pag-hijack sa anumang paraan.
gawing chromebook ang isang pc
May espesyal na patakaran sa pagbabahagi ng kita ang Yahoo kung saan ang lahat ng pag-click na ginawa sa mga ad sa Yahoo ay maglalaan ng partikular na halaga ng kita sa site na nagdala sa user sa Yahoo. Karaniwan, binabayaran ng Yahoo ang mga website na nagdadala ng mga tao sa search engine na ito na nag-click sa mga link na nakabatay sa teksto na ginawa ng mga advertiser.
Gayundin, ginagamit ng mga hacker ang virus upang mangolekta ng data ng mga user at subaybayan ang kanilang aktibidad sa internet. Ang pagnanakaw ng pagkakakilanlan ay napakabihirang sa pag-hijack ng browser, ngunit banta pa rin ito sa iyong online na seguridad.
Tulad ng nakikita mo, ang pag-redirect ng search engine ay hindi direktang nagmumula sa Yahoo. Gayunpaman, isa pa rin itong malaking problema na kailangang i-clear.
Ang Pinakamabisang Paraan para Ayusin ang Pagbabago ng Search Engine sa Isyu sa Yahoo
Ang isang online na paghahanap na hindi inaasahang naglalabas ng mga resulta mula sa Yahoo ay maaaring mangahulugan na isa ka pang biktima ng mga hacker o browser hijacker. Kung gayon, ang pinaka-epektibong solusyon ay ang pag-alis ng anumang extension na maaaring nagtatampok ng malisyosong software. Ang pangalawang pinakamabisang paraan ay ang baguhin ang mga default na setting ng iyong browser.
Kung hindi makakatulong ang dalawang inirerekomendang solusyon, maaari kang magpatuloy sa iba pang tatlong pag-aayos na aming tinalakay sa artikulong ito. Ang isa sa kanila ay tiyak na tutulong.
Aling paraan ang sinubukan mong ayusin ang search engine na hindi inaasahang lumipat sa Yahoo? Mayroon bang hindi kilalang extension ng browser sa iyong listahan ng mga add-on na naging sanhi ng problema? Ibahagi ang iyong karanasan sa seksyon ng mga komento sa ibaba.