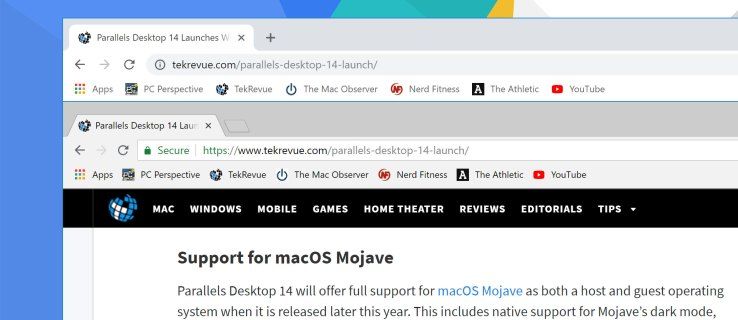Ang bawat Apple laptop computer at ilang mga bersyon ng desktop ay nilagyan ng iSight. Ito ay isang tampok na camera, na binuo sa aparato na nagpapahintulot sa gumagamit na tumawag sa mga video, kumuha ng litrato, at direktang magrekord ng video sa iyong Mac.
Bago gumawa ng isang video call na nagplano ng isang sesyon ng pagrekord ng video, baka gusto mong tiyakin na maayos ang cameraworks. Mayroong isang paraan upang subukan ang camera at suriin ito upang makita kung ano ang maaaring maging sanhi ng isang potensyal na isyu dito.
Narito kung paano paganahin at subukan ang iyong Mac webcam at ilang mga cool na tip tungkol sa paksa.
Paano Paganahin at Subukan ang Webcam sa isang Mac
Ang pinakamahusay na paraan upang makita kung ang Mac camera ayaktiboay upang maghanap ng isang maliit na LED berdeng ilaw sa tabi nito. Ang built-in na camera mismo ay matatagpuan sa itaas ng screen ng iyong aparato. Kung ang LED light ay hindi aktibo, hindi ito nangangahulugan na ang camera ay hindi gumana - nangangahulugan ito na hindi ito aktibo at hindi nagre-record o nag-stream ng isang live feed.
kung paano maghanap para sa mga tiyak na website

Walang manwal, hardware na paraan upang buksan ang iSight camera. Ang tanging paraan upang magawa ito ay upang buksan ang isang app na gumagamit nito. Tandaan na wala ding isang iSight app.
Pagpapagana sa Camera
Upang paganahin ang camera at suriin kung mahusay itong gumaganap, kailangan mong malaman kung aling mga app ang gumagamit nito. Mayroong dalawang mga app na mahahanap mo sa iyong Mac bilang default na gumagamit ng iSight: FaceTimeand PhotoBooth. Ang pagpapagana ng anuman sa dalawang mga app ay umaakit sa camera. Makikita mo ang berde na LED light up at, kung gumagana ang lahat nang tama, dapat mong makita ang iyong sarili gamit ang alinman sa dalawa.

Maaari mo ring paganahin ang paggamit ng camera sa mga online na app tulad ng Facebook Messenger. Hindi na kailangang gumawa ng isang video call upang magcheck kung gumagana ang camera. Pumunta sa messenger.com o facebook.com, mag-navigate sa anumang chat (maaari mong gamitin ang isa sa iyong sarili), at i-click ang plusicon sa tabi ng kung saan mo mai-type ang isang mensahe. Pagkatapos, piliin ang icon ng camera mula sa listahan ng mga pagpipilian na pop up. Dapat na buhayin ang camera.
Ang iba pang mga app ay gagana, pati na rin. Hangga't alam mo na ang app ay gumagamit ng iSight, maaari itong magamit upang suriin kung ang tampok ay gumagana nang tama.
Kung, sa anumang kadahilanan, ang camera ay hindi nagpapakita ng anuman at / o ang berdeng LED ay hindi nag-iilaw, ang iyong camera ay malamang na hindi gumana.
Solusyon
Mayroong maraming mga potensyal na dahilan kung bakit maaaring hindi gumana nang tama ang iyong camera. Ngunit una, subukan natin ang acouple ng mga madaling solusyon na hindi kukuha ng labis sa iyong oras, at maaari pa ring ayusin ang problema.
Mga Salungatan sa Software
Maaaring hindi mo namamalayan ito, ngunit gumagana ang tampok na iSight sa isang aplikasyon nang paisa-isa. Kaya, hindi, maaari kang kumuha ng maraming mga app na gumagamit ng tampok at asahan silang lahat na ipakita ang iyong camerafeed. Kung halimbawa, binuksan mo ang tampok na PhotoBooth, sisimulan nito ang camera. Ngayon, subukan at patakbuhin ang FaceTime app, at makikita mo na hindi gagana ang thecamera.

Ang isang mabilis na solusyon dito ay ang pagsasara ng app na hindi mo ginagamit. Kung ang camera ay hindi pa rin gumagana, isara ang lahat ng apps at patakbuhin ang isa na nais mong gamitin sa tampok na iSight. Kung nagkakaproblema ka pa rin sa pagkuha ng iyong video feed sa loob ng nais na app, subukan ang bawat app na gumagamit ng tampok upang makita kung ang isyu ay tukoy sa app. Kung gumagana ito sa iba pang mga app ngunit hindi sa isa na nais mong gamitin ngayon, muling i-install ito. Dapat nitong malutas ang problema.
Suriin Kung Nakikilala ng Mac ang Camera
Maaaring may problema sa komunikasyon sa pagitan ng iyong tampok na iSight at ng iyong computer sa Mac. Upang makita kung ang camera ay tama na kinikilala ng iyong computer, pumunta sa Tagahanap tampok sa Dock, na sinusundan ng Mga utility .
Pagkatapos, piliin ang System Profiler icon Sa ilalim ni Hardware , sige at mag-click USB . Dapat mong makita ang Built-in na iSight lumitaw ang entry sa USB High-Speed Bus seksyon

Kung walang ganoong entry dito, ang problema ay nasa komunikasyon sa pagitan ng iyong Mac at ng tampok na iSight. Sa kabutihang palad, malulutas ng isang mabilis na pag-reboot ng system ang isyu. I-restart ang iyong aparato at suriin kung gumagana ang tampok na iSight.
I-reset ang Controller ng Pamamahala ng System
Kung ang isang computer restart at ang isang muling pag-install ng app ay hindi nalutas ang problema, maaaring kailanganin mong i-reset ang SMC, na kilala rin bilang System Management Controller.
Ngunit ano ang SMC? Sa gayon, tampok ito na tumatalakay sa mga simpleng pag-andar, tulad ng ambient light setting, thermal, at pamamahala ng baterya.
Kung ang SMC ay hindi gumagana nang maayos, maaaring maganap ang mga kakaibang isyu, tulad ng pagkabigo ng iSight sa ilang mga app. Bago magpatuloy upang i-reset ang SMC, tiyaking naisara mo ang lahat ng mga app, lalo na ang mga hindi tumutugon. Ang pinakamahusay na paraan upang pumunta ay upang maisagawa ang isang pag-reboot ng system bago magpatuloy sa pag-reset ng SMC.
Pagkatapos, pindutin ang Shift (sa kaliwa) + Control + Option + Power susi nang sabay. Maghintay ng ilang segundo, pagkatapos ay pakawalan. Babawasan nito ang Mac at gagawa ng isang awtomatikong pag-reset ng SMC. Kapag nakumpleto na ang proseso, i-on muli ang iyong Mac, at suriin upang makita kung ang tampok na iSight ay gumagana nang maayos sa lahat ng mga app.

Makipag-ugnay sa Suporta
Kung wala sa mga nakabalangkas sa itaas na mga pamamaraan ang may pinamamahalaang tulungan kang malutas ang problema, baka gusto mong kumuha ng adverse path. Kung kamakailan mong binili ang aparato at patuloy ang isyu, makipag-ugnay sa iyong retailer at humingi ng kapalit ng aparato. Ipaliwanag ang sitwasyon sa kanila at sundin ang kanilang mga tagubilin.

Kung ang iyong tampok na iSight ay gumagana nang perpekto hanggang sa puntong ito ngunit nagsimula na ngayong magdulot ng mga problema, makipag-ugnay sa suporta ng Apple. Mas magiging masaya sila upang matulungan kang malutas ang iyong problema. Makakasiguro ka na, sa isang paraan o sa iba pa, maaayos ang iyong problema.
Mga Tip sa iSight
Bagaman ang paggamit ng iSightfeature ay medyo simple at prangka, mayroong isang pares ng mga tip na makakatulong sa iyo na maiwasan ang mga potensyal na problema at mapalakas ang iyong pangkalahatang karanasan.
Tandaan ang LED
Ang berdeng tagapagpahiwatig ng LED ay hindi doon ipakita. Sinasabi nito sa iyo kung kailan naka-on ang iyong camera. Karamihan dito ay naroroon na alam mo kung mayroong anumang malware na nag-a-access sa iyong camera at nakompromiso ang iyong privacy. Gayunpaman, maaari rin itong magamit bilang isang tagapagpahiwatig kung maayos o hindi mo naisara nang maayos ang app na gumagamit ng camera.
Kung sa tingin mo ay isinara mo nang maayos ang app at naka-on pa rin ang berdeng LED, hindi mo pa nagagawa. Suriin upang ma-seew kung ang app ay nai-minimize sa Dock. Maaaring hindi ito tumutugon, kaya dapat tiyakin na maayos itong nakasara. Kapag naka-off ang berdeng LED, dapat mong malaman na maaari mong gamitin ang iSight sa iba pang mga app.
Gumamit ng Oversight
Ang mga app tulad ng Oversight ay para doon sa tanging layunin na sabihin sa iyo kung kailan aktibo ang iyong tampok na iSight at ang microphoneare. Sasabihin din sa iyo ng app kung aling mga app ang gumagamit ng iyong camera / micfeature. Bagaman ang pagprotekta sa iyong privacy ay ang pangunahing layunin ng app na ito, napatunayan na maging malinis para sa pagsasabi kung aling mga app ang nagkasalungatan tungkol saSight. Gumagana ang pagsubaybay sa OS X10.10 o mas mataas na mga bersyon.
Karagdagang mga FAQ
Narito ang ilang mga FAQ na maaaring makatulong sa iyo na makitungo sa anumang mga problema sa iSight na maaari mong maranasan.
1. Paano ko permanenteng hindi pagaganahin ang camera?
Maaaring hindi mo nais na gamitin ang tampok na itosa lahat. Maaari itong maging sanhi ng mga alalahanin sa seguridad, o maaaring dahil hindi mo kailangan ng featurecluttering iyong kapaligiran sa Mac. Huwag magalala, maaari mong i-disable ang camera sa iyongMac computer, nang permanente. Kaya, hanggang sa pipiliin mong ibalik ito, iyon ay.
Ang pinakamahusay at pinaka-hangal na paraan upang magawa ito ay upang i-duct-tape ito. Oo, gumamit ng isang itim na piraso ng makapal na maliit na tubo ng tape, at walang cybercriminal na makaka-access sa iyong feed ng camera.
kung paano makapagsimula sa folder ng windows 10

Mayroon ding solusyon sa software na makakatulong dito ngunit, tandaan, ang isang bihasang hacker na alam ang tungkol sa pamamaraang ito ay mabilis na ibalik ito sa sandaling makakuha sila ng kontrol sa iyong Mac. Mayroong isang app na tinatawag na iSight Disabler, na matatagpuan sa nakalaang website at sa GitHub . I-download ang app, sundin ang mga tagubilin ng developer, at hindi mo magagawang hindi pagaganahin ang tampok na iSight.
2. Bakit hindi gumagana ang aking camera sa aking Mac?
Kaya, tulad ng nakabalangkas sa itaas, maaaring maraming mga kadahilanan sa likod nito. Maaaring ito ay isang salungatan sa software, hindi magandang komunikasyon sa pagitan ng mga bahagi ng hardware, o isang glitch na malulutas ng isang System Management Controller Reset. Kung wala sa mga pamamaraan na gumagana, muli, makipag-ugnay sa iyong retailer o Apple tech na sumusuporta mismo.

3. Mayroon bang isang pisikal na switch para sa camera sa aking Mac?
Sa kasamaang palad, hindi lamang walang pisikal na paglipat ng iSight sa mga Mac device, ngunit wala ding opisyal na softwareoverride. Kung nais mong i-off ang camera, dapat mong subukan ang iSightDisabler app, tulad ng ipinaliwanag sa itaas.

Konklusyon
Ang berdeng LED ay ang pinakamahusay na tagapagpahiwatig kung ang iSight camera sa iyong Mac ay nakabukas. Gayunpaman, ang greenindicator ay hindi nangangahulugang ang lahat ay gumagana nang maayos. Sundin ang mga hakbang na nakabalangkas sa itaas upang subukan at ayusin ang isyu ng iSight na naranasan mong mag-isip ng iyong sarili. Kung wala sa mga pamamaraan ang gumagana, huwag pigilan ang pakikipag-ugnay sa mga propesyonal.
Inaasahan namin na nakatulong sa iyo ang entry na ito na malutas ang lahat ng iyong mga isyu sa iSight. Kung hindi, mag-scroll pababa sa seksyon ng mga komento at tingnan kung may nag-alok ng ibang solusyon para sa iyo. Huwag pigilan ang pagsali sa pag-uusap, alinman; ang aming komunidad ay higit sa masaya na tumulong.