Kapag na-sync mo ang iyong Google account sa iyong Android o iOS device, awtomatiko nitong ina-upload ang iyong mga larawan sa Google Photos.

Sa ganitong paraan, hindi mo kailangang mag-aksaya ng oras sa mga manu-manong pag-upload, habang bina-back up ang lahat ng iyong data. Kapag binuksan mo ang Google Photos app sa iyong telepono, naroroon ang lahat ng larawan at video, handa para sa iyo na ayusin ang mga ito.
Gayunpaman, kung minsan mayroong isang bug, at ang serbisyo ay hindi gumagana. Ang iyong mga larawan ay hindi ina-upload. Narito ang ilang simpleng pag-aayos na maaari mong gawin upang subukan.

I-update ang App
Maaaring huminto sa pag-upload ang iyong mga larawan sa Google Photos dahil kailangan itong i-update. Sundin ang mga hakbang na ito upang matiyak na na-update ang iyong app:
- Bisitahin ang Google Play Store o App Store
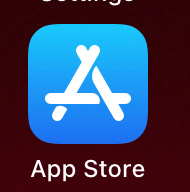
- Maghanap ng Google Photos para matiyak na walang nakabinbing update na mada-download mo.
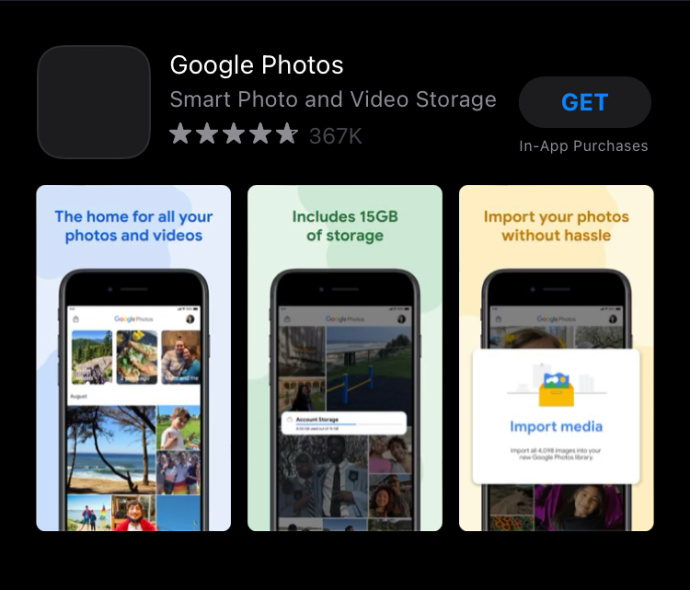
Suriin ang Katayuan ng Pag-backup at Paganahin ang Pag-sync
Ang dahilan kung bakit hindi ina-upload ang iyong mga larawan ay maaaring ang hindi pinaganang opsyon sa Pag-sync. Narito kung paano tingnan kung pinagana mo ang pag-sync.
- Buksan ang Google Photos app sa iyong smartphone.
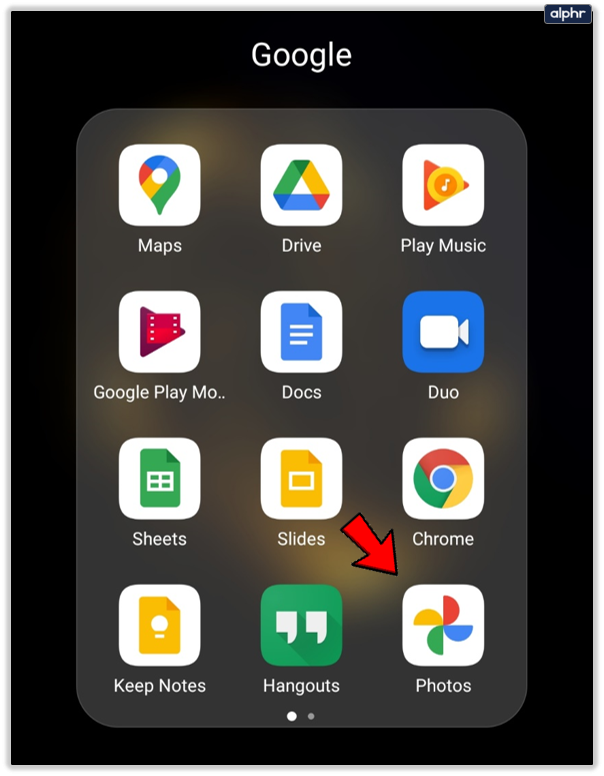
- I-tap ang iyong icon ng Profile sa tuktok ng screen.
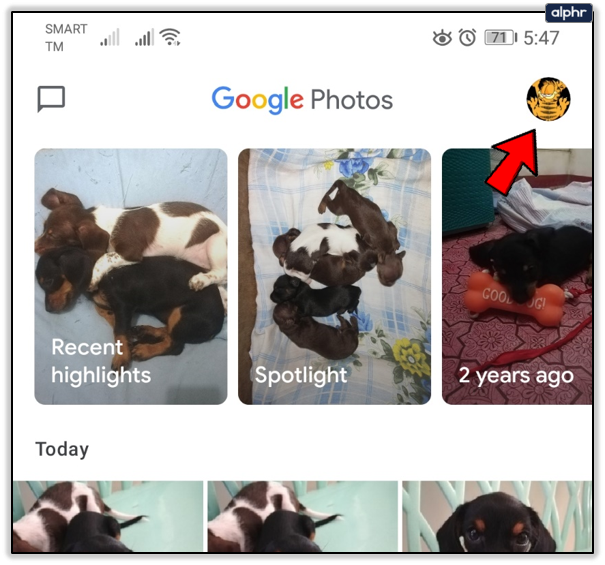
- Piliin ang mga setting ng Mga Larawan mula sa listahan.
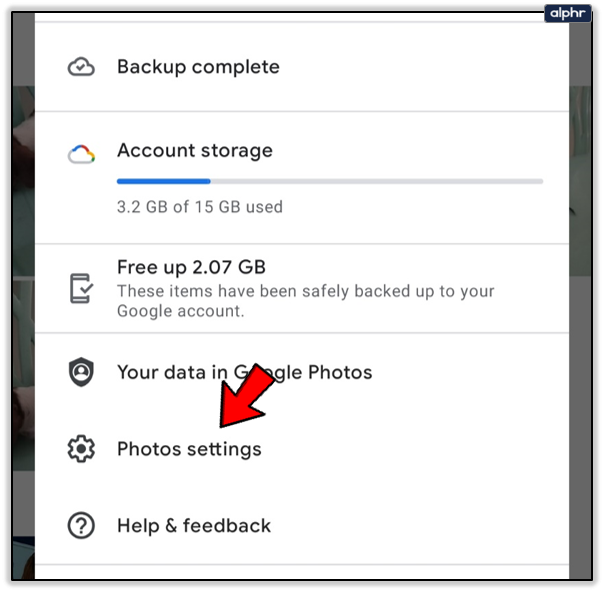
- Tingnan ang opsyong I-back up at i-sync. Kung Naka-on, ganoon dapat. Kung Naka-off ito, i-tap para buksan ito at ilipat ang toggle sa kanan. Ito ay magiging asul, at higit pang mga opsyon ang lalabas ngayong naka-enable na ang Back up.
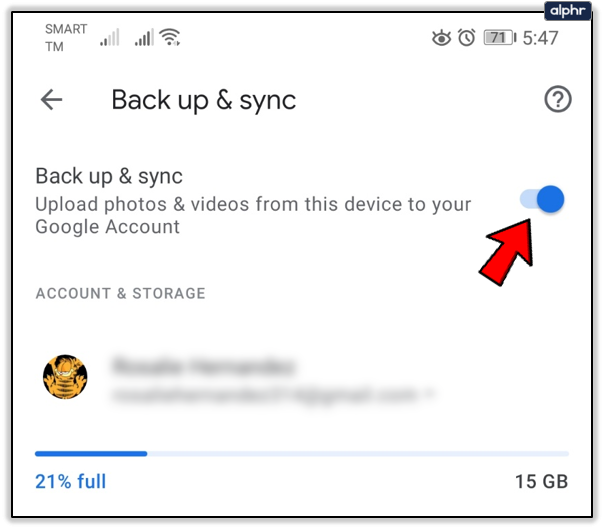
Dito maaari mong piliin ang laki ng pag-upload, mga folder maliban sa iyong camera na nais mong i-back up, kung gusto mong magpatuloy sa pag-backup kapag gumagamit ng mobile data o kapag nasa roaming.
Kung titingnan mo ang status ng pag-sync nang hindi gumagawa ng anumang pagbabago, buksan ang Google Photos app at i-tap ang iyong larawan sa profile sa kanang sulok sa itaas. Makikita mo ito sa ibaba ng iyong pangalan at email address. Maaari itong isa sa mga sumusunod:
Kumpleto : Na-upload na ang lahat ng iyong mga larawan at video.
Naka-off : Kailangan mo itong i-on para mag-upload ng mga item sa Google Photos.
Nakatalikod pataas : Kasalukuyang ina-upload ang iyong mga item.
Naghahanda backup/Paghahanda upang i-back up : Magsisimula na ang pag-upload.
Naghihintay para sa koneksyon/Naghihintay ng Wi-Fi : Offline ang iyong telepono, at magsisimula ang pag-upload sa sandaling kumonekta ka sa Wi-Fi o i-on ang mobile data.
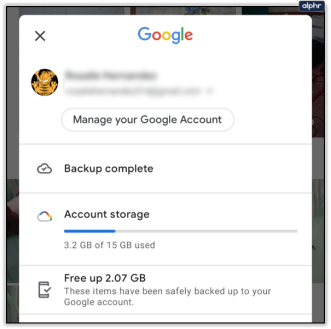
Suriin ang Sukat at Uri ng mga File
Kung ang iyong mga larawan ay mas malaki sa 100 megapixel o 75 MB, hindi mo maa-upload ang mga ito. Ang parehong napupunta para sa mga video na higit sa 10GB.
Tiyaking Nakakonekta ka
Kung titingnan mo ang iyong mga backup na setting, maaari mong makita na ang backup ay naghihintay na mag-online. Ibig sabihin, nadiskonekta ka sa isang network. Sundin ang mga hakbang na ito para matiyak na nakakonekta ka:
- Pumunta sa iyong mga setting
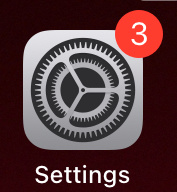
- Hanapin ang iyong mga network setting at tiyaking may access sa internet ang iyong telepono.
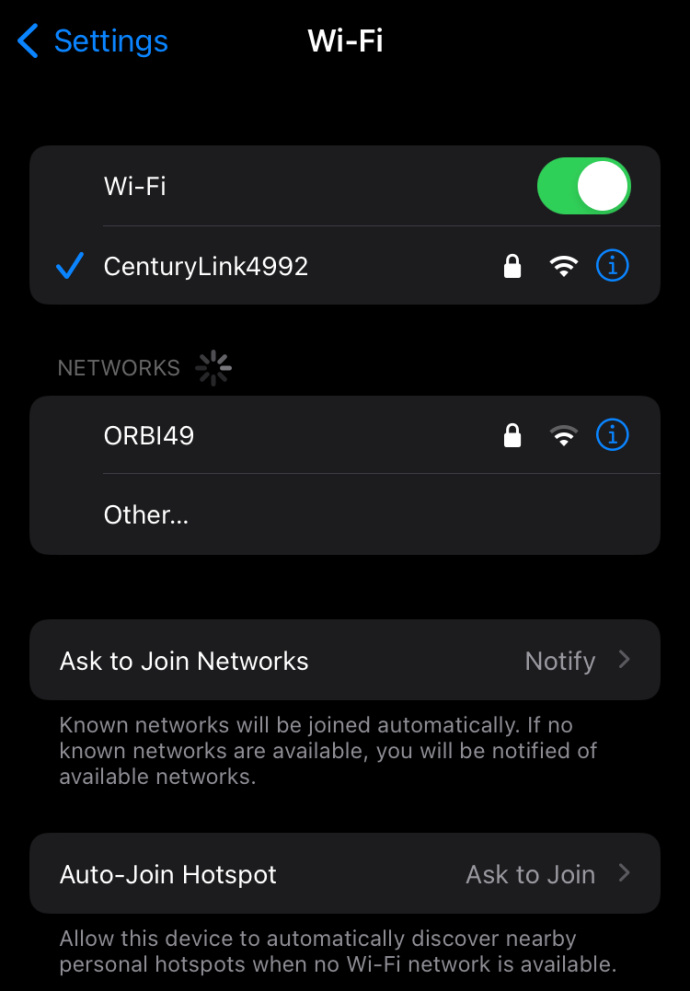
- Kung walang available na network, i-on ang iyong mobile data upang tapusin ang pag-backup.
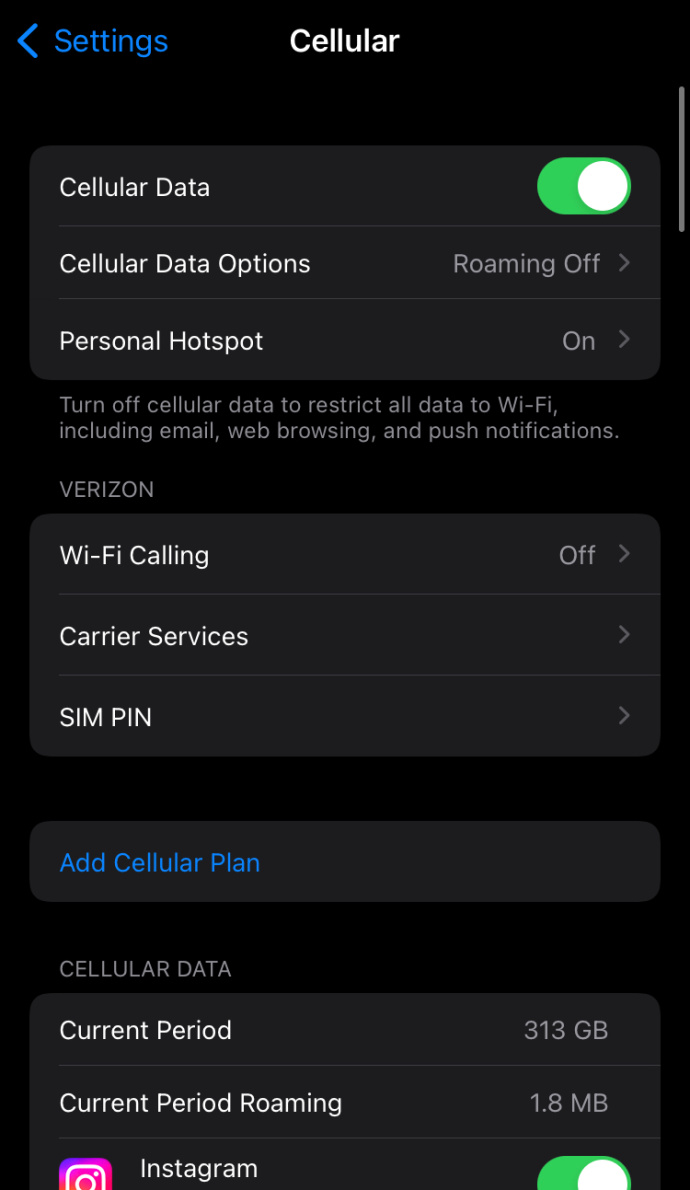
Huwag kalimutan na maaaring malaki ang iyong mga larawan at video, at malamang na gumamit ka ng malaking halaga ng data.
Tiyaking May Sapat na Space
Kapag nag-iimbak ka ng mga larawan at video sa Google Photos, mayroon kang dalawang opsyon. Ang unang opsyon ay mag-upload ng halos walang limitasyong bilang ng mga larawan at video clip na mababa ang kalidad. Ang isa pa ay panatilihin ang mga larawan at video sa kanilang orihinal na anyo, kahit na maaari mong mabilis na maabot ang 15 GB na limitasyon.
kung gaano karaming mga screen ay maaaring manood ng disney +
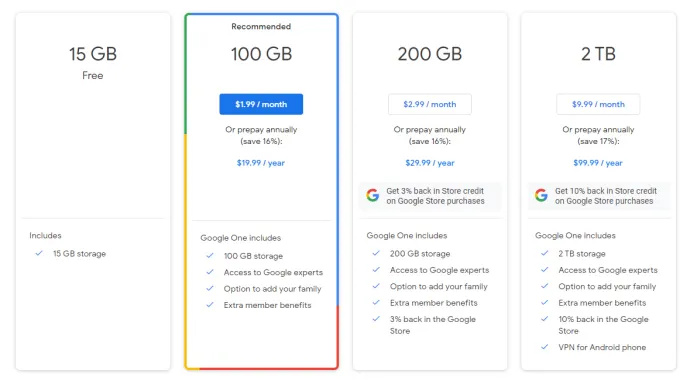
Kung sakaling pinili mo ang pangalawang opsyon, maaaring naubusan ka ng espasyo, kaya wala nang iba pang makakapag-upload hanggang sa muling ayusin mo ang pag-alis ng ilang item o i-upgrade ang iyong storage.
I-clear ang Cache at Data ng App
Ang isa pang pag-aayos para sa mga larawang hindi ina-upload ay ang pag-clear ng data at cache ng iyong app. Upang gawin ito, sundin ang mga hakbang na ito:
- Pumunta sa Mga Setting ng iyong telepono.
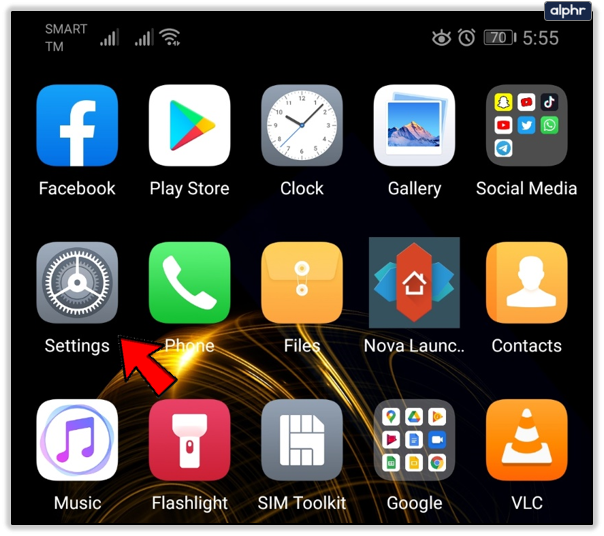
- I-tap ang Apps at hanapin ang Google Photos app.
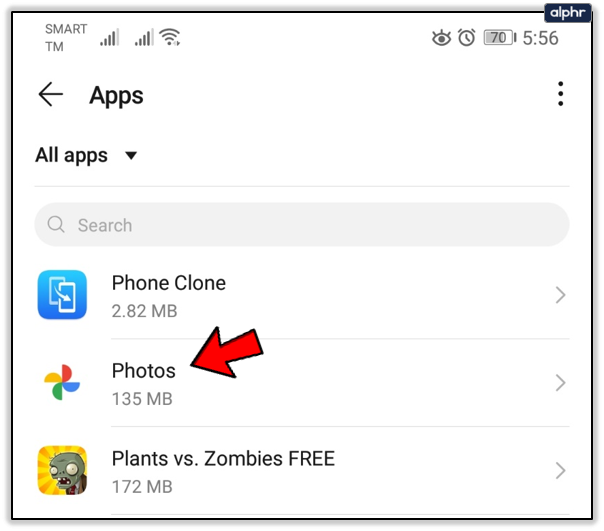
- I-tap ang Storage para tingnan ang Data at Cache.
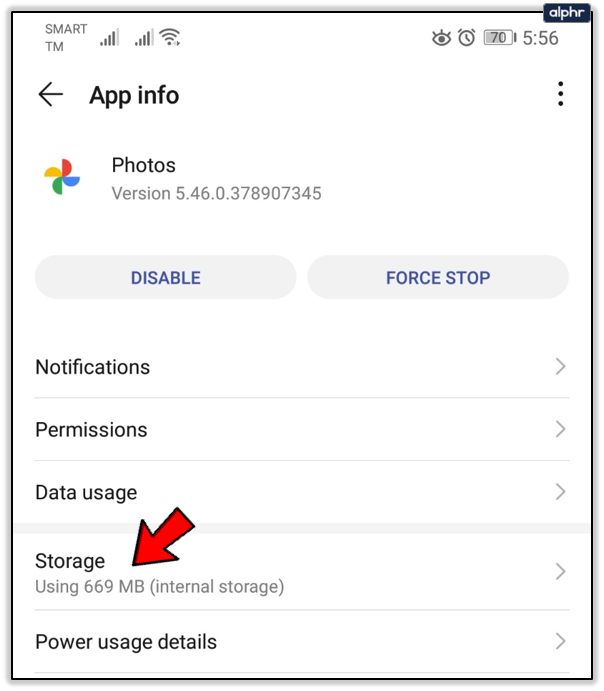
- I-clear muna ang data, at, pagkatapos nito, ang cache.
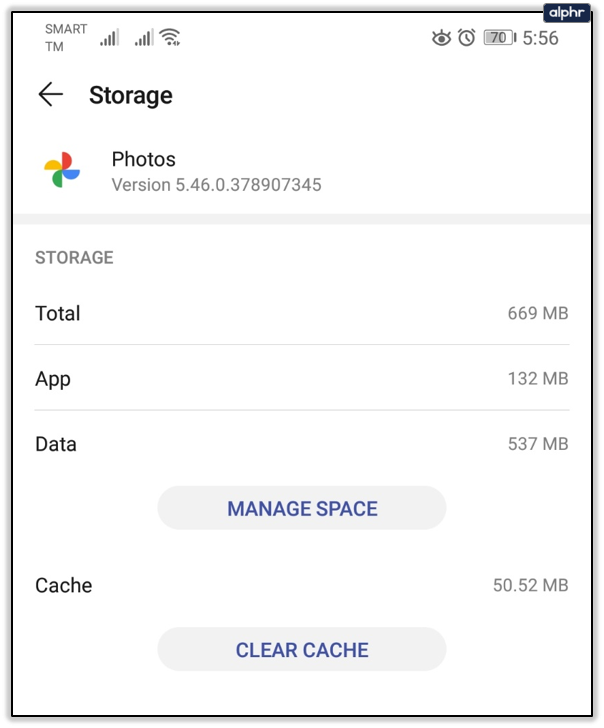
O kaya:
- Buksan ang app na Mga Setting at mag-scroll sa Apps.
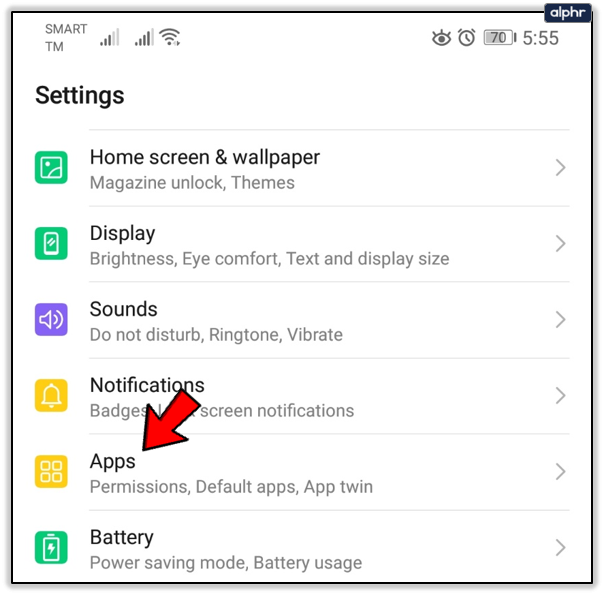
- Hanapin ang Google Photos at i-tap para buksan.
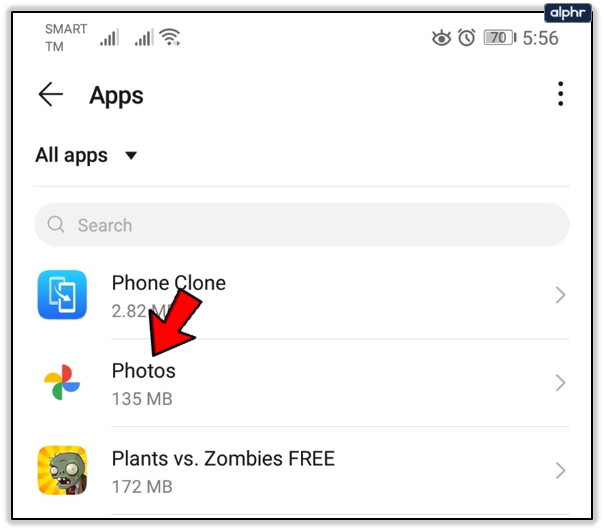
- Piliin ang I-disable at maghintay ng ilang segundo.
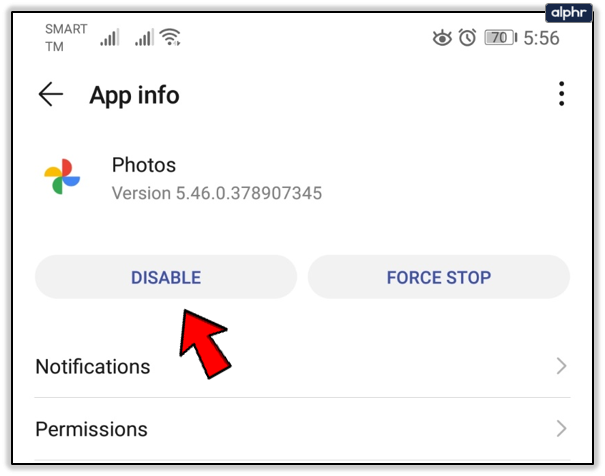
- Paganahin muli ang app at buksan ito.
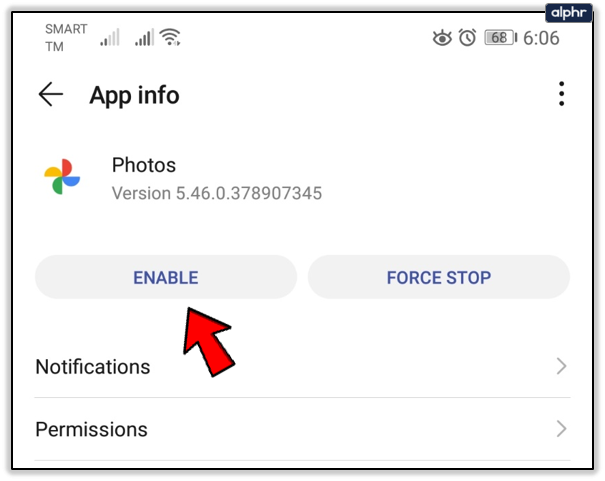
- Mag log in.
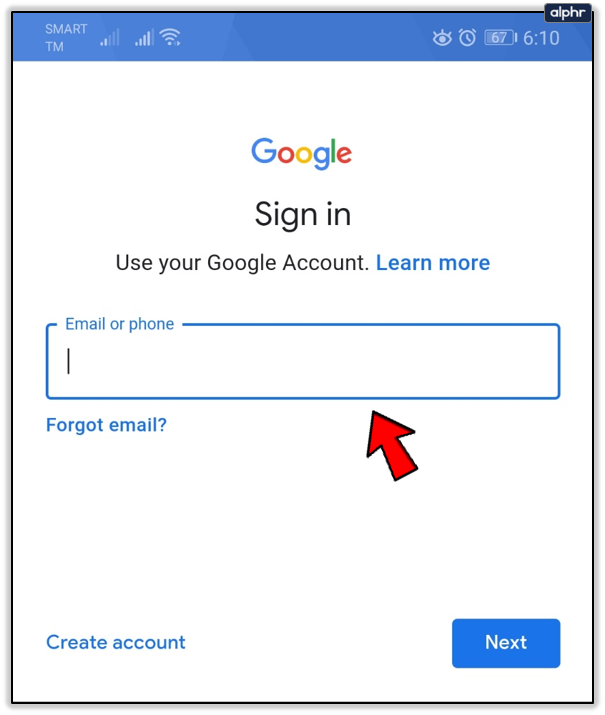
- I-tap ang iyong icon ng Profile para buksan ang menu.
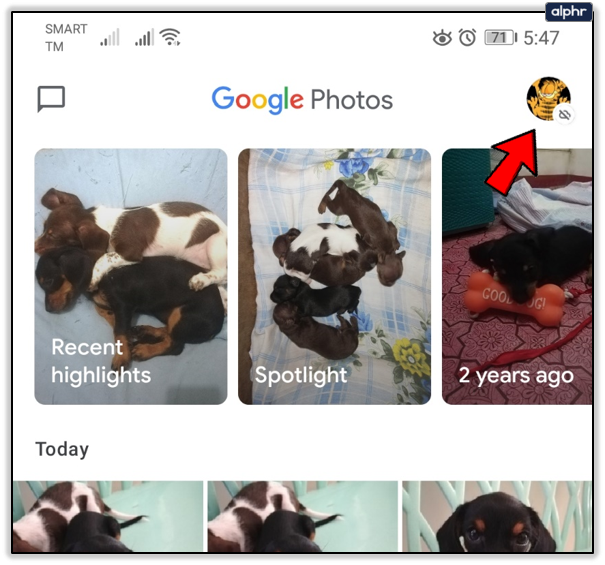
- Piliin ang Mga Setting, at pagkatapos ay I-back up at i-sync ang mga setting.
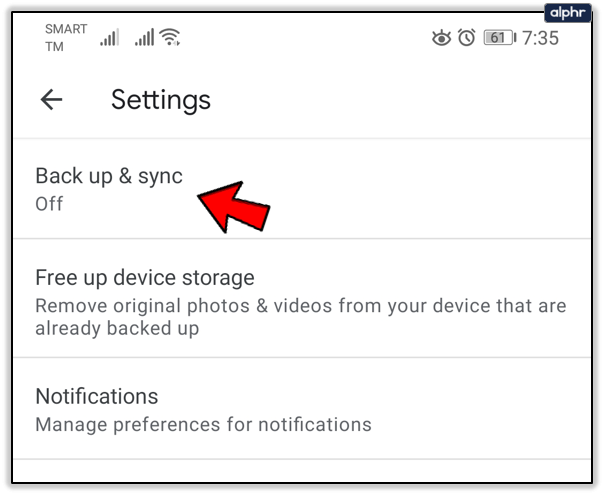
- I-tap ang I-back up at i-sync at paganahin ito.
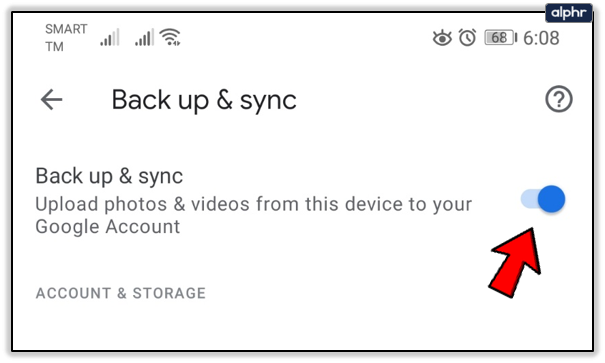
Tandaan na ang mga hakbang ay maaaring mag-iba nang kaunti depende sa modelo at gawa ng iyong smartphone.
I-restart ang Iyong Device at I-install muli ang App
Kung walang ibang gumagana, maaari mong subukang i-restart ang iyong device dahil ang isang pansamantalang bug ay maaaring maging sanhi ng iyong mga larawan na hindi ma-upload nang tama. Maaari mo ring subukang alisin ang app at i-install itong muli.
Madaling Pag-aayos para sa Iyong Mga Alaala
Maraming potensyal na dahilan kung bakit natigil ang iyong mga larawan at video habang papunta sa Google Photos. Ang ilan sa mga pag-aayos na ito ay maaaring mukhang walang halaga, ngunit kung minsan ay nakakalimutan nating suriin ang mga pangunahing bagay bago tayo magsimulang maghanap ng mas kumplikadong mga solusyon.
Regular mo bang bina-back up ang iyong mga larawan at video sa Google Photos? Kung alam mo ang isa pang paraan upang ayusin ang mga isyu sa pag-upload sa Google Photos, ibahagi ito sa seksyon ng mga komento sa ibaba.









