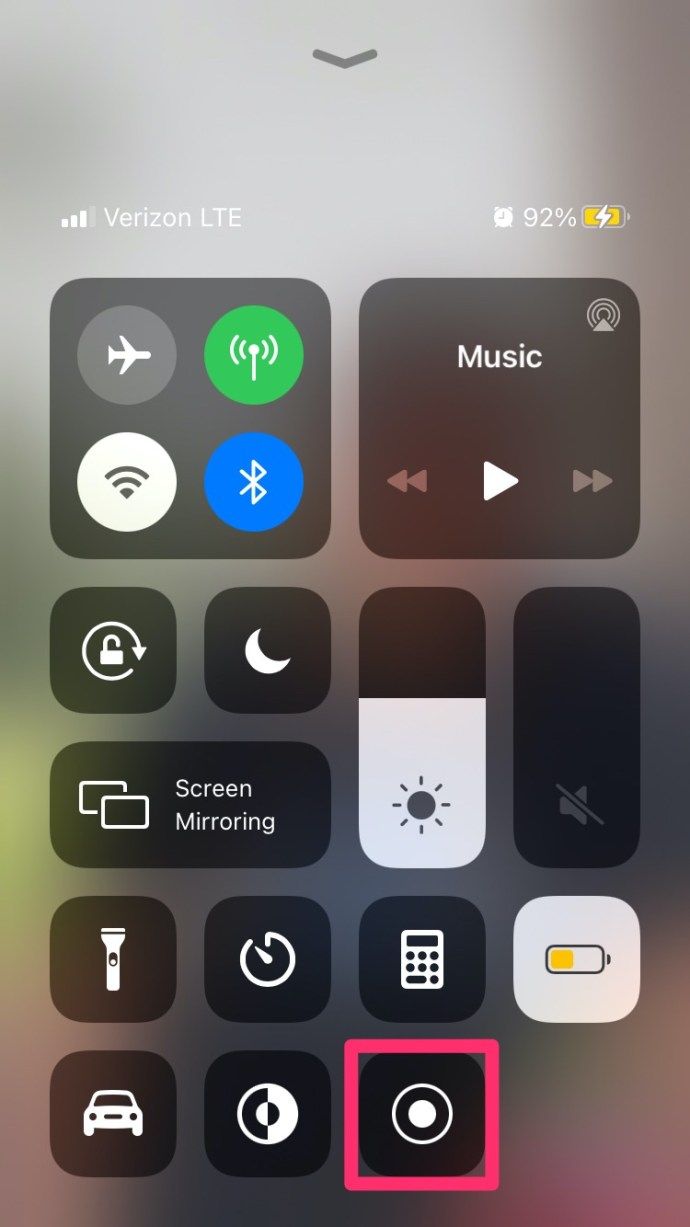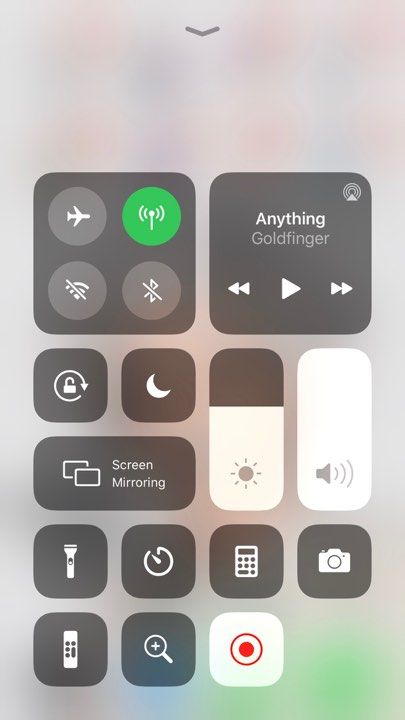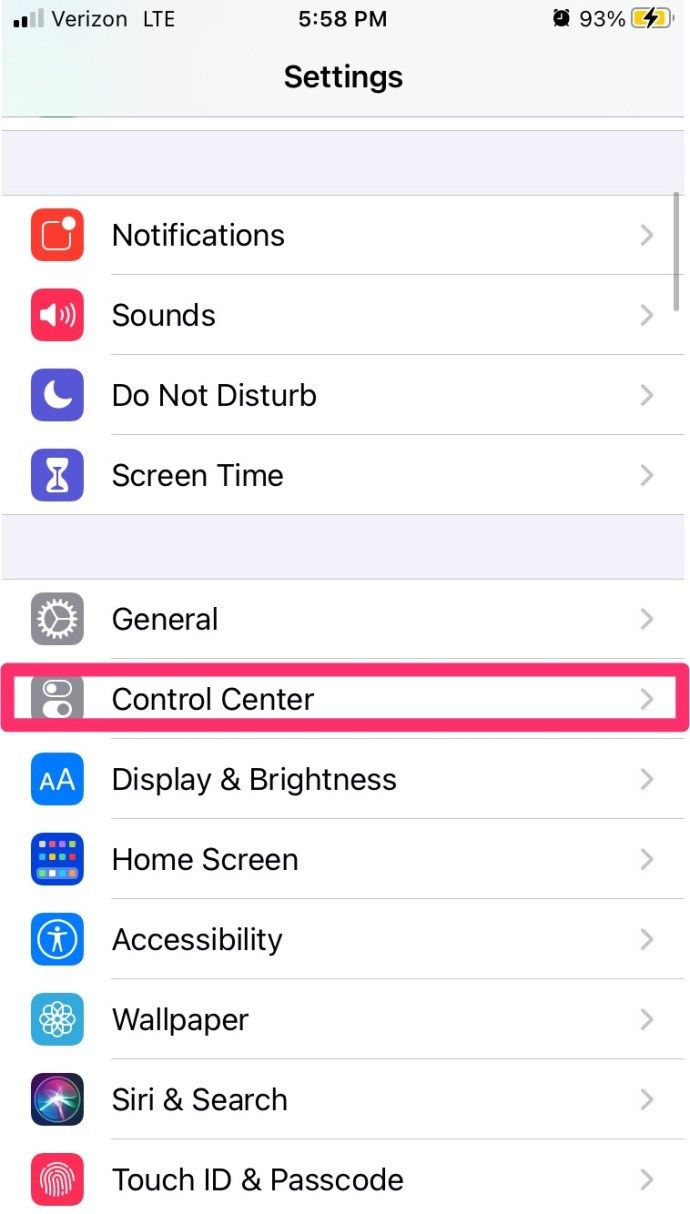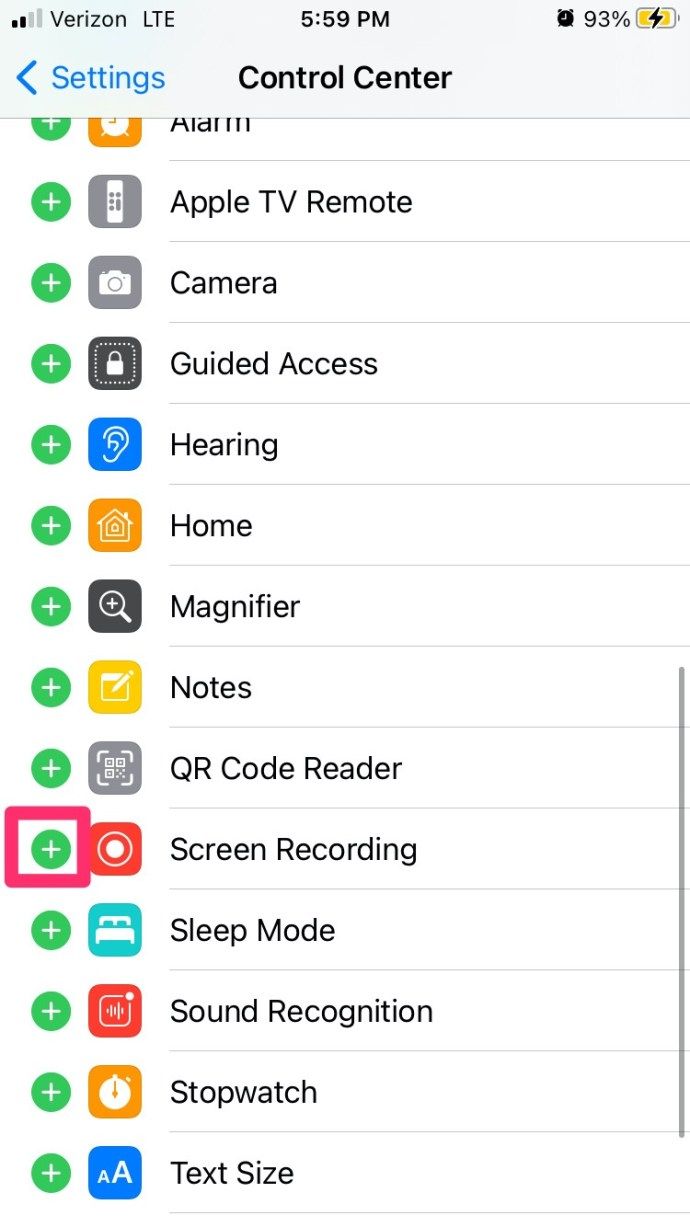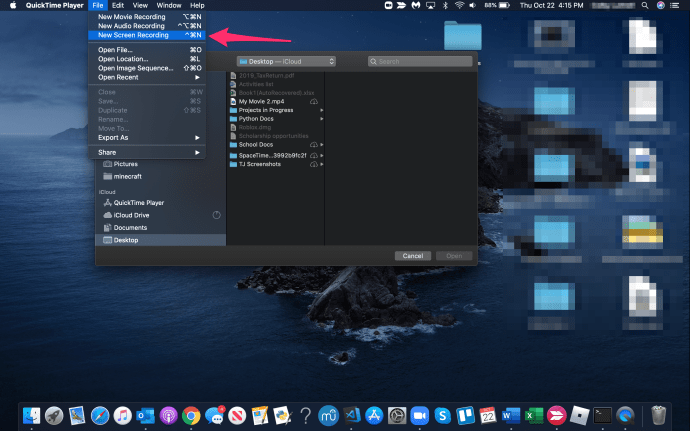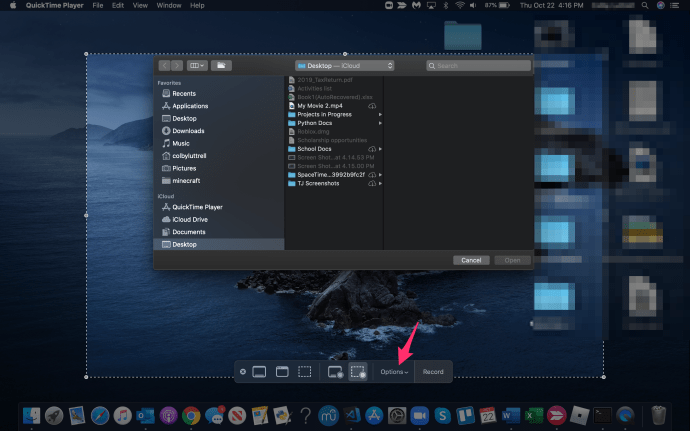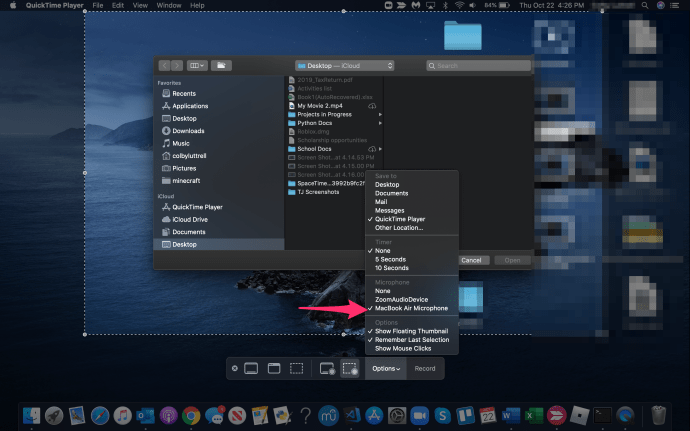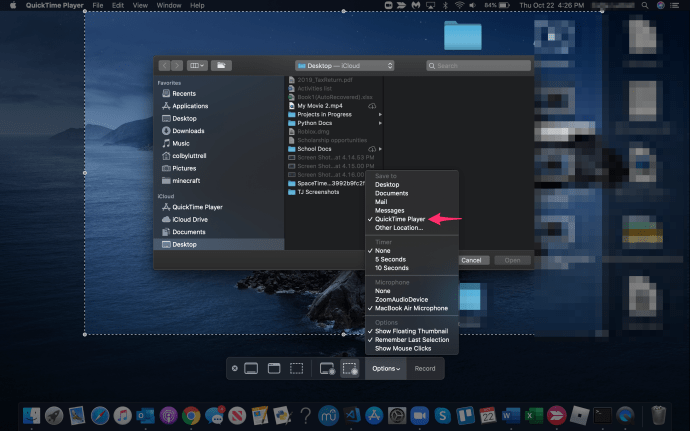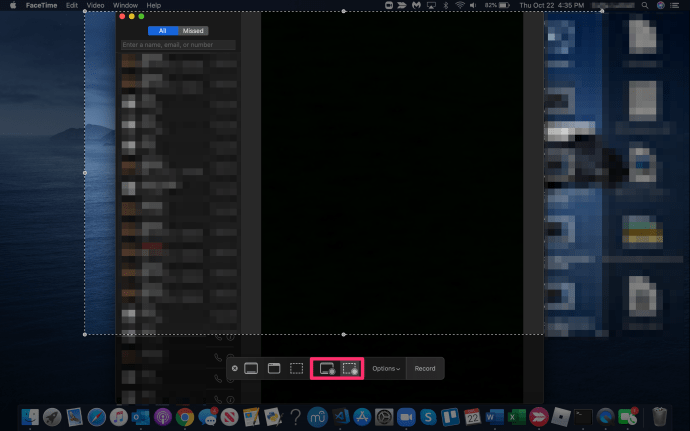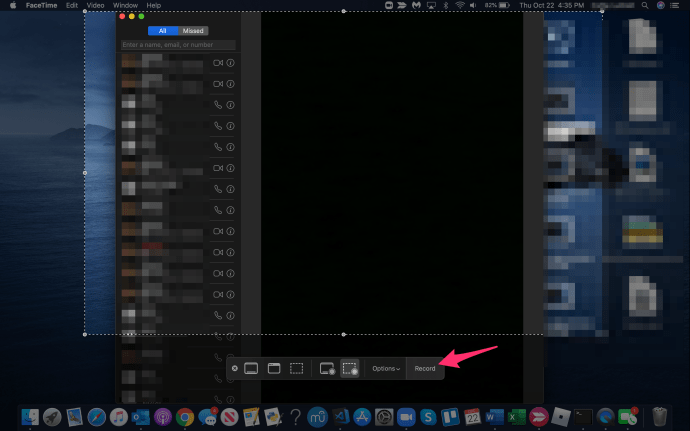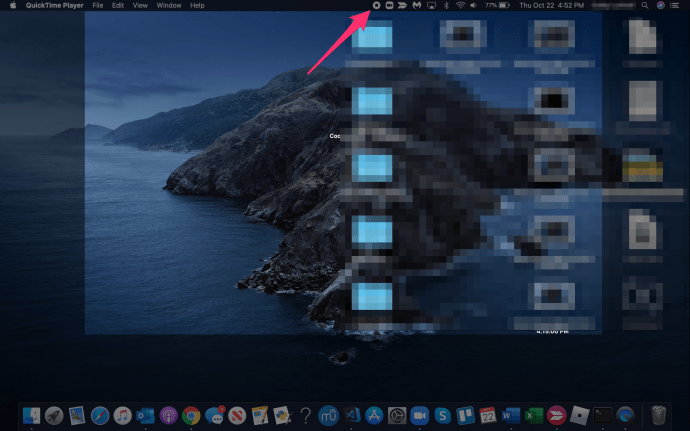Mas gusto ng mga may-ari ng aparatong Apple na FaceTime ang kanilang mga contact kaysa tawagan sila dahil mas personal ito kaysa sa isang tawag sa boses, at napakadali. Ano pa, kailangang irekord ng ilang mga gumagamit ng Apple ang video sa kanilang mga tawag sa FaceTime para sa alinman sa mga negosyo o personal na kadahilanan. Ipapakita sa iyo ng sumusunod na kapaki-pakinabang na gabay kung paano gawin iyon, anuman ang mga dahilan para sa pagrekord.
![Paano Mag-record ng isang CallTime Call [Oktubre 2020]](http://macspots.com/img/smartphones/89/how-record-facetime-call.jpg)
Gayunpaman, tandaan na laging humingi ng pahintulot bago magrekord ng isang tawag sa FaceTime sa sinuman. Gayundin, ang mga gumagamit ng Windows na bago sa FaceTime ay maaaring naisin na suriin ang tutorial na TechJunkie na ito kung paano gamitin ang FaceTime sa isang Windows PC. Makakatulong ito sa kanila upang mas pamilyar ang kanilang sarili sa platform.
Ang iOS 11 ay ang unang pagpapalabas ng operating system na pinapayagan ang mga gumagamit na i-record ang video mula sa kanilang mga tawag sa FaceTime, kahit na hindi ito pinapayagan para sa pag-record ng bahagi ng audio. Gayunpaman, tandaan, ang pag-record ng FaceTime ay maaaring mapasimulan nang walang kaalaman ng kabilang partido, kaya laging alalahanin ito kapag nasa isang tawag sa FaceTime. Ang huling bagay na nais mo ay magwawalang-kabuluhan sa YouTube, dahil sa isang walang ingat na tawag sa FaceTime. Kung nag-usisa ka tungkol sa abiso kapag may nagrekord ng isang tawag sa FaceTime, basahin ito: Inaabisuhan ba ng FaceTime ang Ibang Taong tao kung nag-record ka ng Screen?
Ang ilang mga app ay magagamit upang makatulong na i-record ang isang video call sa FaceTime kasama ang tunog. Karamihan ay magagamit sa app store. Marami sa mga app na ito ay makakatulong din sa iyo upang maitala ang iyong mga video call sa Facebook sa iyong Mac bilang karagdagan sa iyong mga iOS device.
Mag-record ng isang tawag sa FaceTime sa iPhone
Maaari kang magrekord ng isang tawag sa FaceTime sa iPhone o iPad nang walang audio mula sa loob ng iOS.
hindi gumagana ang window 10 window button
Upang magamit ang built-in na recorder ng screen, sundin ang mga tagubiling ito:
- Mag-swipe pataas mula sa ilalim ng screen ng iyong telepono upang ma-access ang Control Center
- Pagkatapos ay hanapin ang icon ng pag-record ng screen, na mukhang isang pares ng mga puting bilog na may gitna na pinunan
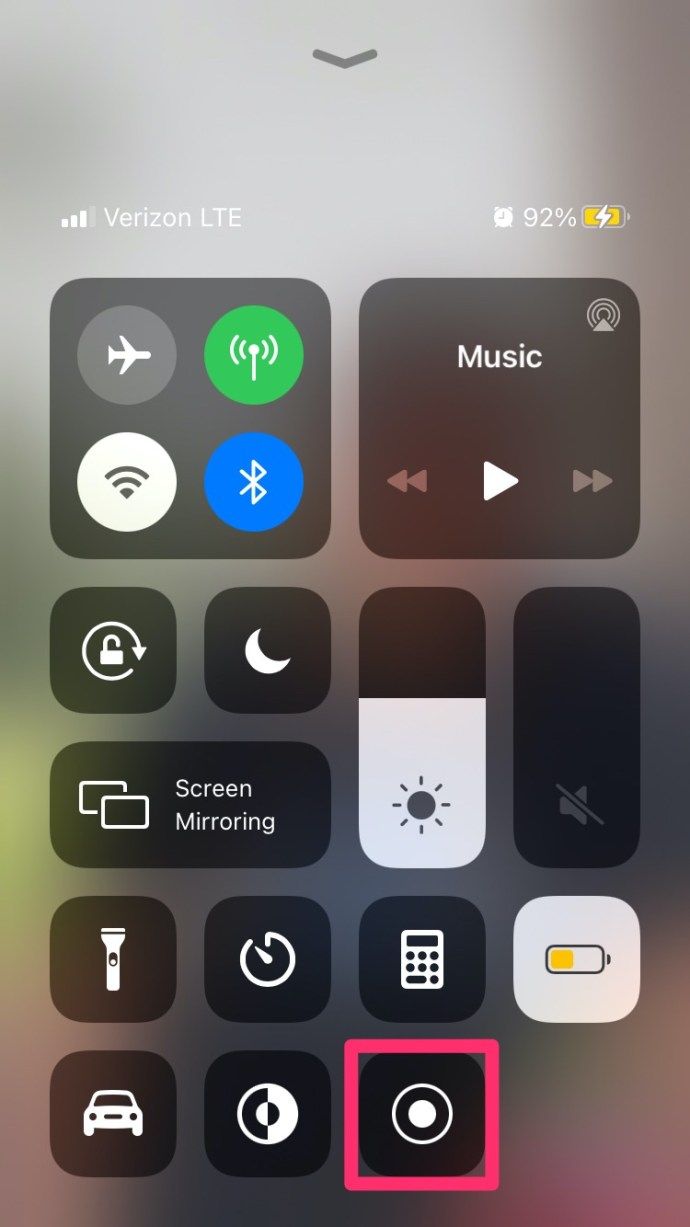
- Tapikin ang icon ng pagrekord ng screen
- Pagkatapos ay mayroon kang tatlong segundo hanggang magsimula itong mag-record
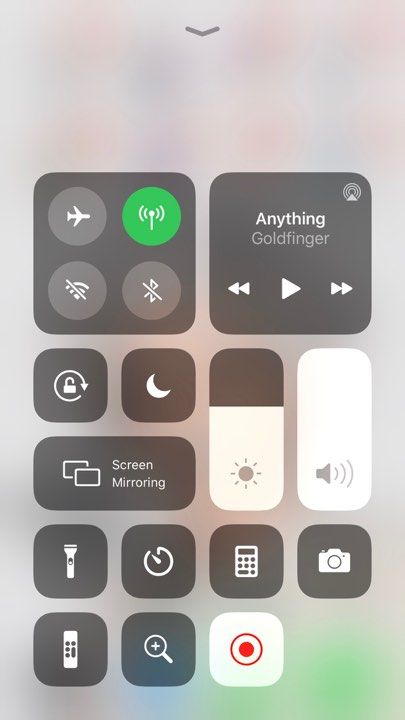
Matapos ang tatlong segundo, mai-record ang screen kung ano ang gagawin mo sa iyong telepono ngunit hindi nito naitala ang audio.

Kung hindi mo nakikita ang icon ng pagrekord ng screen sa Control Center, maaaring kailanganin mong paganahin ang pag-record ng screen:
- Buksan ang Mga Setting at Control Center
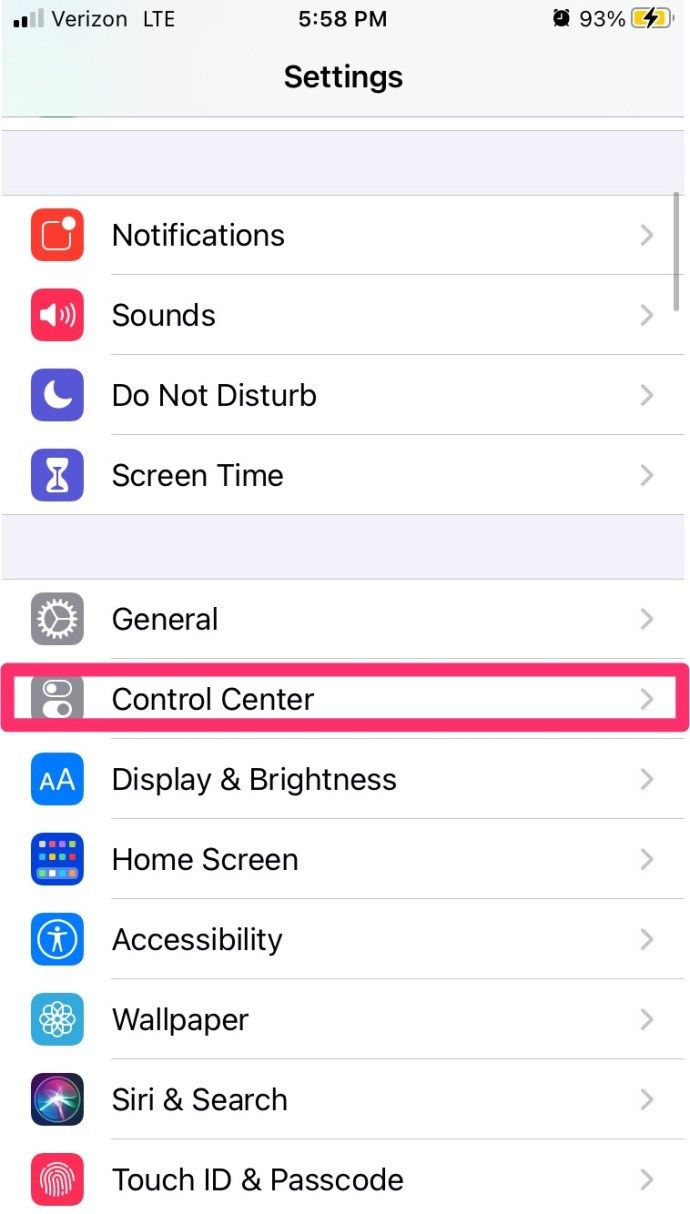
- Mag-scroll sa Pagrekord ng Screen at piliin ang berdeng Idagdag na icon
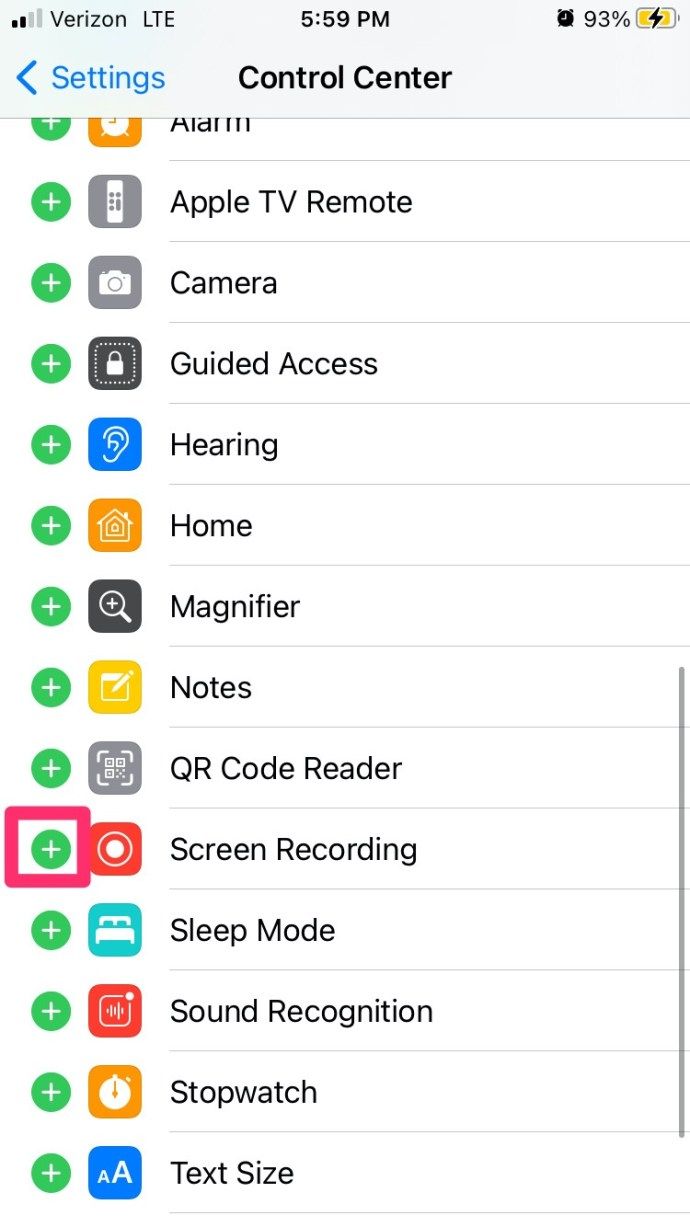
Kapag tapos na, ulitin ang mga hakbang sa itaas upang simulan ang pag-record ng screen.
Kung kailangan mo ng audio pati na rin ang video, ang Mga Apps tulad ng Itala ito! , DU Recorder , Web Recorder , at ang iba ay makatapos ng trabaho.
paano ako makakarating sa mga chrome flag?


Mag-record ng isang tawag sa FaceTime sa Mac
Karamihan sa mga tao ang gagamit ng kanilang iPhone sa FaceTime ngunit magagawa mo rin ito sa iyong computer sa Mac. Ang pinakamadaling paraan upang maitala ang FaceTime ay sa pamamagitan ng QuickTime. Naka-install na ito sa loob ng macOS at natapos ang trabaho.
- Buksan ang QuickTime mula sa launcher o mula sa Mga Aplikasyon.
- Pumili File at Bagong Pagrekord ng Screen .
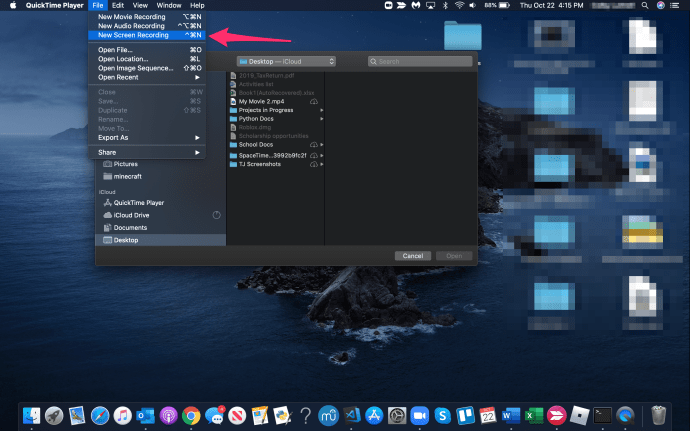
- Piliin ang maliit na pababang arrow na may label mga pagpipilian sa tabi ng pindutan ng record sa loob ng QuickTime.
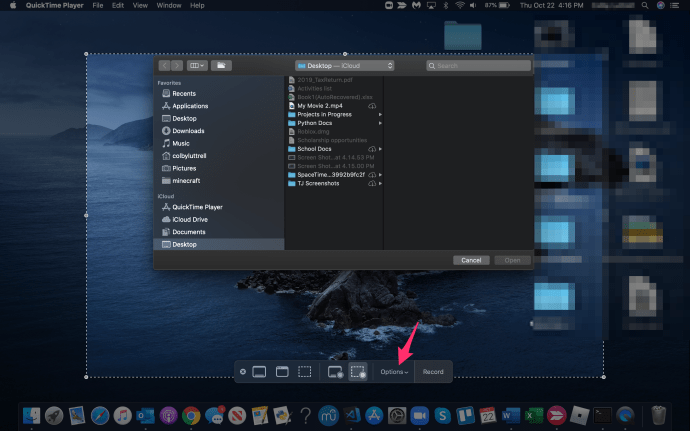
- Pumili Mikropono ng MacBook .
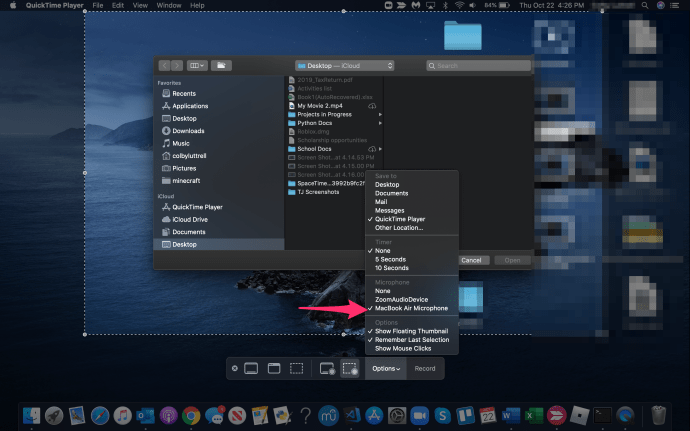
- Pumunta sa File seksyon at pumili Quicktime Player .
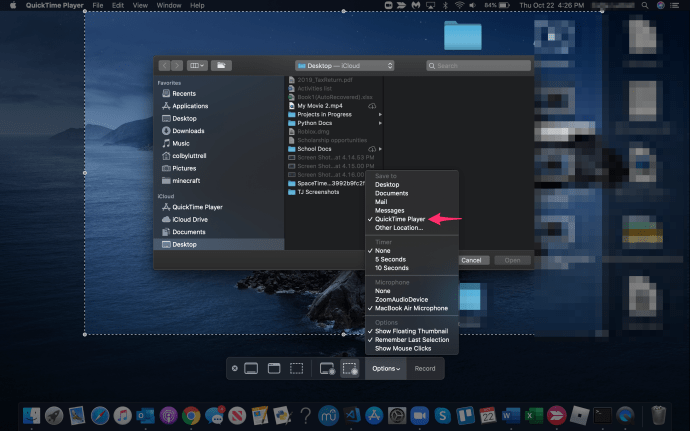
- Buksan FaceTime upang i-set up ang iyong tawag.
- Piliin ang QuickTime upang itala ang buong screen o i-drag at i-drop upang i-record ang isang bahagi lamang nito.
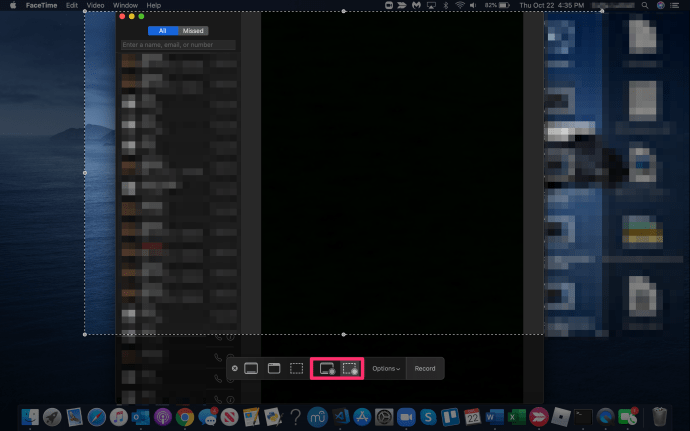
- Pindutin ang Itala pindutan kapag handa ka na.
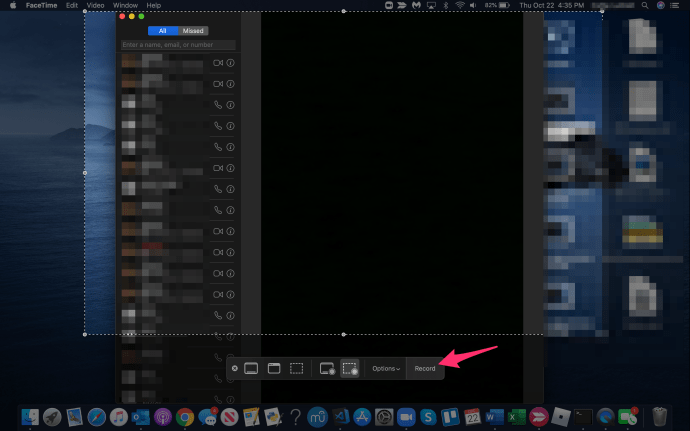
- Piliin ang icon ng paghinto ng pag-record sa sandaling tapos na.
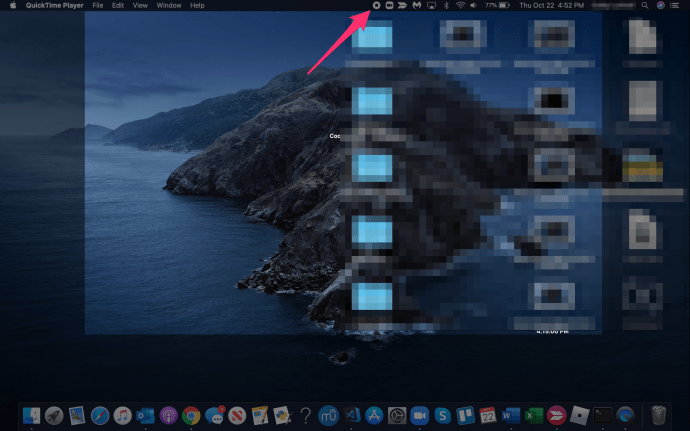
Ang QuickTime ay ang katutubong recorder ng screen para sa Mac at mawawala sa daan kapag nagsimula ka nang magrekord. Maaari kang pumili upang magrekord ng mga pag-click at utos ng mouse kung lumilikha ka ng mga tutorial na video, o i-highlight lamang ang iyong window ng FaceTime. Itinatala nito ang parehong audio at video sa sandaling na-set up mo ang mikropono, kaya't nag-aalok ito ng mas likas na mga tampok kaysa sa iPhone at iPad. Habang ang QuickTime ay medyo mahusay sa pagrekord ng iyong screen, may iba pang mga app na maaaring mas mahusay.
Ang mga app tulad ng ScreenFlow , Snagit at Camtasia tatapusin lahat ang trabaho. Hindi sila libre ngunit nag-aalok ng mas maraming mga tampok kaysa sa QuickTime, kaya kung regular mong ginagawa ito at nais ang mga karagdagang tampok sa pag-edit, maaaring sulit silang suriin.
Pagrekord ng Mga Tawag sa FaceTime
Tulad ng nabanggit sa itaas, napakahalagang ipaalam sa ibang partido kung balak mong i-record. Mahalaga rin na maunawaan na maaari kang maitala sa anumang oras din. Maraming mga bansa at maging ang mga lokal na munisipalidad ay may mga tiyak na batas tungkol sa pagrekord nang walang pahintulot, kaya tiyaking alam mo ang mga batas na namamahala sa iyong pag-uugali kapag pipiliin mong i-record ang isang tawag sa FaceTime. Hangga't ang iyong pananatili sa loob ng batas, hindi ka dapat magkaroon ng anumang mga problema.
Iyon ang paraan upang magrekord ng isang tawag sa FaceTime. May alam ka bang ibang mga app o pamamaraan upang makamit ang parehong layunin ng pagrekord ng FaceTime audio at video call? Kung gayon, mangyaring sabihin sa amin ang tungkol sa iba pang mga pamamaraan sa ibaba sa mga komento!