Ang Google Maps ay isa sa pinakasikat na GPS app, salamat sa bahagi ng voice function. Sa halip na bumaling sa screen upang subaybayan ang iyong lokasyon, maaari kang tumuon sa paligid at hayaang gabayan ka ng boses. Gayunpaman, maaaring biglang nawala ang function ng boses at maaaring magtaka ka kung bakit.

Huwag mag-alala, palaging may solusyon sa isyung ito. Sasaklawin namin kung paano ipagpatuloy ang mga direksyon gamit ang boses sa Google Maps kapag nagmamaneho ka. Magbasa para sa mga detalyadong tagubilin.
Hindi Gumagana ang Google Maps Voice sa isang Android Device
May Bluetooth connectivity ang ilang modernong sasakyan, na nagbibigay-daan sa mga user na magpatugtog ng musika o mapa ng mga direksyon sa pamamagitan ng mga speaker ng kotse nang wireless. Gayunpaman, maraming bagay ang makakapigil sa pagpapadala ng mga direksyon ng boses ng Google Maps, kabilang ang isang maling koneksyon o isang buong cache.
Nasa ibaba ang ilang potensyal na solusyon.
Suriin ang Iyong Koneksyon sa Internet
Kung ang iyong cellular data ay hindi nagbibigay sa iyo ng malakas na koneksyon, maaaring hindi ma-load ng Google Maps ang mga direksyon ng audio nang tama. Sa sitwasyong ito, maaari mo munang subukang i-on at i-off muli ang iyong data. Kung hindi nito malulutas ang problema, narito ang ilan pang posibleng solusyon.
Tiyaking Aktibo ang Bluetooth
Bukod sa Bluetooth na koneksyon ng iyong Android device, kailangan mo ring i-activate ang Bluetooth connectivity ng iyong sasakyan. Dapat kumonekta ang parehong device bago makapagpadala ang Google Maps ng audio sa mga speaker ng kotse.
Narito kung paano mo masusuri ang status ng iyong Bluetooth.
- Mag-swipe pababa sa iyong Android device.

- Tiyaking naka-on ang Bluetooth.
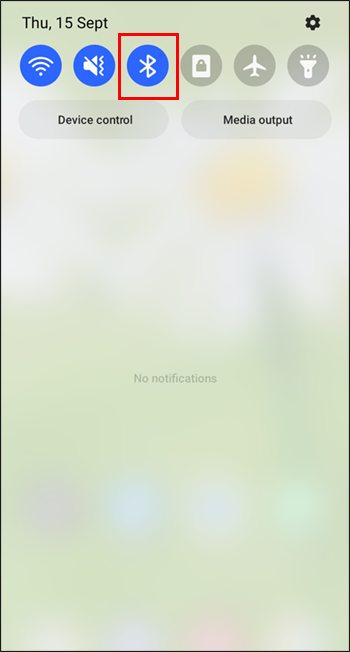
- Kung oo, lumipat sa mga kontrol ng iyong sasakyan.
- Mag-navigate sa menu at tiyaking naka-on ang pagkakakonekta ng Bluetooth.
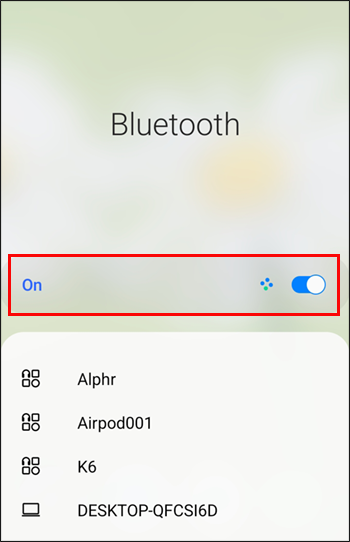
- Tingnan kung nakakonekta ang iyong Android device sa kotse.

- Kung oo, dapat gumana ang mga direksyon ng boses ng Google Maps.
Kung nabigo ang solusyon na ito, subukan ang isang ito.
I-clear ang Google Maps Cache
Ang Google Maps, tulad ng lahat ng app, ay gumagamit ng storage space ng iyong telepono upang panatilihin ang mga pansamantalang file. Ito ay tinatawag na cache. Kung maipon ang mga file na ito, maaaring hindi ma-activate ang mga direksyon ng boses. Nasa ibaba ang ilang pangkalahatang hakbang upang i-clear ang cache, dahil ang lahat ng Android device ay may iba't ibang menu.
- Mag-swipe pababa sa iyong Android device.

- Pumunta sa menu ng Mga Setting.
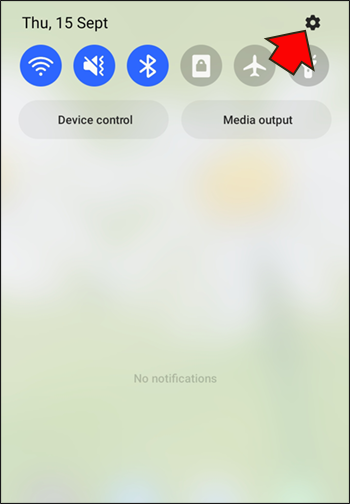
- Mag-scroll pababa at pumunta sa seksyong Apps.

- Hanapin ang Google Maps.

- Tapikin ito.
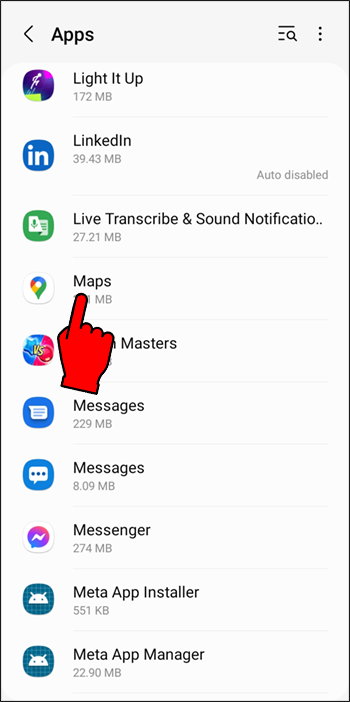
- Hanapin ang opsyon upang i-clear ang cache. Tapikin mo ito.
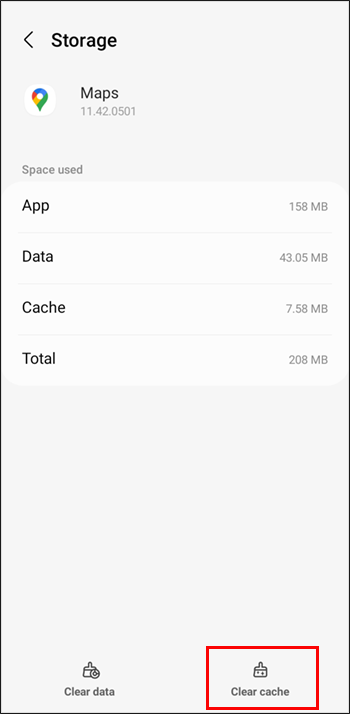
- Bumalik sa Google Maps at tingnan kung bumalik ang mga direksyon ng boses.
Kapag na-clear na ang cache, dapat na i-play nang maayos ng iyong sasakyan ang audio.
Ayusin ang Dami ng Google Maps
Kung naka-mute ang Google Maps, hindi mo maririnig ang mga direksyon ng boses kahit gaano mo palakasin ang volume. Pagkatapos suriin upang matiyak na nakataas ang volume ng iyong telepono, tingnan ang volume ng Google Maps.
- Buksan ang Google Maps sa iyong Android device.

- I-tap ang icon ng mikropono sa kanang sulok sa itaas.
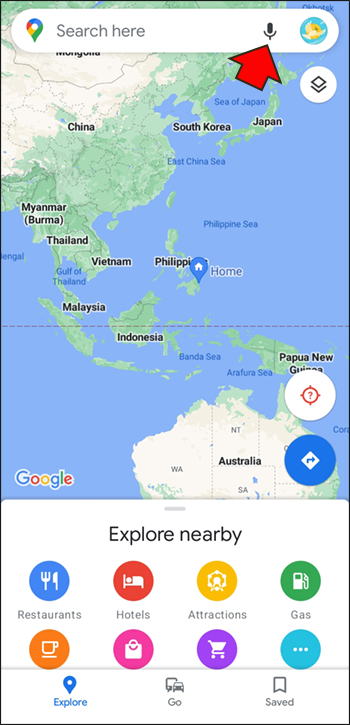
Dapat ibalik ang tunog. Kung hindi, sundin ang mga hakbang na ito.
- I-tap ang iyong larawan sa profile o mga inisyal.

- Tumungo sa menu ng Mga Setting.

- Piliin ang 'Mga Setting ng Nabigasyon.'

- I-tap ang “Voice Level.”
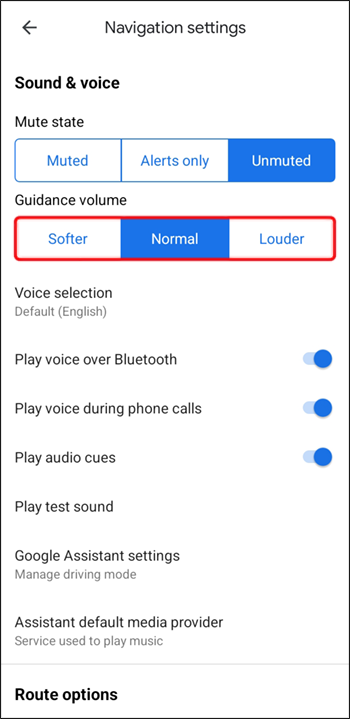
- Piliin ang 'Mas malakas' o isa pang antas ng volume kung saan mas komportable ka.
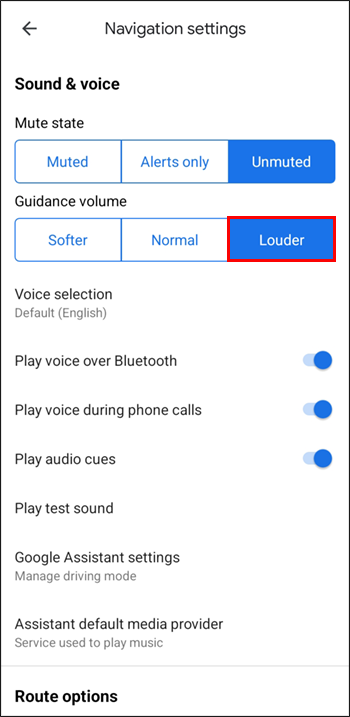
Minsan ang audio ay hindi sinasadyang na-disable, ngunit maaari mong palaging maglaan ng isang minuto upang suriin.
Piliin ang Tamang Speaker
Pinapayagan ng Google Maps ang mga user na piliin ang device kung saan nilalaro ang tunog. Kung hindi mo pinagana ang opsyong Bluetooth, magpe-play lang ang mga direksyon ng boses sa pamamagitan ng iyong Android device.
- Ikonekta ang iyong Android device sa kotse sa pamamagitan ng Bluetooth.

- Ilunsad ang Google Maps.

- I-tap ang iyong larawan sa profile.

- Pumunta sa menu ng Mga Setting.

- Piliin ang 'Mga Setting ng Nabigasyon' mula sa listahan.

- I-enable ang “Play Voice Over Bluetooth.”
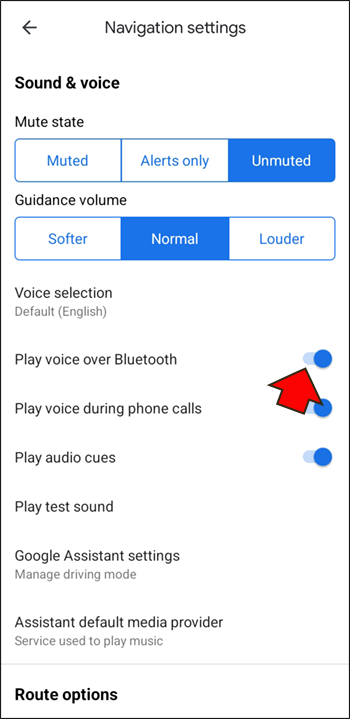
Ang mga device na nagpapatakbo ng Android 9.13 at mas bago ay may opsyong 'I-play ang Test Sound' para masuri ng mga user kung tama ang pagpapadala ng audio. Magpe-play ang app ng pangungusap na binibigkas ng boses.
Hindi Gumagana ang Google Maps Voice sa isang iPhone
Ang Google Maps sa iPhone ay halos magkapareho sa Android counterpart nito, ibig sabihin, gagana ang ilan sa mga solusyong ito. Gayunpaman, ang mga hakbang sa pag-clear ng cache ay hindi magagamit para sa mga iPhone. Inalis ng Apple ang feature na ito sa mga pinakabagong modelo nito.
Magpadala ng Audio sa Mga Speaker ng Sasakyan
Kakailanganin mong paganahin ang opsyon para sa pagpapadala ng mga direksyon ng boses ng Google Maps sa isang Bluetooth speaker. Narito kung paano ito gumagana.
- Ilunsad ang Google Maps para sa iOS.

- Piliin ang iyong larawan sa profile o mga inisyal.

- I-tap ang Mga Setting.
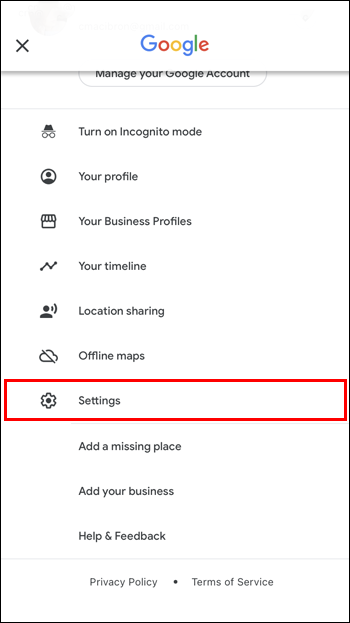
- Pumunta sa 'Mga Setting ng Navigation.'
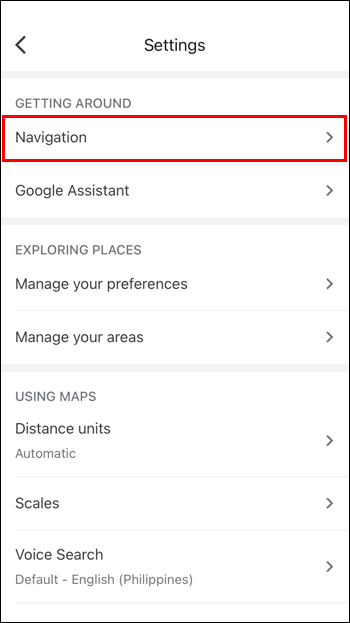
- I-on ang 'I-play ang Voice Over Bluetooth.'
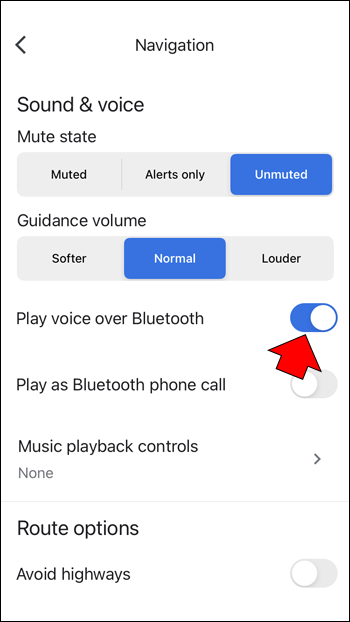
- Simulan ang nabigasyon upang subukan ang mga direksyon ng boses.
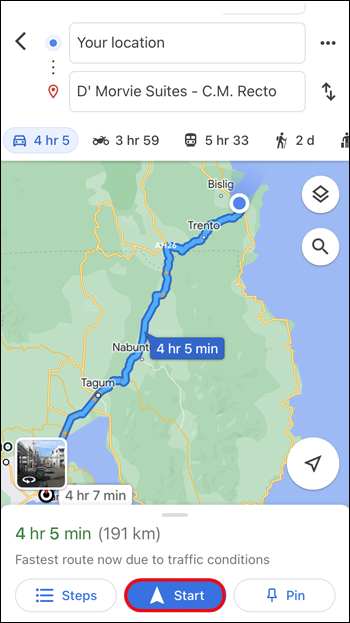
I-on ang Mga Direksyon ng Boses
Siyempre, kung naka-off ang tunog, wala kang maririnig mula sa mga speaker. Kaya, siguraduhing naka-on ang tunog.
ano ang nakikita mo kapag ang isang tao mga bloke sa iyo sa facebook
- Buksan ang Google Maps sa iyong iPhone.

- Mag-type ng mga direksyon patungo sa isang lokasyon.

- Tingnan ang icon ng mikropono sa kanang sulok sa itaas.
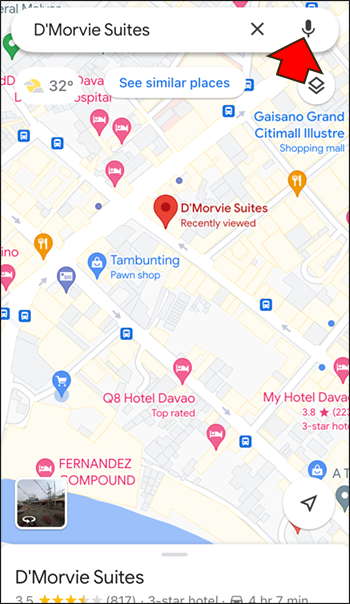
- I-tap ito hanggang sa maging isang karaniwang mikropono.
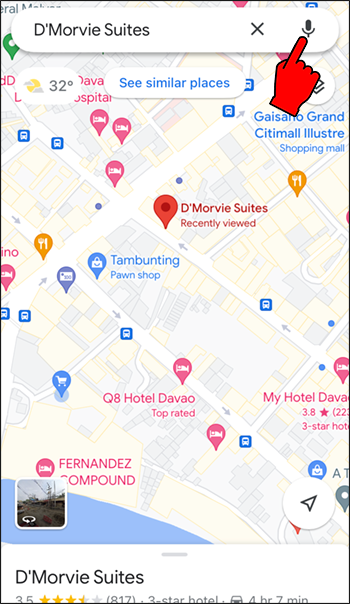
Kung ang icon ay may slash o tandang padamdam, ang tunog ay maaaring naka-off o ang app ay nakatakdang mag-anunsyo ng mga alerto lamang. Dapat na ngayong normal na mag-play ng audio ang app sa mga speaker ng kotse.
Palakasin ang Boses
Habang kinukumpleto mo ang gawain sa itaas, isaalang-alang ang pagtaas ng volume ng boses ng Google Maps. Ang paggawa nito ay magbibigay-daan sa iyong marinig nang malinaw ang mga tagubilin.
- Pumunta sa Google Maps app.

- Piliin ang iyong larawan sa profile o pangalan.

- Tumungo sa Mga Setting.
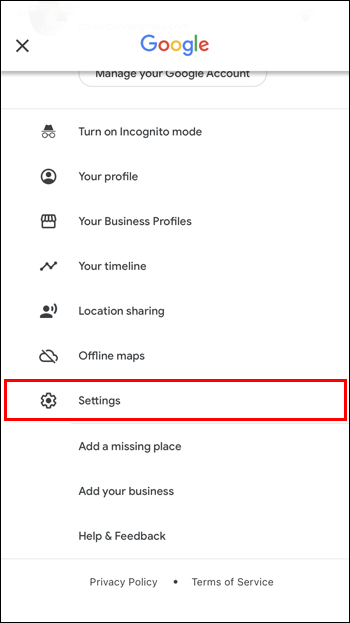
- Hanapin ang 'Mga Setting ng Nabigasyon.'
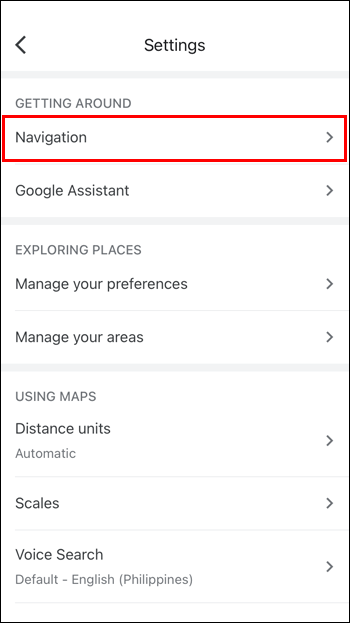
- Piliin ang opsyong 'Mas malakas'.
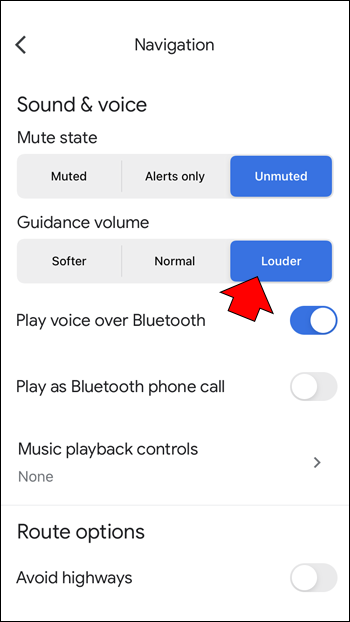
Maaari mo pang isaayos ang volume gamit ang iyong telepono o ang mga kontrol ng volume ng sasakyan, para hindi masyadong malakas ang app.
I-reset ang Bluetooth Connection
Siyempre, ang iPhone ay dapat na may itinatag na koneksyon sa console ng kotse. Maaari mong i-reset ang koneksyon sa Bluetooth kung kinakailangan.
- Mag-swipe pataas mula sa buttom screen ng iyong iPhone.
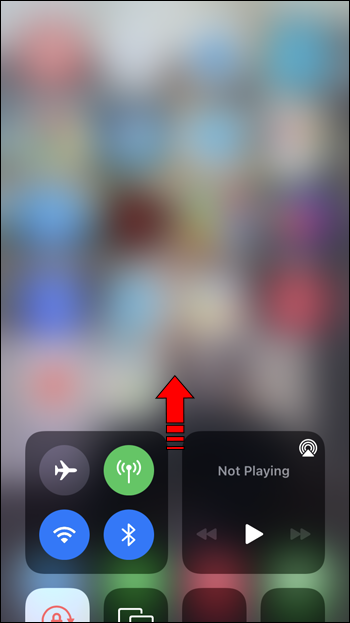
- I-tap ang Bluetooth button para i-disable ito.
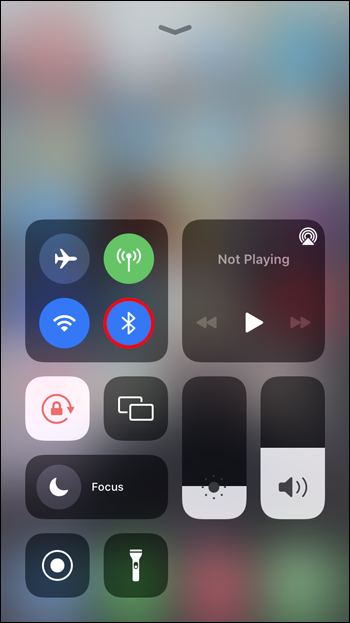
- Maghintay at i-on itong muli.
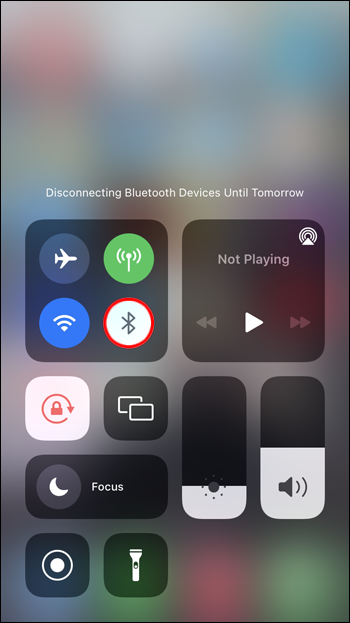
- I-off ang Bluetooth ng iyong sasakyan.

- I-activate muli ang Bluetooth ng kotse.

- Ikonekta muli ang iPhone sa kotse.
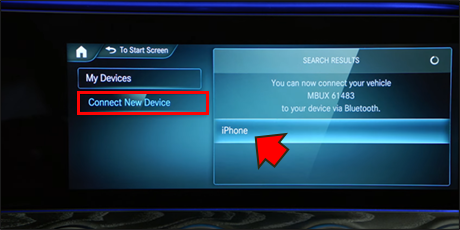
- Simulan ang nabigasyon upang subukan ang tunog.
Kung gumagamit ka pa rin ng mas lumang iPhone na may home button, palitan ang Hakbang 1 ng pag-swipe pataas mula sa ibaba. Tiyaking natutuklasan ang iyong iPhone sa pamamagitan ng matagal na pagpindot sa Bluetooth button. Dadalhin ka nito sa menu ng mga setting ng Bluetooth.
Hindi Gumagana ang Google Maps Voice sa Android
Habang ang paggamit ng speaker ng kotse upang makinig sa mga direksyon ng Google Maps ay mas mahusay, hindi lahat ay gustong gawin ito. Bilang karagdagan, maraming mas lumang sasakyan ang wala ring Bluetooth speaker. Narito ang dapat gawin upang matiyak na maririnig mo ang boses ng Google Maps sa mga sitwasyong ito.
Lakasan ang Volume
Minsan, maaari mong aksidenteng i-mute ang isang smartphone o tablet. Bagama't naririnig pa rin ang iyong mga notification, pinaghihiwalay ng ilang device ang mga tunog ng system at volume ng app. Maaaring hindi mo sinasadyang tinanggihan ang huli.
Sa kabutihang palad, ito ay naayos sa pamamagitan ng pagpindot sa volume up button. Dapat gumana na ang boses.
Paganahin ang Tunog
Tandaan na tingnan din ang Google Maps. Maaaring na-mute din ito nang hindi sinasadya.
- Buksan ang Google Maps sa iyong Android device.

- Mag-type ng patutunguhan sa Maps.
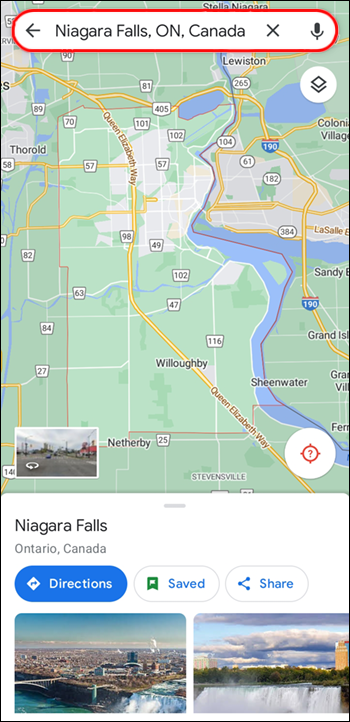
- Tingnan ang lalabas na icon ng mikropono.
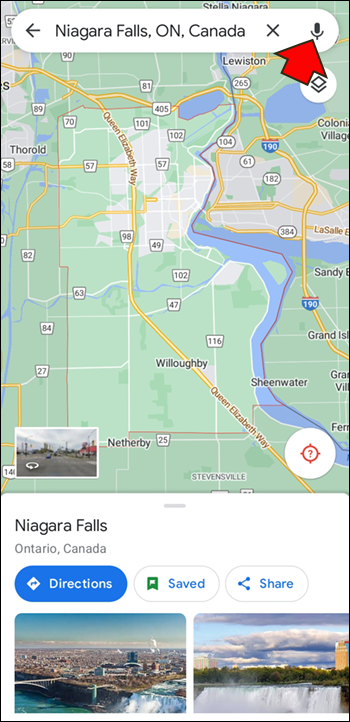
- I-tap ito hanggang sa maging isang karaniwang mikropono.
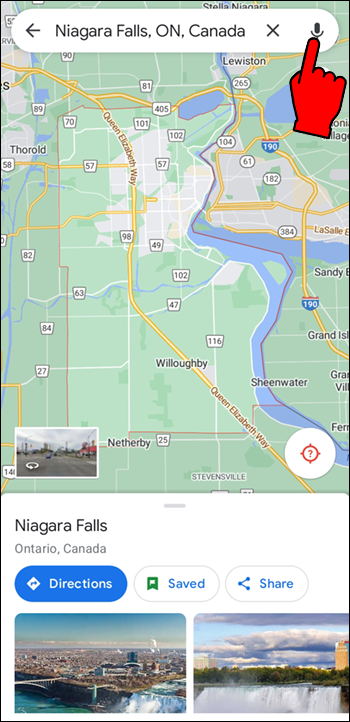
Siguraduhin na ang megaphone ay walang slash sa kabuuan nito o isang tandang padamdam sa harap nito. Ito ay nagpapahiwatig na ang volume ay naka-mute o hindi pinagana.
I-download ang Voice Directions
Ang isang hindi napapanahong Google Maps app o isa na walang mga direksyong boses na na-download ay hindi makakapagpagana ng opsyon. Ang tanging paraan upang ayusin ito ay sa pamamagitan ng pagkonekta sa internet.
- Kumonekta sa internet gamit ang iyong device.
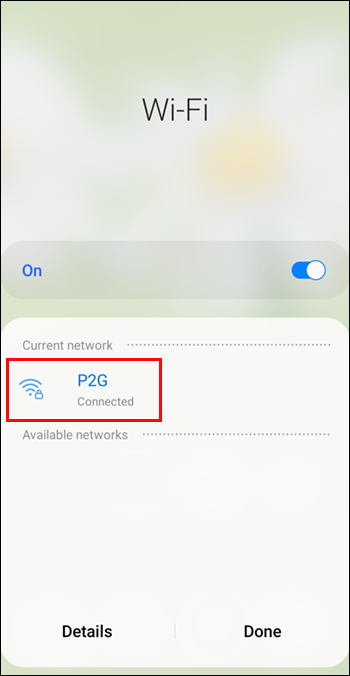
- Ilunsad ang Google Maps.

- Humiling ng mga direksyon patungo sa isang lokasyon.
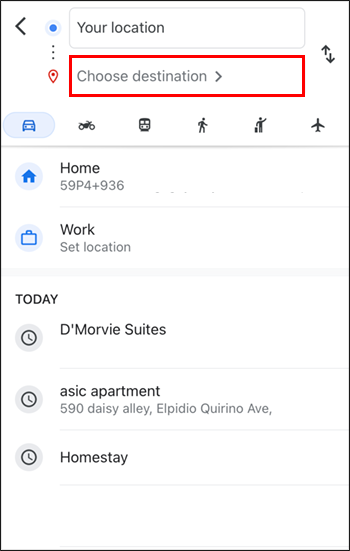
- Magsimulang maglakad o magmaneho papunta sa lokasyon upang makita kung naka-activate ang mga direksyon ng boses.
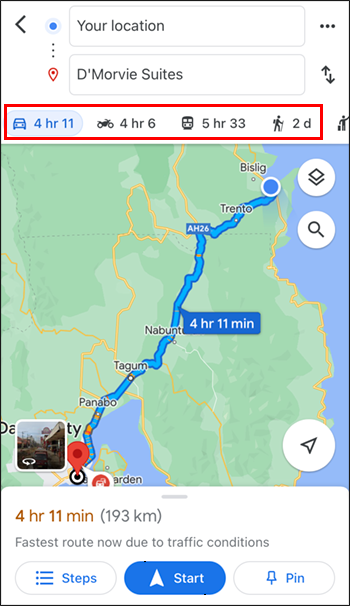
Ang mga direksyon ng boses ay dapat na ngayong gumana.
Tiyaking naka-enable ang mga awtomatikong update sa iyong Google Maps app para makatanggap ka ng mga pagpapahusay sa app. Ang proseso ay nag-iiba-iba sa mga device.
Hindi Gumagana ang Google Maps Voice iPhone
Ang parehong mga problema sa Google Maps na sumasalot sa mga Android device ay maaari ding mangyari sa iyong iPhone. Narito ang ilang isyu at posibleng solusyon.
Ibalik ang Tunog
Tiyaking hindi naka-mute ang Google Maps o nakatakdang mag-play lang ang audio sa panahon ng mga notification.
kung paano screen mirror iphone sa laptop
- Pumunta sa Google Maps app sa iyong iPhone.

- Mag-type ng patutunguhan sa box para sa paghahanap

- Tingnan ang mga speaker o icon ng megaphone na lalabas.
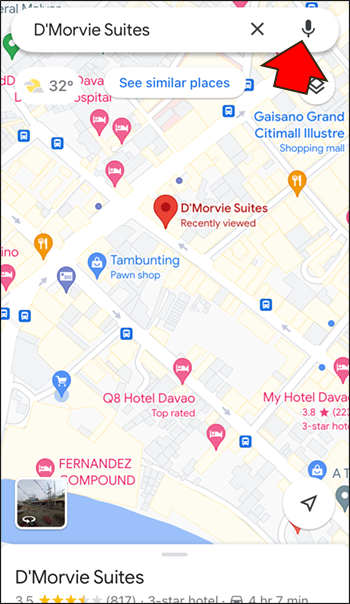
- I-tap ito hanggang sa walang slash o tandang padamdam.
Lakasan ang tunog
Dapat mong pindutin ang volume-up button upang marinig kung ang tunog ay nilalaro. Minsan iyon lang ang kailangan upang maibalik ang mga direksyon ng boses kung ito ay gumagana sa lahat ng panahon.
I-download ang Voice Directions
Kung walang ibang gumagana, subukang hilingin muli ang mga direksyon ng boses. Tiyaking nakakonekta ka sa internet sa pamamagitan ng Wi-Fi o pinagana ang paggamit ng data para sa mga mapa ng Google para mangyari ito.
- Ikonekta ang iyong iPhone sa internet sa pamamagitan ng Wi-Fi o paganahin ang paggamit ng data.
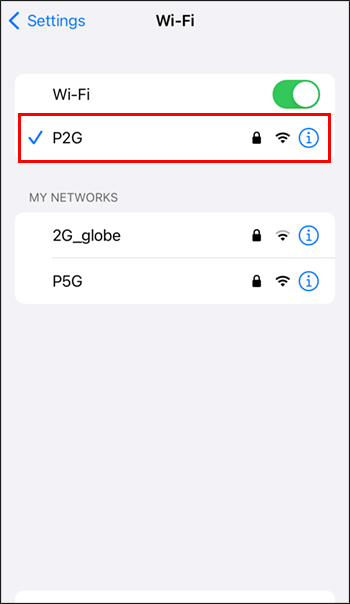
- Buksan ang Google Maps.

- Magtakda ng patutunguhan at hintaying ma-download ang mga direksyon.
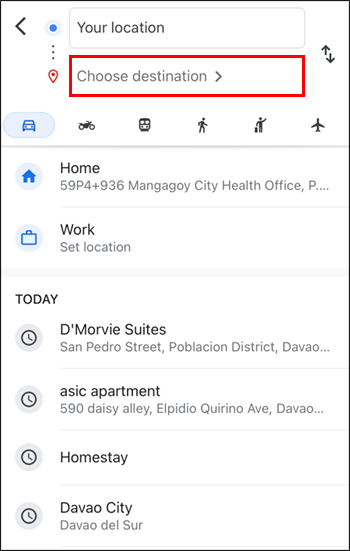
- Subukang maglakad o magmaneho para i-activate ang mga direksyon ng boses.
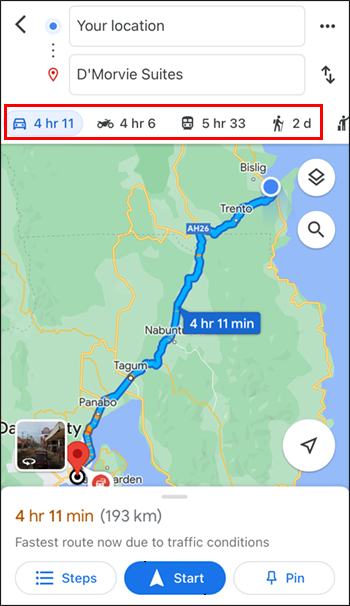
- Makinig upang matukoy kung ang mga direksyon ay inililipat sa mga direksyon ng boses.
Hindi Gumagana ang Google Maps Voice Samsung
Bilang karagdagan sa mga solusyon sa itaas, maaari mong subukan ang mga alternatibong ito anumang oras. Maaari rin silang gumana para sa iba pang mga mobile device.
I-uninstall ang Google Maps
Kung walang gumagana, ang dahilan ay maaaring isang sira na pag-download. Kailangan mong i-uninstall ang app at i-download itong muli.
- Mag-swipe pababa.

- Pumunta sa menu ng Mga Setting.
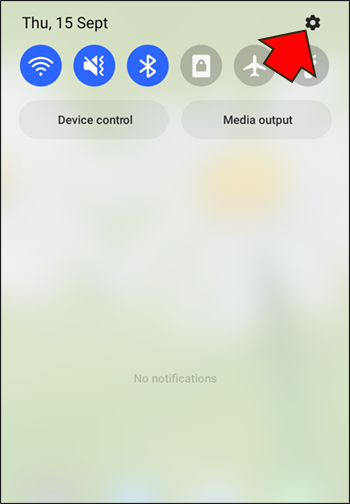
- Mag-scroll pababa sa seksyong 'Mga App'.

- Hanapin ang Google Maps.

- I-uninstall ito.
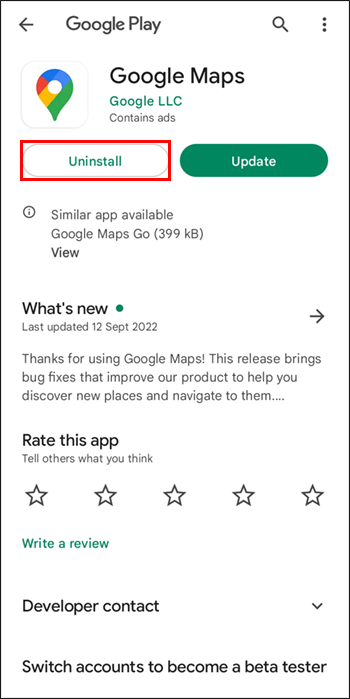
- Pumunta sa Google Play Store.
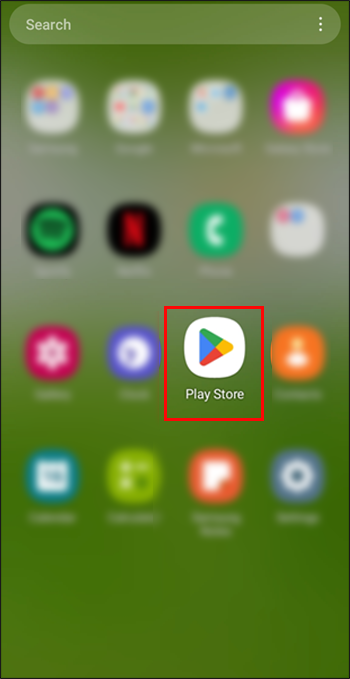
- Maghanap ng Google Maps.

- I-download at muling i-install ang app.
I-restart ang Iyong Telepono
Walang mali sa pag-restart ng iyong smartphone. Ang paggawa nito ay nagre-reboot sa system ng iyong device at nag-aalis ng hindi kinakailangang data. Ngunit maaari nitong i-activate muli ang mga direksyon ng boses.
Kausapin mo ako
Maaaring mapanganib ang pagmamaneho kung ilalayo mo ang iyong mga mata sa kalsada, kahit sa isang segundo. Ginagawa nitong kapaki-pakinabang para sa kaligtasan ang mga direksyon ng boses ng Google Maps. Bagama't hindi palaging gumagana ang audio, hindi masyadong mahirap ayusin ito. Sa mga mungkahing ito, dapat mong maibalik ito.
Aling solusyon ang nakatulong? May alam ka bang ibang fix? Ipaalam sa amin sa seksyon ng mga komento sa ibaba.









