Sumasang-ayon kaming lahat na ang mga matalinong TV ay isa sa mga pinaka-maginhawang pagsulong sa teknolohiya sa panahong ito. Nagbibigay-daan sila sa amin na mag-browse sa internet, mag-stream ng on-demand na content, mag-access ng social media, atbp. Kaya naman naiintindihan namin ang iyong pagkadismaya kung tumangging kumonekta ang iyong Android TV sa Wi-Fi network. Ngunit huwag mabahala dahil ang isyung ito ay mas karaniwan kaysa sa iyong iniisip.

Mula sa pag-restart ng iyong mga device hanggang sa pag-update ng firmware ng iyong router, tuklasin ng gabay na ito ang lahat ng posibleng paraan para ayusin ang problema para patuloy mong ma-enjoy ang tuluy-tuloy na access sa anumang mga serbisyong nakabatay sa internet sa iyong Android TV. Marami tayong dapat i-unpack, kaya magsimula na tayo.
Hindi Kumokonekta ang Android TV sa Wi-Fi
Sa ibaba, na-highlight namin ang lahat ng posibleng pag-aayos na maaaring subukan ng mga user kung ang kanilang Android TV ay hindi kumokonekta sa Wi-Fi. Ang ilang mga pag-aayos ay partikular para sa TV habang ang iba ay partikular sa router. Anuman, subukan ang mga ito sa pagkakasunud-sunod at tingnan kung alin ang malulutas ang problema.
Kalimutan ang Iyong Wi-Fi Network at Kumonekta Muli Dito
Ito ay, walang alinlangan, ang unang pag-aayos na dapat mong subukan kung ang isang Android TV ay tumangging kumonekta sa Wi-Fi. Ang paglimot sa iyong Wi-Fi network at muling pagkonekta dito ay maaaring mag-alis ng mga maliliit na aberya sa system at nagbibigay-daan sa TV na magkaroon ng bagong koneksyon. Sa kabutihang palad, ang proseso ay napaka-simple:
- Gamitin ang iyong Android TV remote control para buksan ang “Mga Setting.”

- Piliin ang “Network at Internet.”
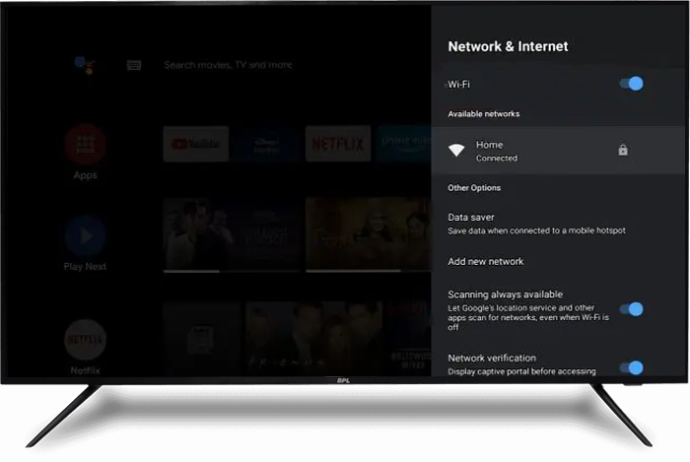
- Piliin ang iyong Wi-Fi network.
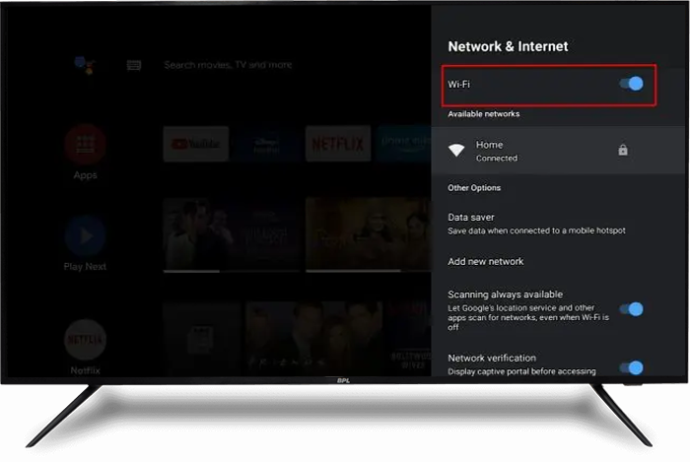
- Mag-click sa 'Kalimutan ang network,' pagkatapos ay 'Ok.'
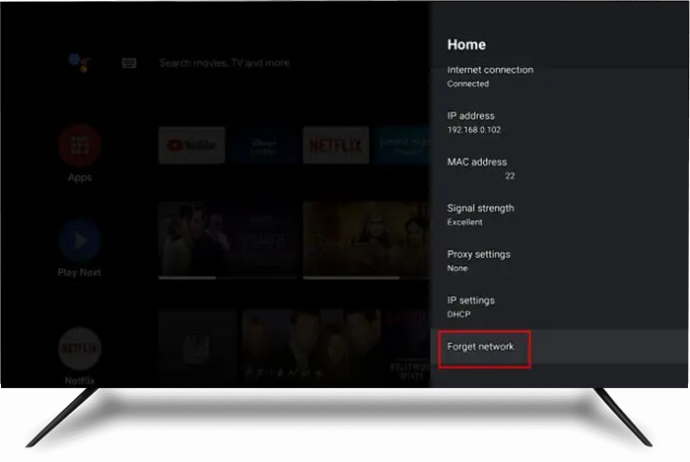
- Maghintay ng ilang segundo, pagkatapos ay muling kumonekta sa network.
- Sundin ang mga tagubilin sa screen upang kumpletuhin ang pagpapatotoo ng network pagkatapos ay tingnan kung matagumpay na nakakonekta ang TV sa Wi-Fi network.
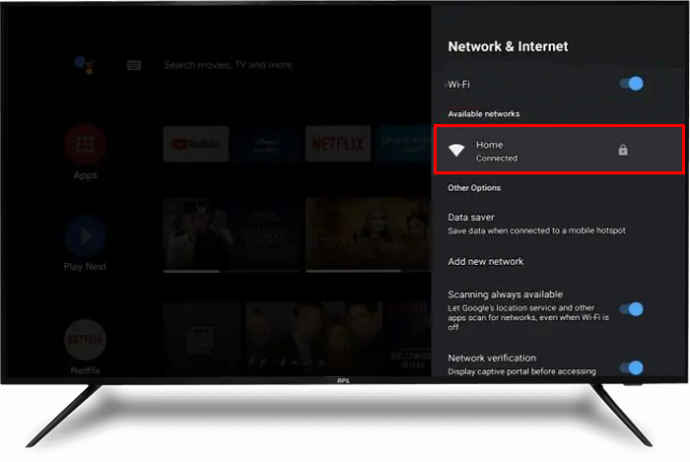
Kung hindi gumana ang pag-aayos sa itaas, subukan ang susunod na solusyon.
I-double-check Kung Gumagana nang Tama ang Iyong Router
Bago subukan ang iba pang kumplikadong pag-aayos, tukuyin kung alin sa dalawang device na ito ang may problema. Upang maalis kung ang router ang problema, ikonekta ang isa pang device sa Wi-Fi network at tingnan kung matagumpay ang koneksyon. Kung nabigo ang koneksyon, ang router ay ang halatang salarin. Kaya, magandang ideya na tumuon sa mga solusyon para sa router.
I-restart ang parehong Wi-Fi Router at ang TV
Ang pag-restart ng iyong Wi-Fi router at TV ay magre-refresh at magre-restore ng mga default na setting, pati na rin mag-clear ng anumang mga glitch sa system na maaaring mag-trigger ng isyu. Mas mabuti pa, hindi binubura ng prosesong ito ang data ng user.
kung paano makita ang naharang ng mga contact sa iphone
Para i-restart ang iyong Android TV, idiskonekta ito sa pinagmumulan ng kuryente at isaksak muli pagkatapos ng 30 segundo. Bilang kahalili, maaari mong:
- Hanapin at pindutin nang matagal ang power button sa iyong Android TV.

- Piliin ang 'I-restart.'
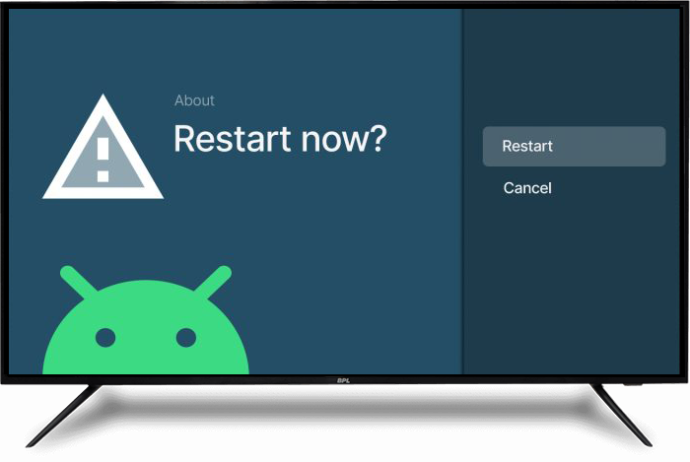
- Maghintay ng ilang minuto para makumpleto ang proseso, pagkatapos ay muling kumonekta sa Wi-Fi network.
Upang i-restart ang iyong Wi-Fi router, idiskonekta ito sa pinagmumulan ng kuryente, maghintay ng 60 segundo, at isaksak itong muli. Ang prosesong ito ay dapat malutas ang mga isyu sa koneksyon at iba pang maliliit na aberya sa system sa iyong router. Kung hindi gagana ang pag-restart ng dalawang device, magpatuloy sa susunod na solusyon.
I-update ang Firmware ng Iyong Router
Ang hindi napapanahong firmware ay magdudulot sa iyong router na magkaroon ng napakaraming isyu, kabilang ang mga problema sa koneksyon sa Wi-Fi. Ang pamamaraan para sa pag-update ng firmware ng router ay diretso, ngunit depende ito sa partikular na modelo. Nasa ibaba ang mga pangkalahatang hakbang na gumagana para sa karamihan ng mga modelo:
- Buksan ang iyong gustong browser at buksan ang opisyal na website ng router.
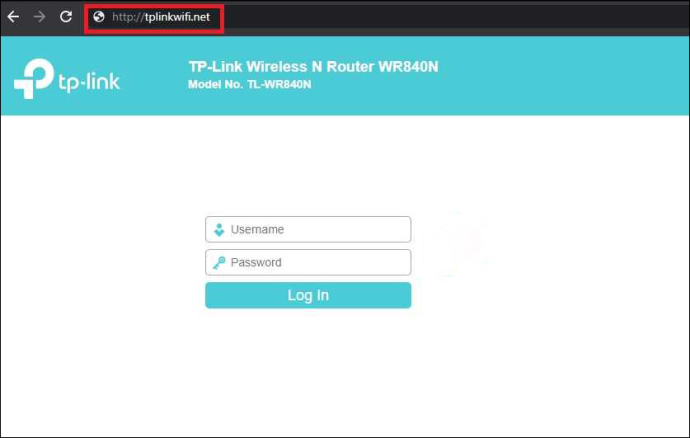
- I-download ang firmware file ng router.
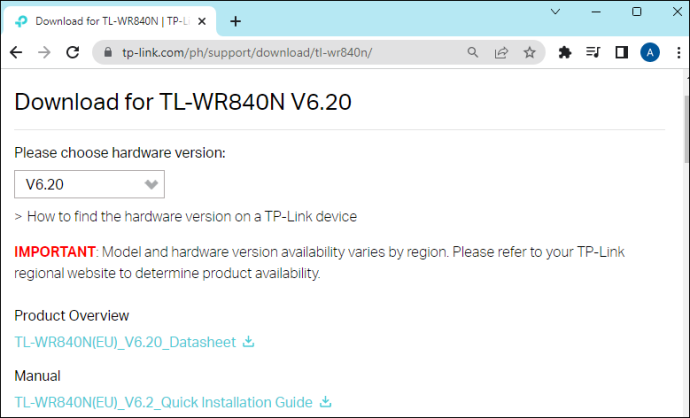
- Ilipat ang firmware file sa router.
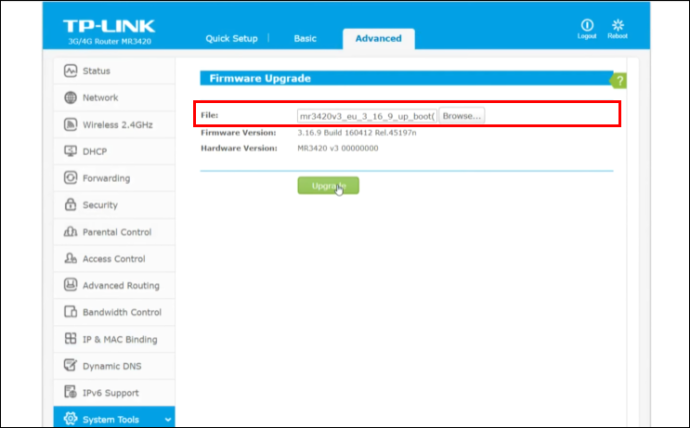
- I-restart ang router.

Subukang ikonekta muli ang iyong Android TV sa Wi-Fi at tingnan kung gumagana ito.
Kung hindi gumagana ang solusyon sa itaas, subukan ang iba pang mga solusyon na naka-highlight sa ibaba.
Suriin ang Koneksyon sa Wi-Fi Network
Kung ang iyong Android TV ay hindi kumokonekta sa Wi-Fi, ang iyong lokal na serbisyo sa internet ay maaaring sisihin. Suriin ang koneksyon sa Wi-Fi gamit ang isa pang device, gaya ng tablet o smartphone. Kung hindi gumagana ang koneksyon sa iba pang mga device, makipag-ugnayan sa iyong internet service provider (ISP) upang tingnan ang katayuan ng serbisyo sa internet sa iyong lugar. Gayunpaman, kung gumagana nang maayos ang iyong iba pang mga device sa Wi-Fi network, ngunit hindi pa rin makakonekta ang iyong TV, ang problema ay nasa TV.
Suriin ang Lakas ng Signal ng Wi-Fi
Kung ang iyong Android TV ay hindi kumokonekta sa Wi-Fi, kung gayon ang lakas ng signal ng iyong Wi-Fi ay maaaring isang problema. May mga salik na maaaring makagambala sa lakas ng isang wireless signal kabilang ang:
- Mga pisikal na sagabal tulad ng mga drawer at makapal na dingding
- Panghihimasok mula sa mga katulad na wavelength mula sa mga kalapit na electronic gadget
- Isang mahabang distansya sa pagitan ng router at ng device kung saan mo sinusubukang gumawa ng koneksyon
- Ang router ay tumatakbo sa maling setting ng dalas
Sa kabutihang palad, ang pagsuri sa lakas ng signal ng iyong Wi-Fi ay napakadali:
- Gamitin ang remote control ng iyong Android TV para buksan ang “Mga Setting.”

- Piliin ang 'General' pagkatapos ay 'Network.'
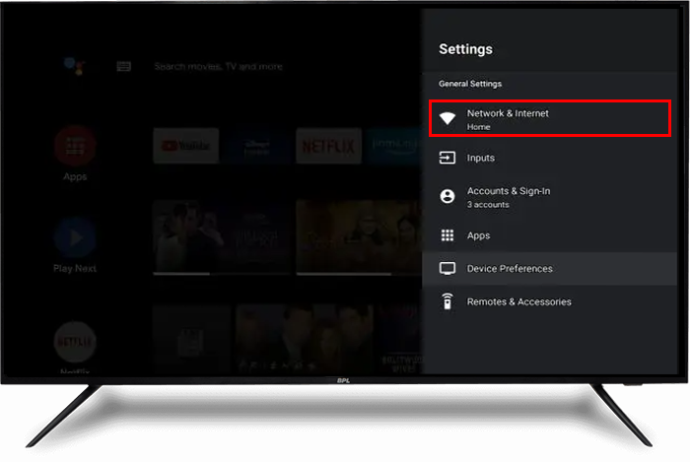
- Pansinin ang bilang ng mga bar sa icon ng Wi-Fi.
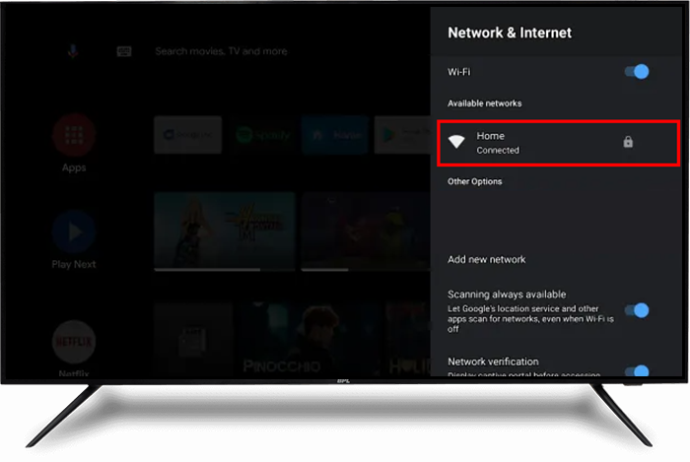
Kung may dalawa o mas kaunting bar, mahina ang signal ng iyong Wi-Fi. Kung puno ang mga bar, nangangahulugan ito na mayroon kang malakas na signal ng Wi-Fi at dapat mong subukan ang isa pang ayusin.
Dapat isaalang-alang ng mga may mahinang signal ng Wi-Fi na ilipat ang router malapit sa Android TV. Kung hindi iyon gumana, ayusin ang frequency sa iyong Wi-Fi router sa 5.0GHz sa halip na 2.4GHz. Bilang kahalili, i-off ang lahat ng mga elektronikong gadget sa kuwarto at tingnan kung gumagana iyon.
Kung wala sa mga pag-aayos sa itaas ang gumana sa ngayon, magpatuloy sa mga nasa ibaba.
I-double-check ang Wi-Fi Password
Ang pagpasok ng maling password ay mukhang walang halaga. Gayunpaman, maaaring ito ang salarin sa likod ng hindi pagkonekta ng iyong Android TV sa Wi-Fi. Maaaring binago mo ito kanina at pumapasok na ngayon sa isang lumang bersyon. O marahil, hindi mo sinasadyang tinanggal ang isang character o na-key sa kaso ng isang liham. Kung pinaghihinalaan mo na ito ang problema, pagkatapos ay i-double-check kung tama ang iyong password. Kung nakalimutan mo ang password, tingnan ang iyong Wi-Fi router para sa mga tagubilin sa pag-reset nito.
Gumamit ng Ethernet Cable
Ang mga Ethernet cable ay mas mabilis kaysa sa mga wireless network. Nangangahulugan iyon na ang lakas ng signal mula sa isang Ethernet cable ay mas malakas kaysa sa isang Wi-Fi network, na ginagarantiyahan ang tuluy-tuloy na koneksyon sa internet. Isaksak lang ang isang dulo ng iyong Ethernet cable sa iyong router, pagkatapos ay kunin ang kabilang dulo at isaksak ito sa Ethernet port sa iyong Android TV. Dapat na ibalik kaagad ng prosesong ito ang iyong internet access, ngunit kung hindi, isaalang-alang ang pagsubok sa mga kasunod na pag-aayos.
I-on ang DHCP (Dynamic Host Configuration Protocol)
Upang kumonekta sa Wi-Fi, maraming mga modelo ng smart TV ang nangangailangan sa iyo na i-on ang opsyong DHCP. Ito ang configuration protocol na nagtatalaga sa mga user ng isang natatanging IP address na nagpapahintulot sa kanila na kumonekta sa internet. Kung naka-off ang feature na ito, maaari kang makaranas ng mga problema sa pagkonekta sa iyong Wi-Fi. Upang i-on ang DHCP sa iyong Android TV, mag-navigate sa “Mga setting ng network” at i-toggle ang button na “DHCP”.
I-update ang System Software sa Iyong Android TV
Kung luma na ang iyong Android TV system software, malamang na makatagpo ka ng ilang system malfunctions, kabilang ang hindi pagkonekta sa Wi-Fi network. Kung ito ang sitwasyon, mangyaring mag-navigate sa mga setting at tingnan kung mayroong anumang mga update na nangangailangan ng pag-install. Kadalasan, magsasagawa ang mga Android TV ng mga awtomatikong pag-update, ngunit maaaring magbago ito kung matagal mo nang hindi ginagamit ang TV. Sa ganoong sitwasyon, kailangan mong manu-manong gawin ang mga pag-update. Ang pag-update ng Android TV system software ay medyo diretso:
- Pindutin ang button na 'Home' sa iyong Android TV remote.
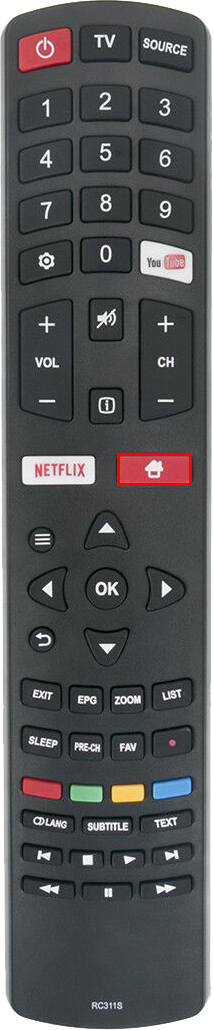
- Piliin ang “System software updates.

- I-on ang toggle button na “Awtomatikong tingnan ang mga update.”
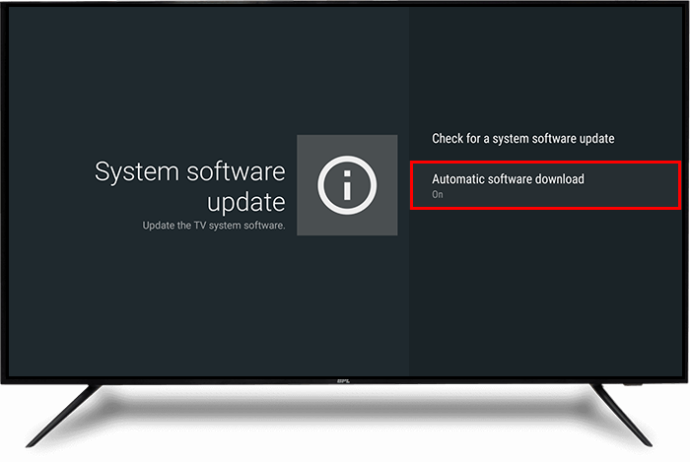
- Kung naka-on na ang toggle button sa hakbang 4, i-on ang button na 'Suriin para sa isang update ng software ng system' upang manu-manong i-download ang mga available na update.
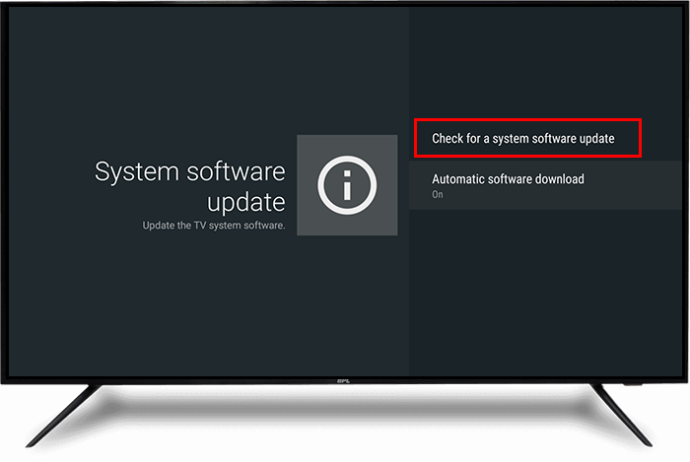
Makipag-ugnayan sa Koponan ng Suporta
Kung hindi pa rin kumokonekta sa Wi-Fi ang iyong Android TV pagkatapos subukan ang mga pag-aayos sa itaas, mangyaring makipag-ugnayan sa team ng suporta sa Android TV para tulungan ka. Maaaring kailanganin ka nilang ihulog ang TV sa isa sa kanilang mga lokasyon para sa isang pisikal na pagsusuri. Kung walang makitang mali ang team sa internet access system ng TV, mangyaring makipag-ugnayan sa iyong ISP para tingnan kung may anumang isyu sa iyong router o mga setting ng Wi-Fi.
Ipagpatuloy ang Kasiyahan
Ang iyong Android TV na hindi kumokonekta sa Wi-Fi ay talagang nakakadismaya. Ngunit sa maraming mga kaso, ang isyu ay maaaring malutas sa pamamagitan ng pag-restart ng router at ang TV. Kung hindi iyon gagana, ang iba pang mga pag-aayos tulad ng pagsuri sa lakas ng signal ng Wi-Fi, pagsasagawa ng mga pag-update ng software, pagsasaayos ng mga setting ng dalas, atbp., ay dapat malutas ang problema. Kung nabigo ang lahat ng pag-aayos, mangyaring makipag-ugnayan sa team ng suporta para sa mga kaukulang device at humiling ng tulong sa problema.
Nakaranas ka na ba ng mga problema sa pagkonekta ng iyong Android TV sa Wi-Fi? Paano mo nalutas ang problema? Mangyaring ibahagi ang iyong karanasan sa amin sa seksyon ng mga komento sa ibaba.









