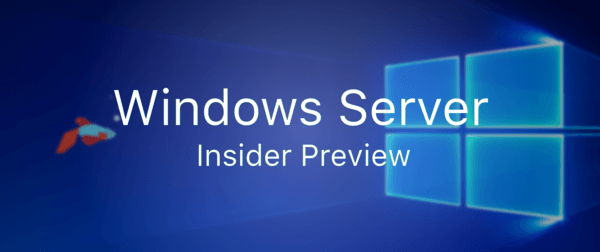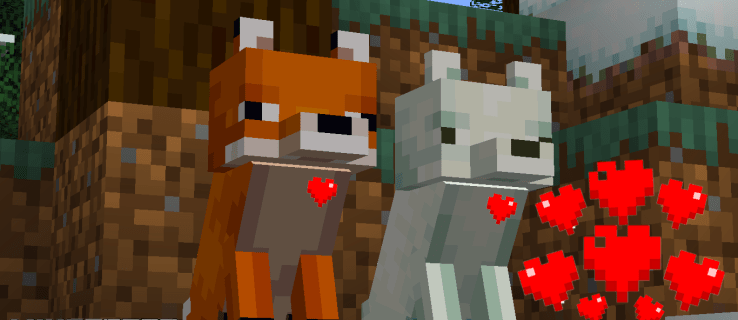Ang Google ay ang pinakamahusay na search engine, kahit na maraming iba pa, tulad ng Bing. Napakadaling gamitin ng Google, at ito ay may kinalaman sa tampok na autocomplete nito. Kung walang awtomatikong pagkumpleto, ang search engine ng Google ay hindi napakapaniwala.

Minsan, maaaring hindi lumitaw ang autocomplete ng paghahanap ng Google, at narito kami upang talakayin ito. Kung nangyari ito sa iyo, dapat mong subukan ang mga posibleng solusyon na ito. Karamihan sa kanila ay medyo simple, ngunit maaaring hindi nila naiisip ang iyong isip.
Ang Malinaw na Solusyon
Minsan, ang pinaka-pangunahing sagot ay ang pinakamahusay na sagot. Una, ang autocomplete ay nangangailangan ng isang koneksyon sa internet upang gumana, kaya siguraduhin na ang iyong internet ay gumagana nang una at pinakamahalaga.
Bukod sa na, tiyaking paganahin ang tampok na autocomplete. Karamihan sa gabay na ito ay magiging para sa Google Chrome, na kung saan ay lohikal na pinakamahusay na gamitin ang search engine ng Google. Sundin ang mga hakbang:
- Ilunsad Google Chrome (gamitin ang link upang mag-download at mag-install ng pinakabagong bersyon kung hindi mo pa nagagawa, madalas na maaayos ng mga pag-update sa software ang mga problemang tulad nito).
- Mag-click sa Higit pang icon (tatlong mga tuldok sa kanang sulok sa itaas ng iyong screen).
- Piliin ang Mga Setting.

- Sa tuktok ng screen, mahahanap mo ang tab na Mga Tao. Mag-click sa Sync at Mga Serbisyo ng Google (pakanan sa itaas).
- Mag-scroll pababa at paganahin ang Mga Autocomplete na Paghahanap at mga URL sa ilalim ng tab na Iba Pang Mga Serbisyo ng Google.

Iba Pang Halatang Solusyon
Paganahin ang pagpipiliang Gumawa ng Mga Paghahanap at Pagba-browse. Tutulungan nito ang Google na ipasadya ang tampok na autocomplete ayon sa gusto mo.
Kung ang tampok na autocomplete ay pinagana ngunit hindi pa rin gumagana, subukang huwag paganahin ang tampok na pag-sync ng account sa tab na Mga Tao tulad ng nabanggit na dati. Mag-click sa I-off sa kanan ng iyong pangalan at email address. Pagkatapos ay i-restart ang Google Chrome at paganahin muli ang pag-sync.

Sa pamamagitan ng paraan, kung minsan ang isang simpleng pag-restart ng iyong browser ay aayusin ang autocomplete na madepektong paggawa. Anumang browser ang ginagamit mo, isaalang-alang na subukan muna ito bago ka pumunta sa mas kumplikadong mga solusyon.
Ang isa pang simpleng solusyon ay upang limasin ang iyong cache at cookies. Ang pag-aayos na ito ay gumagana sa anumang browser:
- Ilunsad ang Google Chrome.
- Mag-click sa Higit Pa.
- Piliin ang Kasaysayan.
- Pagkatapos, mag-click sa I-clear ang Data ng Pagba-browse.
- Sa susunod na window, maaari mong piliin ang saklaw ng oras para sa pag-reset ng data, pati na kung aling mga item ang dapat i-clear (History ng pag-browse, Cookies, Mga naka-cache na imahe at file).
- Matapos piliin ang mga kategorya para sa pag-clear, mag-click sa I-clear ang Data. I-restart ang Chrome pagkatapos.

Nasa sa iyo ang magpasya kung ano ang nais mong i-clear, ngunit iminumungkahi namin na i-clear ang lahat para sa pinakamahusay na mga resulta. Sa maraming mga kaso, malulutas nito ang lahat ng mga autocomplete mishap.
Mga Pagpipilian sa Search Engine ng Google
Dapat mo ring tiyakin na ang Google ang iyong kasalukuyang default na search engine. Ito ay sa halip madali. Sundin ang mga hakbang:
- Ilunsad ang Chrome.
- Mag-click sa Higit Pa, na sinusundan ng Mga Setting.
- Mag-scroll pababa hanggang makita mo ang tab na Search Engine. Tiyaking napili ang Google.
- Maaari mo ring suriin na ang Google Chrome ay ang iyong default browser sa ibaba mismo.

Maaari mo ring ipasadya ang iyong search engine at tiyaking pinagana ang Autocomplete. Sundin ang mga hakbang:
kung paano mabawi ang mga tinanggal na larawan mula sa android gallery
- Buksan ang Custom Search Engine control panel (kakailanganin mong mag-log in sa iyong Google account).
- Mag-click sa I-edit ang Search Engine at piliin ang Google. Maaari mo ring idagdag ang Google bilang iyong Bagong Search Engine kung hindi mo pa nagagawa, sa pamamagitan lamang ng pagdaragdag ng address nito sa mga Site sa patlang ng Paghahanap ( Google com )
- Pagkatapos, piliin ang Mga Tampok sa Paghahanap.
- Mag-click sa tab na Autocomplete.
- Siguraduhin na ang Paganahin ang Autocomplete ay ON. Ang pagpipiliang ito ay maaaring tumagal ng maraming oras, kahit na mga araw upang magkabisa, kaya maging mapagpasensya.

Maaari mong makita na maraming mga pagpipilian sa pagpapasadya sa ilalim ng tab na Autocomplete dito. Maaari kang makialam kasama ang mga isinasama, hindi naibukod, at mga ibinukod na pattern. Anumang baguhin mo dito ay makakaapekto sa tampok na autocompliment sa iyong search engine. Mayroong isang limitasyon sa mga manu-manong pagdaragdag sa 20,000 mga termino.
Huwag paganahin ang Mga Extension ng Chrome
Kung gumagamit ka ng anumang mga extension ng Chrome, dapat mong malaman na kung minsan ay makagambala ang mga ito sa tampok na Autocomplete na paghahanap ng Google. Madali mong masubukan ang teorya na ito. Ilunsad ang isang window ng Chrome sa mode na incognito (buksan ang Chrome, mag-click sa Higit Pa, pagkatapos ay piliin ang Bagong Incognito Window).
Nakakaranas ka pa rin ba ng mga autocomplete na isyu? Kung hindi, alam mong ang problema ay nakasalalay sa ilan sa mga extension (dahil ang mode na incognito ay raw, hindi pinagana nito ang lahat ng mga extension). Upang huwag paganahin ang lahat ng mga extension, sundin ang mga hakbang:
- Ilunsad ang Chrome.
- I-type ang sumusunod sa search bar: chrome: // mga extension / at pindutin ang Enter.
- Ilipat ang mga slider sa tabi ng mga extension upang hindi paganahin ang mga ito. Maaari mo ring alisin ang mga extension nang paisa-isa.

Gamitin ang proseso ng pag-aalis upang matukoy kung aling extension ang sanhi ng iyong mga autocomplete na isyu. Huwag paganahin o alisin ang pinag-uusapang mga extension.
Hard Reset Chrome
Bilang isang pangwakas na resort, maaari mong mai-reset nang hard ang iyong browser. Narito kung paano:
- Buksan ang Google Chrome.
- Mag-click sa Higit Pa, na sinusundan ng Mga Setting.
- Mag-scroll pababa sa Advanced at piliin ito.
- Mag-scroll hanggang sa ilalim ng iyong screen at hanapin ang tab na I-reset at Linisin. Mag-click sa Ibalik ang Mga Setting sa Kanilang Mga Orihinal na Default.
- Kumpirmahin sa pamamagitan ng pag-click sa I-reset ang Mga Setting.

Pagkatapos mong i-restart ang Chrome, ang lahat ay mare-reset sa default. Ang paggawa ng isang hard reset sa Chrome ay nag-aayos ng maraming mga isyu, kasama na ang hindi kumpletong pag-autocomplete.
Ano ang salita
Matapos gawin ang lahat ng mga hakbang at solusyon sa artikulong ito, ang iyong pag-autocomplete sa paghahanap sa Google ay dapat magsimulang kumilos muli. Lahat tayo ay nasisira ng autocomplete at maraming magagaling na paggamit nito. Makatipid ito ng mahalagang oras, makakatulong sa iyo na makahanap ng pinakamahusay na mga keyword, at madalas na dumura ito ng isang bagay na nasa dulo ng iyong dila.
Isa ka ring autocomplete na adik? Plano mo ba sa paggamit ng na-customize na mga setting ng autocomplete na inilarawan sa itaas? Ipaalam sa amin sa mga komento.