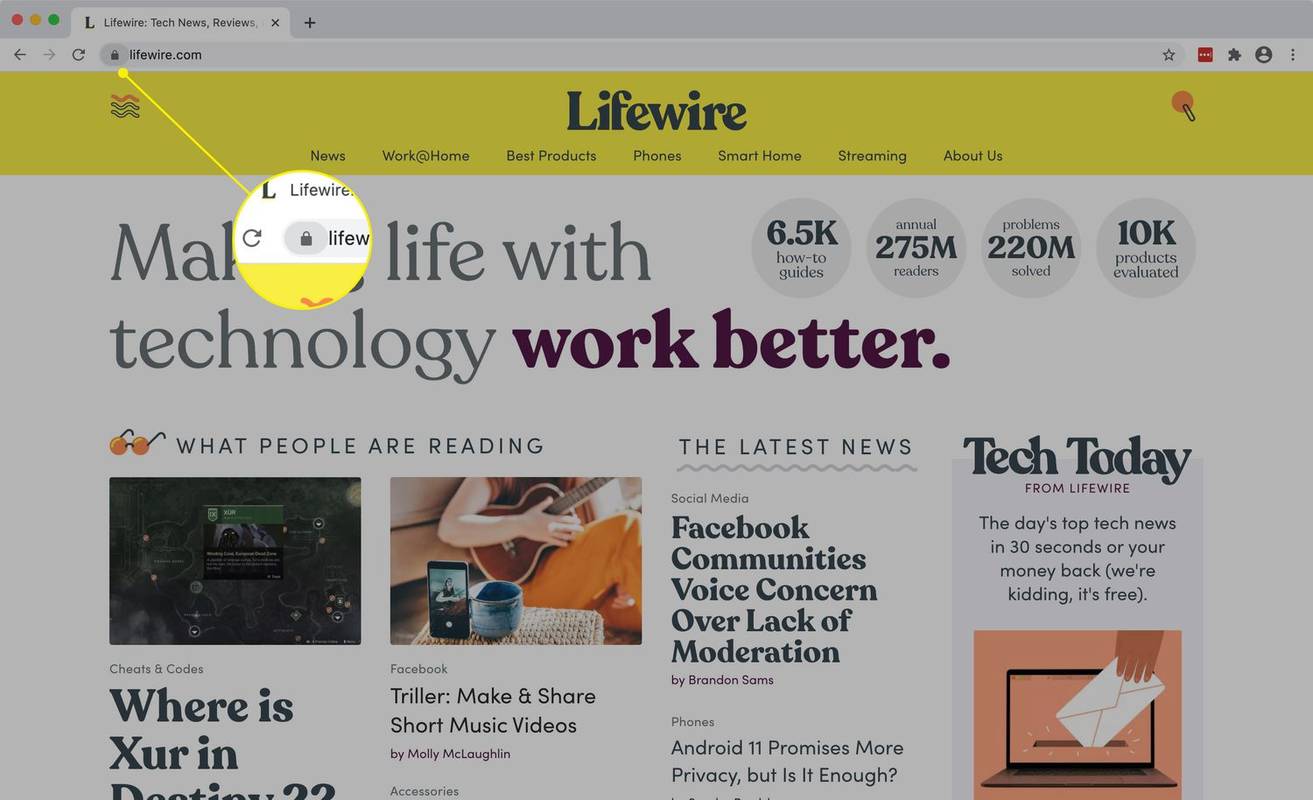Mayroong maraming mga paraan upang pagsamahin ang mga screenshot sa isang PDF. Maaaring mag-iba ang mga pamamaraan kung gumagamit ka ng Mac o PC, ngunit pareho ang resulta. Makakakuha ka ng isang PDF file na madaling mai-email, maibabahagi sa pamamagitan ng mga messaging app, o ma-upload sa cloud. Maaari mo ring i-print ang dokumento kung kailangan mo ng pisikal na kopya.

Sa kabutihang palad, ang paggawa ng isang PDF mula sa iyong mga screenshot ay hindi masyadong mahirap. Nagbibigay-daan sa iyo ang mga native na macOS app, ilang third-party na website, at maraming serbisyo sa cloud na mabilis na makuha ang iyong PDF file. Ang mga sumusunod na seksyon ay magbibigay sa iyo ng isang detalyadong gabay sa kung paano pagsamahin ang maramihang mga screenshot sa isang solong PDF file sa iba't ibang mga device.
Windows
Dahil walang mga katutubong tool upang lumikha ng isang PDF mula sa mga screenshot sa isang PC, ang mga gumagamit ng Windows ay kailangang gumamit ng mga third-party na app o mga online na serbisyo.
TinyWow Tools
TinyWow Tools ay mga libreng online na PDF tool(bukod sa iba pang tool) na binuo ng aming in-house na team. I-upload lamang ang iyong pdf file sa aming lumikha ng isang pdf mula sa mga imahe , at i-click ang button na Lumikha ng PDF upang simulan ang pagproseso. Ang iyong file ay dapat na handa para sa pag-export sa loob ng ilang segundo at pagkatapos ay madali mong mada-download ang mga bagong pinagsamang pdf file.
magdagdag ng imahe ng background sa google doc
Narito ang isang mabilis na gabay.
- Bisitahin TinyWow.com gamit ang iyong paboritong browser.
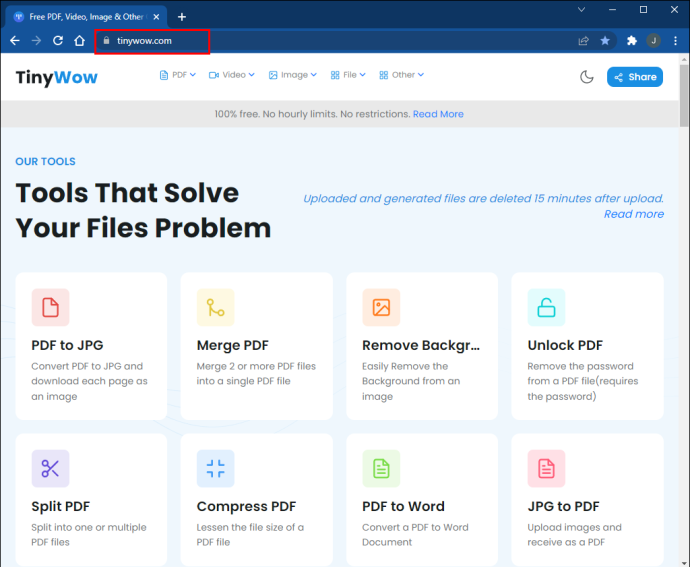
- Hanapin 'I-convert ang JPG sa PDF' mula sa mga listahan.
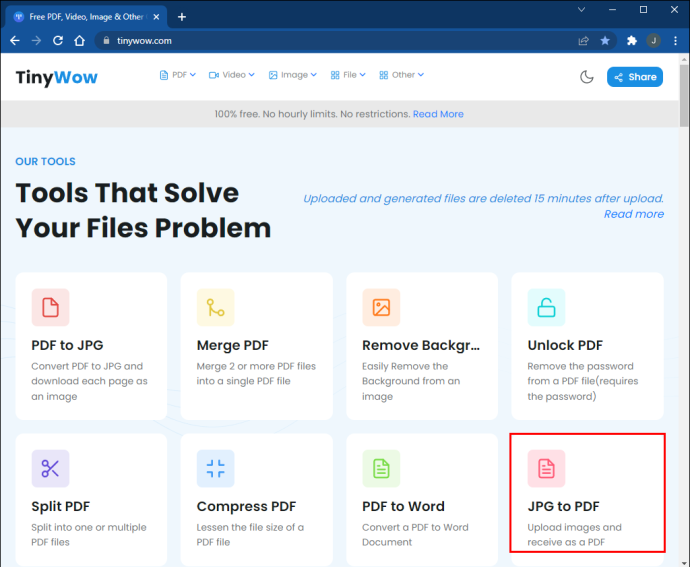
- I-click 'Mag-upload mula sa PC o Mobile' o i-drag ang mga larawang gusto mong i-convert.
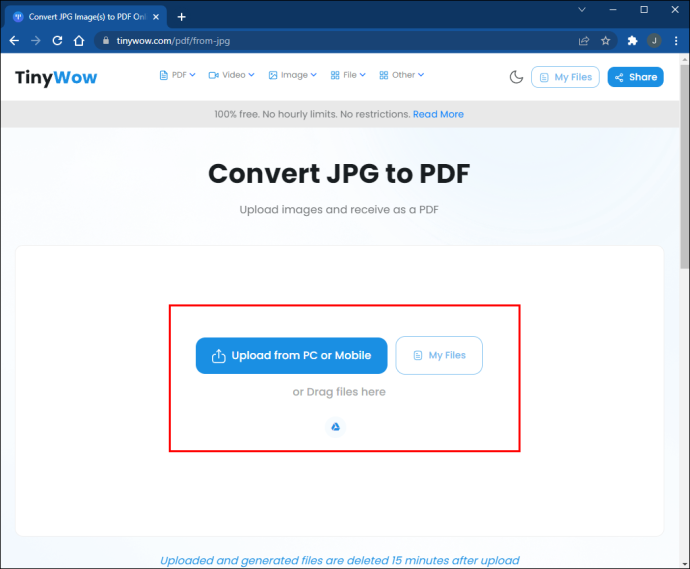
- Ang conversion ay tatagal lamang ng ilang segundo. I-click ang “I-download” button upang i-save ang iyong file.
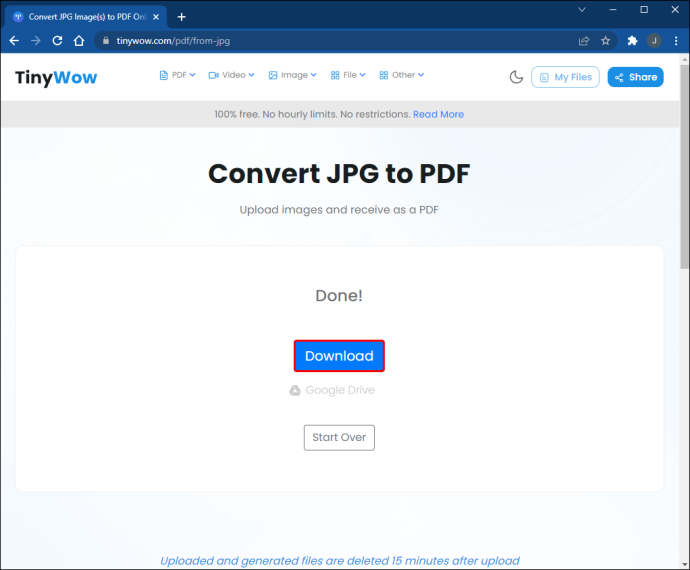
Google Docs
Ang pamamaraang ito ay nagbubunga ng medyo naiibang mga resulta kaysa sa nauna, ngunit maaari mo pa ring pagsamahin ang mga screenshot sa isang PDF. ]
- Magbukas ng bagong dokumento ng Google
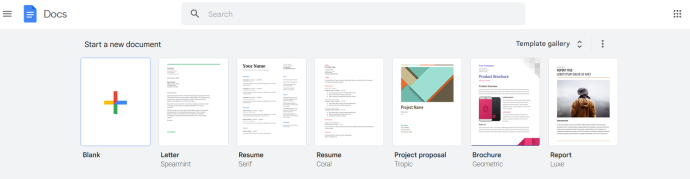
- I-drag at i-drop ang iyong mga screenshot sa page.
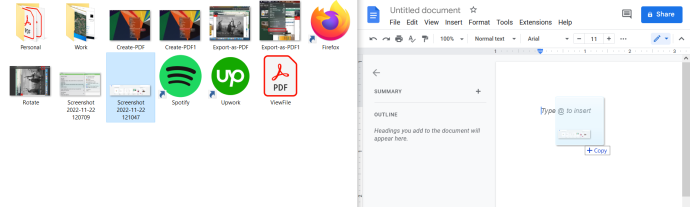
- Baguhin ang laki ng mga imahe at kumuha ng dalawa o higit pa upang magkasya sa isang pahina.
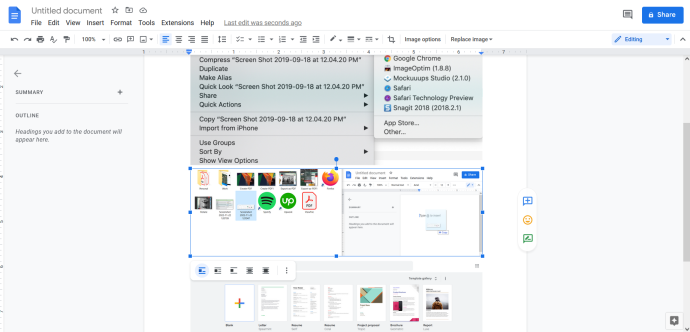
- I-click ang File sa menu bar, piliin “I-download Bilang,” at i-click “PDF na dokumento (.pdf).”
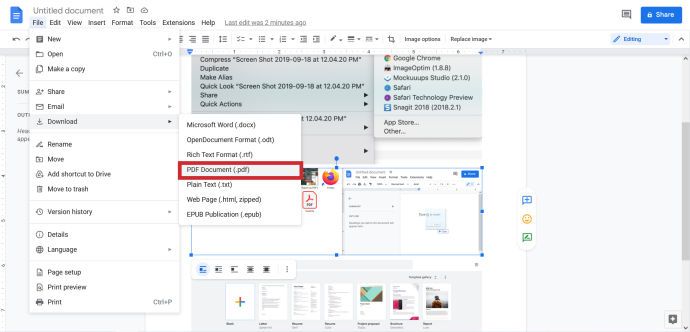
Kung kailangan mo ang PDF para sa isang pagtatanghal o isang pulong ng negosyo, ang paraan ng Google Docs ay mahusay dahil maaari ka ring magdagdag ng mga anotasyon sa iyong mga screenshot. Gayundin, ang pamamaraang ito ay naglalagay ng mga screenshot laban sa isang puting background ng dokumento, samantalang ang background ay maaaring lumitaw na itim o grapayt sa karamihan ng iba pang mga pamamaraan. Gayunpaman, ito ay isang bagay lamang ng aesthetics at hindi ito gumagawa ng anumang pagkakaiba sa aktwal na format ng file o kalidad nito.
Mac OS
Mabilis na Aksyon
Ang Quick Actions ay ipinakilala sa macOS 10.14 (Mojave) at idinisenyo ang mga ito upang tulungan kang gumawa ng mabilis na pagbabago sa mga file. Hindi na kailangang mag-access ng app para baguhin ang mga file at gumagana ang feature na ito sa mga dokumento, larawan, at karamihan sa iba pang uri ng file sa iyong Mac. Upang pagsamahin ang mga screenshot sa isang PDF:
- Hanapin ang mga file ng larawan na gusto mong idagdag at piliin ang lahat ng mga ito. Maaari kang pumili nang maramihan gamit ang iyong mouse/trackpad o mag-click sa mga screenshot habang hawak ang Cmd key.

- Mag-right-click sa isa sa mga napiling screenshot (two-finger tap sa trackpad) at mag-navigate sa
'Mabilis na Pagkilos.'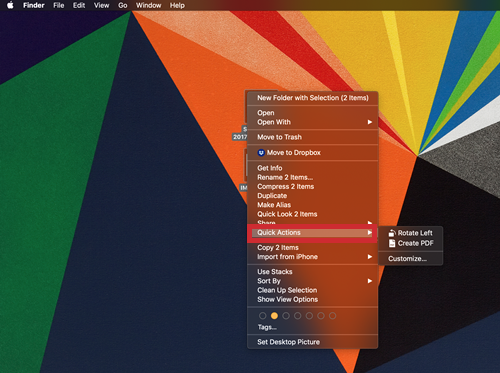
- Pumili 'Gumawa ng PDF' at voila, mayroon kang isang PDF file mula sa mga screenshot.
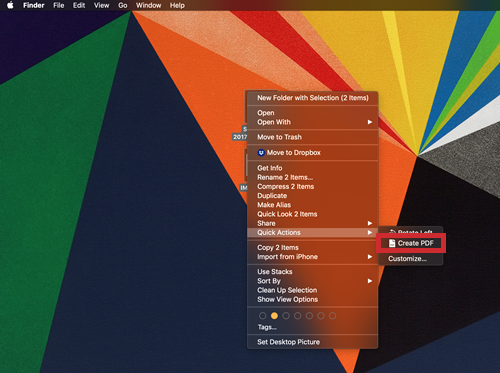
Tandaan: Pinapanatili ng paraang ito ang katutubong resolution ng iyong mga larawan/screenshot. Batay sa laki at resolution, ang bawat larawan ay nasa isang hiwalay na pahina sa loob ng PDF na dokumento.
Silipin
Mayroon ding opsyon na lumikha ng PDF mula sa katutubong Preview app. Gumagana ang paraang ito sa Mojave at iba pang mga bersyon ng macOS, kaya magagamit mo ito kung hindi mo pa na-update ang iyong Mac.
- Piliin ang iyong mga screenshot, i-right click sa isa, pumunta sa “Buksan Sa,” at pumili “Preview” (ang unang opsyon sa tuktok ng submenu.)
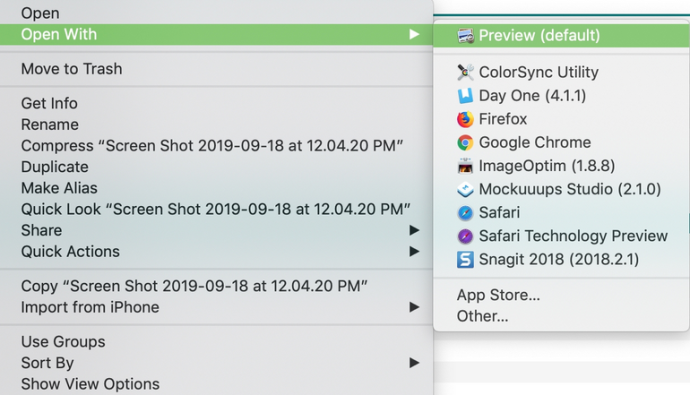
- Ang mga screenshot ay lalabas sa Preview; maaari mong i-drag ang mga ito pataas o pababa upang muling iposisyon ang mga ito.
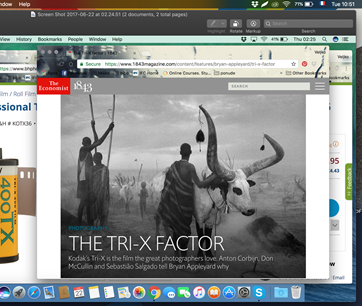
- Kapag nasiyahan ka sa pagsasaayos, mag-click sa File at piliin 'I-export bilang PDF.'
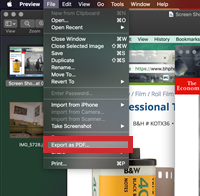
Kapag kumuha ka ng mga screenshot sa iyong telepono ay maaaring lumitaw ang mga ito patagilid o baligtad sa Preview. Upang itama ito:
- Pumili ng screenshot
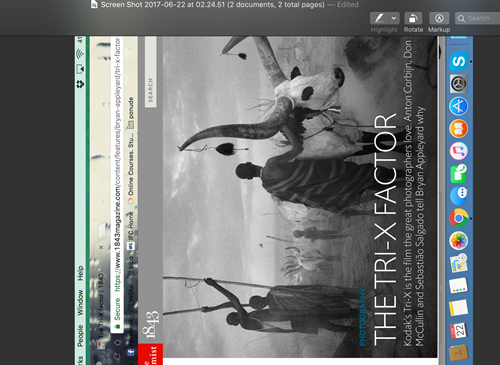
- Mag-click sa pindutan ng I-rotate sa Preview toolbar (sa itaas mismo ng larawan).
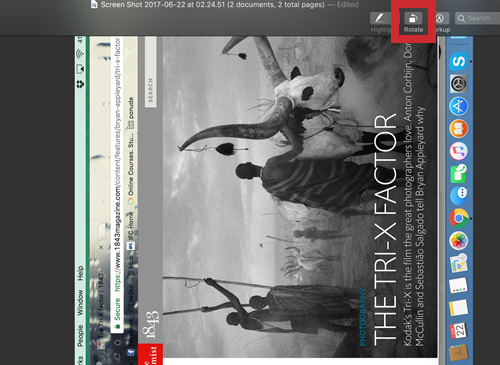
Tip ng Dalubhasa
Kung kailangan mong magsama ng malaking bilang ng mga screenshot, pinakamahusay na ilagay ang mga ito sa isang folder kasunod ng pagkakasunud-sunod na gusto mong gamitin sa PDF. Halimbawa, pamagat ang mga larawan screenshot1, screenshot2, screenshot3, at iba pa. Gagawin nitong mas madali ang pagsasama-sama ng mga screenshot sa ibang pagkakataon
Pagbabalot
Ang pagsasama-sama ng maraming screenshot sa isang PDF ay isang mahalagang kasanayan na dapat magkaroon, maging ito man ay sa Windows o MacOS. Palaging mahalaga na ipakita ang iyong impormasyon sa isang organisado at magkakaugnay na paraan. Mayroon ka bang anumang mga tanong, tip, o trick na nauugnay sa pagsasama-sama ng maraming screenshot sa isang PDF? Ipaalam sa amin sa mga komento sa ibaba