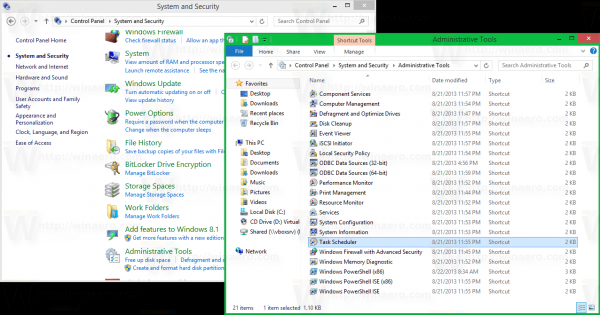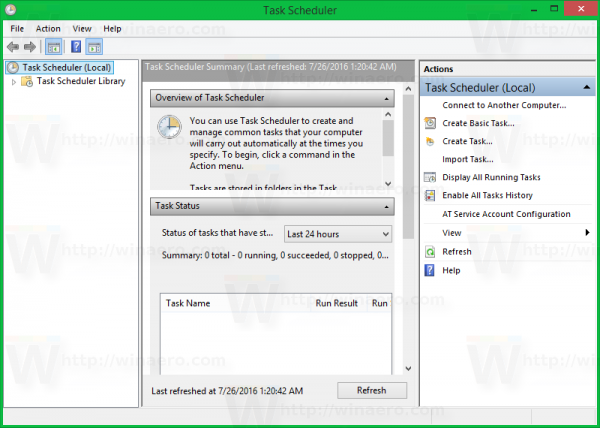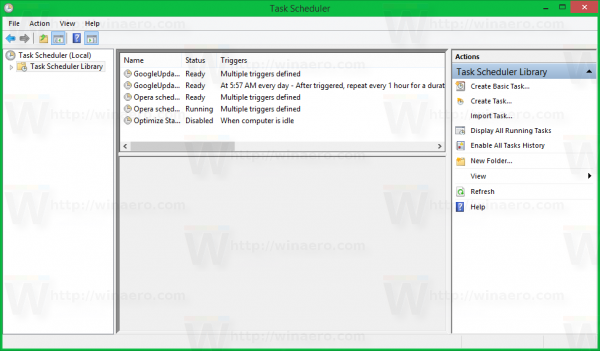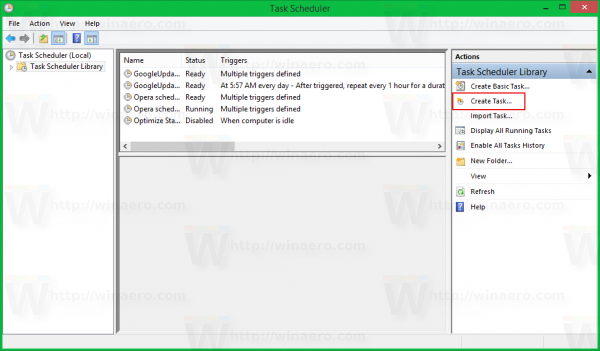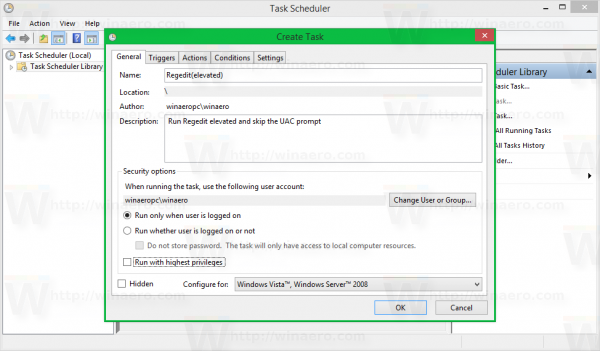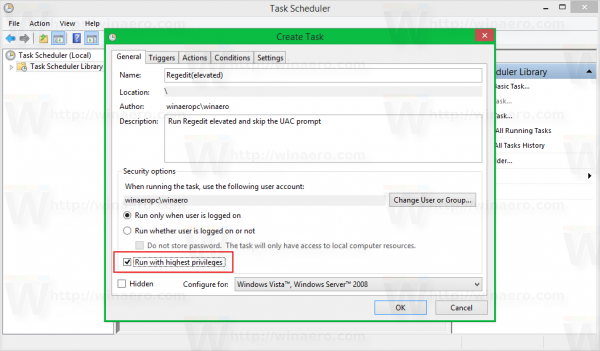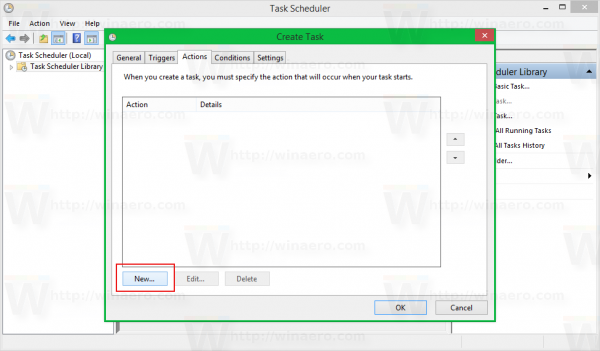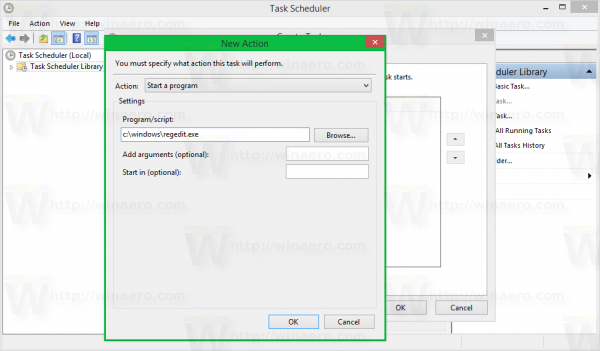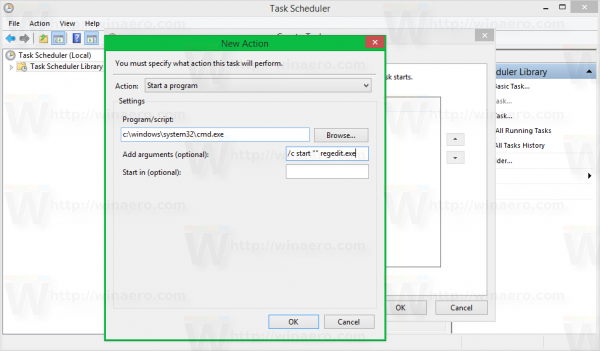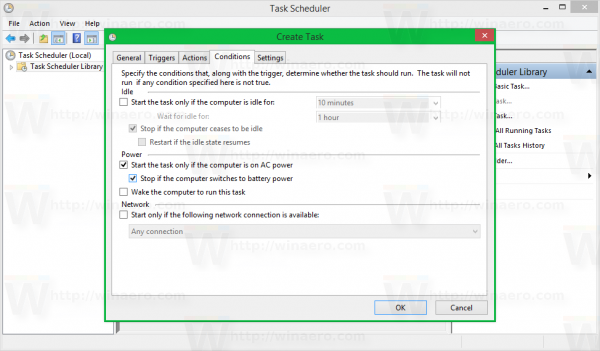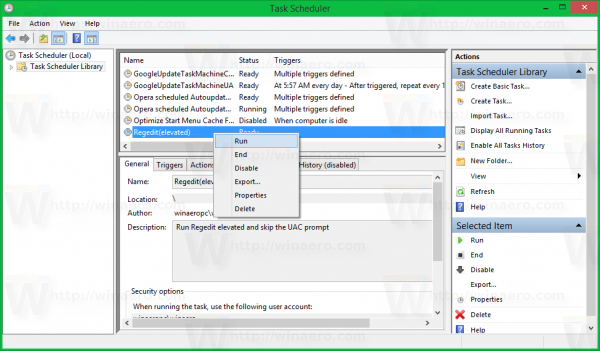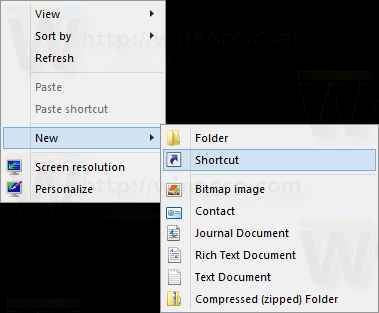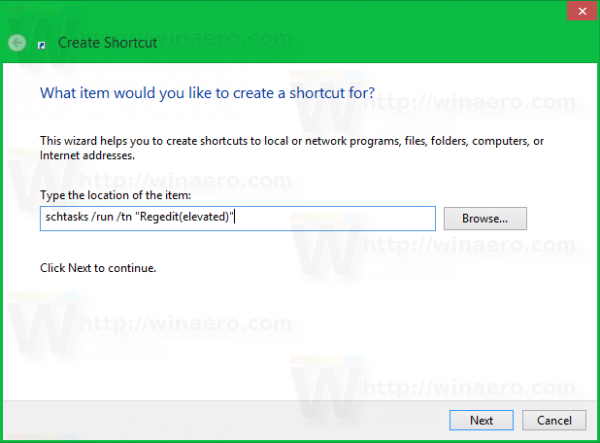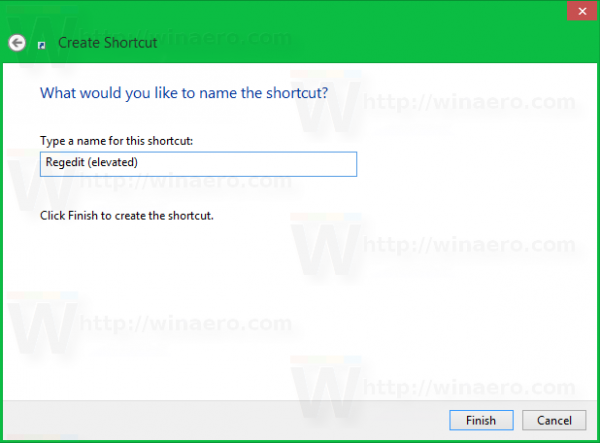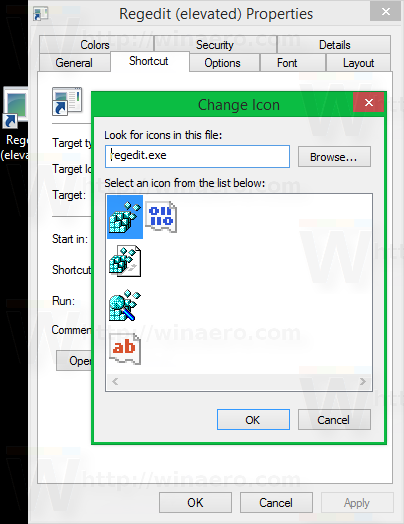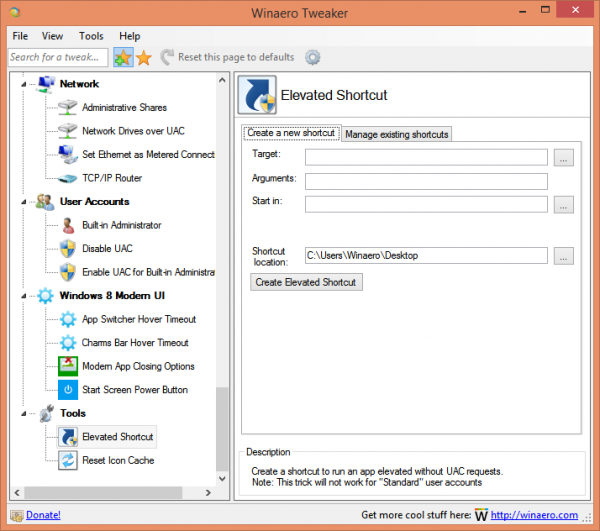Kadalasan, kailangan mong magpatakbo ng mga app na nakataas sa Windows Vista, Windows 7 o Windows 8. Ang mga program na nangangailangan ng mga pribilehiyo ng admin ay nagpapakita ng isang prompt ng UAC. Ang Registry Editor app ay isang magandang halimbawa ng tulad ng isang app. Kung ang application na madalas mong ginagamit ay nangangailangan ng isang kahilingan sa UAC sa tuwing sinisimulan mo ito, maaari itong maging medyo nakakainis. Sa artikulong ito, makikita natin kung paano lumikha ng isang shortcut upang magpatakbo ng mga app na nakataas nang walang prompt ng UAC sa Windows Vista, Windows 7 o Windows 8.
Anunsyo
Upang i-bypass ang prompt ng UAC at simulan ang isang mataas na app, kailangan mong lumikha ng isang espesyal na gawain sa Windows Task scheduler na nagpapahintulot sa pagpapatupad ng mga app na may mga pribilehiyo ng admin. Ang Task scheduler ay may isang graphic na bersyon ng MMC (taskchd.msc) na gagamitin namin.
Sa tutorial sa ibaba, ipapakita ko kung paano patakbuhin ang Regedit nang walang prompt na UAC. Maaari mong ulitin ang mga hakbang para sa anumang app na nais mong ilunsad ang mataas.
Lumikha ng isang shortcut upang magpatakbo ng mga app na nakataas nang walang prompt ng UAC sa Windows Vista, Windows 7 at Windows 8.
pagsamahin ang maramihang mga jpeg sa isang pdf windows
- Buksan ang Control Panel .
- Pumunta sa Control Panel System at Security Administratibong Tools.
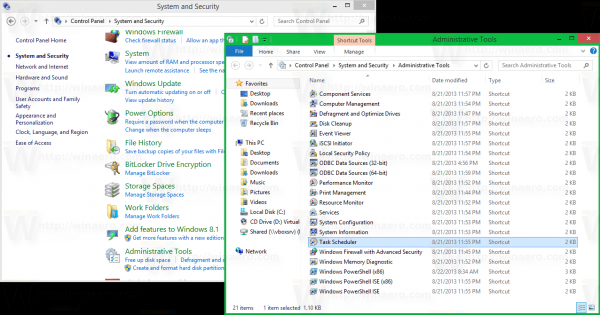
- I-click ang shortcut ng Task scheduler:
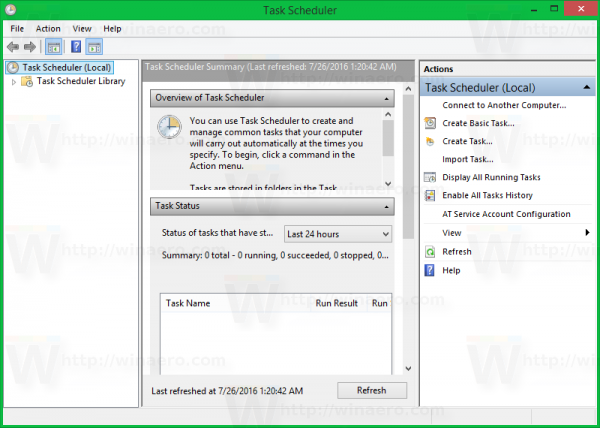
- Sa kaliwa, i-click ang item na Library ng Mag-iskedyul ng Gawain:
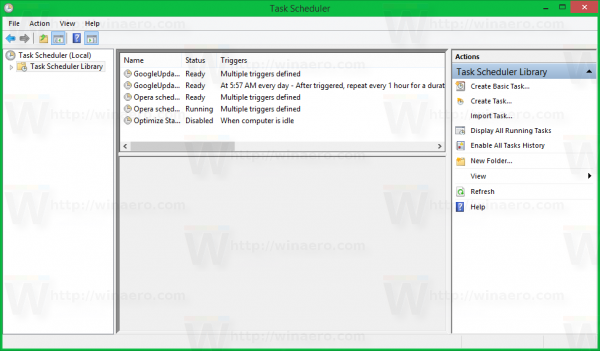
- Sa kanan, mag-click sa link na Lumikha ng gawain:
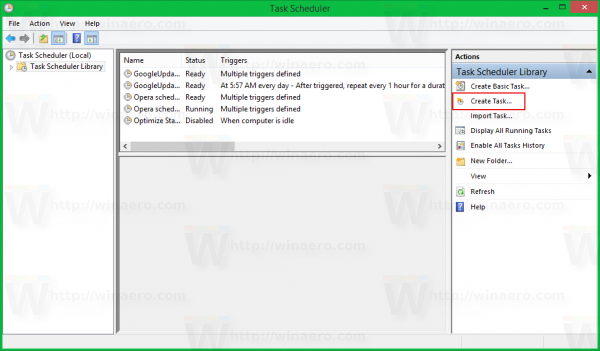
- Ang isang bagong window na 'Lumikha ng Gawain' ay bubuksan. Sa tab na Pangkalahatan, tukuyin ang pangalan ng gawain. Pumili ng ilang malinaw na pangalan tulad ng 'Pangalan ng app - nakataas'. Sa aking kaso, gagamitin ko ang 'Regedit (nakataas)'.
Maaari mo ring punan ang paglalarawan kung nais mo.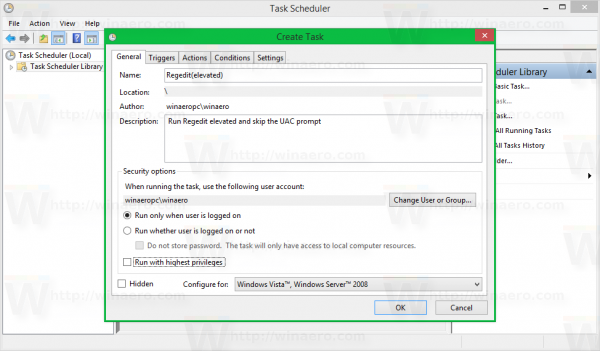
- Lagyan ng tsek ang checkbox na pinangalanang 'Patakbuhin nang may pinakamataas na pribilehiyo':
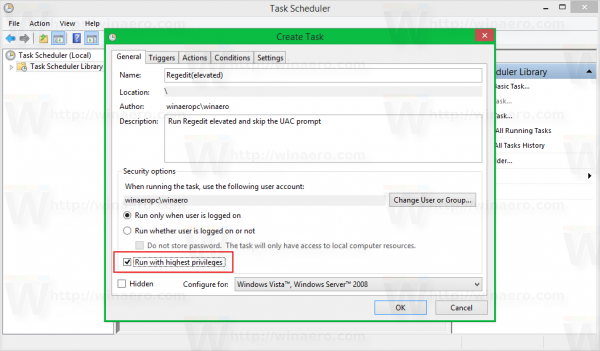
- Ngayon, lumipat sa tab na Mga Pagkilos. Doon, i-click ang pindutan na 'Bago ...':
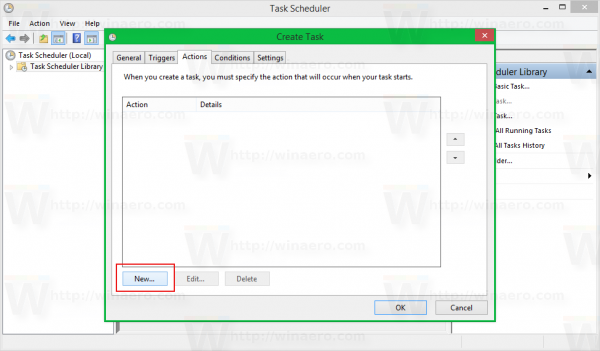
- Ang window na 'Bagong Aksyon' ay bubuksan. Doon, maaari mong tukuyin ang landas sa maipapatupad na file ng app na sinusubukan mong patakbuhin nang mataas nang walang prompt ng UAC. Kaso ako, papasok ako
c: windows regedit.exe
Tingnan ang sumusunod na screenshot:
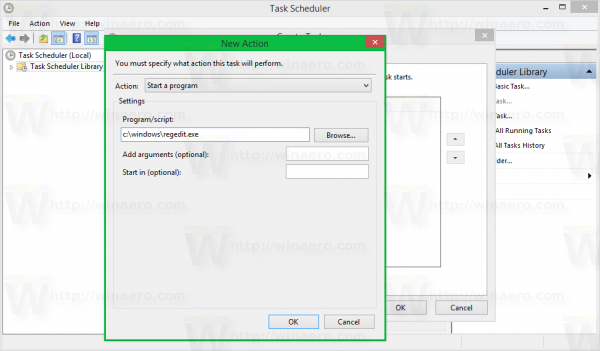
Tandaan: bilang default, nagsimula ang mga app mula sa mga gawain tulad ng nilikha namin, ay magsisimula nang walang pagtuon. Ang window nito ay maaaring lumitaw sa background.
Kung hindi ka nasisiyahan sa isyung ito, idagdag ang Pagkilos para sa gawain tulad ng sumusunod:
- Sa 'Program / Script', ipasok ang sumusunod:C: windows system32 cmd.exe
Sa 'Magdagdag ng mga agrumento', i-type ang sumusunod:
windows 10 window laging nasa itaas
/ c start '' programa.exe mga argumento ng programa kung kinakailangan
Sa aking halimbawa kay Regedit ito ang magiging hitsura ng mga sumusunod:
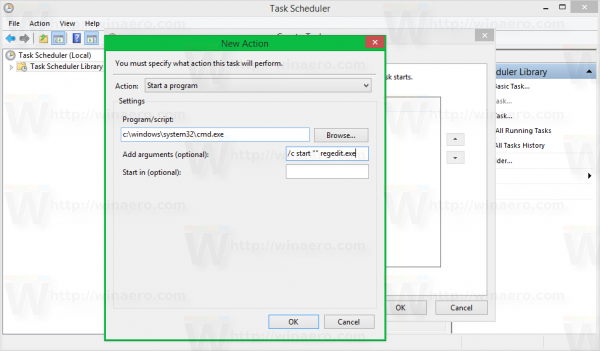
- Mag-click sa OK sa dialog ng Bagong Aksyon upang isara ito.
- Lumipat sa tab na Mga Kundisyon: Alisin ang pagkontra sa mga pagpipiliang ito
- Itigil kung lumipat ang computer sa lakas ng baterya
- Simulan lamang ang gawain kung ang computer ay nasa AC power
Tingnan ang sumusunod na screenshot: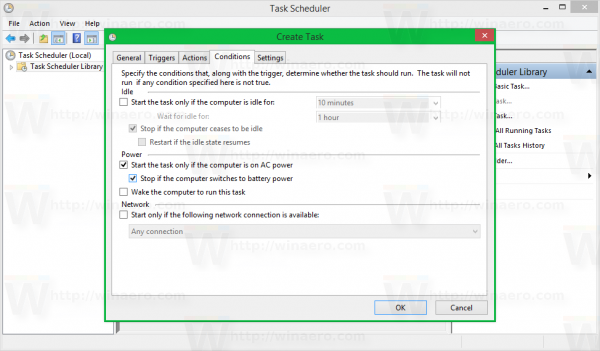
- Ngayon, i-click ang OK upang isara ang window ng Lumikha ng Gawain. Magandang ideya na subukan ang iyong gawain ngayon. I-right click ito at piliin ang Patakbuhin mula sa menu ng konteksto. Dapat itong buksan ang app na iyong tinukoy:
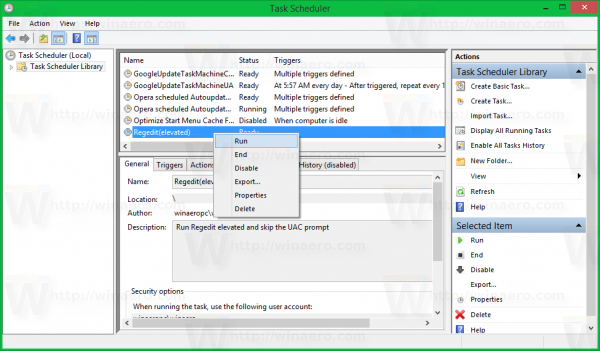
- Ngayon, lumikha ng isang bagong shortcut upang ilunsad ang app mula sa iyong Desktop.
Mag-right click sa walang laman na puwang sa iyong Desktop at piliin ang Bago -> shortcut: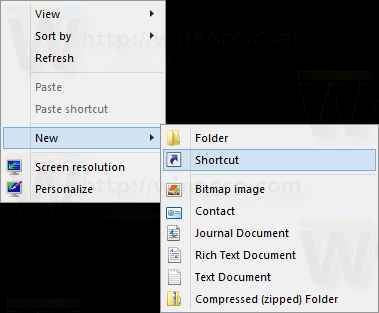
- Sa kahon na 'I-type ang lokasyon ng item', ipasok ang sumusunod:
schtasks / run / tn 'ang iyong pangalan ng gawain'
Sa aking kaso, dapat ito ang sumusunod na utos:
schtasks / run / tn 'Regedit (nakataas)'
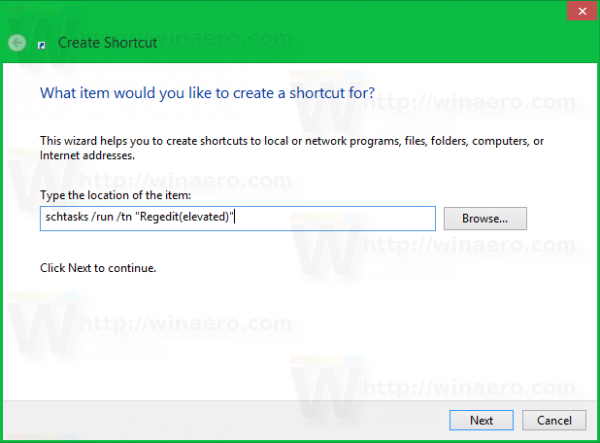
- Pangalanan ang iyong shortcut ayon sa gusto mo:
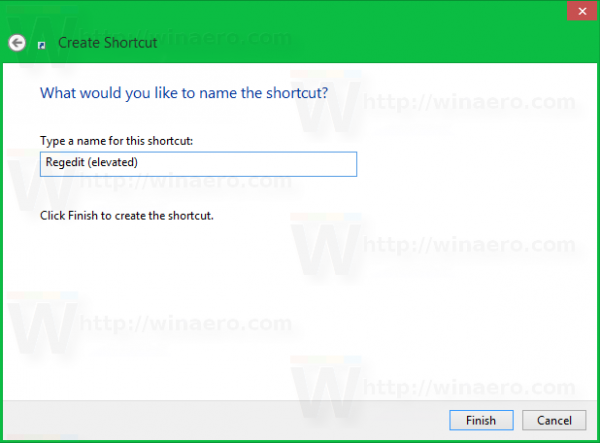
- Panghuli, itakda ang naaangkop na icon para sa shortcut na iyong nilikha at tapos ka na:
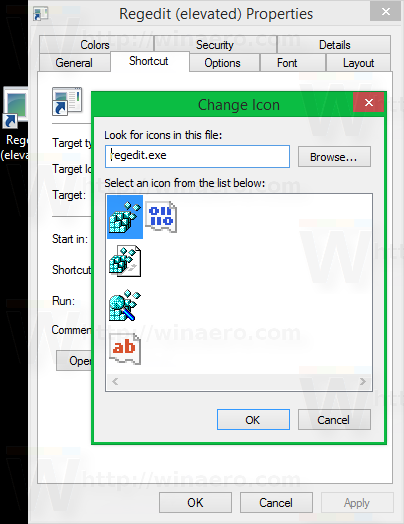
Ayan yun. Tulad ng nakikita mo, ang paglikha ng matataas na mga shortcut ay tumatagal ng masyadong maraming mga pagkilos at isang pambihirang dami ng oras.
Upang makatipid ng iyong oras, maaari mong gamitin ang Winaero Tweaker. Ang tampok na tinatawag na 'Elevated Shortcut' ay ginagawa ang lahat ng nabanggit sa itaas at tumutulong sa iyo na mabilis na makagawa ng nakataas na mga shortcut.
- Mag-download at mag-unpack Winaero Tweaker app
- Pumunta sa Tools Elevated Shortcut:
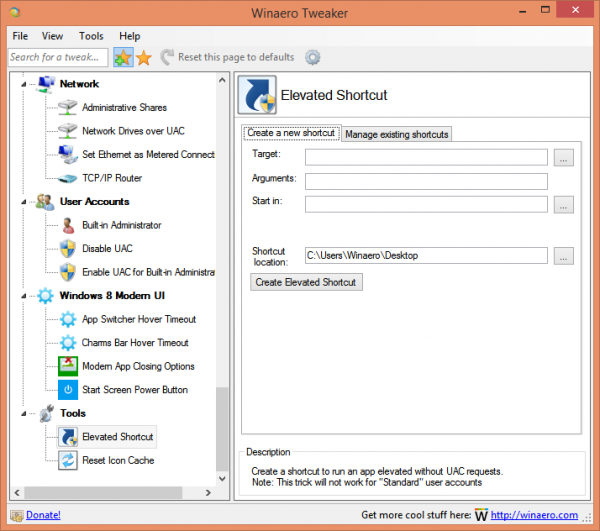
- Lumikha ng isang shortcut gamit ang friendly user interface at tapos ka na!