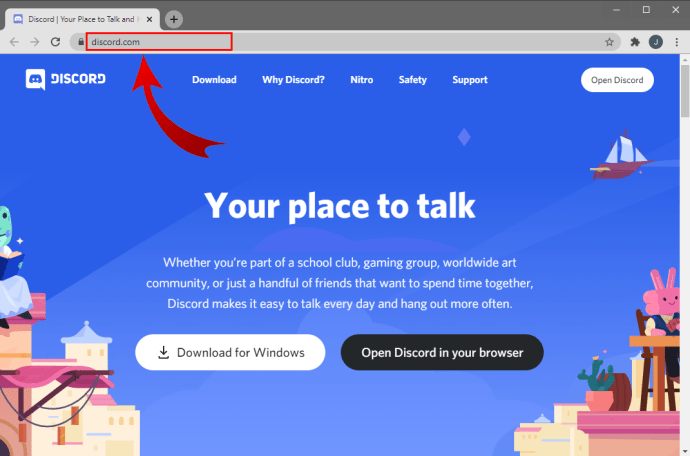Ang kakayahang magrekord ng isang screen ng iPhone o iPad ay matagal nang magagamit, ngunit nangangailangan ito ng ilang gawain upang mapunta ito, tulad ng mga app na jailbreak lang o AirPlay. Gamit ang OS X Yosemite at iOS 8, ginawang madali at simpleng gawain ng Apple ang pag-record ng iPhone o iPad. Ang susi ay QuickTime.
Upang maitala ang output ng iPhone o iPad sa iyong Mac, tiyaking nagpapatakbo ng OS X Yosemite at iOS 8. Pagkatapos ay ikonekta ang iyong iPhone o iPad sa iyong Mac gamit ang isang Lightning cable. Tandaan na maaaring kailanganin mo Magtiwala ang iyong Mac bago gumana ang iPhone.
Ilunsad ang QuickTime at piliin ang File> Bagong Pagrekord ng Pelikula mula sa menu bar. Bilang kahalili, maaari mong gamitin ang keyboard shortcut Pagpipilian-Command-N . Ilulunsad nito ang isang bagong window ng QuickTime para sa pagrekord ng video. Bilang default, isasaaktibo ng QuickTime ang built-in na iSight camera ng iyong Mac, ngunit huwag pansinin iyon at hanapin at mag-click sa maliit na nakaharap na pababang tatsulok sa tabi ng pindutan ng record. Hinahayaan ka nitong pumili ng isang kahaliling mapagkukunan ng pagrekord, na kasama ngayon ang iyong iPhone o iPad.

Piliin ang iyong iPhone o iPad mula sa listahan at makikita mo ang replica ng iyong aparato sa window ng QuickTime. Upang maibigay ang sobrang kaunting propesyonal na polish, awtomatikong nagpapakita ang Apple ng isang malinis na status bar ng iOS, na may buong cellular na pagtanggap, isang buong baterya, at makasaysayang 9:41 AM setting ng oras, ginagawa ang iyong sariling mga pag-record ng iPhone na katulad ng kay Apple.

Kinikilala din ng recording ng QuickTime ang pag-ikot ng iPhone o iPad, kaya makikita mo ang window ng preview sa mga ratio ng aspeto ng paglipat ng Mac sa pag-ikot mo ng iyong aparato.

Ang pag-record mismo ay malapit sa real-time, ngunit may ilang kapansin-pansin na pagkahuli sa pagitan ng pagsasagawa ng isang aksyon sa iyong aparato at makita ang pagkilos na nangyayari sa window ng QuickTime. Hindi ito magiging isyu para sa aktwal na mga pag-record ng iPhone, dahil ang software ay magsi-sync ng audio at video para sa pangwakas na output, ngunit nangangahulugan ito na hindi mo nais na gamitin ang tampok na ito habang live upang maglaro ng mga laro o magsagawa ng mga gawain na nangangailangan ng kaunting latency
Tulad ng para sa audio, maaari mong i-record ang iyong screen ng iPhone o iPad at magdagdag ng audio sa paglaon sa pag-post at pag-edit, o maaari kang mag-record ng audio nang live sa video. Gamit ang parehong drop-down na menu kung saan mo napili ang iyong iPhone screen, piliin ang nais na mapagkukunan na nais mong gamitin para sa audio. Maaari itong maging built-in na mikropono ng iyong Mac para sa pagsasalaysay, isang mapagkukunang audio ng third-party, o ang iPhone mismo kung nais mong i-record ang tunog at musika na ginawa ng mga app na balak mong ipakita.
Kapag tapos ka nang magrekord, pindutin lamang ang pindutan ng paghinto sa window ng preview ng QuickTime. Maaari mo ring mai-save ang pagrekord bilang isang pelikula ng QuickTime (.mov) sa iyong computer, o gamitin ang mga preset sa File> I-export upang lumikha ng isang bersyon na na-optimize para sa ilang mga resolusyon o aparato.
kung paano ilipat ang decimal na lugar sa excel