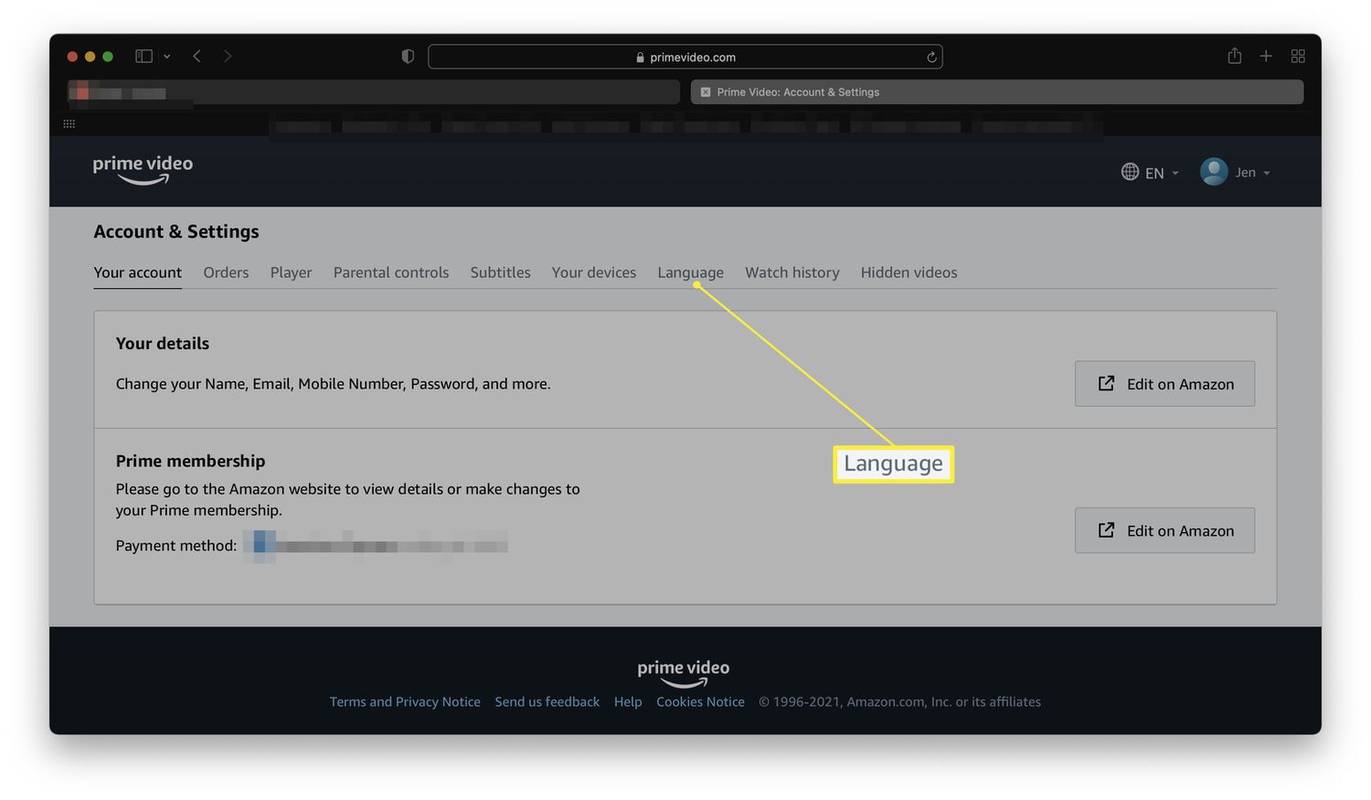Paano I-reset ang Iyong Apple ID Password
Kung hindi mo matandaan ang iyong password sa Apple ID, may ilang paraan para i-reset ito. Ang pinakamadaling paraan upang i-reset ang iyong password ay sa pamamagitan ng paggamit ng isa pang Apple device kung saan ka naka-sign in - halimbawa, isang Mac, isang iPhone, o isang iPad. Narito ang mga hakbang na gagawin sa isang Mac:
- Pumunta sa iyong Mac at i-click ang logo ng Apple.

- Mula sa mga opsyon, piliin ang “System Preferences.”
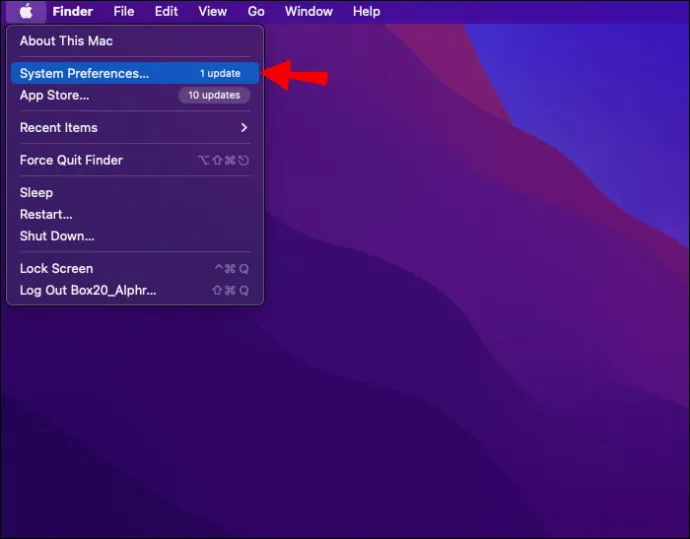
- Mag-click sa iyong profile at mag-tap sa Apple ID.
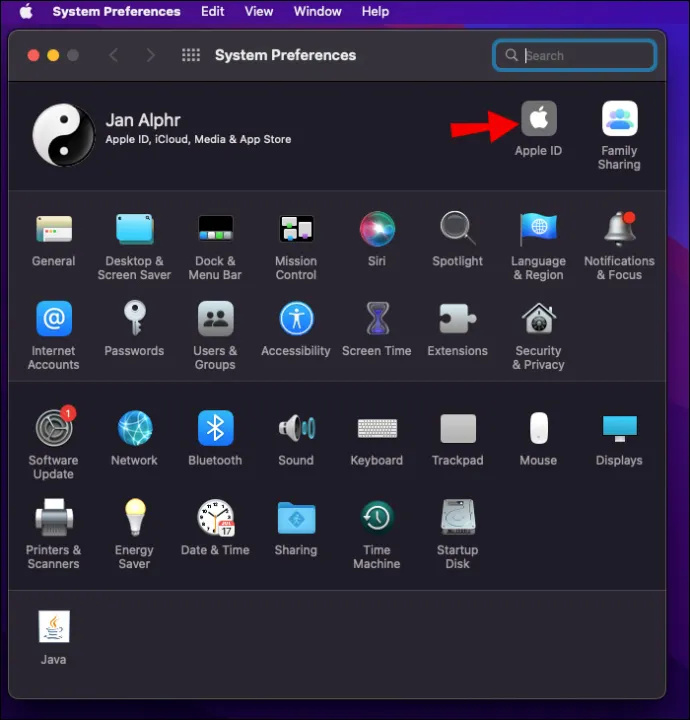
Narito ang mga hakbang na gagawin sa isang iPad o isang iPhone:
instagram na hindi nag-post sa facebook 2018
- Buksan ang settings.
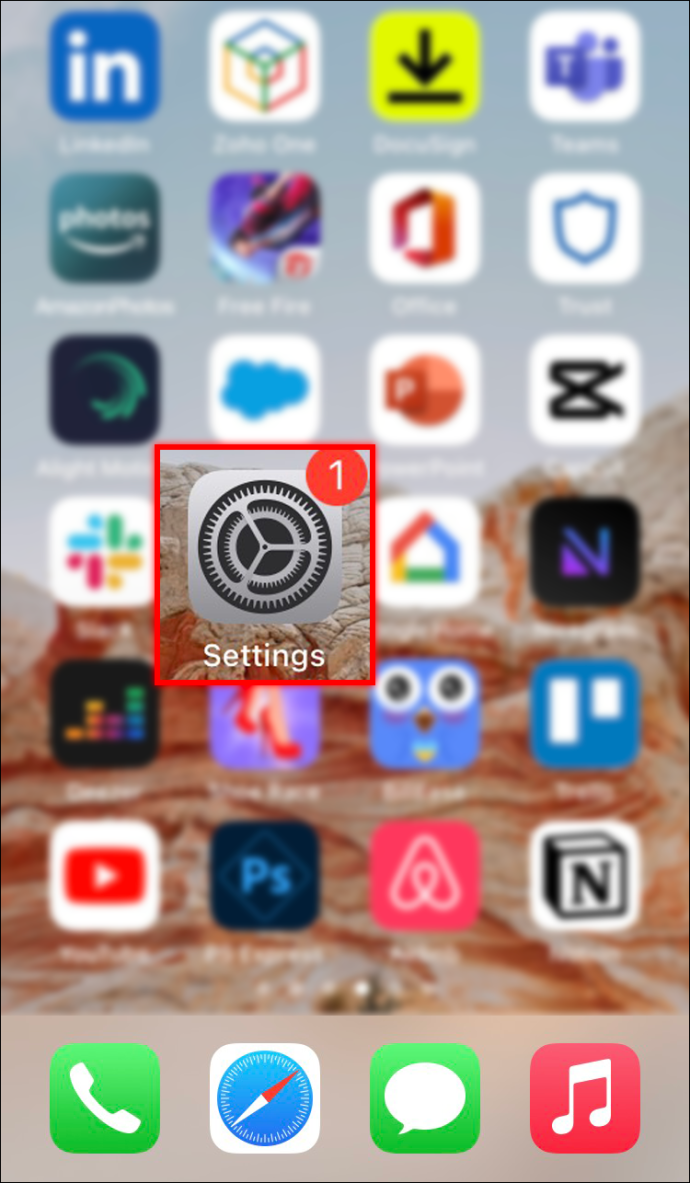
- I-tap ang iyong profile.
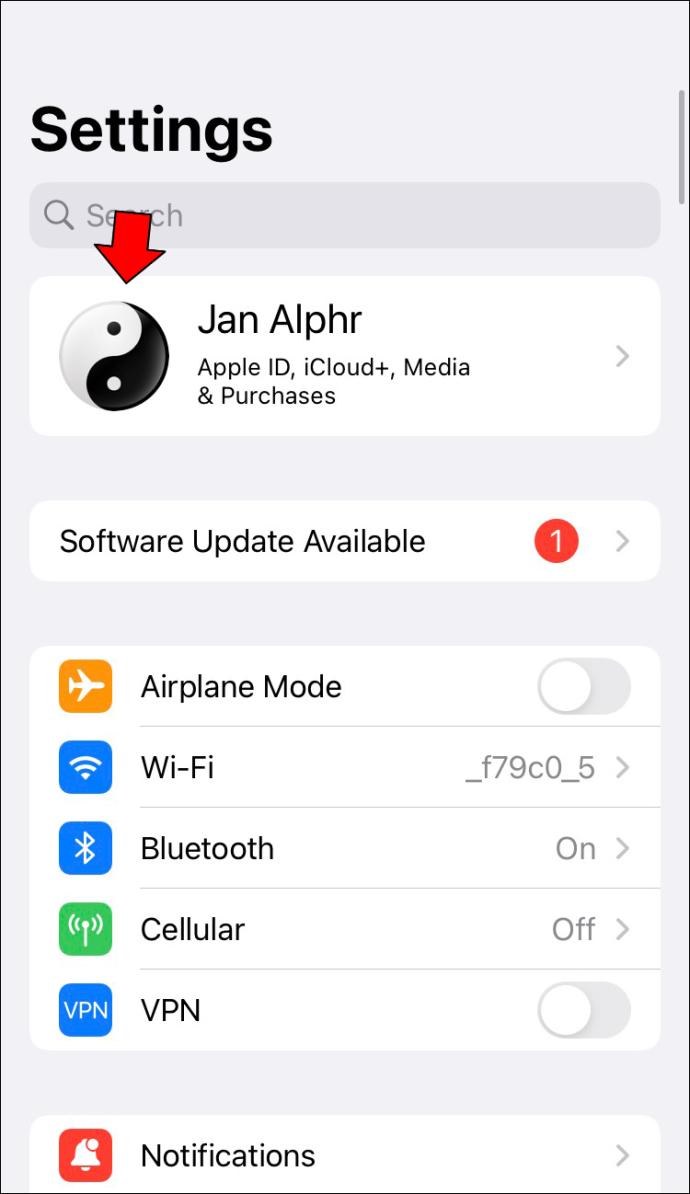
- Piliin ang 'Password at Seguridad.'
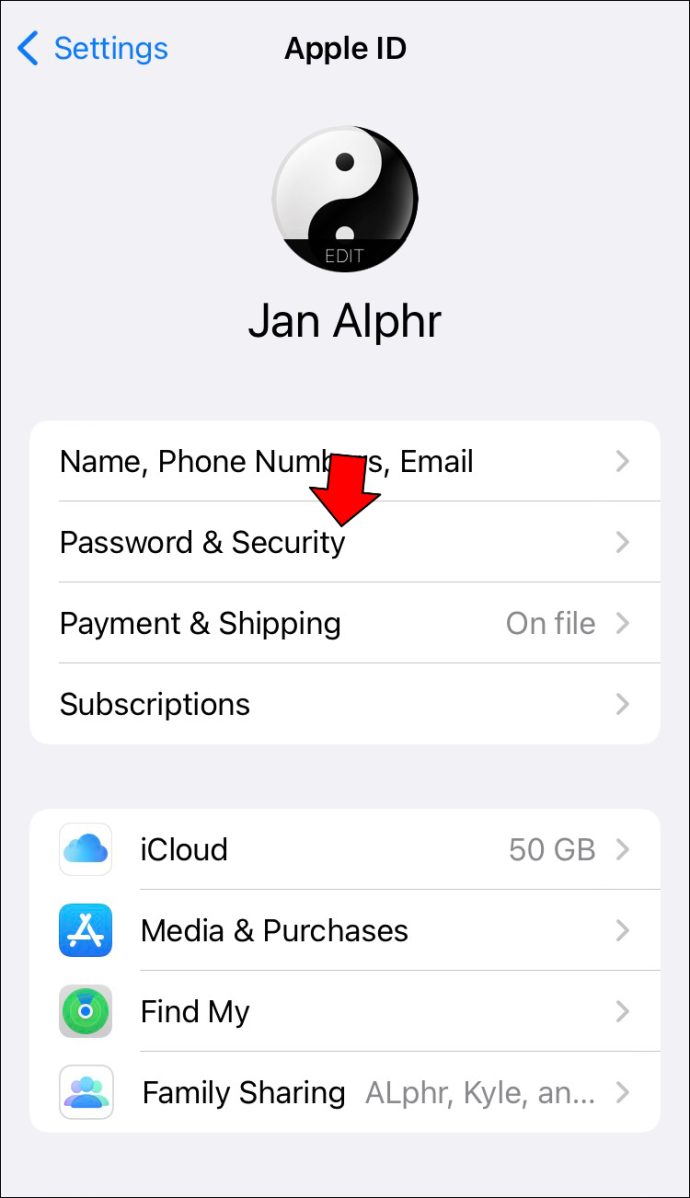
- Tapikin ang 'Baguhin ang Password.'
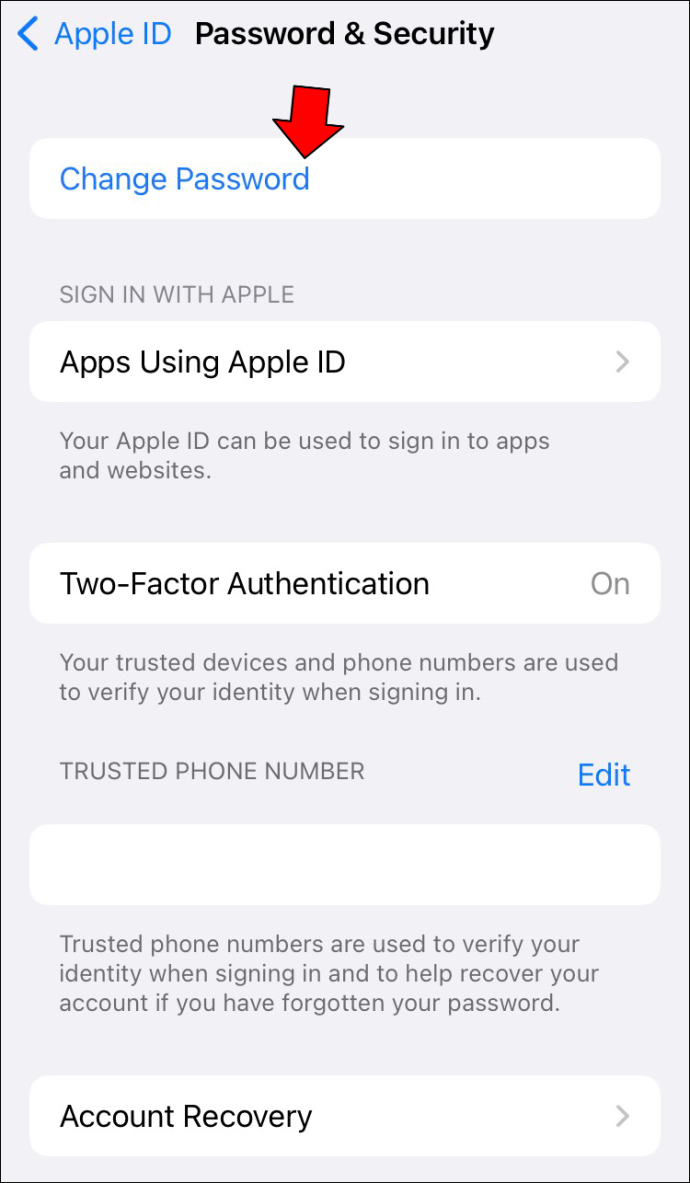
- Ilagay ang iyong passcode.
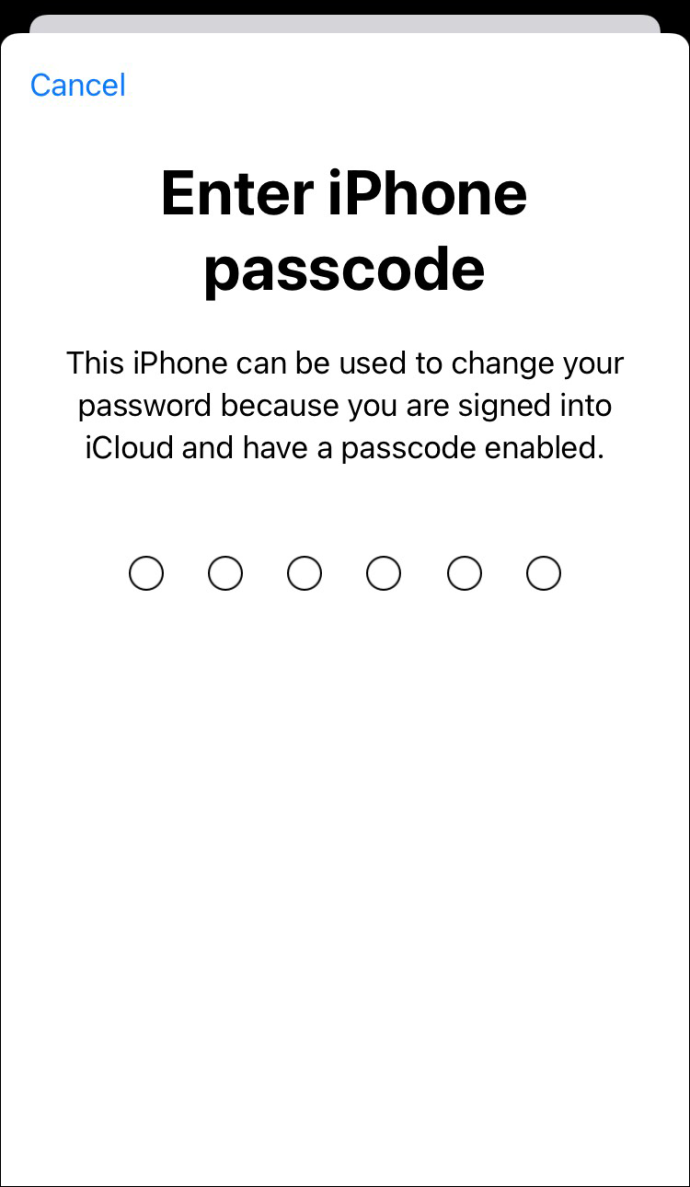
- Paki-type ang iyong bagong password at kumpirmahin ito sa mga ibinigay na field.
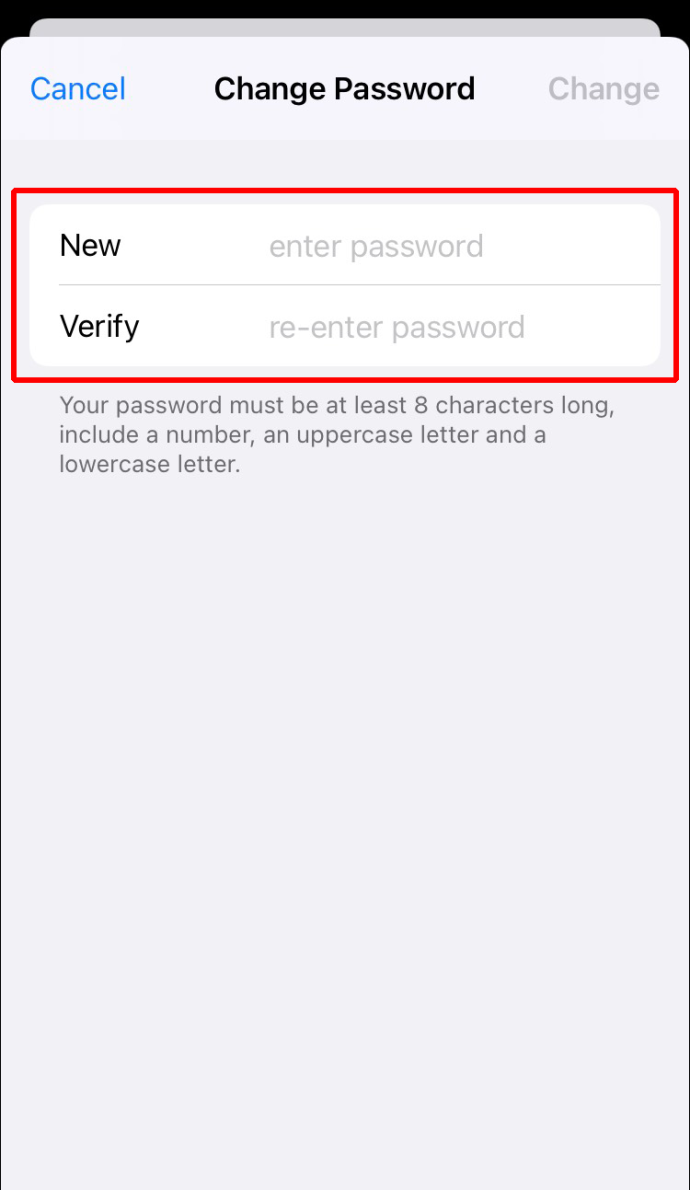
Kung wala kang Apple device na naka-log in ka na, inirerekomenda ng Apple na humiram ng Apple device at gamitin ito para i-reset. Kaya, humiram ng iPhone o iPad mula sa isang miyembro ng pamilya o isang kaibigan, pagkatapos ay sundin ang mga hakbang na ito upang makuha ang iyong password:
- I-install ang Suporta sa Apple app at buksan ito.
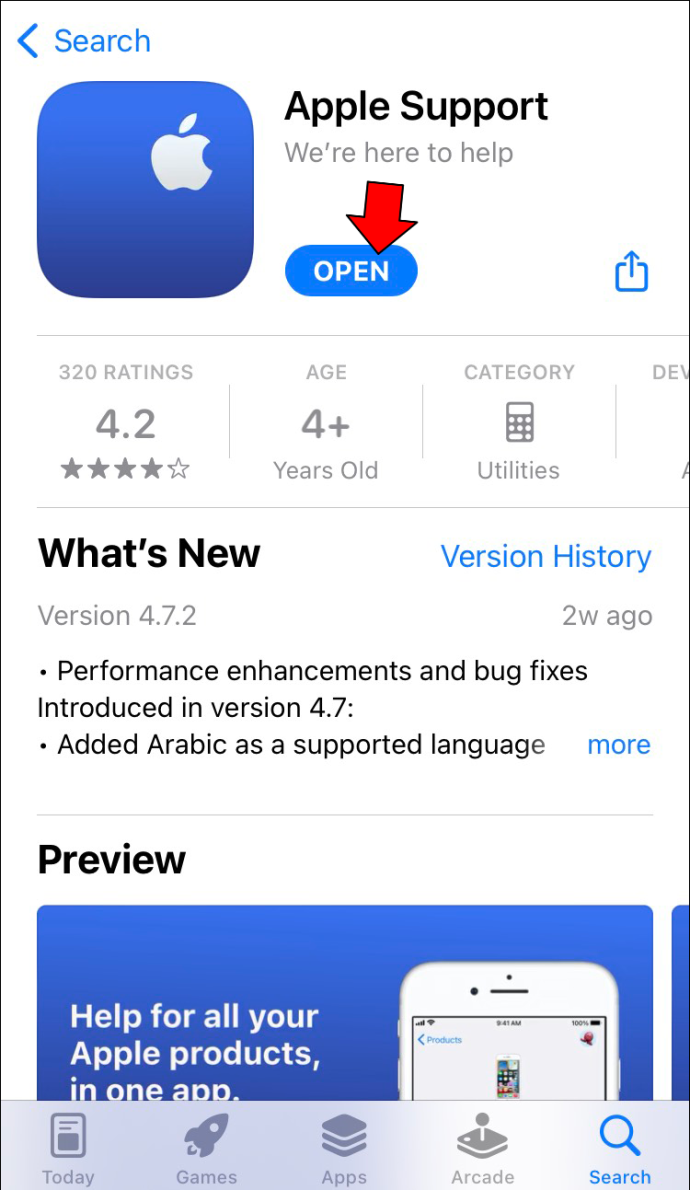
- Sa ilalim ng mga paksa, piliin ang opsyong “Password at Seguridad”.
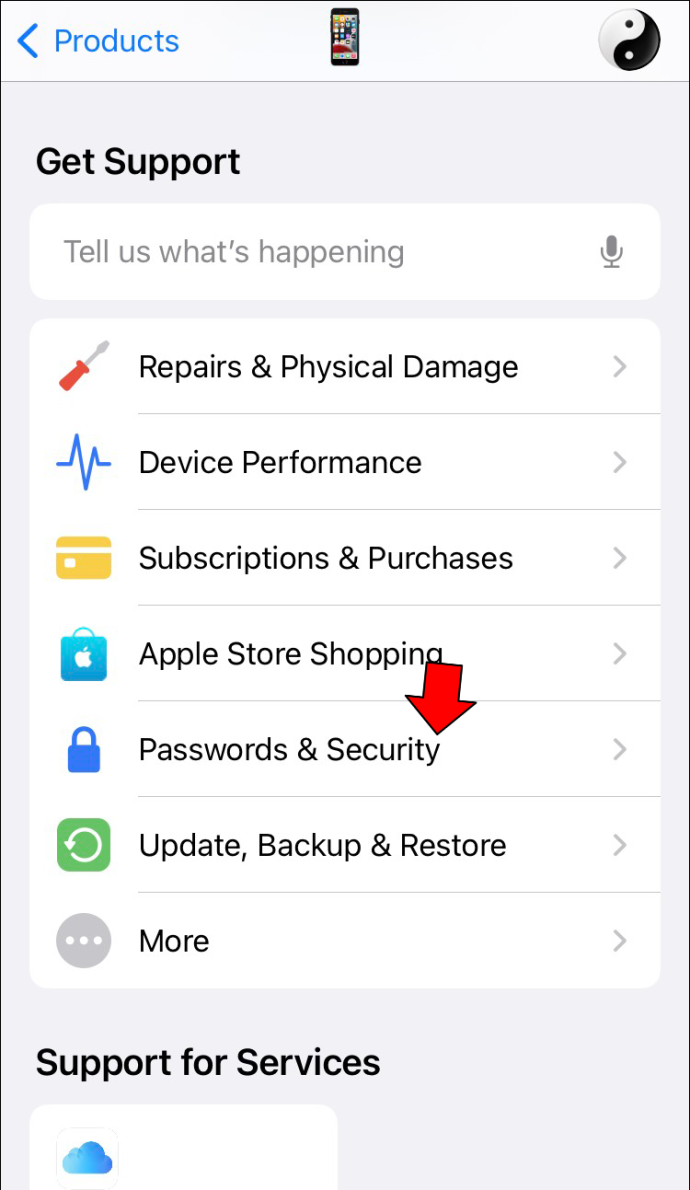
- Pumunta sa 'I-reset ang Apple ID Password' at i-click ang 'Magsimula.'
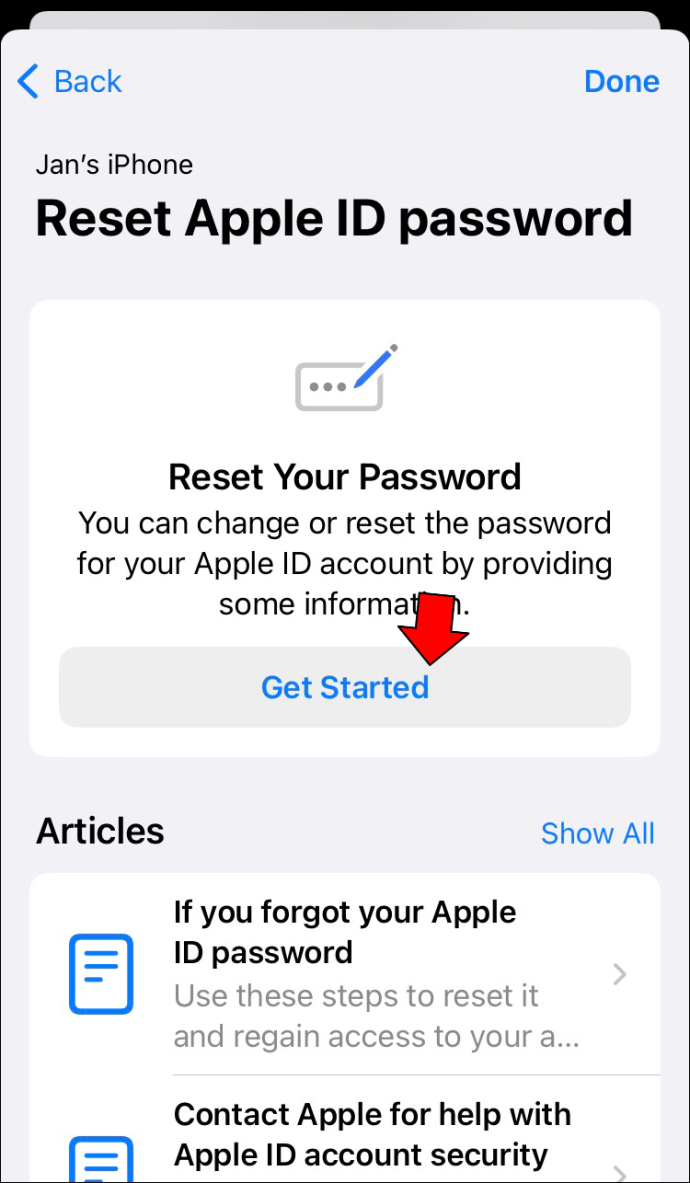
- I-tap ang 'Iba't ibang Apple ID' pagkatapos ay 'Magpatuloy.'
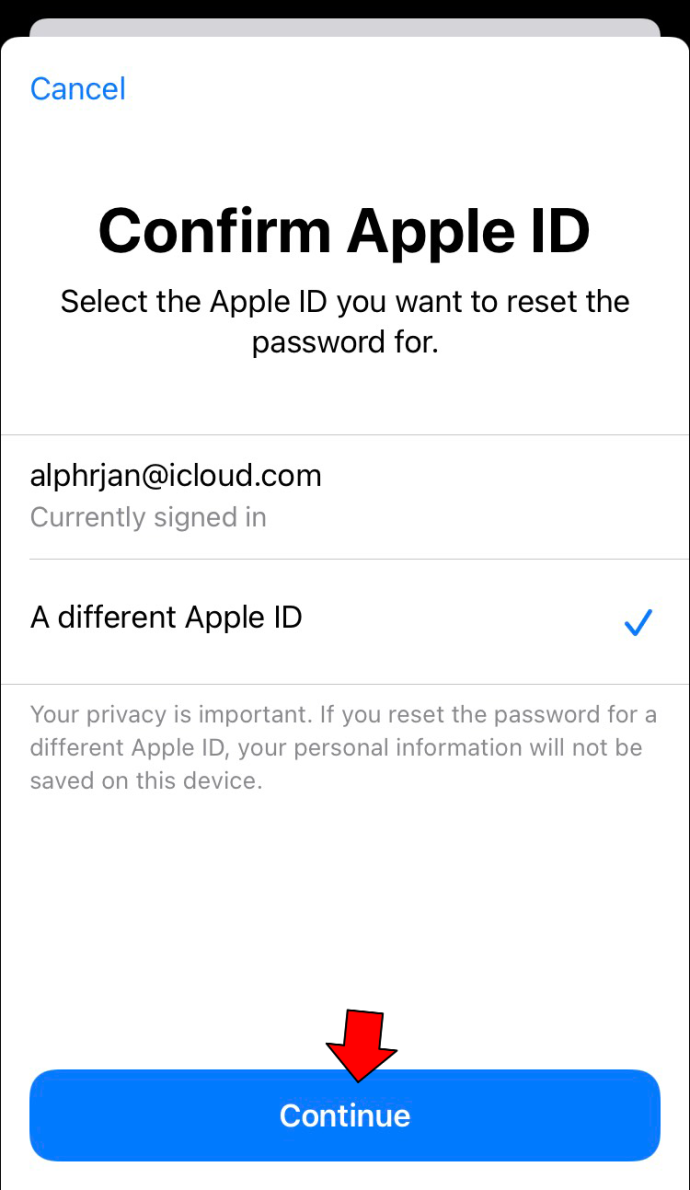
- Ipasok ang iyong Apple ID at i-tap ang 'Next.'
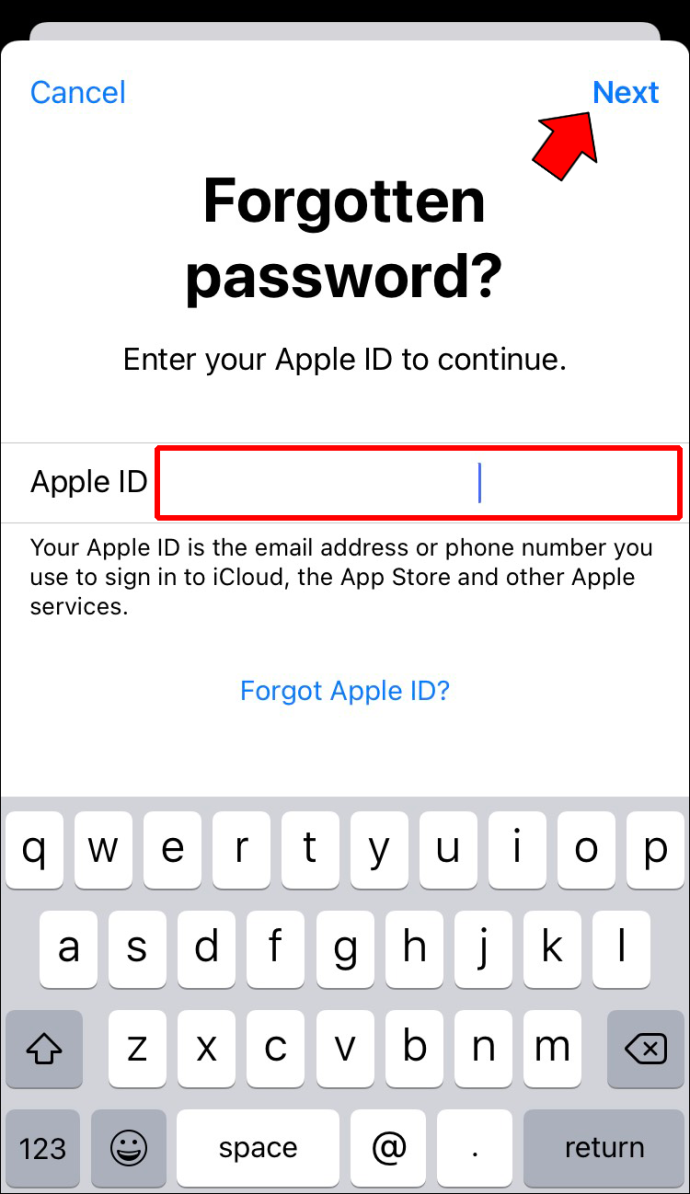
- Ilagay ang iyong numero ng contact sa pagbawi at piliin ang 'Susunod.'
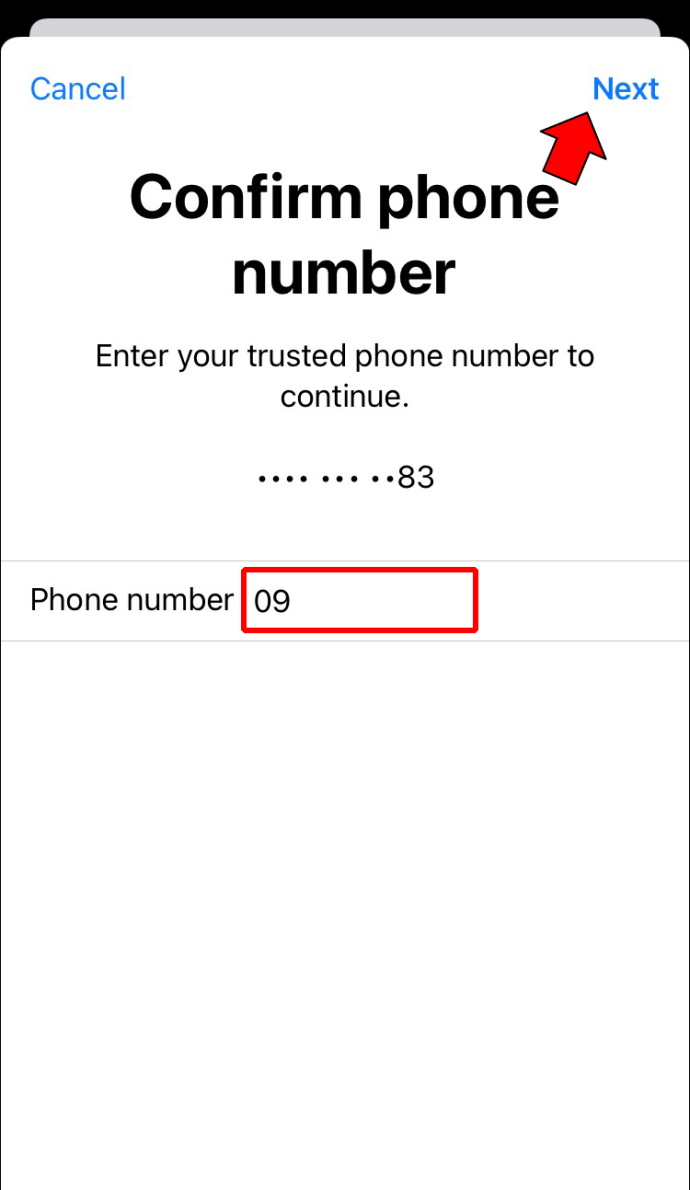
- Pindutin ang button na 'Hindi Ma-access ang Iyong Apple Device'.
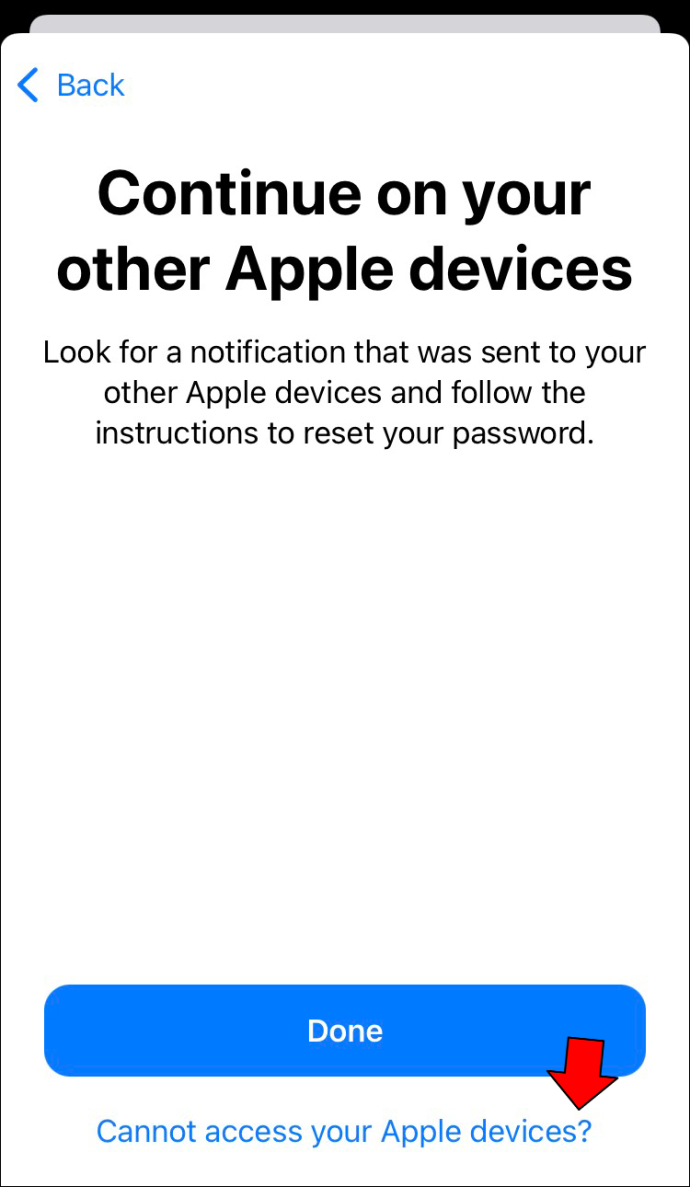
- Ipasok ang code na ipinadala sa iyong telepono, pagkatapos ay magpatuloy sa susunod na hakbang.
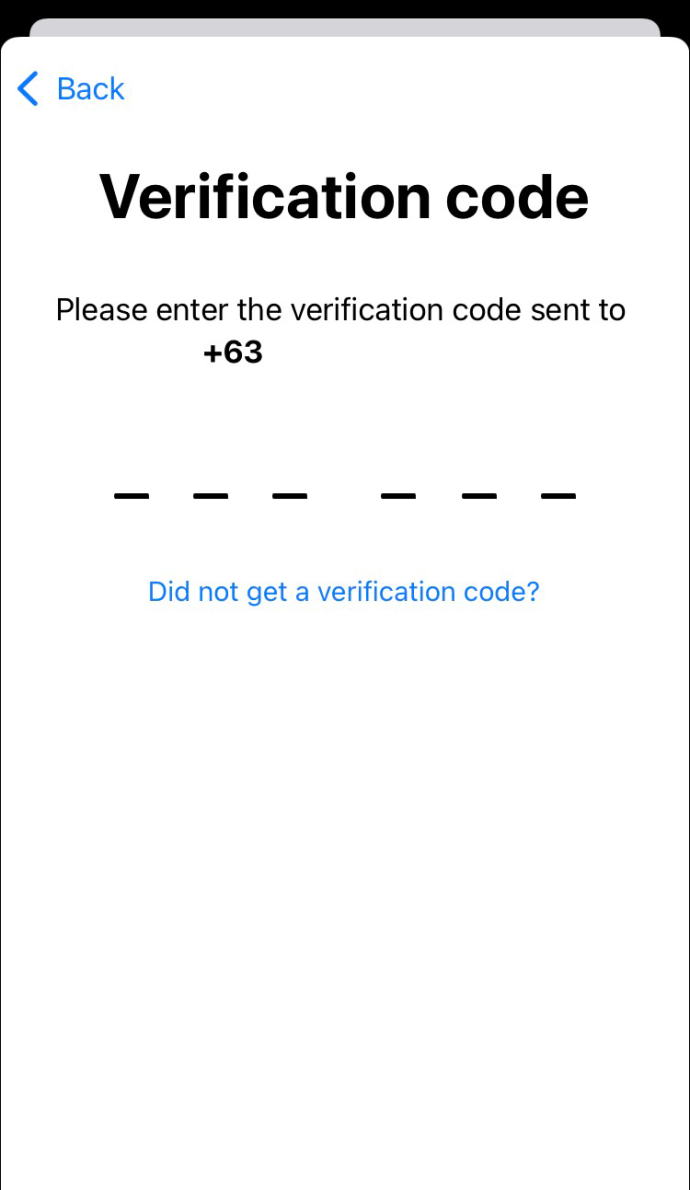
- Ilagay ang passcode o password ng telepono at magtakda ng bagong password para sa iyong account.
- Kumpirmahin ang iyong bagong password upang matapos.
Kapag nakuha mo na ang iyong Apple ID at password, ilagay ang mga ito sa screen ng Activation Lock upang i-unlock ang iyong device.
Nakalimutan ang Apple ID Password at Nawala ang Aking Telepono
Kung nakalimutan mo ang iyong mga password sa Apple ID at nawala ang iyong telepono, kung gayon ang iyong pinakamahusay na opsyon ay gamitin ang telepono ng isang kaibigan upang i-reset ito. Kapag mayroon ka nang iPhone o iPad, sundin ang mga hakbang na ito upang i-reset ang iyong password sa Apple ID:
- Sa telepono ng iyong kaibigan, i-install ang Suporta sa Apple app at buksan ito.
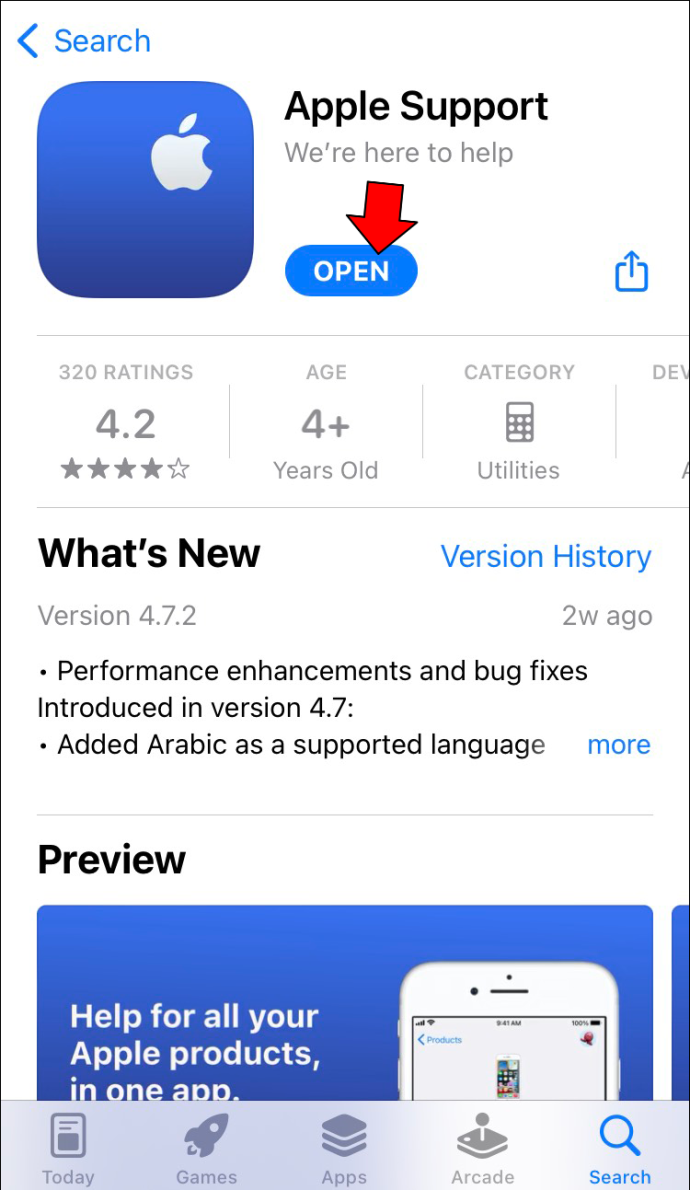
- Kapag nabuksan mo na ang app, piliin ang opsyong “Password at Seguridad” mula sa seksyong mga paksa.
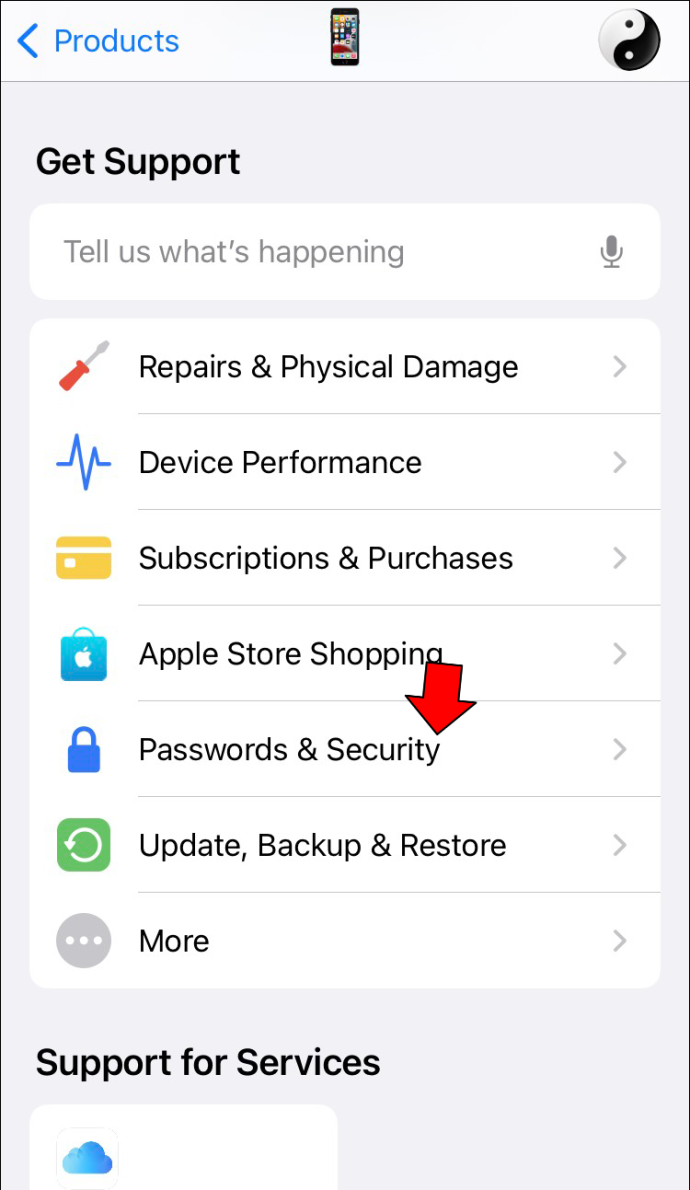
- Piliin ang 'I-reset ang Apple ID Password' pagkatapos ay i-tap ang 'Magsimula.'
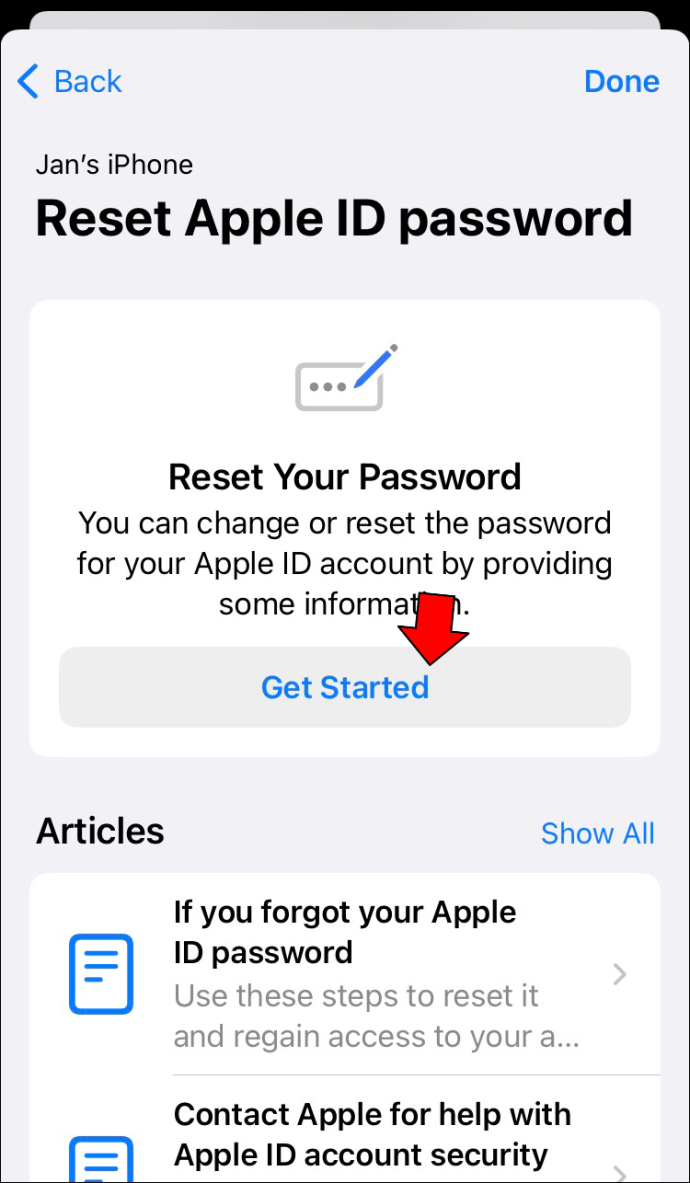
- Piliin ang 'Iba't ibang Apple ID' at i-tap ang 'Magpatuloy.'
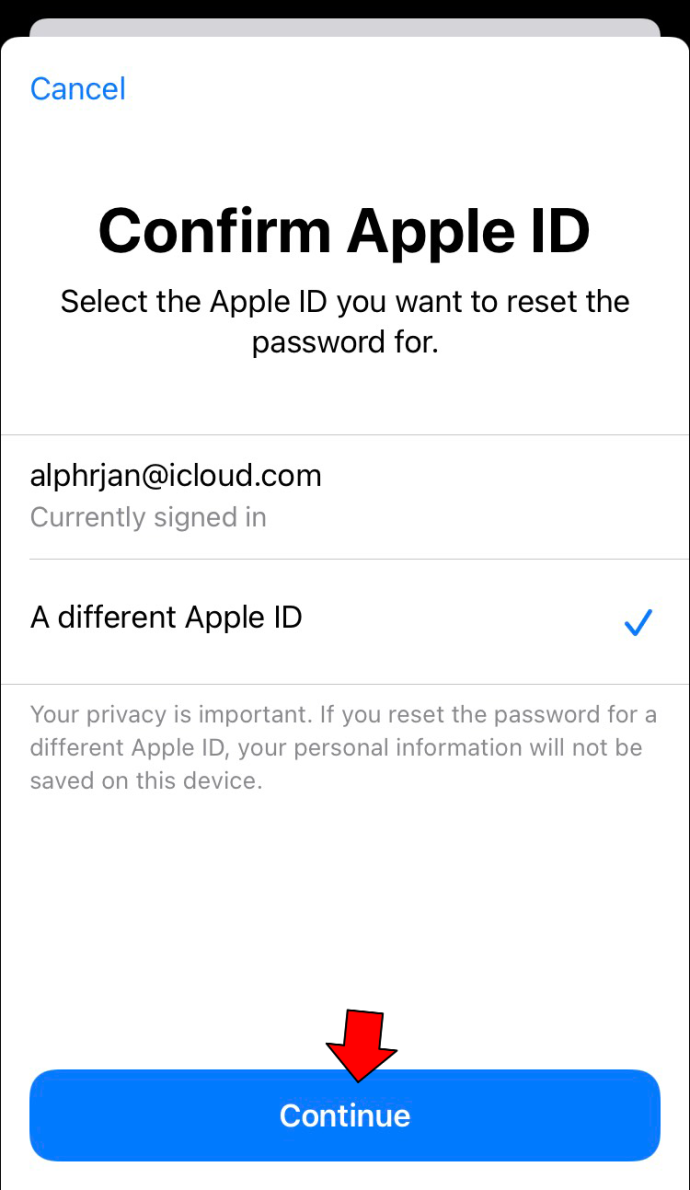
- Sa ibinigay na field, ipasok ang iyong Apple ID o ang email address na nauugnay sa iyong account at i-tap ang 'Next.'
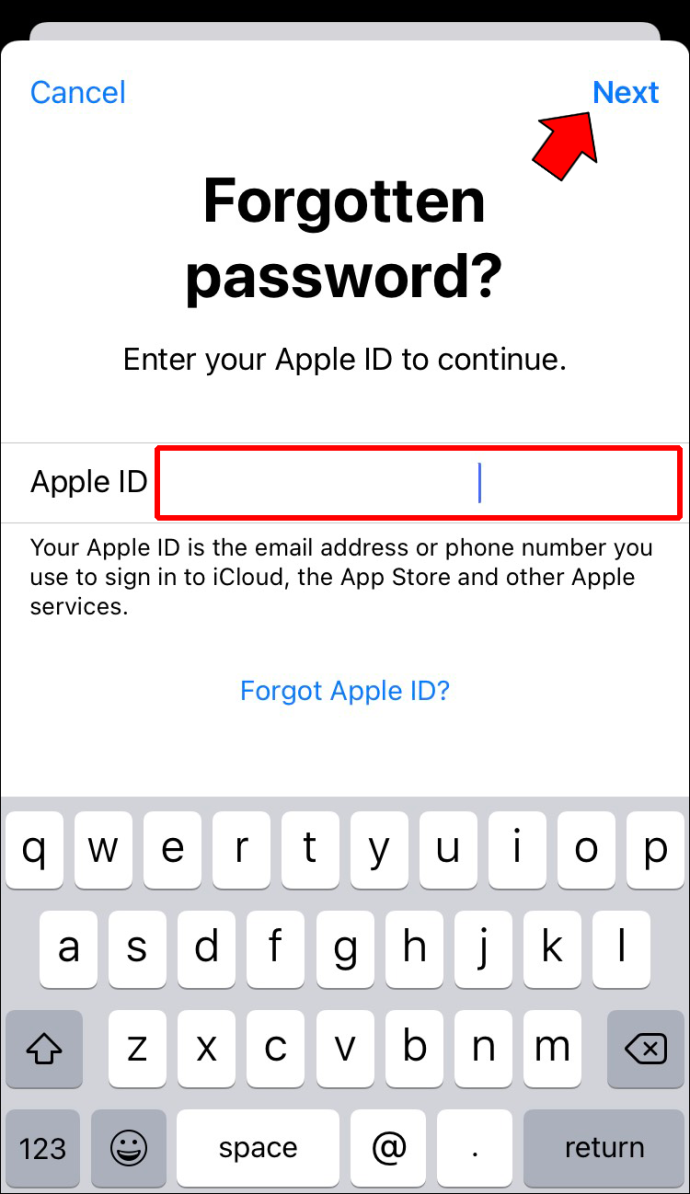
- Sa ilalim ng seksyong Numero ng Telepono, ilagay ang iyong numero ng telepono sa pag-recover at i-tap ang “Next.”
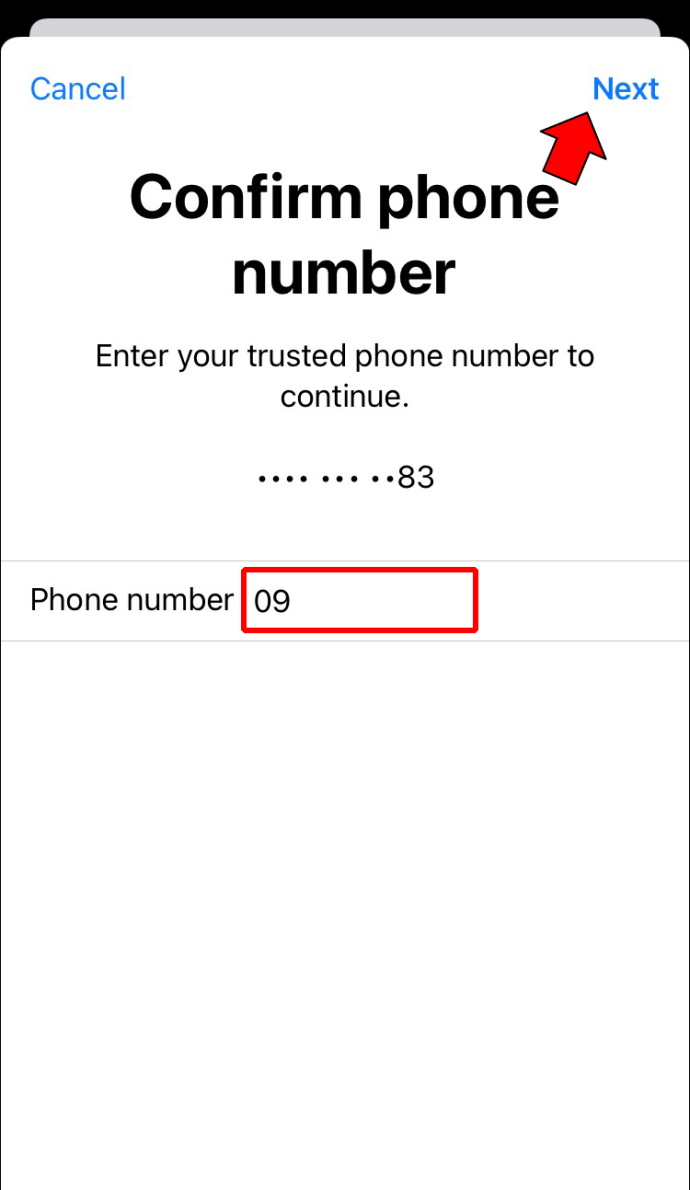
- Sa susunod na screen, piliin ang opsyon na 'Hindi Ma-access ang Iyong Apple Device.'
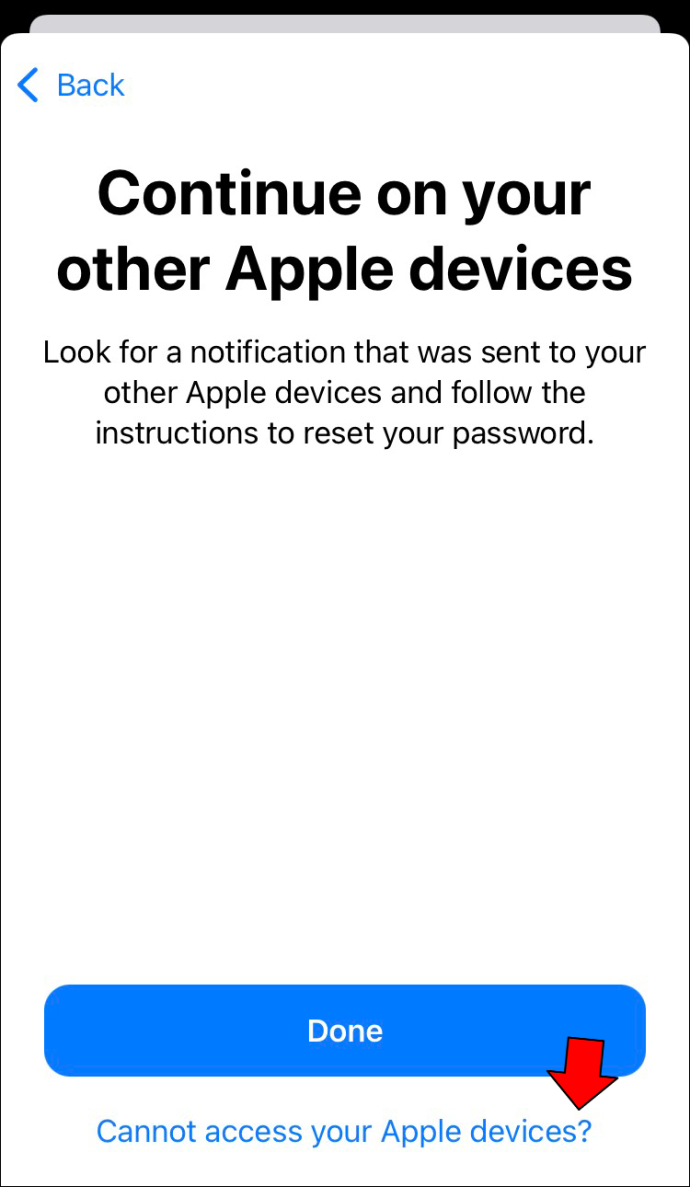
- Dapat kang makatanggap ng code sa iyong numero ng contact sa pagbawi. Punan ang code sa ibinigay na field at magpatuloy sa susunod na hakbang.
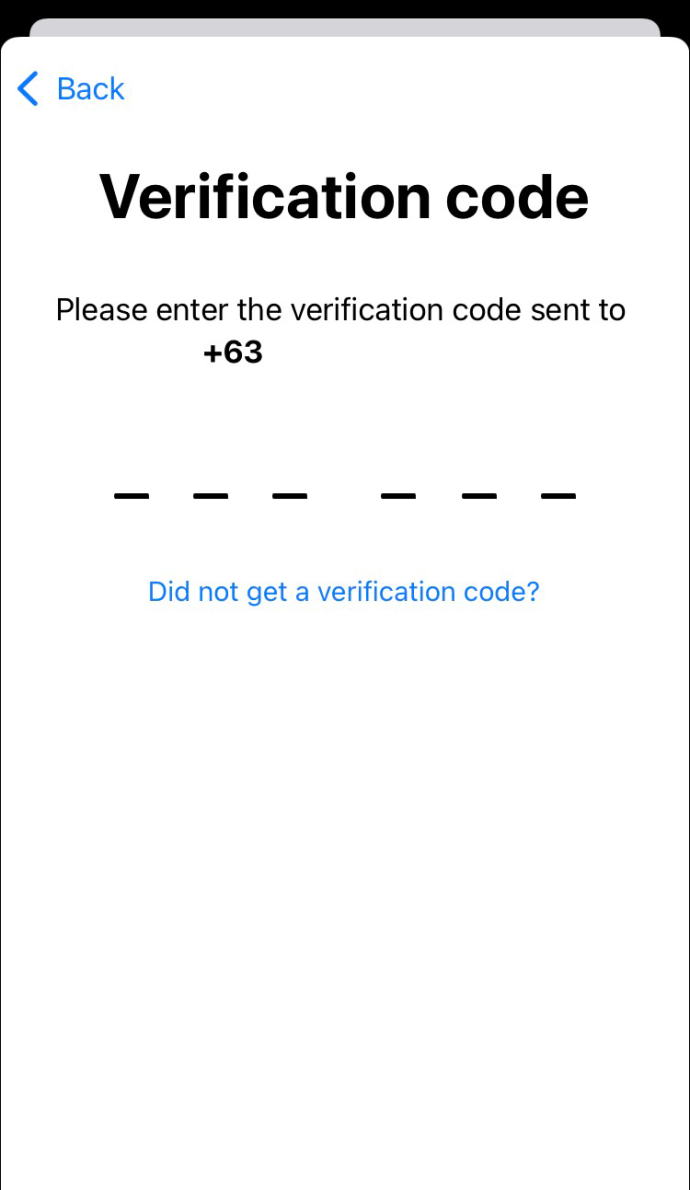
- Ilagay ang passcode o password ng iyong telepono kapag sinenyasan.
- Ngayon, magtakda ng bagong password para sa iyong Apple account at kumpirmahin ito upang matapos.
Nakalimutan ang Apple ID Password sa isang Mac
Isinasaalang-alang ang bilang ng mga password na kailangang tandaan, hindi nakakagulat kung hindi mo matandaan ang password ng Apple ID ng iyong Mac. Sa kabutihang palad, ang pag-reset ng Apple ID Password ay medyo simple. Narito ang mga hakbang na dapat sundin:
- Sa iyong Mac, i-click ang logo ng Apple.

- Pumunta sa 'System Preferences'.
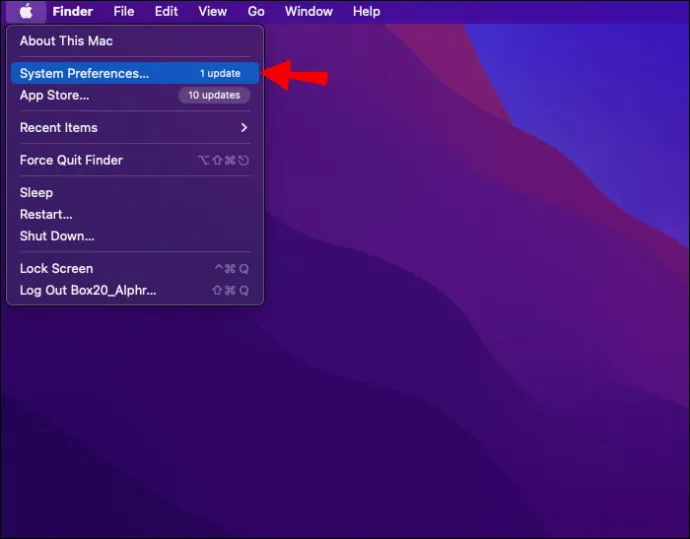
- Piliin ang 'Apple ID.'
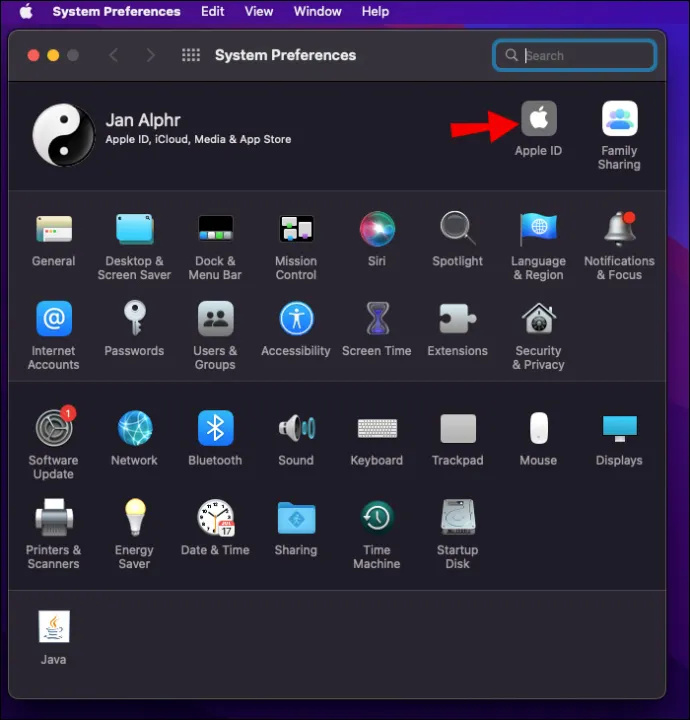
- Sa kanang sidebar, buksan ang opsyong 'Password at Seguridad'.
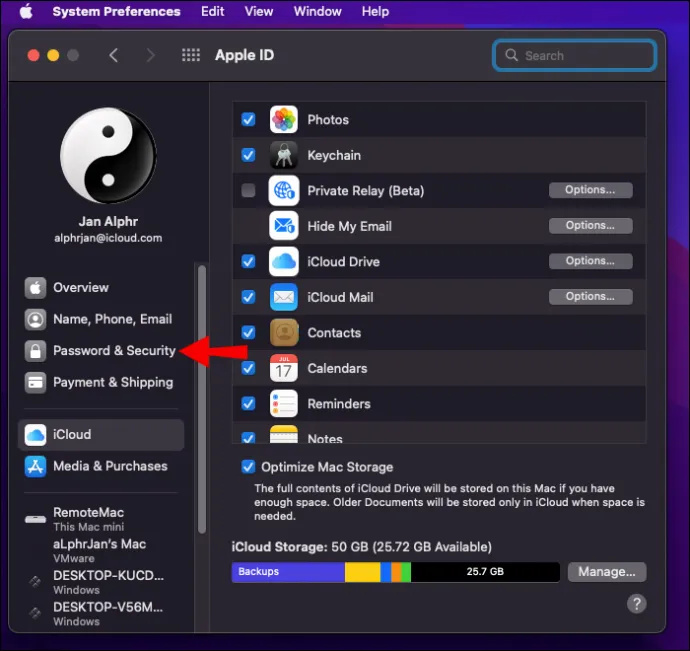
- Mag-click sa 'Baguhin ang Password.'
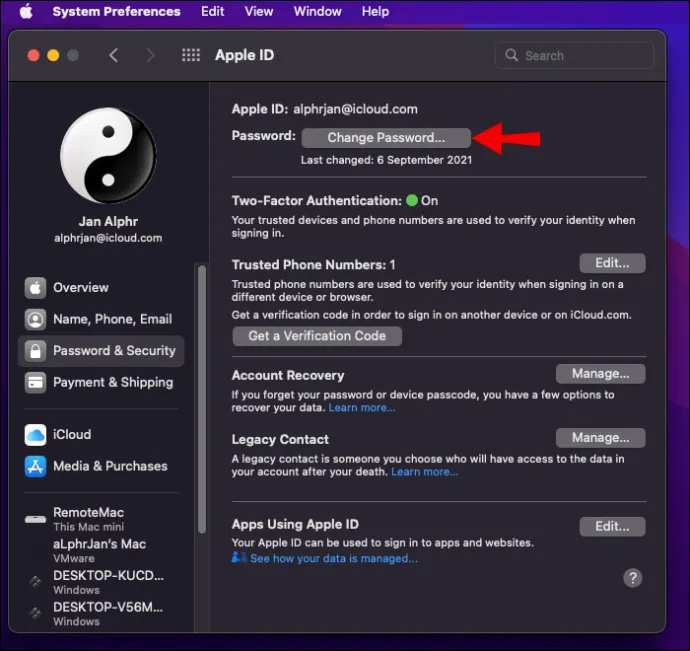
- Ilagay ang password ng iyong Mac.
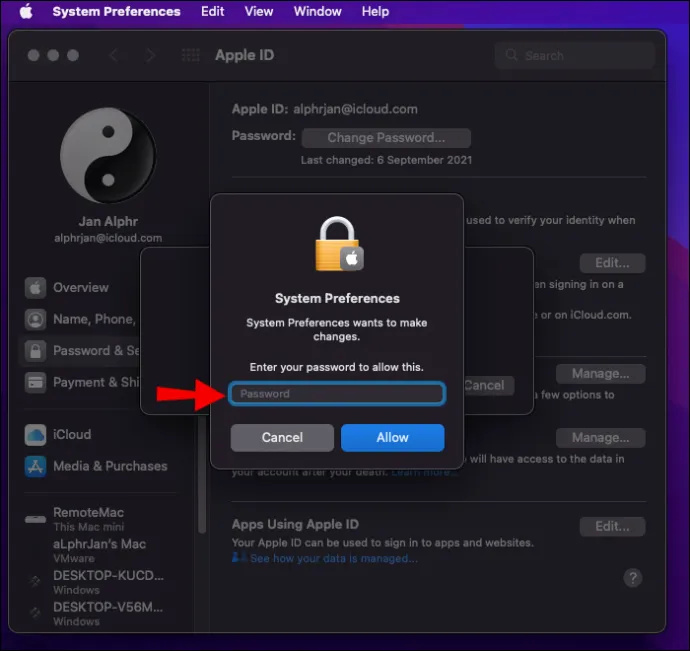
- Punan ang iyong bagong password sa Apple ID sa pop-up na widget, pagkatapos ay kumpirmahin ito.
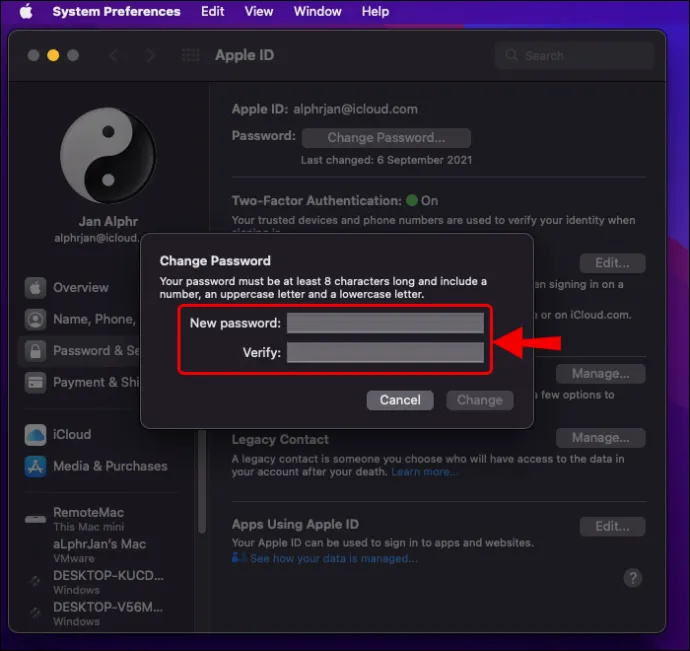
- Kapag tapos ka na, pindutin ang 'Change' button.
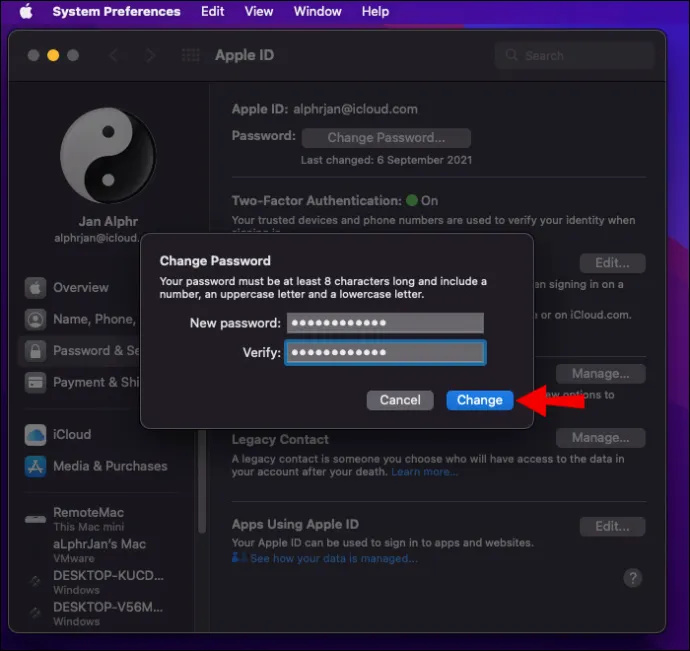
Kung sakaling nakalimutan mo rin ang iyong Apple ID, sundin ang mga hakbang na ito upang mahanap ito:
- Ilunsad ang iyong browser at pumunta sa “ iforgot.apple.com .”
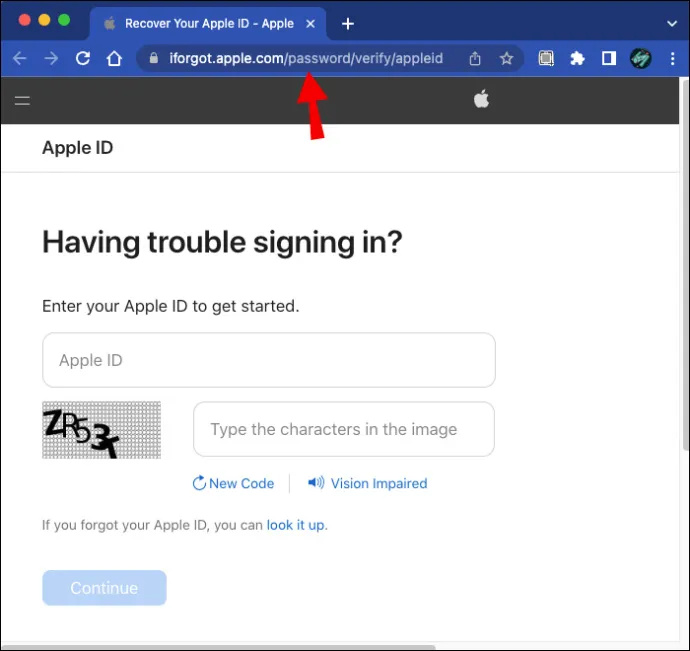
- Ilagay ang iyong pangalan, apelyido, at email address sa mga field na ibinigay.
- Kumpletuhin ang ReCaptcha at pindutin ang pindutang 'Magpatuloy'.
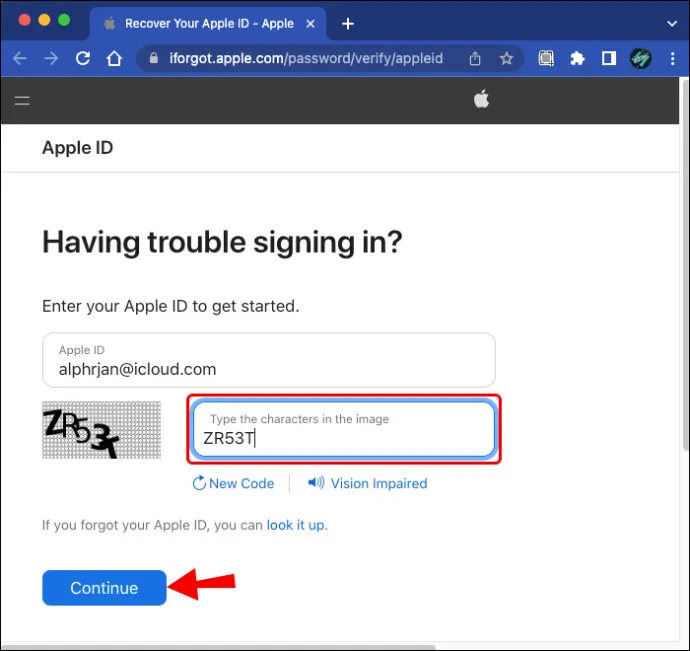
• Kung hindi lumabas ang isang berdeng alerto pagkatapos ng mga hakbang sa itaas, bumalik sa pangalawang hakbang, at subukang muli gamit ang ibang email address.
• Kung may nakitang tugma, dapat kang makakita ng checkmark sa iyong screen at sa iyong Apple ID. Dapat ay mayroon ka ring opsyon na bumalik sa iyong account.
Paano I-reset ang Iyong Apple ID Password Gamit ang iPhone
Upang i-reset ang iyong password sa Apple ID gamit ang isang iPhone, sundin ang mga hakbang na ito:
- Buksan ang 'Mga Setting' na app.
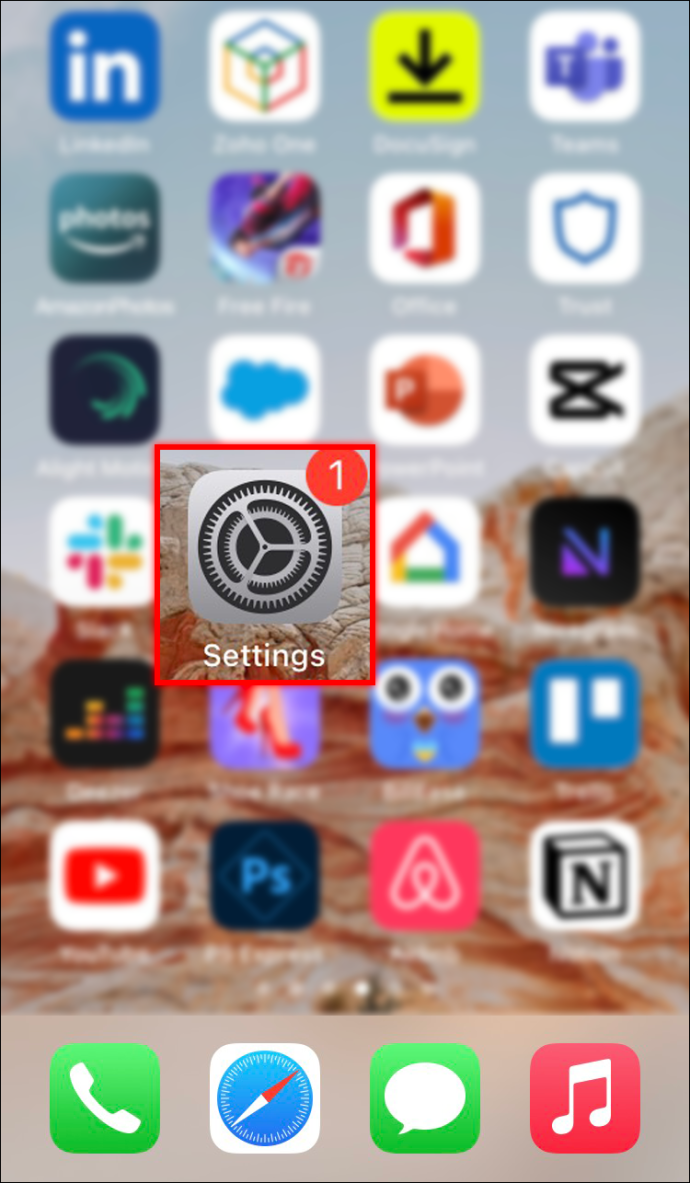
- I-tap ang iyong profile.
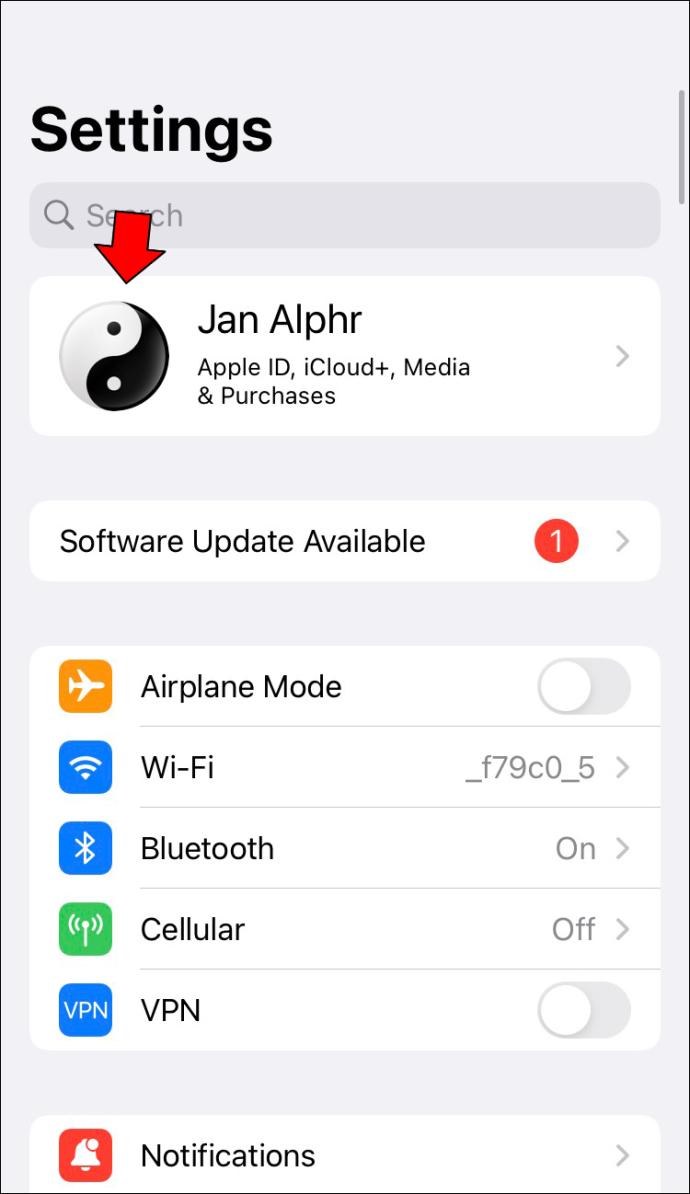
- Buksan ang menu na 'Password at Seguridad'.
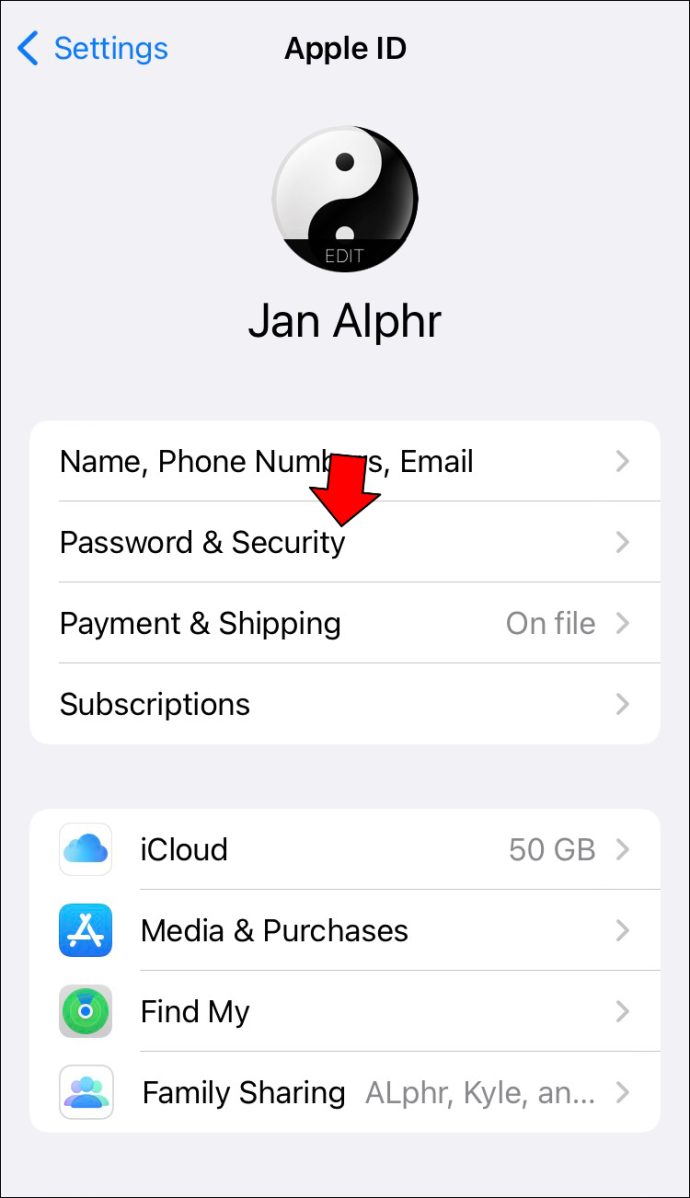
- Tapikin ang 'Baguhin ang Password.'
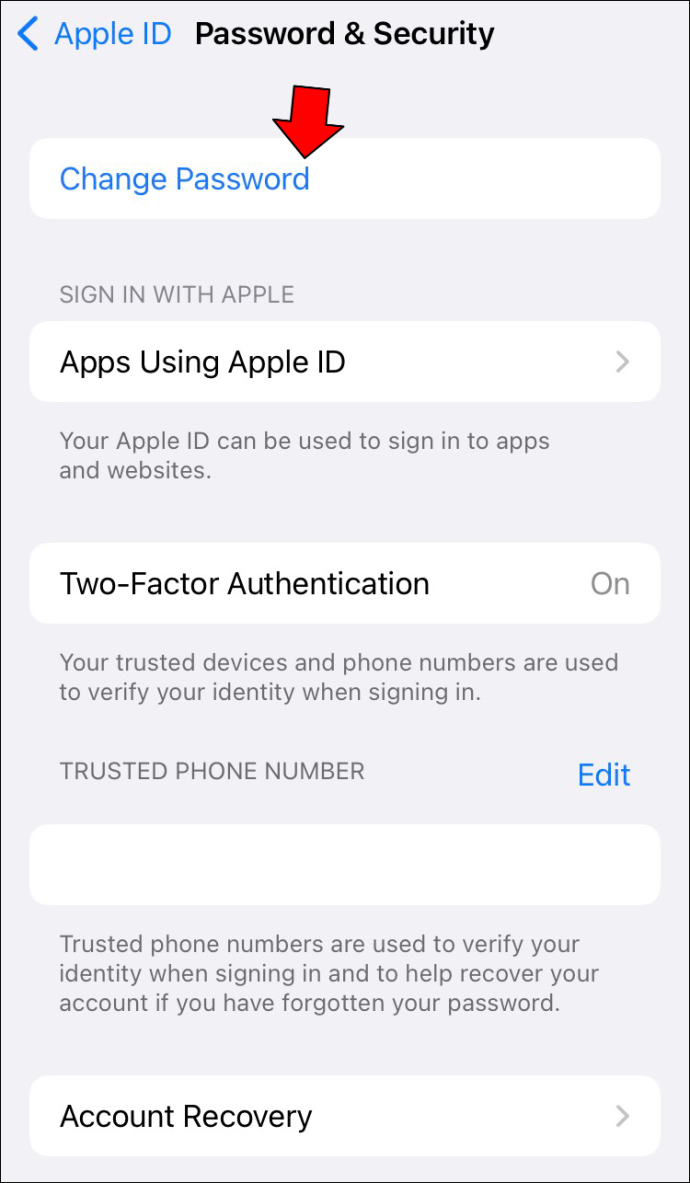
- Ilagay ang passcode ng iyong telepono.
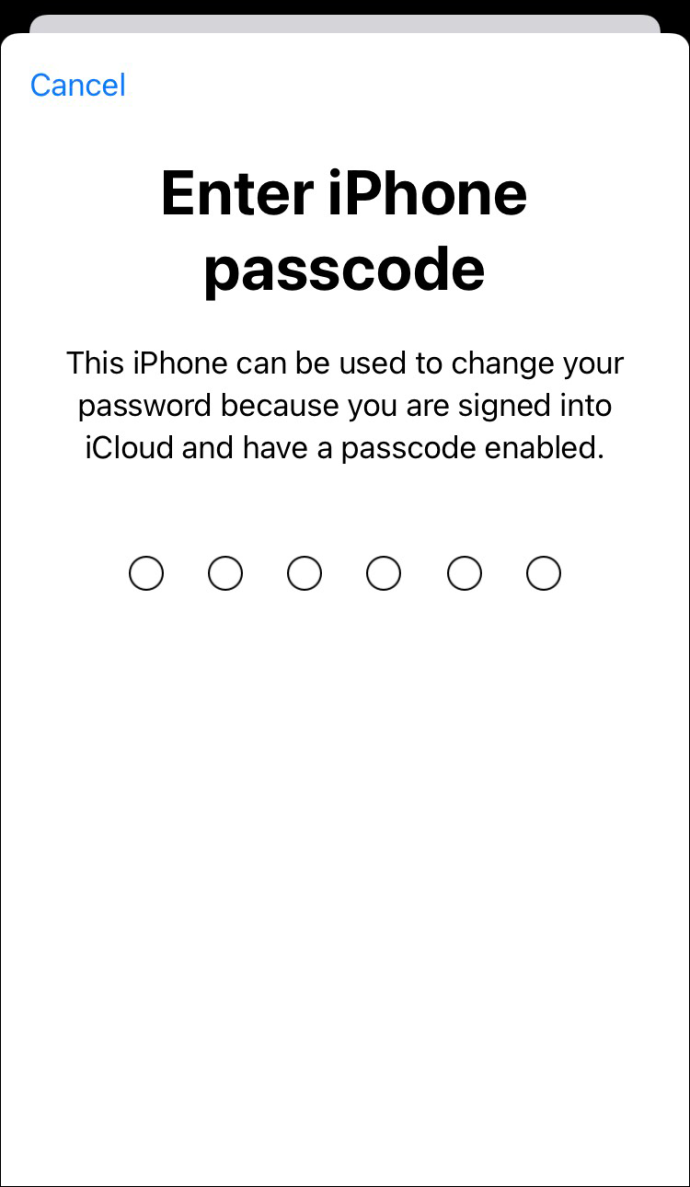
- Magtakda ng bagong password sa Apple ID at muling i-type ito para kumpirmahin ito.
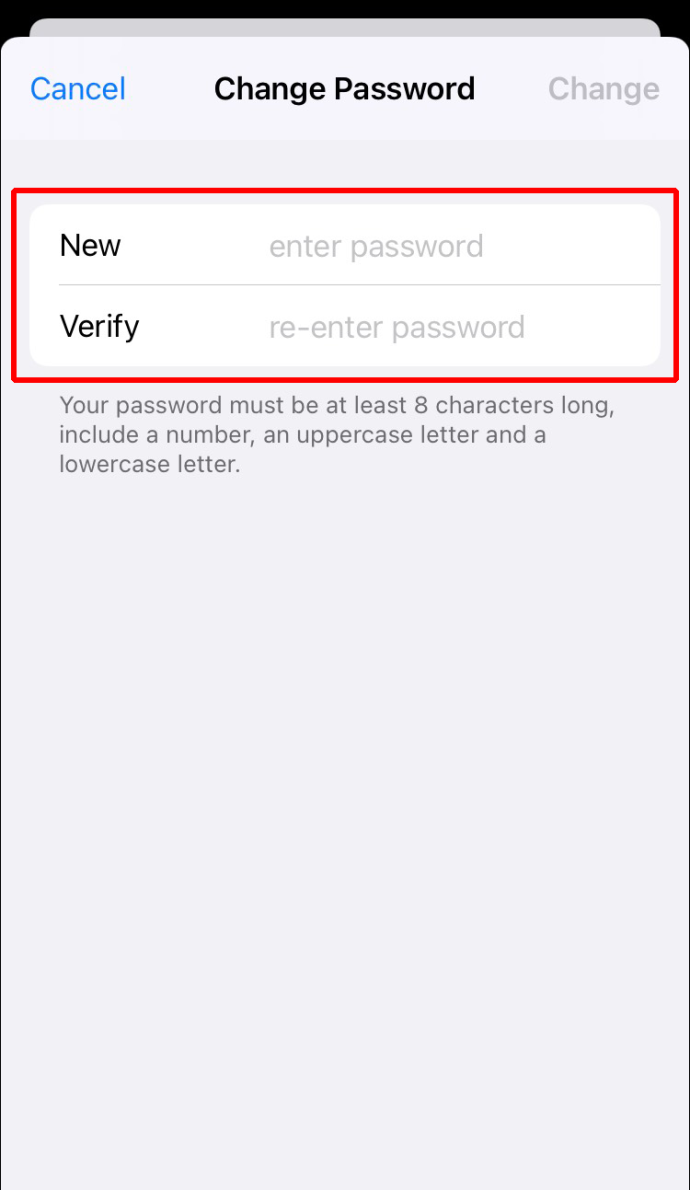
Paano I-reset ang Apple ID Password Gamit ang isang iPad
Dahil ang iPad ay isang Apple device, magagamit mo ito para i-reset ang iyong password sa Apple ID. Narito kung paano pumunta tungkol sa proseso.
- Ilunsad ang 'Mga Setting.'
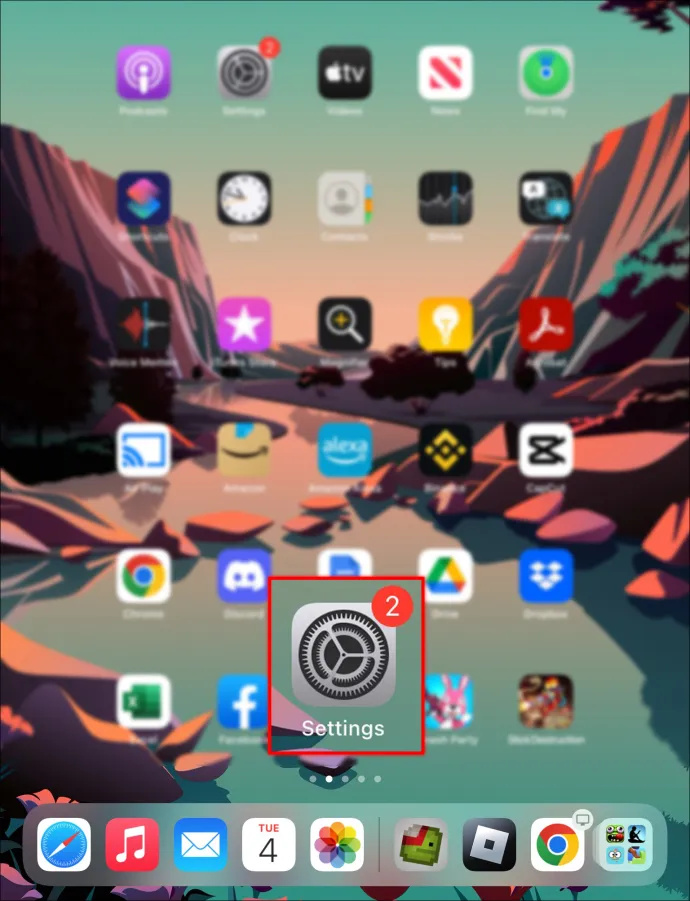
- Piliin ang iyong Profile ng user.
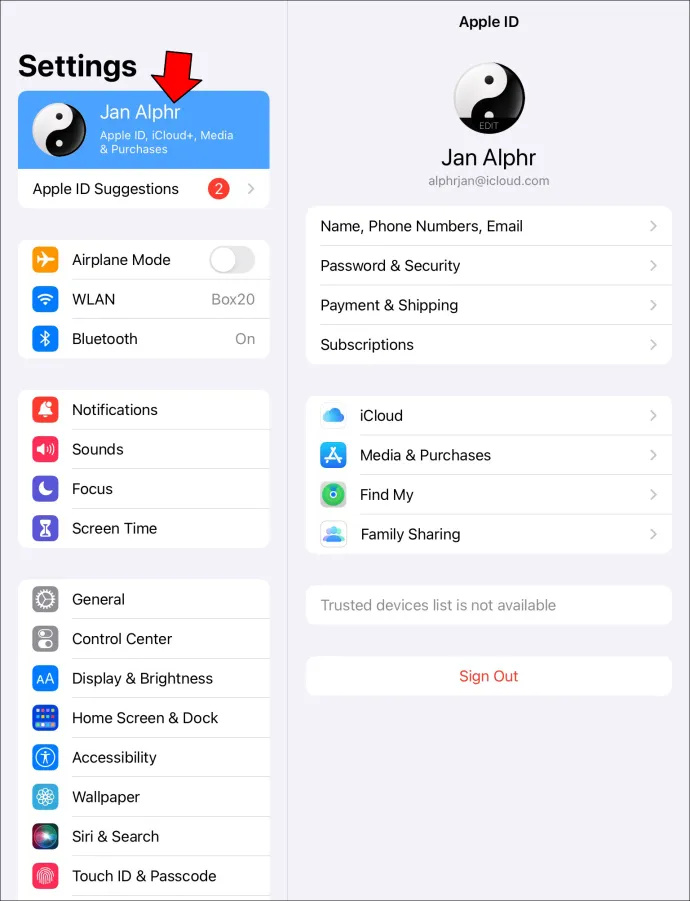
- Mula sa mga opsyon, piliin ang “Password at Seguridad.”
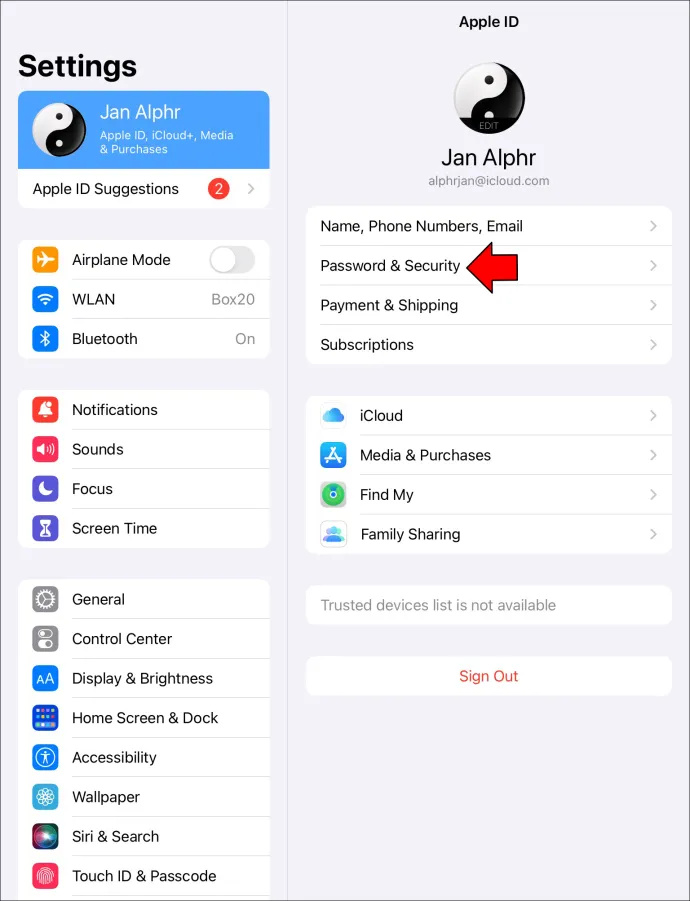
- Piliin ang 'Palitan ang Password.'
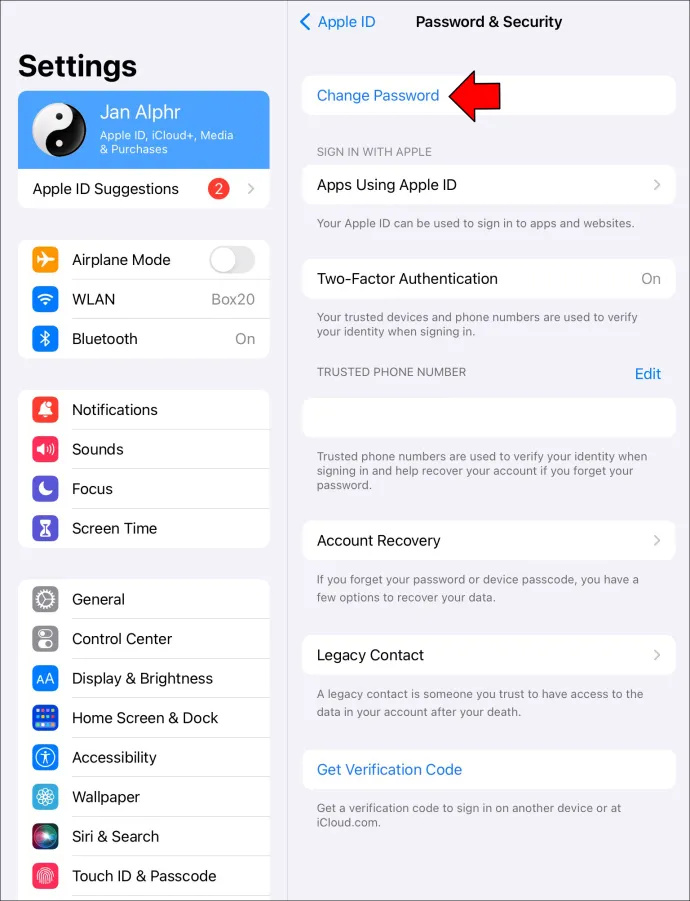
- Maglagay ng bagong password para sa iyong Apple ID at kumpirmahin ito.
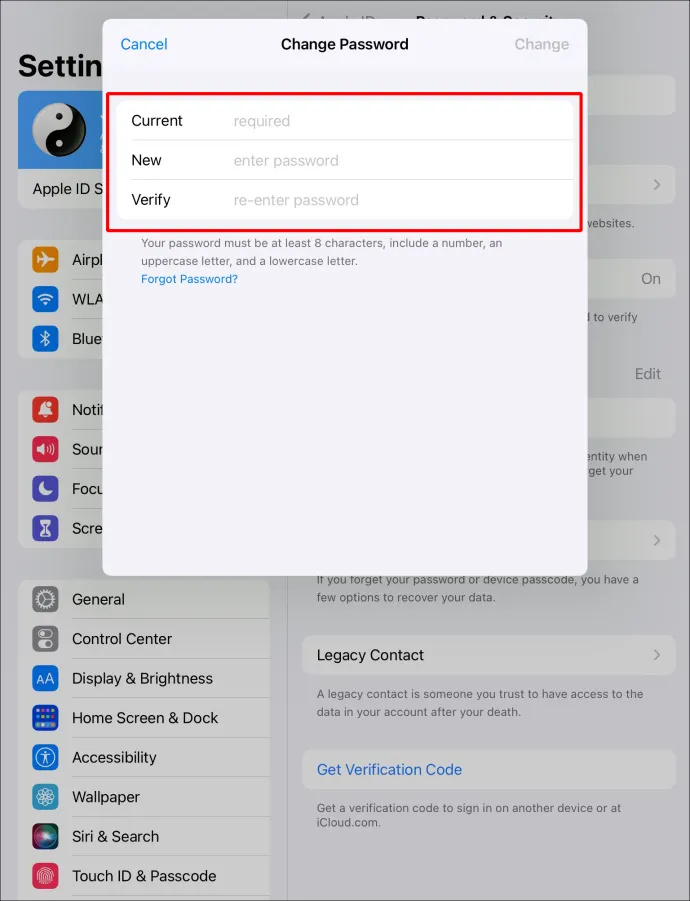
Paano Magdagdag ng Contact sa Pagbawi sa Iyong iPhone o iPad
Ang pag-set up ng contact sa pagbawi ay isang mahusay na paraan upang matiyak na palagi kang may access sa iyong Apple account, anuman ang mangyari. Narito ang mga hakbang para sa pagdaragdag ng contact sa pagbawi sa iyong iPad o iPhone:
- Pumunta sa mga setting ng iyong telepono.
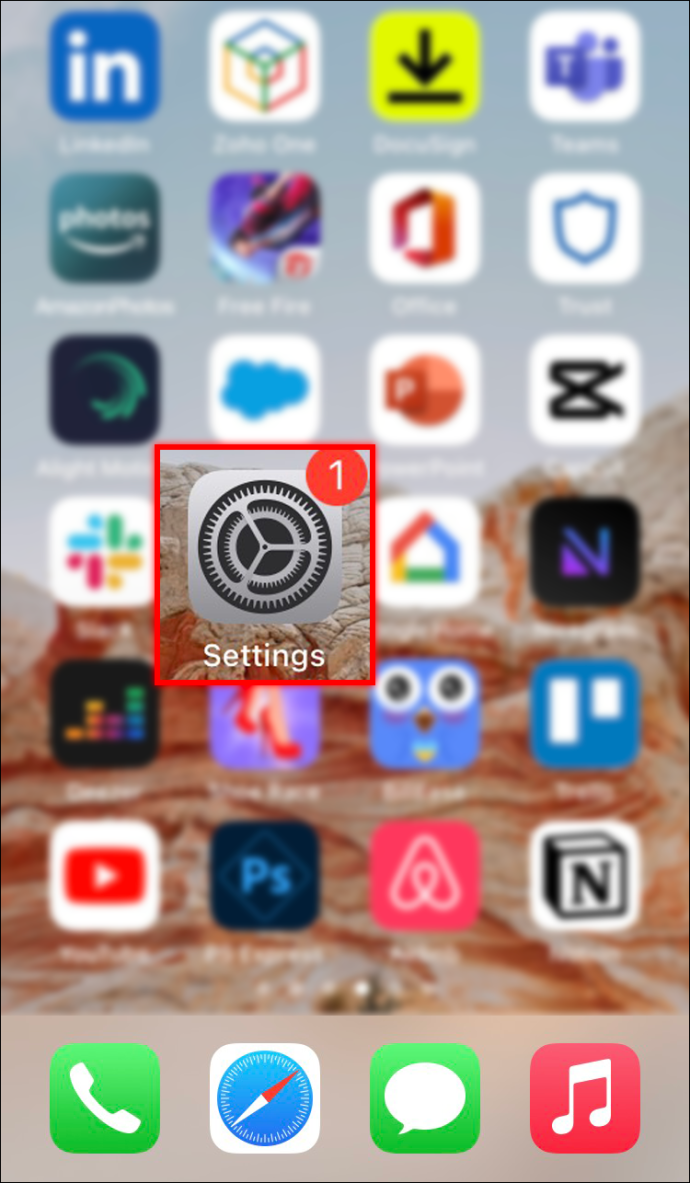
- I-tap ang iyong profile.
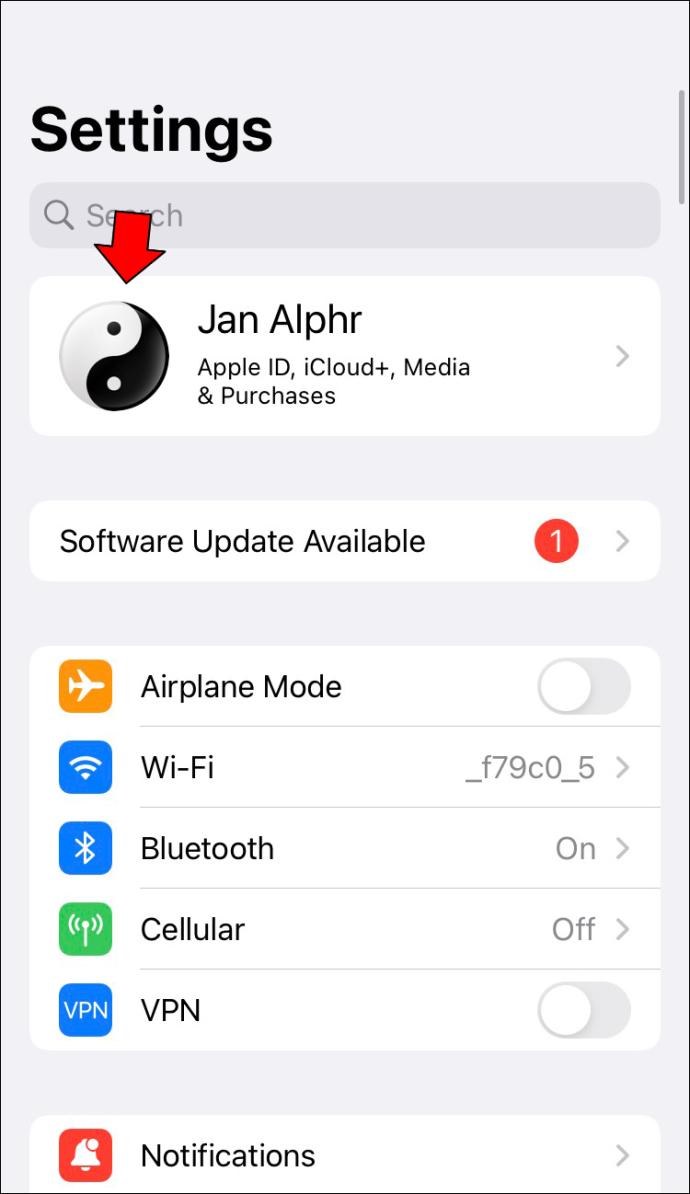
- Piliin ang “Password at Security” at pumunta sa “Account and Recovery.”
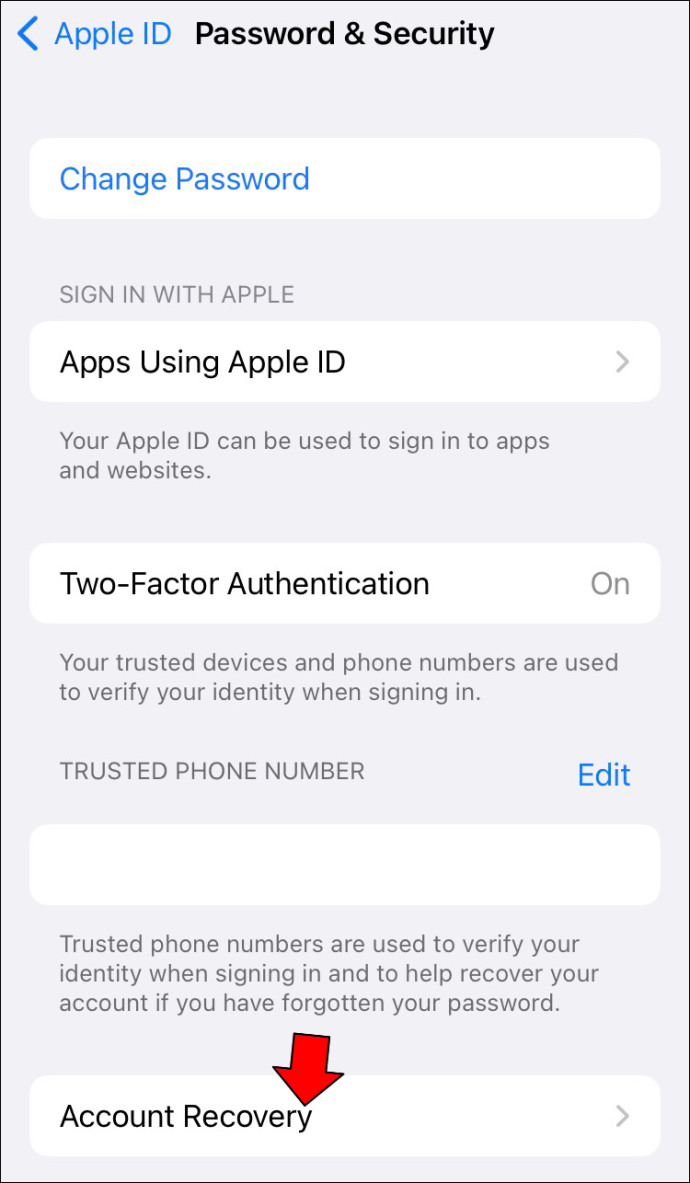
- Pumunta sa 'Magdagdag ng Contact sa Pagbawi.'
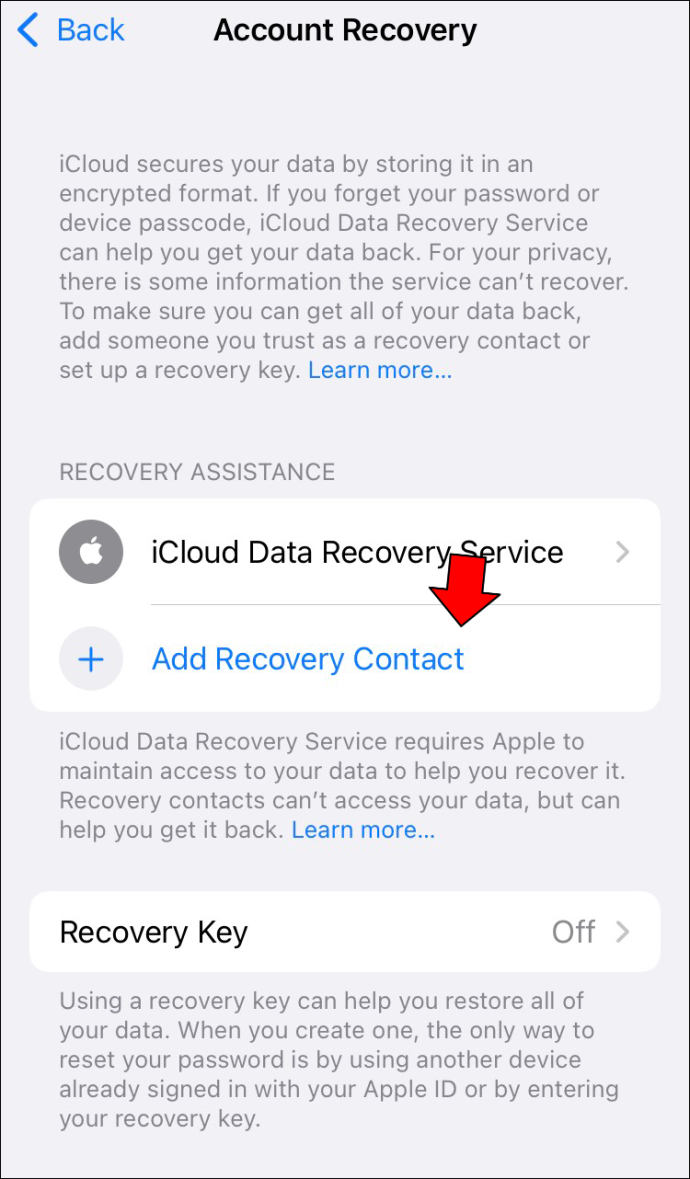
- Hanapin ang contact na gusto mong idagdag at i-tap ang 'Idagdag.'
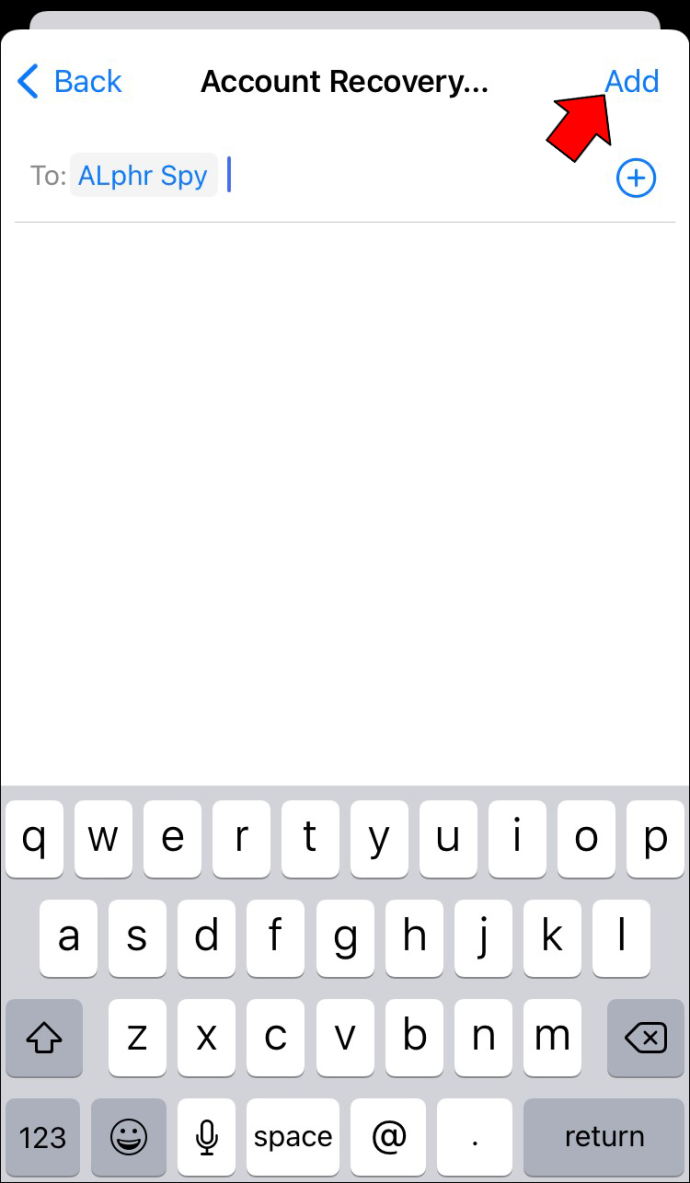
- Dapat makatanggap ang iyong kaibigan ng mensahe na idinagdag sila bilang contact sa pagbawi ng iyong account.
Ang feature sa itaas ay mahigpit na gumagana sa iOS 15, iPadOS 15, macOS Monterey, at mas bago. Kailangan mo rin ng two-factor authentication na pinagana sa iyong device para ma-access ang feature na 'Account Recovery'.
Mga karagdagang FAQ
Paano ko babaguhin ang email address na ginagamit ko bilang aking Apple ID?
Kung gusto mong baguhin ang email address na ginagamit mo bilang iyong Apple ID, sundin ang mga hakbang na ito:
kung paano baguhin ang iyong pangalan ng liga
1. Sa iyong device, buksan ang browser at pumunta sa page ng ID ng Apple.
2. Mag-log in sa iyong account gamit ang iyong kasalukuyang mga kredensyal ng Apple account.
3. Pumunta sa tab na 'Pag-sign-in at Seguridad' at i-click ang seksyong 'Apple ID'.
4. Ipasok ang bagong email address.
5. I-click ang button na 'Baguhin ang Apple ID' upang matapos.
Ano ang dapat kong gawin kung nakalimutan ko ang aking numero ng telepono sa Apple ID?
Kung nakalimutan mo ang iyong numero ng telepono sa Apple ID, sundin ang mga hakbang na ito upang mabawi ito:
1. Mag-sign out sa lahat ng Apple device na kasalukuyan mong naka-log in gamit ang iyong Apple ID.
2. Pumunta sa iyong browser at buksan appleid.app.com .
3. Mag-sign in sa iyong account gamit ang iyong mga kredensyal.
4. Sa ilalim ng 'Mag-sign-In at Seguridad,' piliin ang Apple ID.
5. Tukuyin ang mobile number na gusto mong gamitin at pindutin ang 'Change Apple ID' button.
6. Dapat kang makatanggap ng verification code mula sa Apple sa numero ng telepono na kaka-key mo lang sa itaas. Ilagay ang code sa website para matapos.
mangapaningasan ang apoy ay hindi sisingilin kapag naka-plug in
Ang pagkawala ng iyong Apple ID Password ay hindi ang Katapusan
Ang pag-alala sa mga kredensyal sa pag-log in para sa mahahalagang account tulad ng Apple ay palaging mabuti. Gayunpaman, bilang mga tao, tiyak na makakalimutan natin paminsan-minsan. Sa kabutihang palad, ginagawang napakadali ng Apple para sa iyo na mabawi ang password ng iyong account hangga't naaalala mo ang iyong numero ng telepono at email address ng Apple ID. Maginhawa, kung marami kang email at sinusubukan mong malaman kung alin ang ginamit mo para sa iyong Apple account, maaari mo itong hanapin sa kanilang website.
Nakalimutan mo na ba ang iyong Apple ID o password? Aling paraan ang ginamit mo para mabawi ito? Mangyaring ibahagi ang iyong karanasan sa amin sa seksyon ng mga komento sa ibaba.